মই মোৰ এয়াৰপডসমূহ মোৰ টিভিৰ সৈতে সংযোগ কৰিব পাৰোনে? ৩টা সহজ পদক্ষেপত কৰা হৈছে
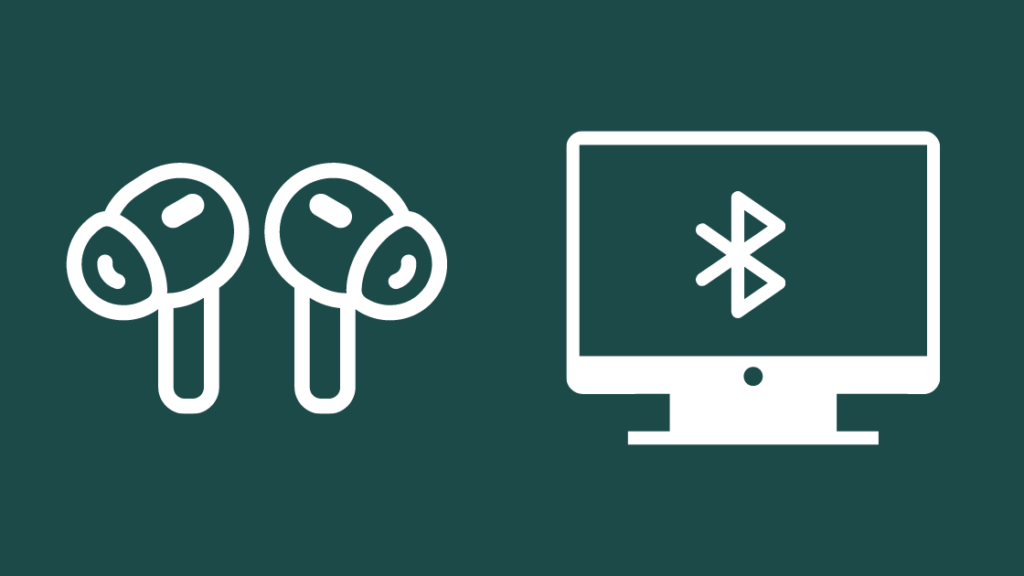
বিষয়বস্তুৰ তালিকা
কালি, শেহতীয়া প্ৰজেক্টৰ সময়সীমা পূৰণ কৰিবলৈ কৰ্মস্থলীত কিছু অতিৰিক্ত ঘণ্টা ঘড়ী কৰিবলগীয়া হৈছিল।
আৰু ঘৰ পোৱাৰ সময়লৈকে সকলোৱে বিচনাত পৰি আছিল।
টিপ-ট'ইং ঘৰৰ চাৰিওফালে, মই খাদ্য প্ৰস্তুত কৰিলোঁ আৰু চোফাত নিজকে আৰামদায়ক কৰি তুলিলোঁ।
খাদ্য খাই থাকোঁতে মই 'উত্তৰাধিকাৰ'ৰ শেহতীয়া খণ্ডটো চাবলৈ সিদ্ধান্ত ল'লোঁ, কিন্তু কাৰো টোপনি বিঘ্নিত কৰিব নিবিচাৰিলোঁ .
গতিকে, মই মোৰ নতুনকৈ ক্ৰয় কৰা এয়াৰপডবোৰ উলিয়াই কেছটো খুলিলোঁ, আৰু ছেটআপ বুটামটো টিপিলোঁ।
মই মোৰ টিভিত এটা সংযোগ প্ৰমপ্ট দেখা পোৱালৈ কেইমিনিটমান অপেক্ষা কৰিলোঁ স্ক্ৰীণ, আইফোনৰ দৰে।
কিন্তু টিভিৰ বাবে ই এনেকৈ কাম নকৰে, আৰু মই ৰিম'টটো তুলি ল'বলগীয়া হ'ল।
আপোনাৰ টিভিৰ সৈতে এয়াৰপডসমূহ সংযোগ কৰিবলৈ, এয়াৰপডসমূহক যোৰ কৰা অৱস্থাত ৰাখক, টিভিত ব্লুটুথ ছেটিংছলৈ যাওক, উপলব্ধ ডিভাইচসমূহৰ তালিকাৰ পৰা আপোনাৰ এয়াৰপডসমূহ বাছক, আৰু অন-স্ক্ৰীণ নিৰ্দেশনাসমূহ অনুসৰণ কৰক। কিন্তু যদি আপোনাৰ টিভিত ব্লুটুথ সংযোগ নাই, তেন্তে এটা ব্লুটুথ ট্ৰেন্সমিটাৰ লওক।
ব্লুটুথৰ সৈতে এটা টিভিৰ সৈতে এয়াৰপড সংযোগ কৰক
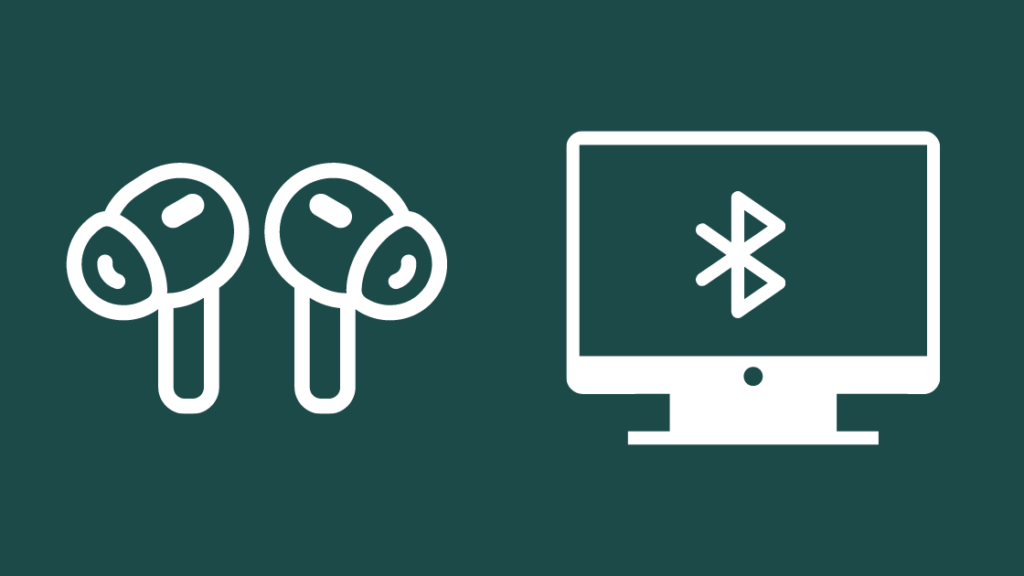
২০২২ চনৰ হিচাপত আমেৰিকাৰ ৭৬% পৰিয়াল অন্ততঃ এটা স্মাৰ্ট টিভিৰ মালিক, আৰু এই টিভিসমূহৰ বেছিভাগেই ব্লুটুথ সংযোগৰ সৈতে আহে।
এই বৈশিষ্ট্যই টিভিক যিকোনো বাহ্যিক অডিঅ' ডিভাইচৰ সৈতে সংযোগ কৰাটো সহজ কৰে, এয়াৰপডসমূহ অন্তৰ্ভুক্ত কৰি।
যদি আপোনাৰ টিভি ব্লুটুথ সংযোগ আছে, আপুনি এই পদক্ষেপসমূহ অনুসৰণ কৰি আপোনাৰ এয়াৰপডসমূহ সংযোগ কৰিব পাৰে:
- আপোনাৰ এয়াৰপডসমূহ টিভিৰ ওচৰৰ চাৰ্জিং কেছত ৰাখক আৰু ৰাখকঢাকনিখন খোল খাব।
- কেছৰ পিছফালে থকা Setup বুটামটো 10-15 ছেকেণ্ডৰ বাবে টিপক আৰু ধৰি ৰাখক। কেছৰ LED য়ে যোৰ ধৰণ সূচাবলৈ বগা টিপটিপিয়া হ'ব।
- এতিয়া, আপোনাৰ টিভিত মেনু বা ছেটিংছ লৈ যাওক।
- ধ্বনি বা অডিঅ' বিচাৰক।
- ব্লুটুথ ত ক্লিক কৰক। সকলো উপলব্ধ ডিভাইচ পৰ্দাত তালিকাভুক্ত হ'ব।
- আপোনাৰ AirPods নিৰ্ব্বাচন কৰক আৰু সংযোগ কৰক ক্লিক কৰক।
- এটা এণ্ড্ৰইড টিভিৰ বাবে, আপুনি... আপোনাৰ AirPods ৰ সৈতে যোৰ কৰিবলৈ ইয়াক অনুমতি দিব লাগিব।
- যদি আপুনি আপোনাৰ AirPods তালিকাত চাব নোৱাৰে, অধিক ডিভাইচসমূহ ত ক্লিক কৰক।
এবাৰ যোৰা সম্পূৰ্ণ হ'লে, আপুনি AirPods ৰ সহায়ত টিভি অডিঅ' শুনিব পাৰিব।
টোকা: আপোনাৰ টিভিৰ সৈতে এয়াৰপড যোৰ কৰাৰ সঠিক পদক্ষেপসমূহ ইয়াৰ ব্ৰেণ্ড আৰু মডেলৰ ওপৰত নিৰ্ভৰ কৰি সামান্য ভিন্ন হ'ব পাৰে।
এয়াৰপডক চেমচাঙৰ সৈতে সংযোগ কৰাৰ বিষয়ে এই ইউটিউব ভিডিঅ'টো চাওক স্মাৰ্ট টিভি।
ব্লুটুথ অবিহনে এটা টিভিৰ সৈতে এয়াৰপড সংযোগ কৰক
যদি আপুনি এটা টিভিৰ মালিক যাৰ ভিতৰত এটা ব্লুটুথ বৈশিষ্ট্য নাই, আপুনি এয়াৰপড সংযোগ কৰিবলৈ এটা বাহ্যিক ব্লুটুথ ট্ৰেন্সমিটাৰ ব্যৱহাৰ কৰিব পাৰে।
এটা ব্লুটুথ ট্ৰেন্সমিটাৰে এটা অ-ব্লুটুথ ডিভাইচক এটা বাহ্যিক অডিঅ' ডিভাইচলৈ বেতাঁৰভাৱে শব্দ প্ৰেৰণ কৰাৰ অনুমতি দিয়ে।
এইবোৰ সহজে উপলব্ধ আৰু ছেট আপ কৰাটো সহজ। আৰু আপুনি $20 তকৈ কম মূল্যত এটা পাব পাৰে।
এটা ব্লুটুথ ট্ৰেন্সমিটাৰ ব্যৱহাৰ কৰি আপোনাৰ টিভিৰ সৈতে AirPods সংযোগ কৰিবলৈ:
- ট্ৰেন্সমিটাৰ ইনপুটৰ এটাৰ সৈতে সংযোগ কৰক আপোনাৰ বন্দৰসমূহটিভি।
- ইয়াক অন কৰক।
- আপোনাৰ এয়াৰপড ঢাকনিখন খোলা অৱস্থাত চাৰ্জিং কেছত ৰাখক।
- আৰু টিপক কেছত Setup বুটামটো 10-15 ছেকেণ্ডৰ বাবে ধৰি ৰাখক। কেছৰ LED বগা টিপটিপিয়ালৈ অপেক্ষা কৰক।
- এতিয়া, আপোনাৰ AirPods আৰু TV যোৰ কৰিবলৈ ট্ৰেন্সমিটাৰৰ সৈতে দিয়া নিৰ্দেশনাসমূহ অনুসৰণ কৰক।
এপল টিভিৰ সৈতে এয়াৰপড সংযোগ কৰক
এপল টিভিৰ সৈতে এয়াৰপড সংযোগ কৰাৰ দুটা উপায় আছে। প্ৰথমটো ব্লুটুথৰ জৰিয়তে, আৰু দ্বিতীয়টোৱে iCloud ব্যৱহাৰ কৰে।
ব্লুটুথ ব্যৱহাৰ কৰি আপোনাৰ AirPods আৰু Apple TV যোৰ কৰিবলৈ:
See_also: আপোনাৰ আইফোন সক্ৰিয় কৰিবলৈ এটা আপডেটৰ প্ৰয়োজন: কেনেকৈ সমাধান কৰিব- আপোনাৰ AirPods ৰাখক এপল টিভিৰ ওচৰত চাৰ্জিং কেছটো আৰু ঢাকনিখন খোলা ৰাখক।
- কেছৰ পিছফালে থকা ছেটআপ বুটামটো ১০-১৫ ছেকেণ্ডৰ বাবে টিপক আৰু ধৰি ৰাখক। কেছৰ LED বগা ব্লিংক হ'ব যোৰা ধৰণ সূচাবলৈ।
- এতিয়া, আপোনাৰ Apple TV ত ছেটিংছ লৈ যাওক।
- ৰিম'ট আৰু... ডিভাইচসমূহ বিকল্প।
- ব্লুটুথ নিৰ্ব্বাচন কৰক। আপুনি উপলব্ধ ডিভাইচসমূহৰ তালিকা চাব।
- এপল টিভিৰ সৈতে যোৰ কৰিবলৈ অন্য ডিভাইচসমূহৰ অন্তৰ্গত আপোনাৰ AirPods বাছক।
কিন্তু, যদি আপোনাৰ এপল টিভি আৰু এয়াৰপডসমূহ একেটা এপল আইডিৰ সৈতে সংযুক্ত, ইটোৱে সিটোৰ কাষত ৰখাৰ সময়ত ইহঁত স্বয়ংক্ৰিয়ভাৱে সংযোগ হ'ব লাগে।
যদি আপুনি এতিয়াও আপোনাৰ... এপল টিভিৰ সৈতে সংযুক্ত এয়াৰপডসমূহ, ইয়াত ইয়াক কেনেকৈ সমাধান কৰিব লাগে:
- নিশ্চিত কৰক যে আপোনাৰ এয়াৰপডসমূহ এটা খোলা ঢাকনি থকা কেছত আছে।
- <টিপক ২>আপোনাৰ ওপৰত প্লে বুটামঅডিঅ' বিকল্পসমূহ আনিবলৈ Apple TV ৰিম'ট।
- আপোনাৰ AirPods পৰ্দাত দেখা দিব লাগে। সেইবোৰ নিৰ্বাচন কৰক।
মই এয়াৰপডসমূহক এটা চাউণ্ডবাৰৰ সৈতে সংযোগ কৰিব পাৰোনে?

এটা চাউণ্ডবাৰ হৈছে এটা অডিঅ' আউটপুট ডিভাইচ যি এটা তাঁৰযুক্ত বা ব্লুটুথ সংযোগৰ জৰিয়তে এটা টিভিৰ সৈতে সংযোগ কৰিব পাৰি।
এয়াৰপডসমূহ অডিঅ' আউটপুট ডিভাইচসমূহো, গতিকে আপুনি সিহতক এটা স্বতন্ত্ৰ শব্দবাৰৰ সৈতে যোৰ কৰিব নোৱাৰে।
কিন্তু, আপুনি সিহতক এটা ব্লুটুথ ট্ৰেন্সমিটাৰ আৰু এটা অডিঅ' বিভাজক ব্যৱহাৰ কৰি এটা শব্দবাৰৰ সৈতে যোৰ কৰা এটা টিভিৰ সৈতে সংযোগ কৰিব পাৰে।
এই বাহ্যিক ডিভাইচসমূহে আপোনাক আপোনাৰ টিভি, চাউণ্ডবাৰ, আৰু এয়াৰপডসমূহৰ মাজত এটা দলং সৃষ্টি কৰাত সহায় কৰে। আৰু আপুনি একে সময়তে দুয়োটা ডিভাইচৰ পৰা অডিঅ' শুনিব পাৰে।
বিকল্পভাৱে, আপুনি আপোনাৰ আইফোনৰ 'লাইভ লিষ্টেন' অভিগম্যতা বৈশিষ্ট্য ব্যৱহাৰ কৰি এটা শব্দবাৰৰ পৰা সংযুক্ত এয়াৰপডলৈ শব্দ প্ৰেৰণ কৰিব পাৰে।
এই পদ্ধতিটো দুটা ডিভাইচৰ জৰিয়তে টিভিৰ অডিঅ' শুনিবলৈ অধিক এটা ৱৰ্কআৰউণ্ড, আৰু ই শ্ৰৱণ ক্ষমতাত অক্ষম লোকৰ বাবে সঁচাকৈয়ে সহায়ক।
আপোনাৰ আইফোনত ইয়াক ছেট আপ কৰিবলৈ এই পদক্ষেপসমূহ অনুসৰণ কৰক:
- আপোনাৰ AirPods পিন্ধক। নিশ্চিত কৰক যে সিহঁত আইফোনৰ সৈতে সংযুক্ত।
- আইফোনত ছেটিংছ লৈ যাওক।
- নিয়ন্ত্ৰণ কেন্দ্ৰ খোলক।
- অধিক নিয়ন্ত্ৰণৰ পৰা শ্ৰৱণ যোগ কৰক।
- এতিয়া, হোম পৰ্দা লৈ যাওক আৰু নিয়ন্ত্ৰণ কেন্দ্ৰ আৰম্ভ কৰক।
- শ্ৰৱণ<ত ক্লিক কৰক 3>.
- লাইভ লিষ্টেন ত টেপ কৰক।
- আপোনাৰ আইফোনক আপোনাৰ টিভিৰ সৈতে সংযুক্ত ছাউণ্ডবাৰ ৰ ওচৰত ৰাখক। ফোনটোৰ৷মাইক্ৰ'ফোনে অডিঅ'টো তুলি ল'ব আৰু আপোনাৰ AirPods লৈ পঠাব।
আপুনি সীমিত এয়াৰপড বৈশিষ্ট্যসমূহ পাব

এয়াৰপডসমূহ কিছুমান উত্তম অডিঅ' আৰু নিয়ন্ত্ৰণ বৈশিষ্ট্যৰ সৈতে আহে যিয়ে আপোনাৰ সামগ্ৰিক শুনা অভিজ্ঞতা বৃদ্ধি কৰিব পাৰে।
এইবোৰ ৱান-টেপ ছেটআপ, স্বয়ংক্ৰিয় ডিভাইচ চুইচিং, Siri লৈ অভিগম, একাধিক ডিভাইচসমূহৰ মাজেৰে অডিঅ' অংশীদাৰী, স্বয়ংক্ৰিয় কাণ ধৰা পেলোৱা, সক্ৰিয় শব্দ বাতিল, বেটাৰি পৰীক্ষা, আৰু কেইবাটাও স্বনিৰ্বাচন বিকল্প অন্তৰ্ভুক্ত কৰে।
কিন্তু, এই বৈশিষ্ট্যসমূহৰ বেছিভাগেই একচেটিয়া iOS ডিভাইচসমূহলৈ আৰু এটা নন-এপল ডিভাইচৰ সৈতে AirPods ব্যৱহাৰ কৰাৰ সময়ত ক'তো পোৱা নাযায়।
গতিকে, আপুনি AirPods ক ব্লুটুথৰ যোগেদি যিকোনো অডিঅ' ডিভাইচৰ সৈতে সংযোগ কৰিব পাৰে আৰু উচ্চ-মানৰ শব্দ উপভোগ কৰিব পাৰে, আপুনি পোৱাৰ পৰা বিচ্ছিন্ন এনে যোৰাৰ পৰা সৰ্বাধিক লাভ।
আপুনি পঢ়িও উপভোগ কৰিব পাৰে
- AirPods মাইক্ৰ'ফোনে কাম নকৰা: মিনিটত কেনেকৈ সমাধান কৰিব
- Chromecast অডিঅ'ৰ বিকল্প: আমি আপোনাৰ বাবে গৱেষণা কৰিলোঁ
- টিভি অডিঅ' আউট অৱ ছিংক: চেকেণ্ডত কেনেকৈ ঠিক কৰিব
সঘনাই সোধা প্ৰশ্ন
মোৰ AirPods কেৱল সাময়িকভাৱে কিয় সংযোগ কৰা হৈছে?
আপোনাৰ AirPods এটা যোৰাৰ বিজুতি বা কম বেটাৰীৰ বাবে সাময়িকভাৱে সংযোগ হ'ব পাৰে। এই সমস্যা সমাধান কৰিবলে, AirPods সমূহ পুনৰায় সেট কৰক, সিহতক এঘণ্টাৰ বাবে চাৰ্জত ৰাখক, আৰু সিহতক অডিঅ' ডিভাইচৰ সৈতে পুনৰ সংযোগ কৰক।
মই মোৰ AirPods সমূহক পেয়াৰিং মোডত কেনেকৈ ৰাখিব পাৰো?
আপুনি এইবোৰৰ জৰিয়তে আপোনাৰ AirPods ক পেয়াৰিং মোডত ৰাখিব পাৰেপদক্ষেপসমূহ:
আপোনাৰ AirPodsসমূহ কেছত ৰাখক আৰু ঢাকনিখন খোলা ৰাখক > কেছত থকা ‘Setup’ বুটামটো ১০-১৫ ছেকেণ্ডৰ বাবে বা LED বগাকৈ জিলিকি উঠালৈকে টিপক।
মই মোৰ ৰ'কু টিভিৰ সৈতে এয়াৰপড সংযোগ কৰিব পাৰোনে?
আপুনি এয়াৰপডক পোনপটীয়াকৈ ৰ'কু টিভিৰ সৈতে সংযোগ কৰিব নোৱাৰে। ইয়াৰ পৰিৱৰ্তে আপুনি সেইবোৰ আপোনাৰ ফোনত সংযোগ কৰিব লাগিব আৰু Roku মোবাইল এপ ব্যৱহাৰ কৰি ফোনটো আপোনাৰ Roku ডিভাইচৰ সৈতে সংযোগ কৰিব লাগিব। শেষত, AirPods ৰ জৰিয়তে আপোনাৰ টিভিৰ অডিঅ’ শুনিবলৈ ‘ব্যক্তিগত শুনা’ বৈশিষ্ট্য সক্ৰিয় কৰক।
See_also: Roomba Error 11: চেকেণ্ডত কেনেকৈ সমাধান কৰিব
