எனது ஏர்போட்களை எனது டிவியுடன் இணைக்க முடியுமா? 3 எளிய படிகளில் முடிந்தது
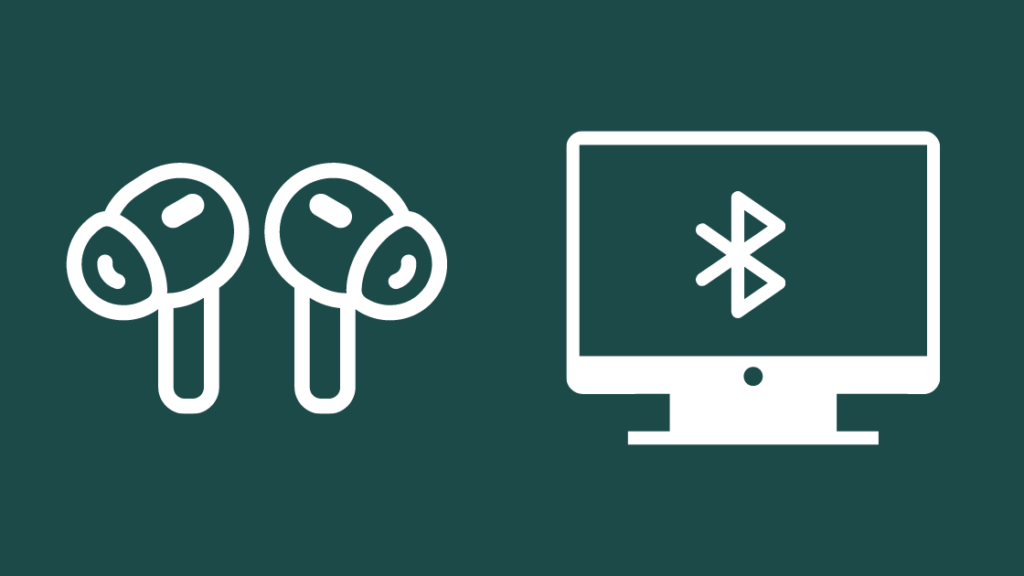
உள்ளடக்க அட்டவணை
நேற்று, சமீபத்திய திட்டக் காலக்கெடுவைச் சந்திக்க, நான் சில கூடுதல் மணிநேரங்களில் வேலை செய்ய வேண்டியிருந்தது.
மேலும், நான் வீட்டை அடையும் நேரத்தில், அனைவரும் படுக்கையில் இருந்தனர்.
குறிப்பு வீட்டைச் சுற்றி, நான் உணவைத் தயாரித்து, படுக்கையில் வசதியாக இருந்தேன்.
உணவைத் தின்றுகொண்டே, 'வாரிசு'யின் சமீபத்திய அத்தியாயத்தைப் பார்க்க முடிவு செய்தேன், ஆனால் யாருடைய தூக்கத்தையும் கெடுக்க விரும்பவில்லை. .
எனவே, நான் புதிதாக வாங்கிய ஏர்போட்களை எடுத்து, கேஸைத் திறந்து, அமைவு பொத்தானை அழுத்தினேன்.
எனது டிவியில் இணைப்புத் தூண்டுதலுக்காக சில நிமிடங்கள் காத்திருந்தேன். திரை, ஐபோன் போன்றது.
ஆனால் அது டிவிகளில் வேலை செய்யாது, நான் ரிமோட்டை எடுக்க வேண்டியிருந்தது.
ஏர்போட்களை உங்கள் டிவியுடன் இணைக்க, ஏர்போட்களை இணைத்தல் பயன்முறையில் வைக்கவும், டிவியில் உள்ள புளூடூத் அமைப்புகளுக்குச் சென்று, கிடைக்கக்கூடிய சாதனங்களின் பட்டியலிலிருந்து உங்கள் ஏர்போட்களைத் தேர்வுசெய்து, திரையில் உள்ள வழிமுறைகளைப் பின்பற்றவும். இருப்பினும், உங்கள் டிவியில் புளூடூத் இணைப்பு இல்லை என்றால், புளூடூத் டிரான்ஸ்மிட்டரைப் பெறுங்கள்.
புளூடூத் கொண்ட டிவியுடன் ஏர்போட்களை இணைக்கவும்
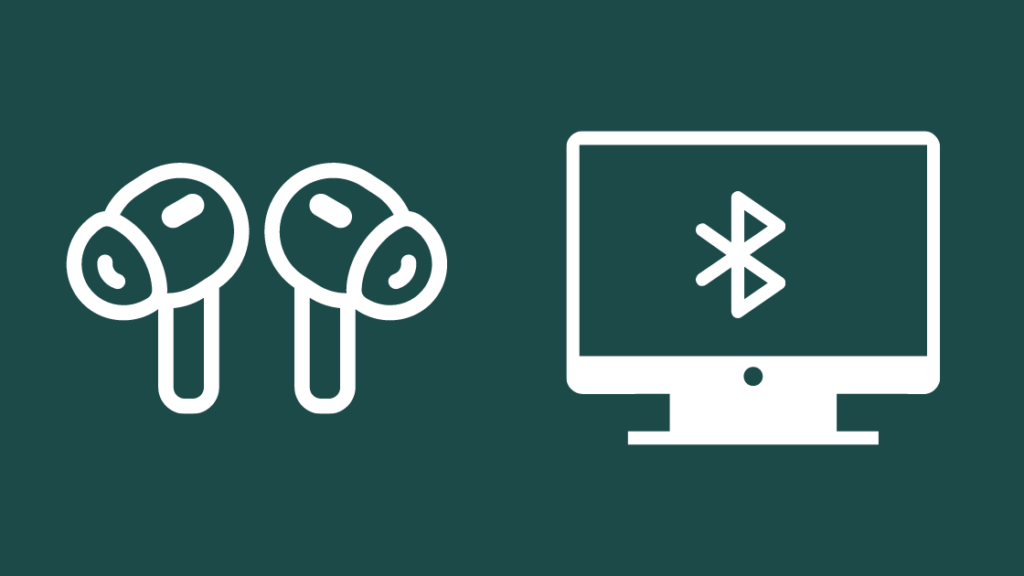
2022 இன் படி, 76% அமெரிக்க குடும்பங்கள் குறைந்தது ஒரு ஸ்மார்ட் டிவியையாவது வைத்திருக்க வேண்டும், மேலும் இந்த டிவிகளில் பெரும்பாலானவை புளூடூத் இணைப்புடன் வருகின்றன.
இந்த அம்சம் ஏர்போட்கள் உட்பட எந்த வெளிப்புற ஆடியோ சாதனத்துடனும் டிவியை இணைப்பதை எளிதாக்குகிறது.
உங்கள் டிவி என்றால் புளூடூத் இணைப்பு உள்ளது, பின்வரும் படிகளைப் பின்பற்றி உங்கள் ஏர்போட்களை இணைக்கலாம்:
- உங்கள் ஏர்போட்களை டிவிக்கு அருகில் சார்ஜிங் கேஸில் வைக்கவும்மூடி திறக்கவும்.
- கேஸின் பின்புறத்தில் உள்ள அமைவு பொத்தானை 10-15 வினாடிகளுக்கு அழுத்திப் பிடிக்கவும். இணைத்தல் பயன்முறையைக் குறிக்க கேஸில் உள்ள LED வெள்ளை நிறத்தில் ஒளிரும்.
- இப்போது, உங்கள் டிவியில் மெனு அல்லது அமைப்புகள் என்பதற்குச் செல்லவும்.
- ஒலி அல்லது ஆடியோ ஐப் பார்க்கவும்.
- புளூடூத் என்பதைக் கிளிக் செய்யவும். கிடைக்கக்கூடிய அனைத்து சாதனங்களும் திரையில் பட்டியலிடப்படும்.
- உங்கள் AirPods ஐத் தேர்ந்தெடுத்து Connect என்பதைக் கிளிக் செய்யவும்.
- ஒரு Android TVக்கு, நீங்கள் செய்யலாம் உங்கள் ஏர்போட்களுடன் இணைக்க அனுமதி வழங்க வேண்டும்.
- உங்கள் ஏர்போட்களை பட்டியலில் காண முடியவில்லை எனில், மேலும் சாதனங்கள் என்பதைக் கிளிக் செய்யவும்.
இணைத்தல் முடிந்ததும், ஏர்போட்களுடன் டிவி ஆடியோவைக் கேட்கலாம்.
குறிப்பு: ஏர்போட்களை உங்கள் டிவியுடன் இணைப்பதற்கான சரியான படிகள் அதன் பிராண்ட் மற்றும் மாடலைப் பொறுத்து சிறிது மாறுபடலாம்.
Samsung உடன் AirPodகளை இணைப்பது குறித்த இந்த YouTube வீடியோவைப் பார்க்கவும். ஸ்மார்ட் டிவி.
புளூடூத் இல்லாத டிவியுடன் ஏர்போட்களை இணைக்கவும்
உங்களிடம் உள்ளமைக்கப்பட்ட புளூடூத் அம்சம் இல்லாத டிவி உங்களிடம் இருந்தால், ஏர்போட்களை இணைக்க வெளிப்புற புளூடூத் டிரான்ஸ்மிட்டரைப் பயன்படுத்தலாம்.
புளூடூத் டிரான்ஸ்மிட்டர், புளூடூத் அல்லாத சாதனத்தை வெளிப்புற ஆடியோ சாதனத்திற்கு வயர்லெஸ் முறையில் ஒலியை அனுப்ப அனுமதிக்கிறது.
அவை எளிதில் கிடைக்கக்கூடியவை மற்றும் அமைப்பதற்கு எளிதானவை. நீங்கள் $20க்கும் குறைவான விலையில் ஒன்றைப் பெறலாம்.
புளூடூத் டிரான்ஸ்மிட்டரைப் பயன்படுத்தி உங்கள் டிவியுடன் AirPodகளை இணைக்க:
- டிரான்ஸ்மிட்டரை உள்ளீடு ஒன்றில் இணைக்கவும் உங்கள் துறைமுகங்கள்டிவி.
- அதை ஆன் செய்யுங்கள்.
- உங்கள் ஏர்போட்களை சார்ஜிங் கேஸில் மூடி திறந்த நிலையில் வைக்கவும்.
- அழுத்து மற்றும் கேஸில் அமைவு பட்டனை 10-15 வினாடிகள் வைத்திருக்கவும். கேஸில் எல்இடி வெள்ளையாக ஒளிரும் வரை காத்திருங்கள்.
- இப்போது, உங்கள் ஏர்போட்கள் மற்றும் டிவியை இணைக்க டிரான்ஸ்மிட்டருடன் வழங்கப்பட்டுள்ள வழிமுறைகளைப் பின்பற்றவும்.
Apple TVயுடன் AirPodகளை இணைக்கவும்
Apple TVயுடன் AirPodகளை இணைக்க இரண்டு வழிகள் உள்ளன. முதலாவது புளூடூத் வழியாகவும், இரண்டாவது iCloud ஐப் பயன்படுத்துகிறது.
புளூடூத்தைப் பயன்படுத்தி உங்கள் AirPods மற்றும் Apple TVஐ இணைக்க:
- உங்கள் AirPods ஐ வைக்கவும் ஆப்பிள் டிவிக்கு அருகில் உள்ள சார்ஜிங் கேஸை மூடியைத் திறந்து வைக்கவும்.
- கேஸின் பின்புறத்தில் உள்ள அமைவு பொத்தானை 10-15 விநாடிகள் அழுத்திப் பிடிக்கவும். இணைத்தல் பயன்முறையைக் குறிக்க, கேஸில் உள்ள LED வெள்ளை நிறத்தில் ஒளிரும்.
- இப்போது, உங்கள் Apple TVயில் அமைப்புகள் என்பதற்குச் செல்லவும்.
- Remotes மற்றும் கிளிக் செய்யவும். சாதனங்கள் விருப்பம்.
- புளூடூத் என்பதைத் தேர்ந்தெடுக்கவும். கிடைக்கக்கூடிய சாதனங்களின் பட்டியலை நீங்கள் காண்பீர்கள்.
- Apple TV உடன் இணைக்க, பிற சாதனங்களின் கீழ் உங்கள் AirPods என்பதைத் தேர்ந்தெடுக்கவும்.
இருப்பினும், உங்கள் Apple TV மற்றும் AirPodகள் ஒரே Apple ஐடியுடன் இணைக்கப்பட்டிருந்தால், அவை ஒன்றோடொன்று இணைக்கப்படும்போது தானாகவே இணைக்கப்படும்.
நீங்கள் இன்னும் பார்க்கவில்லை என்றால் உங்கள் Apple TVயுடன் இணைக்கப்பட்ட AirPodகள், அதை எவ்வாறு சரிசெய்வது என்பது இங்கே:
- உங்கள் AirPods திறந்த மூடியுடன் இருப்பதை உறுதிசெய்யவும்.
- அழுத்தவும் உங்கள் மீது 2>ப்ளே பட்டன்ஆடியோ விருப்பங்களைக் கொண்டுவர Apple TV ரிமோட்.
- உங்கள் AirPods திரையில் தோன்றும். அவற்றைத் தேர்ந்தெடுக்கவும்.
நான் ஏர்போட்களை சவுண்ட்பாருடன் இணைக்கலாமா?

சவுண்ட்பார் என்பது வயர் அல்லது புளூடூத் இணைப்பு மூலம் டிவியுடன் இணைக்கப்படும் ஆடியோ அவுட்புட் சாதனமாகும்.
AirPodகளும் ஆடியோ வெளியீட்டு சாதனங்களாகும், எனவே நீங்கள் அவற்றை ஒரு தனித்த ஒலிப்பட்டியுடன் இணைக்க முடியாது.
இருப்பினும், புளூடூத் டிரான்ஸ்மிட்டர் மற்றும் ஆடியோ ஸ்ப்ளிட்டரைப் பயன்படுத்தி சவுண்ட்பாருடன் இணைக்கப்பட்ட டிவியுடன் அவற்றை இணைக்கலாம்.<1
இந்த வெளிப்புற சாதனங்கள் உங்கள் டிவி, சவுண்ட்பார் மற்றும் ஏர்போட்களுக்கு இடையே ஒரு பாலத்தை உருவாக்க உதவுகின்றன. இரண்டு சாதனங்களிலிருந்தும் ஒரே நேரத்தில் ஆடியோவை நீங்கள் கேட்கலாம்.
மேலும் பார்க்கவும்: உங்கள் டி-மொபைல் பின்னை எவ்வாறு கண்டறிவது?மாற்றாக, உங்கள் ஐபோனின் 'லைவ் லிஸ்டன்' அணுகல் அம்சத்தைப் பயன்படுத்தி சவுண்ட்பாரிலிருந்து இணைக்கப்பட்ட ஏர்போட்களுக்கு ஒலியை அனுப்பலாம்.
இரண்டு சாதனங்கள் மூலம் டிவி ஆடியோவைக் கேட்பதற்கு இந்த முறை ஒரு தீர்வாகும், மேலும் இது செவித்திறன் குறைபாடு உள்ளவர்களுக்கு மிகவும் உதவியாக இருக்கும்.
உங்கள் iPhone இல் இதை அமைக்க இந்தப் படிகளைப் பின்பற்றவும்:
- உங்கள் ஏர்போட்களை பொருத்தவும். அவை iPhone உடன் இணைக்கப்பட்டுள்ளதா என்பதை உறுதிப்படுத்தவும்.
- iPhone இல் அமைப்புகள் என்பதற்குச் செல்லவும்.
- கட்டுப்பாட்டு மையத்தைத் திற.
- மேலும் கட்டுப்பாடுகளிலிருந்து கேட்குதல் ஐச் சேர்க்கவும்.
- இப்போது, முகப்புத் திரை க்குச் சென்று கட்டுப்பாட்டு மையத்தைத் தொடங்கவும்.
- கேட்குதல்<என்பதைக் கிளிக் செய்யவும். 3>.
- நேரலையில் கேளுங்கள் என்பதைத் தட்டவும்.
- உங்கள் ஐபோனை சவுண்ட்பார் க்கு அருகில் உங்கள் டிவியுடன் இணைக்கவும். தொலைபேசியின்மைக்ரோஃபோன் ஆடியோவை எடுத்து உங்கள் ஏர்போட்களுக்கு அனுப்பும்.
நீங்கள் வரையறுக்கப்பட்ட AirPods அம்சங்களைப் பெறுவீர்கள்

AirPods சில சிறந்த ஆடியோ மற்றும் கட்டுப்பாட்டு அம்சங்களுடன் வருகிறது, உங்கள் ஒட்டுமொத்த கேட்கும் அனுபவத்தை மேம்படுத்தலாம்.
இவை. ஒரு தட்டல் அமைப்பு, தானியங்கி சாதனம் மாறுதல், Siriக்கான அணுகல், பல சாதனங்களில் ஆடியோ பகிர்வு, தானியங்கி காது கண்டறிதல், செயலில் சத்தம் ரத்துசெய்தல், பேட்டரி சோதனை மற்றும் பல தனிப்பயனாக்குதல் விருப்பங்கள் ஆகியவை அடங்கும்.
இருப்பினும், இந்த அம்சங்களில் பெரும்பாலானவை பிரத்தியேகமானவை. iOS சாதனங்களில் மற்றும் Apple அல்லாத சாதனத்தில் AirPodகளைப் பயன்படுத்தும் போது எங்கும் காண முடியாது.
எனவே, Bluetooth மூலம் எந்த ஆடியோ சாதனத்துடனும் AirPodகளை இணைத்து, உயர்தர ஒலியை அனுபவிக்க முடியும். அத்தகைய இணைப்பில் மிக அதிகம்.
நீங்கள் படித்து மகிழலாம்
- AirPods மைக்ரோஃபோன் வேலை செய்யவில்லை: நிமிடங்களில் எப்படி சரிசெய்வது
- Chromecast ஆடியோவிற்கு மாற்று: நாங்கள் உங்களுக்காக ஆராய்ச்சி செய்தோம்
- டிவி ஆடியோ ஒத்திசைக்கப்படவில்லை: நொடிகளில் எப்படி சரிசெய்வது
அடிக்கடி கேட்கப்படும் கேள்விகள்
எனது AirPodகள் ஏன் தற்காலிகமாக இணைக்கப்படுகின்றன?
உங்கள் AirPods இணைக்கும் செயலிழப்பு அல்லது குறைந்த பேட்டரி காரணமாக தற்காலிகமாக இணைக்கப்படலாம். இந்தச் சிக்கலைத் தீர்க்க, ஏர்போட்களை மீட்டமைத்து, ஒரு மணிநேரம் சார்ஜ் செய்து, ஆடியோ சாதனத்துடன் மீண்டும் இணைக்கவும்.
எனது ஏர்போட்களை இணைத்தல் பயன்முறையில் வைப்பது எப்படி?
இதன் மூலம் உங்கள் ஏர்போட்களை இணைத்தல் பயன்முறையில் வைக்கலாம்படிகள்:
உங்கள் ஏர்போட்களை கேஸில் வைத்து மூடியைத் திறந்து வைக்கவும் > 10-15 வினாடிகள் அல்லது எல்இடி வெண்மையாக ஒளிரும் வரை கேஸில் உள்ள 'அமைவு' பொத்தானை அழுத்தவும்.
எனது ரோகு டிவியுடன் ஏர்போட்களை இணைக்க முடியுமா?
உங்களால் ஏர்போட்களை நேரடியாக ரோகு டிவியுடன் இணைக்க முடியாது. அதற்குப் பதிலாக, அவற்றை உங்கள் மொபைலுடன் இணைத்து, உங்கள் Roku சாதனத்துடன் மொபைலை இணைக்க Roku மொபைல் பயன்பாட்டைப் பயன்படுத்த வேண்டும். இறுதியாக, ஏர்போட்கள் மூலம் உங்கள் டிவி ஆடியோவைக் கேட்க, ‘பிரைவேட் லிசனிங்’ அம்சத்தைச் செயல்படுத்தவும்.
மேலும் பார்க்கவும்: Xfinity X1 RDK-03004 பிழைக் குறியீடு: எந்த நேரத்தில் சரி செய்வது
