මට මගේ එයාර්පොඩ් මගේ රූපවාහිනියට සම්බන්ධ කළ හැකිද? සරල පියවර 3 කින් සිදු කර ඇත
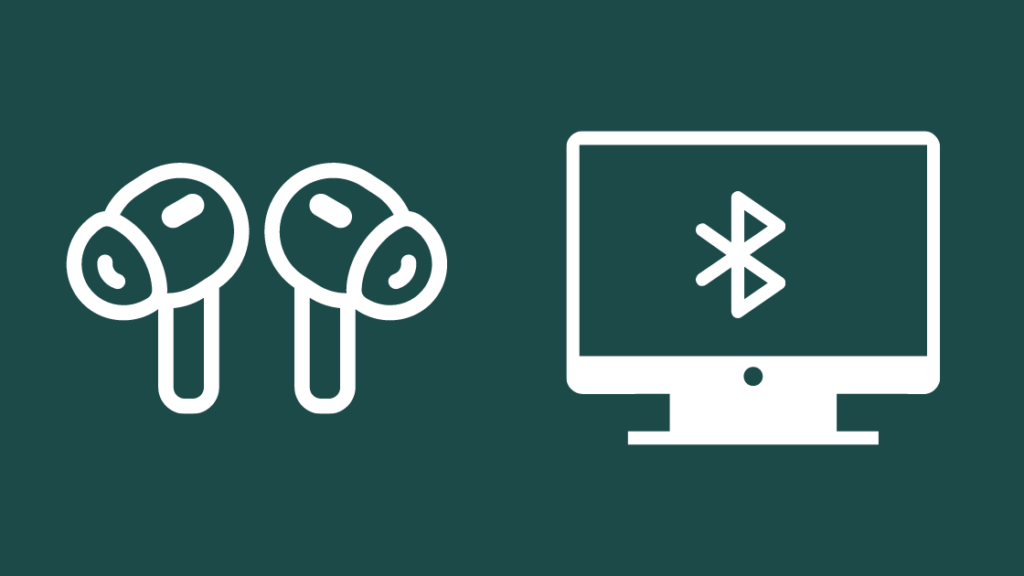
අන්තර්ගත වගුව
ඊයේ, අලුත්ම ව්යාපෘති කාලසීමාව සපුරාලීම සඳහා මට වැඩ කරන ස්ථානයේ අමතර පැය කිහිපයක් ගත කිරීමට සිදු විය.
සහ මම නිවසට ළඟා වන විට සියල්ලෝම ඇඳේ සිටියෝය.
ඇඟිලි ගැසීම ගේ වටේ, මම කෑම වේලක් ලෑස්ති කරලා සයනය මත සුව පහසු වුණා.
කෑම කන අතරේ, මම 'අනුප්රාප්තිය' අලුත්ම කථාංගය නැරඹීමට තීරණය කළෙමි, නමුත් කිසිවෙකුගේ නින්දට බාධා කිරීමට මට අවශ්ය නොවීය .
ඉතින්, මම මගේ අලුතින් මිල දී ගත් AirPods පිටතට ගෙන, කේස් එක පෙරළා, සහ Setup බොත්තම එබුවෙමි.
මම මගේ රූපවාහිනියේ සම්බන්ධතා ප්රේරණයක් පෙන්වන තෙක් මිනිත්තු කිහිපයක් බලා සිටියෙමි. තිරය, iPhone එකක් වැනිය.
එහෙත් එය TV සඳහා ක්රියා කරන්නේ එසේ නොවන අතර, මට දුරස්ථ පාලකය ගැනීමට සිදු විය.
ඔබගේ රූපවාහිනියට AirPods සම්බන්ධ කිරීමට, AirPods යුගල කිරීමේ ප්රකාරයට දමන්න, රූපවාහිනියේ බ්ලූටූත් සැකසීම් වෙත ගොස්, පවතින උපාංග ලැයිස්තුවෙන් ඔබේ AirPods තෝරා, සහ තිරයේ ඇති උපදෙස් අනුගමනය කරන්න. කෙසේ වෙතත්, ඔබේ රූපවාහිනියට බ්ලූටූත් සම්බන්ධතාවක් නොමැති නම්, බ්ලූටූත් සම්ප්රේෂකයක් ලබා ගන්න.
Bluetooth සමඟ TV එකකට AirPods සම්බන්ධ කරන්න
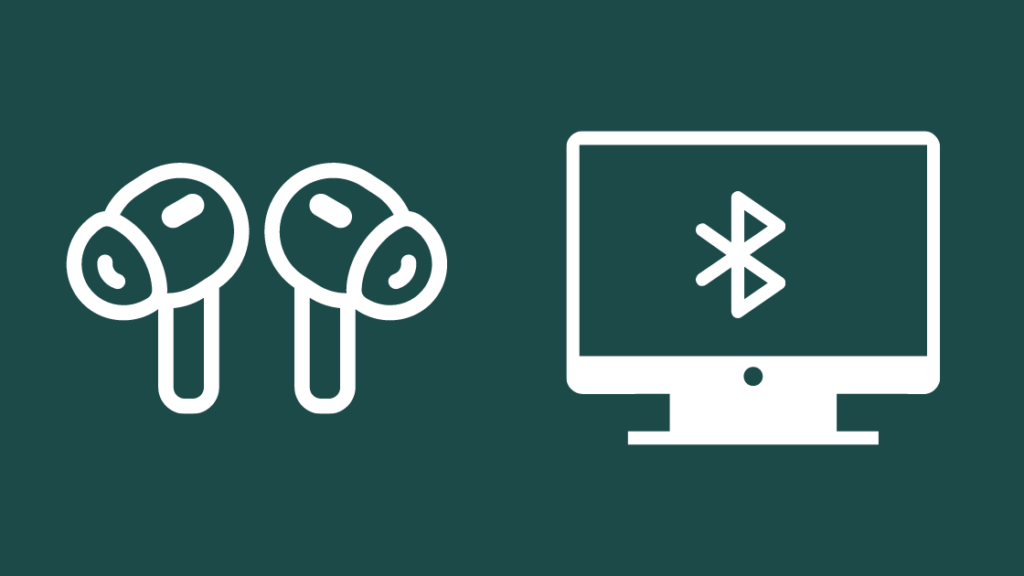
2022 වන විට, ඇමරිකානු කුටුම්භවලින් 76% අවම වශයෙන් එක් Smart TV එකක් හෝ හිමි වන අතර, මෙම රූපවාහිනී බොහොමයක් බ්ලූටූත් සම්බන්ධතාව සමඟ පැමිණේ.
බලන්න: Xfinity Remote Codes: සම්පූර්ණ මාර්ගෝපදේශයක්මෙම විශේෂාංගය AirPods ඇතුළු ඕනෑම බාහිර ශ්රව්ය උපාංගයකට රූපවාහිනිය සම්බන්ධ කිරීම පහසු කරයි.
බලන්න: Samsung TV Plus ක්රියා නොකරයි: තත්පර කිහිපයකින් නිවැරදි කරන්නේ කෙසේදඔබේ රූපවාහිනිය නම් බ්ලූටූත් සම්බන්ධතාවක් ඇත, ඔබට පහත පියවර අනුගමනය කිරීමෙන් ඔබේ AirPods සම්බන්ධ කළ හැක:
- ඔබගේ AirPods රූපවාහිනිය අසල ආරෝපණ පෙට්ටියේ තබා තබා ගන්නපියන විවෘත කරන්න.
- තත්පර 10-15ක් සඳහා නඩුවේ පිටුපස ඇති Setup බොත්තම ඔබාගෙන සිටින්න. යුගල කිරීමේ මාදිලිය දැක්වීමට නඩුවේ LED සුදු පැහැයෙන් බැබළෙනු ඇත.
- දැන්, ඔබේ රූපවාහිනියේ මෙනුව හෝ සැකසීම් වෙත යන්න.
- ශබ්ද හෝ ශ්රව්ය සඳහා සොයන්න.
- බ්ලූටූත් මත ක්ලික් කරන්න. පවතින සියලුම උපාංග තිරය මත ලැයිස්තුගත වනු ඇත.
- ඔබගේ AirPods තෝරා Connect මත ක්ලික් කරන්න.
- Android TV සඳහා, ඔබට හැකිය ඔබගේ AirPods සමඟ යුගල කිරීමට එයට අවසරය සැපයිය යුතුය.
- ඔබට ඔබගේ AirPods ලැයිස්තුවේ දැකිය නොහැකි නම්, තවත් උපාංග මත ක්ලික් කරන්න.
යුගල කිරීම සම්පූර්ණ වූ පසු, ඔබට AirPods සමඟ රූපවාහිනී ශ්රව්යවලට සවන් දිය හැක.
සටහන: ඔබේ රූපවාහිනියට AirPods යුගල කිරීමේ නිශ්චිත පියවර එහි වෙළඳ නාමය සහ ආකෘතිය අනුව තරමක් වෙනස් විය හැක.
AirPods Samsung වෙත සම්බන්ධ කිරීම පිළිබඳ මෙම YouTube වීඩියෝව පරීක්ෂා කරන්න Smart TV.
Bluetooth නොමැති TV එකකට AirPods සම්බන්ධ කරන්න
ඔබට In-built Bluetooth විශේෂාංගයක් නොමැති රූපවාහිනියක් තිබේ නම්, ඔබට AirPods සම්බන්ධ කිරීමට බාහිර Bluetooth සම්ප්රේෂකයක් භාවිතා කළ හැක.
බ්ලූටූත් සම්ප්රේෂකයක් බ්ලූටූත් නොවන උපාංගයකට බාහිර ශ්රව්ය උපකරණයකට රැහැන් රහිතව ශබ්දය සම්ප්රේෂණය කිරීමට ඉඩ සලසයි.
ඒවා පහසුවෙන් ලබාගත හැකි අතර පහසුවෙන් සැකසීමට හැකිය. ඔබට එකක් ඩොලර් 20කට වඩා අඩු මුදලකට ලබාගත හැක.
බ්ලූටූත් සම්ප්රේෂකයක් භාවිතයෙන් ඔබේ රූපවාහිනියට AirPods සම්බන්ධ කිරීමට:
- සම්ප්රේෂකය ආදානයෙන් එකකට සම්බන්ධ කරන්න ඔබගේ වරායන්TV.
- එය ක්රියාත්මක කරන්න .
- ඔබේ AirPods පියන විවෘතව ඇති ආරෝපණ පෙට්ටියට දමන්න.
- ඔබන්න සහ තත්පර 10-15 සඳහා නඩුවේ Setup බොත්තම අල්ලාගෙන සිටින්න. නඩුවේ LED එක සුදු පැහැයෙන් බැබළෙන තෙක් රැඳී සිටින්න.
- දැන්, ඔබේ AirPods සහ TV යුගල කිරීමට සම්ප්රේෂකය සමඟ සපයා ඇති උපදෙස් අනුගමනය කරන්න.
Apple TV වෙත AirPods සම්බන්ධ කරන්න
Apple TV එකකට AirPods සම්බන්ධ කිරීමට ක්රම දෙකක් තිබේ. පළමු එක බ්ලූටූත් හරහා වන අතර දෙවැන්න iCloud භාවිතා කරයි.
Bluetooth භාවිතයෙන් ඔබේ AirPods සහ Apple TV යුගල කිරීමට:
- ඔබගේ AirPods තබන්න Apple TV අසල ඇති ආරෝපණ පෙට්ටිය සහ පියන විවෘතව තබා ගන්න.
- කෙස් එකේ පිටුපස ඇති Setup බොත්තම ඔබා තත්පර 10-15ක් තබා ගන්න. යුගල කිරීමේ ප්රකාරය දැක්වීමට නඩුවේ LED සුදු පැහැයෙන් බැබළෙනු ඇත.
- දැන්, ඔබේ Apple TV හි සැකසීම් වෙත යන්න.
- Remotes සහ මත ක්ලික් කරන්න උපාංග විකල්පය.
- Bluetooth තෝරන්න. ඔබට පවතින උපාංග ලැයිස්තුව පෙනෙනු ඇත.
- Apple TV සමඟ යුගල කිරීමට වෙනත් උපාංග යටතේ ඔබේ AirPods තෝරන්න.
කෙසේ වෙතත්, ඔබේ Apple TV සහ AirPods එකම Apple ID එකට සම්බන්ධ කර ඇත්නම්, ඒවා එක ළඟ තැබූ විට ස්වයංක්රීයව සම්බන්ධ විය යුතුය.
ඔබට තවමත් නොපෙනේ නම් ඔබේ Apple TV වෙත සම්බන්ධ AirPods, එය නිවැරදි කරන්නේ කෙසේද යන්න මෙන්න:
- ඔබේ AirPods විවෘත පියනක් සමඟ ඇති බවට වග බලා ගන්න.
- <ඔබන්න ඔබගේ මත 2>Play බොත්තමශ්රව්ය විකල්ප ගෙන ඒමට Apple TV දුරස්ථ පාලකය.
- ඔබගේ AirPods තිරය මත දිස්විය යුතුය. ඒවා තෝරන්න.
මට AirPods Soundbar එකකට සම්බන්ධ කළ හැකිද?

Soundbar යනු රැහැන්ගත හෝ බ්ලූටූත් සම්බන්ධතාවයක් හරහා රූපවාහිනියකට සම්බන්ධ කළ හැකි ශ්රව්ය ප්රතිදාන උපාංගයකි.
AirPods ද ශ්රව්ය ප්රතිදාන උපාංග වේ, එබැවින් ඔබට ඒවා ස්වාධීන ශබ්ද තීරුවක් සමඟ යුගල කළ නොහැක.
කෙසේ වෙතත්, ඔබට ඒවා බ්ලූටූත් සම්ප්රේෂකයක් සහ ශ්රව්ය බෙදීමක් භාවිතයෙන් ශබ්ද තීරුවක් සමඟ යුගල කළ රූපවාහිනියකට සම්බන්ධ කළ හැකිය.
මෙම බාහිර උපාංග ඔබට ඔබේ TV, soundbar, සහ AirPods අතර පාලමක් නිර්මාණය කිරීමට උදවු කරයි. තවද ඔබට එකවර උපාංග දෙකෙන්ම ශ්රව්ය ඇසීමට හැකිය.
විකල්පයක් ලෙස, ඔබට සවුන්ඩ්බාර් එකකින් සම්බන්ධිත AirPods වෙත ශබ්දය සම්ප්රේෂණය කිරීමට ඔබගේ iPhone හි 'Live Listen' ප්රවේශ්යතා විශේෂාංගය භාවිතා කළ හැක.
මෙම ක්රමය උපාංග දෙකක් හරහා රූපවාහිනී ශ්රව්යවලට සවන් දීමට වැඩි ප්රතිකාරයක් වන අතර, ශ්රවණාබාධ සහිත පුද්ගලයන් සඳහා එය ඇත්තෙන්ම ප්රයෝජනවත් වේ.
එය ඔබගේ iPhone හි පිහිටුවීමට මෙම පියවර අනුගමනය කරන්න:
- ඔබේ AirPods දාගන්න. ඒවා iPhone වෙත සම්බන්ධ වී ඇති බවට වග බලා ගන්න.
- iPhone හි සැකසීම් වෙත යන්න.
- පාලක මධ්යස්ථානය විවෘත කරන්න.
- තවත් පාලනයන් වෙතින් ඇහීම එක් කරන්න.
- දැන්, මුල් තිරය වෙත ගොස් පාලන මධ්යස්ථානය දියත් කරන්න.
- ඇසීම<මත ක්ලික් කරන්න 3>.
- සජීවී සවන් දෙන්න මත තට්ටු කරන්න.
- ඔබගේ රූපවාහිනියට සම්බන්ධ ශබ්ද තීරුව අසල ඔබේ iPhone තබා ගන්න. දුරකථනයමයික්රෆෝනය ශ්රව්ය ලබාගෙන එය ඔබගේ AirPods වෙත යවනු ඇත.
ඔබට සීමිත AirPods විශේෂාංග ලැබේ එක්-තට්ටු පිහිටුවීම, ස්වයංක්රීය උපාංග මාරු කිරීම, Siri වෙත ප්රවේශය, බහු උපාංග හරහා ශ්රව්ය බෙදාගැනීම, ස්වයංක්රීය කන් හඳුනාගැනීම, සක්රිය ශබ්ද අවලංගු කිරීම, බැටරි පරීක්ෂාව, සහ අභිරුචිකරණ විකල්ප කිහිපයක් ඇතුළත් වේ.
කෙසේ වෙතත්, මෙම විශේෂාංගවලින් බොහොමයක් සුවිශේෂී වේ. iOS උපාංග වෙත සහ Apple නොවන උපාංගයක් සමඟ AirPods භාවිතා කරන විට කොතැනකවත් සොයා ගත නොහැක.
එබැවින්, ඔබට AirPods Bluetooth හරහා ඕනෑම ශ්රව්ය උපාංගයකට සම්බන්ධ කර උසස් තත්ත්වයේ ශබ්දයක් භුක්ති විඳිය හැකි අතර, ඔබට ලබා ගැනීම කපා හැරේ. එවැනි යුගලයකින් වඩාත්ම.
ඔබට කියවීමද රසවිඳිය හැක
- AirPods මයික්රෆෝනය ක්රියා නොකරයි: මිනිත්තු කිහිපයකින් නිවැරදි කරන්නේ කෙසේද
- Chromecast ශ්රව්ය සඳහා විකල්ප: අපි ඔබ වෙනුවෙන් පර්යේෂණය කළා
- රූපවාහිනී ශ්රව්ය සමමුහුර්ත නොවේ: තත්පර කිහිපයකින් නිවැරදි කරන්නේ කෙසේද
නිතර අසන ප්රශ්න
මගේ AirPods තාවකාලිකව පමණක් සම්බන්ධ වන්නේ ඇයි?
ඔබේ AirPods යුගල කිරීමේ දෝෂයක් හෝ අඩු බැටරියක් හේතුවෙන් තාවකාලිකව සම්බන්ධ විය හැක. මෙම ගැටළුව විසඳීම සඳහා, AirPods නැවත සකසන්න, ඒවා පැයක් සඳහා ආරෝපණය කර ඒවා ශ්රව්ය උපාංගයට නැවත සම්බන්ධ කරන්න.
මම මගේ AirPods යුගල කිරීමේ ප්රකාරයට දමන්නේ කෙසේද?
ඔබට මේවා හරහා ඔබගේ AirPods යුගල කිරීමේ ප්රකාරයට දැමිය හැක.පියවර:
ඔබේ AirPods නඩුවේ තබා පියන විවෘතව තබන්න > තත්පර 10-15 ක් හෝ LED සුදු පැහැයක් ගන්නා තෙක් නඩුවේ 'Setup' බොත්තම ඔබන්න.
මට AirPods මගේ Roku TV වෙත සම්බන්ධ කළ හැකිද?
ඔබට AirPods කෙලින්ම Roku TV එකකට සම්බන්ධ කළ නොහැක. ඒ වෙනුවට, ඔබ ඒවා ඔබගේ දුරකථනයට සම්බන්ධ කර ඔබගේ Roku උපාංගයට දුරකථනය සම්බන්ධ කිරීමට Roku ජංගම යෙදුම භාවිතා කළ යුතුය. අවසාන වශයෙන්, AirPods හරහා ඔබේ TV ශ්රව්යවලට සවන් දීමට 'පුද්ගලික සවන්දීම' විශේෂාංගය සක්රිය කරන්න.

