ကျွန်ုပ်၏ AirPods ကို ကျွန်ုပ်၏ TV သို့ ချိတ်ဆက်နိုင်ပါသလား။ ရိုးရှင်းသော အဆင့် ၃ ဆင့်ဖြင့် လုပ်ဆောင်ပါ။
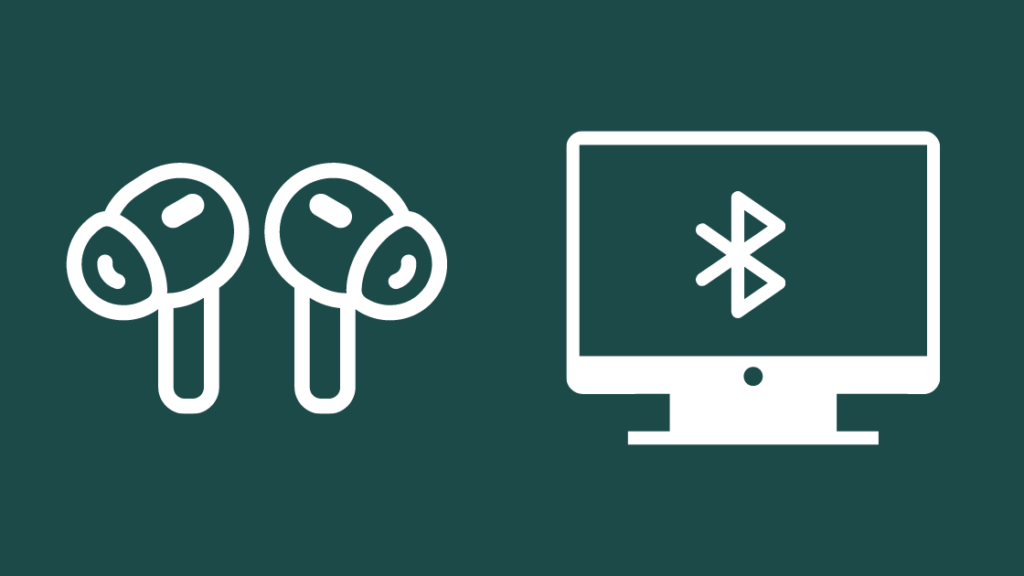
မာတိကာ
မနေ့က၊ နောက်ဆုံးပရောဂျက်နောက်ဆုံးရက်ကို ပြည့်မီရန် အလုပ်တွင် နာရီအနည်းငယ်ထပ်လုပ်ရသည်။
အိမ်သို့ရောက်သောအခါတွင် လူတိုင်း အိပ်ရာထဲတွင် ရှိနေကြသည်။
ခြေဖျားထောက်ကာ အိမ်တစ်ဝိုက်မှာ အစားအသောက်ပြင်ဆင်ပြီး ဆိုဖာပေါ်မှာ သက်တောင့်သက်သာဖြစ်စေခဲ့ပါတယ်။
အစားအစာကို မြုံ့နေရင်းနဲ့ 'Succession' ရဲ့ နောက်ဆုံးအပိုင်းကို ကြည့်ဖို့ ဆုံးဖြတ်ခဲ့ပေမယ့် တစ်စုံတစ်ယောက်ရဲ့ အိပ်ချိန်ကို မနှောင့်ယှက်ချင်ပါဘူး။
ထို့ကြောင့် ကျွန်ုပ်သည် အသစ်ဝယ်ယူထားသော AirPods များကို ထုတ်ယူလိုက်ပြီး အိတ်ကိုဖွင့်ကာ တပ်ဆင်မှုခလုတ်ကို နှိပ်လိုက်ပါသည်။
ကျွန်ုပ်၏ TV တွင် ချိတ်ဆက်မှုအချက်ပြရန် မိနစ်အနည်းငယ်စောင့်ခဲ့ပါသည်။ iPhone ကဲ့သို့ ဖန်သားပြင်။
ဒါပေမယ့် တီဗီတွေအတွက် အဲဒါက ဘယ်လိုမှ အလုပ်မဖြစ်ဘူး၊ အဝေးထိန်းခလုတ်ကို ကိုင်ခဲ့ရတယ်။
သင့် TV သို့ AirPods ချိတ်ဆက်ရန်၊ AirPods များကို အတွဲလိုက်မုဒ်တွင်ထားရန်၊ TV ရှိ ဘလူးတုသ်ဆက်တင်များသို့သွားပါ၊ ရရှိနိုင်သောစက်ပစ္စည်းများစာရင်းမှ သင်၏ AirPods ကိုရွေးချယ်ကာ မျက်နှာပြင်ပေါ်ရှိ ညွှန်ကြားချက်များကို လိုက်နာပါ။ သို့သော်၊ သင့် TV တွင် Bluetooth ချိတ်ဆက်နိုင်စွမ်းမရှိပါက၊ Bluetooth အသံလွှင့်စက်တစ်ခုရယူပါ။
AirPods ကို Bluetooth ဖြင့် TV သို့ချိတ်ဆက်ပါ
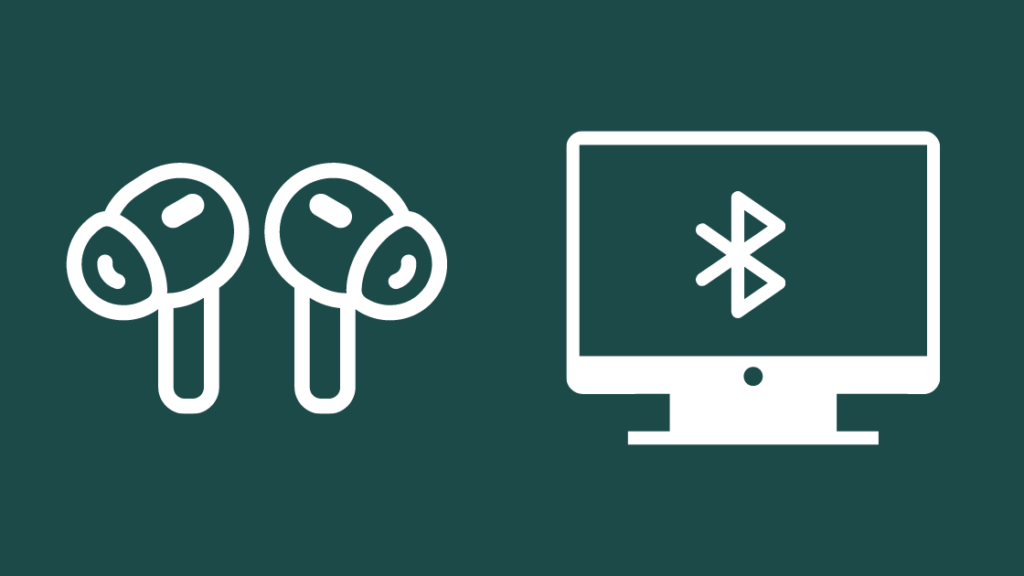
2022 ခုနှစ်အထိ၊ အမေရိကန်အိမ်ထောင်စုများ၏ 76% အနည်းဆုံး Smart TV တစ်လုံး ပိုင်ဆိုင်ထားပြီး ဤ TV အများစုသည် Bluetooth ချိတ်ဆက်မှု ပါ၀င်ပါသည်။
ဤလုပ်ဆောင်ချက်သည် AirPods အပါအဝင် ပြင်ပအသံစက်ပစ္စည်းနှင့် TV ချိတ်ဆက်ရန် လွယ်ကူစေပါသည်။
သင့် TV ဖြစ်ပါက၊ ဘလူးတုသ်ချိတ်ဆက်မှုပါရှိပြီး၊ အောက်ပါအဆင့်များကို လိုက်နာခြင်းဖြင့် သင်၏ AirPods ကို ချိတ်ဆက်နိုင်သည်-
- သင်၏ AirPods ကို တီဗွီအနီးအားသွင်းအိတ်တွင် ထားကာ သိမ်းဆည်းထားပါ။အဖုံးဖွင့်ပါ။
- Case ၏နောက်ဘက်ရှိ Setup ခလုတ်ကို 10-15 စက္ကန့်ကြာ ဖိထားပါ။ တွဲချိတ်ခြင်းမုဒ်ကို ညွှန်ပြရန်အတွက် ဘူးခွံပေါ်ရှိ LED သည် အဖြူရောင်မှိတ်တုတ်မှိတ်တုတ်နေပါမည်။
- ယခု၊ သင့် TV ရှိ Menu သို့မဟုတ် ဆက်တင်များ သို့သွားပါ။
- Sound သို့မဟုတ် Audio ကိုရှာပါ။
- Bluetooth ကို နှိပ်ပါ။ ရနိုင်သောစက်ပစ္စည်းအားလုံးကို စခရင်ပေါ်တွင် စာရင်းပြုစုထားပါမည်။
- သင်၏ AirPods ကိုရွေးချယ်ပြီး ချိတ်ဆက်ရန် ကိုနှိပ်ပါ။
- Android TV အတွက်၊ သင်သည် သင်၏ AirPods များနှင့် တွဲချိတ်ရန် ခွင့်ပြုချက်ပေးရန် လိုအပ်ပါသည်။
- စာရင်းတွင် သင်၏ AirPods ကို မတွေ့ပါက နောက်ထပ် ကိရိယာများ ကို နှိပ်ပါ။
တွဲချိတ်မှုပြီးသည်နှင့်၊ သင်သည် AirPods ဖြင့် TV အသံကို နားဆင်နိုင်ပါသည်။
မှတ်ချက်- သင့် TV နှင့် AirPods တွဲချိတ်ရန် အတိအကျ အဆင့်များသည် ၎င်း၏ အမှတ်တံဆိပ်နှင့် မော်ဒယ်ပေါ်မူတည်၍ အနည်းငယ် ကွဲပြားနိုင်ပါသည်။
Samsung သို့ AirPods နှင့် ချိတ်ဆက်ခြင်းဆိုင်ရာ ဤ YouTube ဗီဒီယိုကို ကြည့်ပါ။ စမတ်တီဗီ။
AirPods များကို Bluetooth မပါဘဲ TV သို့ ချိတ်ဆက်ပါ
သင့်တွင် Built-built Bluetooth အင်္ဂါရပ်မပါဝင်သည့် TV ကို ပိုင်ဆိုင်ပါက AirPods များကို ချိတ်ဆက်ရန် ပြင်ပ Bluetooth transmitter ကို အသုံးပြုနိုင်ပါသည်။
Bluetooth အသံလွှင့်စက်တစ်ခုသည် Bluetooth မဟုတ်သော စက်အား ပြင်ပအသံစက်ပစ္စည်းသို့ ကြိုးမဲ့အသံထုတ်လွှင့်ရန် ခွင့်ပြုသည်။
၎င်းတို့ကို အလွယ်တကူရရှိနိုင်ပြီး စနစ်ထည့်သွင်းရန် ရိုးရှင်းပါသည်။ ဒေါ်လာ 20 ထက်နည်းသော တစ်လုံးကို သင်ရနိုင်သည်။
Bluetooth အသံလွှင့်စက်ကို အသုံးပြု၍ သင်၏ TV သို့ AirPods ချိတ်ဆက်ရန်-
ကြည့်ပါ။: Xfinity အဝေးထိန်းကုဒ်များ- အပြည့်အစုံလမ်းညွှန်- ထုတ်လွှင့်သူ အား ထည့်သွင်းမှုတစ်ခုနှင့် ချိတ်ဆက်ပါ။ သင်၏ဆိပ်ကမ်းများတီဗွီ။
- ၎င်းကို ဖွင့် သို့ ပြောင်းပါ။
- သင်၏ AirPods အား အဖုံးဖွင့်ပြီး အားသွင်းအိတ်တွင် ထည့်ပါ။
- နှိပ်ပြီး ဘူးပေါ်ရှိ Setup ခလုတ်ကို 10-15 စက္ကန့်ကြာ ဖိထားပါ။ Case ပေါ်ရှိ LED မှိတ်တုတ်မှိတ်တုတ် အဖြူရောင်ကို စောင့်ပါ။
- ယခု သင်၏ AirPods နှင့် TV ကိုတွဲချိတ်ရန် transmitter မှပေးထားသည့် ညွှန်ကြားချက်များ ကို လိုက်နာပါ။
AirPods ကို Apple TV သို့ ချိတ်ဆက်ပါ
AirPods ကို Apple TV နှင့် ချိတ်ဆက်ရန် နည်းလမ်းနှစ်သွယ်ရှိပါသည်။ ပထမတစ်ခုသည် Bluetooth မှတစ်ဆင့်ဖြစ်ပြီး ဒုတိယတစ်ခုသည် iCloud ကိုအသုံးပြုသည်။
ကြည့်ပါ။: DIRECTV တွင် တစ်သက်တာချန်နယ်သည် အဘယ်နည်း။- သင်သိလိုသမျှBluetooth ကိုအသုံးပြု၍ သင်၏ AirPods နှင့် Apple TV ကိုတွဲချိတ်ရန်-
- သင်၏ AirPods တွင် ထားပါ။ Apple TV အနီးရှိ အားသွင်းအိတ်ကို အဖုံးဖွင့်ထားပါ။
- Case ၏နောက်ဘက်ရှိ Setup ခလုတ်ကို 10-15 စက္ကန့်ကြာ ဖိထားပါ။ တွဲချိတ်ခြင်းမုဒ်ကို ညွှန်ပြရန်အတွက် ဘူးခွံပေါ်ရှိ LED သည် အဖြူရောင်မှိတ်တုတ်မှိတ်တုတ်နေပါမည်။
- ယခု၊ သင့် Apple TV ရှိ ဆက်တင်များ သို့သွားပါ။
- အဝေးထိန်းခလုတ်ကို နှိပ်ပါ။ စက်ပစ္စည်းများ ရွေးချယ်မှု။
- ဘလူးတုသ် ကို ရွေးပါ။ ရနိုင်သောစက်ပစ္စည်းများစာရင်းကို သင်တွေ့ရပါမည်။
- ၎င်းကို Apple TV နှင့်တွဲချိတ်ရန် အခြားစက်ပစ္စည်းများအောက်တွင် သင်၏ AirPods ကိုရွေးချယ်ပါ။
သို့သော်၊ သင်၏ Apple TV နှင့် AirPods တို့သည် တူညီသော Apple ID နှင့် ချိတ်ဆက်ထားလျှင် ၎င်းတို့သည် တစ်ခုနှင့်တစ်ခု ဘေးတွင်ထားရှိသည့်အခါ အလိုအလျောက်ချိတ်ဆက်သင့်ပါသည်။
သင့်အား မတွေ့ရသေးပါက၊ Apple TV နှင့် ချိတ်ဆက်ထားသော AirPods၊ ၎င်းကို ပြုပြင်နည်းမှာ ဤတွင်-
- သင်၏ AirPods တွင် အဖုံးဖွင့်ထားကြောင်း သေချာပါစေ။
- ကို နှိပ်ပါ။ 2>Play ခလုတ်ကို သင့်အပေါ်တွင် ထားပါ။အသံရွေးချယ်စရာများကို ယူဆောင်လာရန် Apple TV အဝေးထိန်း။
- သင်၏ AirPods သည် စခရင်ပေါ်တွင် ပေါ်လာသင့်သည်။ သူတို့ကို ရွေးပါ။
AirPods ကို အသံဘားတစ်ခုသို့ ချိတ်ဆက်နိုင်ပါသလား။

အသံဘားသည် ကြိုးတပ် သို့မဟုတ် ဘလူးတုသ်ချိတ်ဆက်မှုမှတစ်ဆင့် တီဗီသို့ ချိတ်ဆက်နိုင်သည့် အသံထွက်ကိရိယာတစ်ခုဖြစ်သည်။
AirPods များသည် အသံထွက်ကိရိယာများဖြစ်သောကြောင့် ၎င်းတို့ကို သီးခြား soundbar ဖြင့် တွဲချိတ်၍မရပါ။
သို့သော် ၎င်းတို့ကို Bluetooth transmitter နှင့် audio splitter ဖြင့်တွဲထားသည့် TV နှင့် ချိတ်ဆက်နိုင်သည်။
ဤပြင်ပစက်ပစ္စည်းများသည် သင့် TV၊ soundbar နှင့် AirPods များကြားတွင် တံတားတစ်ခုဖန်တီးရန် ကူညီပေးပါသည်။ စက်ပစ္စည်းနှစ်ခုလုံးမှ အသံကို တစ်ချိန်တည်းတွင် ကြားနိုင်သည်။
တစ်နည်းအားဖြင့် သင်သည် အသံဘားမှ ချိတ်ဆက်ထားသော AirPods သို့ အသံထုတ်လွှင့်ရန် သင့် iPhone ၏ 'Live Listen' သုံးစွဲနိုင်မှုအင်္ဂါရပ်ကို အသုံးပြုနိုင်သည်။
ဤနည်းလမ်းသည် စက်နှစ်လုံးမှတစ်ဆင့် တီဗီအသံကို နားဆင်ရန် ပိုအဆင်ပြေပြီး အကြားအာရုံမသန်စွမ်းသူများအတွက် အမှန်တကယ် အသုံးဝင်ပါသည်။
သင့် iPhone တွင် စဖွင့်သတ်မှတ်ရန် ဤအဆင့်များကို လိုက်နာပါ-
- သင်၏ AirPods ကိုတပ်ပါ။ ၎င်းတို့ကို iPhone နှင့် ချိတ်ဆက်ထားကြောင်း သေချာပါစေ။
- iPhone ရှိ ဆက်တင်များ သို့သွားပါ။
- Control Center ကိုဖွင့်ပါ။
- နောက်ထပ်ထိန်းချုပ်မှုများမှ အကြားအာရုံ ကို ပေါင်းထည့်ပါ။
- ယခု၊ ပင်မစခရင် သို့သွား၍ ထိန်းချုပ်စင်တာကို စတင်ပါ။
- ကြားနာခြင်း<ကို နှိပ်ပါ။ 3>။
- တိုက်ရိုက်နားထောင်ပါ ကို တို့ပါ။
- သင့် TV နှင့် ချိတ်ဆက်ထားသော soundbar အနီးတွင် သင့် iPhone ကိုထားပါ။ ဖုန်းရဲ့မိုက်ခရိုဖုန်းသည် အသံကို ကောက်ယူပြီး သင်၏ AirPods သို့ ပို့ပေးပါမည်။
သင်သည် အကန့်အသတ်ရှိသော AirPods အင်္ဂါရပ်များကို ရရှိလိမ့်မည်

AirPods များသည် သင်၏အလုံးစုံနားဆင်မှုအတွေ့အကြုံကို မြှင့်တင်ပေးနိုင်သည့် အကောင်းဆုံးသော အသံနှင့် ထိန်းချုပ်မှုဆိုင်ရာ အင်္ဂါရပ်အချို့ ပါရှိသည်။
ဤအရာများ တစ်ချက်နှိပ်စနစ်ထည့်သွင်းခြင်း၊ အလိုအလျောက်စက်ပစ္စည်းပြောင်းခြင်း၊ Siri သို့ဝင်ရောက်ခွင့်၊ စက်အများအပြားတွင် အသံမျှဝေခြင်း၊ အလိုအလျောက်နားသိရှိခြင်း၊ လုပ်ဆောင်နေသော ဆူညံသံများကို ပယ်ဖျက်ခြင်း၊ ဘက်ထရီစစ်ဆေးခြင်းနှင့် စိတ်ကြိုက်ပြင်ဆင်ခြင်းရွေးချယ်စရာများစွာ ပါဝင်ပါသည်။
သို့သော် ဤအင်္ဂါရပ်အများစုသည် သီးသန့်ဖြစ်သည်။ Apple မဟုတ်သော စက်ပစ္စည်းတစ်ခုဖြင့် AirPods ကိုအသုံးပြုသောအခါတွင် မည်သည့်နေရာတွင်မှ ရှာမတွေ့ပါ။
ထို့ကြောင့် AirPods ကို Bluetooth မှတစ်ဆင့် မည်သည့်အသံကိရိယာနှင့်မဆို ချိတ်ဆက်နိုင်ပြီး အရည်အသွေးမြင့်အသံကို ခံစားနိုင်သော်လည်း၊ သင်ရရှိခြင်းမှ ဖြတ်တောက်ခံရမည်ဖြစ်သည်။ အဲဒီလို တွဲစပ်ခြင်းထဲက အများဆုံးပါ။
သင်လည်း စာဖတ်ခြင်းကို နှစ်သက်နိုင်သည်
- AirPods မိုက်ခရိုဖုန်း အလုပ်မလုပ်ခြင်း- မိနစ်အတွင်း ပြုပြင်နည်း
- Chromecast Audio အတွက် အခြားရွေးချယ်စရာများ- ကျွန်ုပ်တို့သည် သင့်အတွက် သုတေသနပြုခဲ့သည်
- တီဗီအသံကို ထပ်တူကျအောင်ပြုလုပ်ခြင်း- စက္ကန့်ပိုင်းအတွင်း ဘယ်လိုပြင်ရမလဲ
အမေးများသောမေးခွန်းများ
ကျွန်ုပ်၏ AirPods များသည် အဘယ်ကြောင့် ယာယီသာ ချိတ်ဆက်နေရသနည်း။
တွဲချိတ်မှု ချွတ်ယွင်းခြင်း သို့မဟုတ် ဘက်ထရီနည်းခြင်းကြောင့် သင့် AirPods သည် ယာယီချိတ်ဆက်နိုင်ပါသည်။ ဤပြဿနာကိုဖြေရှင်းရန်၊ AirPods ကို ပြန်လည်သတ်မှတ်ပါ၊ ၎င်းတို့အား တစ်နာရီကြာ အားသွင်းထားကာ ၎င်းတို့အား အသံစက်သို့ ပြန်လည်ချိတ်ဆက်ပါ။
ကျွန်ုပ်၏ AirPods များကို အတွဲလိုက်မုဒ်တွင် မည်သို့ထားရမည်နည်း။
ဤမှတစ်ဆင့် သင်၏ AirPods ကို အတွဲလိုက်မုဒ်တွင် ထည့်သွင်းနိုင်သည်အဆင့်များ-
သင်၏ AirPods များကို ဘူးထဲတွင် ထည့်ပြီး အဖုံးဖွင့်ထားပါ > ဘူးပေါ်ရှိ 'Setup' ခလုတ်ကို 10-15 စက္ကန့်ကြာ သို့မဟုတ် LED မှိတ်သွားသည်အထိ နှိပ်ပါ။
AirPods ကို ကျွန်ုပ်၏ Roku TV သို့ ချိတ်ဆက်နိုင်ပါသလား။
သင် AirPods ကို Roku TV နှင့် တိုက်ရိုက်ချိတ်ဆက်၍မရပါ။ ယင်းအစား၊ သင်သည် ၎င်းတို့ကို သင့်ဖုန်းသို့ ချိတ်ဆက်ပြီး သင့် Roku စက်နှင့် ဖုန်းကို ချိတ်ဆက်ရန် Roku မိုဘိုင်းအက်ပ်ကို အသုံးပြုရန် လိုအပ်သည်။ နောက်ဆုံးတွင်၊ AirPods မှတစ်ဆင့် သင်၏ TV အသံကို နားထောင်ရန် 'Private Listening' ဝန်ဆောင်မှုကို အသက်သွင်းပါ။

