Могу ли да повежем своје АирПодс са својим ТВ-ом? Урађено у 3 једноставна корака
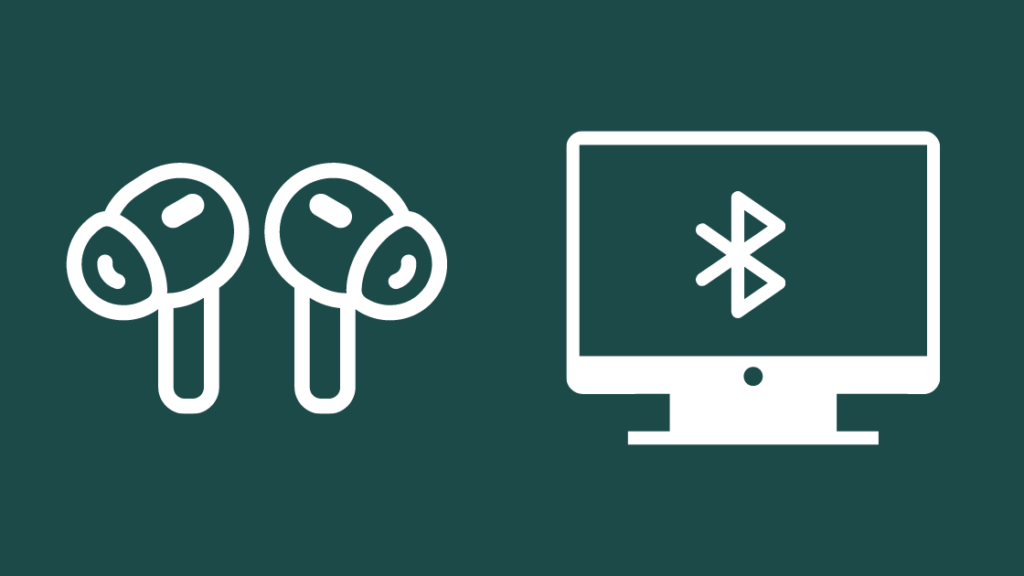
Преглед садржаја
Јуче сам морао да одложим неколико додатних сати на послу да бих испоштовао најновији рок за пројекат.
И док сам стигао кући, сви су били у креветима.
На врховима прстију око куће, спремао сам оброк и раскомотио се на каучу.
Док сам јео, одлучио сам да погледам најновију епизоду 'Сукцесије', али нисам желео да никоме реметим сан .
И тако, извадио сам своје новокупљене АирПодс слушалице, отворио кућиште и притиснуо дугме за подешавање.
Чекао сам неколико минута да се на мом ТВ-у појави упит за повезивање екран, као иПхоне.
Али то не функционише тако за телевизоре, и морао сам да узмем даљински.
Да бисте повезали АирПодс са својим ТВ-ом, ставите АирПодс у режим упаривања, идите на Блуетоотх подешавања на ТВ-у, изаберите своје АирПодс са листе доступних уређаја и пратите упутства на екрану. Међутим, ако ваш ТВ нема Блуетоотх везу, набавите Блуетоотх предајник.
Повежите АирПодс са ТВ-ом помоћу Блуетоотх-а
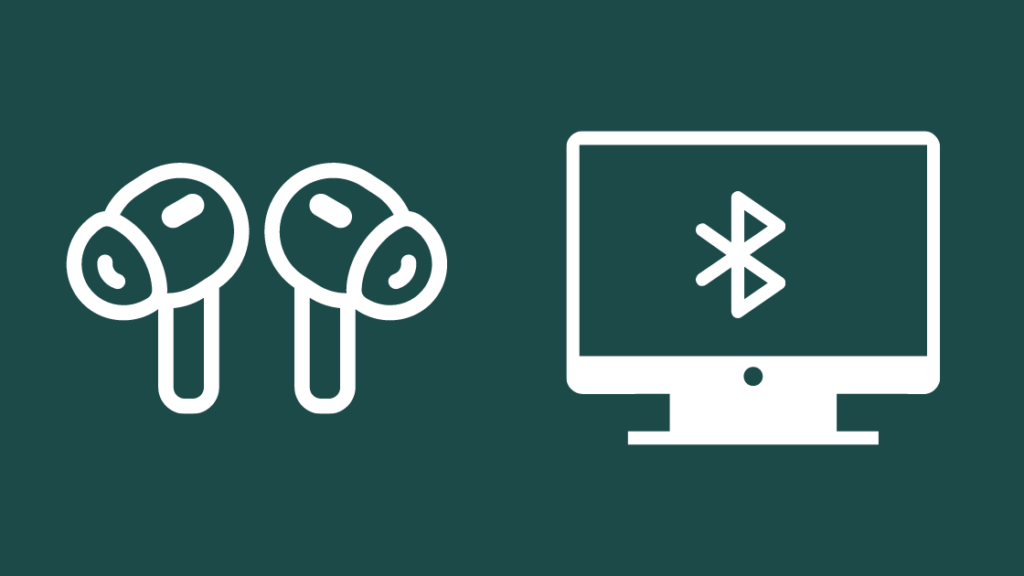
Од 2022., 76% америчких домаћинстава поседујете најмање један Смарт ТВ, а већина ових телевизора има Блуетоотх везу.
Ова функција олакшава повезивање телевизора са било којим спољним аудио уређајем, укључујући АирПодс.
Такође видети: Веризон не прима позиве: зашто и како то поправитиАко ваш ТВ има Блуетоотх везу, можете да повежете своје АирПодс пратећи ове кораке:
- Поставите своје АирПодс у кутију за пуњење близу ТВ-а и држитепоклопац отворен.
- Притисните и држите дугме Подешавање на полеђини кућишта 10-15 секунди. ЛЕД диода на кућишту ће трептати бело да би означила режим упаривања.
- Сада идите на Мени или Подешавања на ТВ-у.
- Потражите Звук или Аудио .
- Кликните на Блуетоотх . Сви доступни уређаји ће бити наведени на екрану.
- Изаберите своје АирПодс и кликните на Повежи.
- За Андроид ТВ, можете треба да му дате дозволу за упаривање са вашим АирПод-овима.
- Ако не видите своје АирПодс на листи, кликните на Још уређаја .
Када се упаривање заврши, можете да слушате ТВ звук помоћу АирПодс-а.
Напомена: Тачни кораци за упаривање АирПод-ова са ТВ-ом могу се незнатно разликовати у зависности од његовог бренда и модела.
Погледајте овај ИоуТубе видео о повезивању АирПод-ова са Самсунг-ом Смарт ТВ.
Повежите АирПодс са ТВ-ом без Блуетоотх-а
Ако поседујете ТВ који нема уграђену Блуетоотх функцију, можете да користите екстерни Блуетоотх предајник да повежете АирПодс.
Блуетоотх предајник омогућава уређају који није Блуетоотх бежично да преноси звук на спољни аудио уређај.
Лако су доступни и једноставни за подешавање. И можете га добити за мање од 20 УСД.
Да бисте повезали АирПодс са ТВ-ом помоћу Блуетоотх предајника:
- Повежите предајник на један од улаза луке твојеТВ.
- Укључите га укључи .
- Ставите АирПодс у кутију за пуњење са отвореним поклопцем.
- Притисните и држите дугме Подешавање на кућишту 10-15 секунди. Сачекајте да ЛЕД на кућишту затрепери бело.
- Сада пратите инструкције које сте добили уз предајник да бисте упарили АирПодс и ТВ.
Повежите АирПодс са Аппле ТВ-ом
Постоје два начина да повежете АирПодс са Аппле ТВ-ом. Први је преко Блуетоотх-а, а други користи иЦлоуд.
Да бисте упарили АирПодс и Аппле ТВ користећи Блуетоотх:
- Поставите своје АирПодс у кућиште за пуњење близу Аппле ТВ-а и држите поклопац отворен.
- Притисните и држите дугме Подешавање на полеђини кућишта 10-15 секунди. ЛЕД лампица на кућишту ће трептати бело да би означила режим упаривања.
- Сада идите на Подешавања на вашем Аппле ТВ-у.
- Кликните на Даљински управљачи и Опција Девицес .
- Изаберите Блуетоотх . Видећете листу доступних уређаја.
- Одаберите свој АирПодс под Други уређаји да бисте га упарили са Аппле ТВ-ом.
Међутим, ако су ваш Аппле ТВ и АирПодс повезани са истим Аппле ИД-ом, требало би да се аутоматски повежу када се поставе један поред другог.
У случају да и даље не видите свој АирПодс повезани на Аппле ТВ, ево како да то поправите:
- Уверите се да су ваши АирПодс у кућишту са отвореним поклопцем.
- Притисните Плаи дугме на вашемДаљински управљач за Аппле ТВ да бисте приказали аудио опције.
- Ваши АирПодс би требало да се појаве на екрану. Изаберите их.
Да ли могу да повежем АирПодс на Соундбар?

Соундбар је уређај за аудио излаз који се може повезати са ТВ-ом преко жичне или Блуетоотх везе.
АирПодс су такође уређаји за аудио излаз, тако да их не можете упарити са самосталним звучним траком.
Међутим, можете да их повежете са ТВ-ом који је упарен са звучном траком помоћу Блуетоотх предајника и аудио разделника.
Ови спољни уређаји вам помажу да направите мост између ТВ-а, соундбар-а и АирПод-а. И истовремено можете да чујете звук са оба уређаја.
Такође видети: Како добити Црунцхиролл на Самсунг ТВ-у: детаљан водичАлтернативно, можете да користите функцију приступачности „Ливе Листен“ на свом иПхоне-у да бисте пренели звук са соундбар-а на повезане АирПод-ове.
Овај метод је више заобилазно решење за слушање звука ТВ-а преко два уређаја и заиста је од помоћи особама са оштећењем слуха.
Пратите ове кораке да бисте га подесили на свом иПхоне-у:
- Ставите своје АирПодс . Проверите да ли су повезани са иПхоне-ом.
- Идите на Подешавања на иПхоне-у.
- Отворите Контролни центар .
- Додајте Хеаринг из Више контрола.
- Сада идите на Почетни екран и покрените Контролни центар.
- Кликните на Хеаринг .
- Додирните Слушај уживо .
- Држите свој иПхоне близу звучне траке повезаног са ТВ-ом. Телефон јемикрофон ће покупити звук и послати га на ваше АирПодс.
Добићете ограничене функције АирПодс

АирПодс долазе са неким од најбољих аудио и контролних функција које могу да побољшају ваше целокупно искуство слушања.
Ове укључују подешавање једним додиром, аутоматско пребацивање уређаја, приступ Сири, дељење звука на више уређаја, аутоматско откривање уха, активно поништавање буке, проверу батерије и неколико опција прилагођавања.
Међутим, већина ових функција је ексклузивна на иОС уређаје и нигде се не могу наћи када користите АирПодс са уређајем који није Аппле.
Дакле, иако можете да повежете АирПодс са било којим аудио уређајем преко Блуетоотх-а и уживате у звуку високог квалитета, одсечени сте од добијања највише из таквог упаривања.
Можда ћете такође уживати у читању
- АирПодс микрофон не ради: како да поправите за неколико минута
- Алтернативе за Цхромецаст Аудио: Урадили смо истраживање за вас
- ТВ аудио несинхронизован: како да поправите за неколико секунди
Често постављана питања
Зашто се моји АирПод-ови само привремено повезују?
Ваши АирПод-ови могу привремено да се повежу због квара упаривања или ниске батерије. Да бисте решили овај проблем, ресетујте АирПодс, ставите их на пуњење на сат времена и поново их повежите са аудио уређајем.
Како да ставим своје АирПодс у режим упаривања?
Можете да поставите своје АирПодс у режим упаривања преко овихкораци:
Ставите АирПодс у футролу и држите поклопац отворен &гт; Притисните дугме „Подешавање“ на кућишту 10-15 секунди или док ЛЕД не почне да трепери бело.
Могу ли да повежем АирПодс на мој Року ТВ?
Не можете да повежете АирПодс директно на Року ТВ. Уместо тога, потребно је да их повежете са својим телефоном и користите Року мобилну апликацију да повежете телефон са својим Року уређајем. Коначно, активирајте функцију „Приватно слушање“ да бисте слушали звук са ТВ-а преко АирПод-а.

