Csatlakoztathatom az AirPods-t a tévémhez? 3 egyszerű lépésben
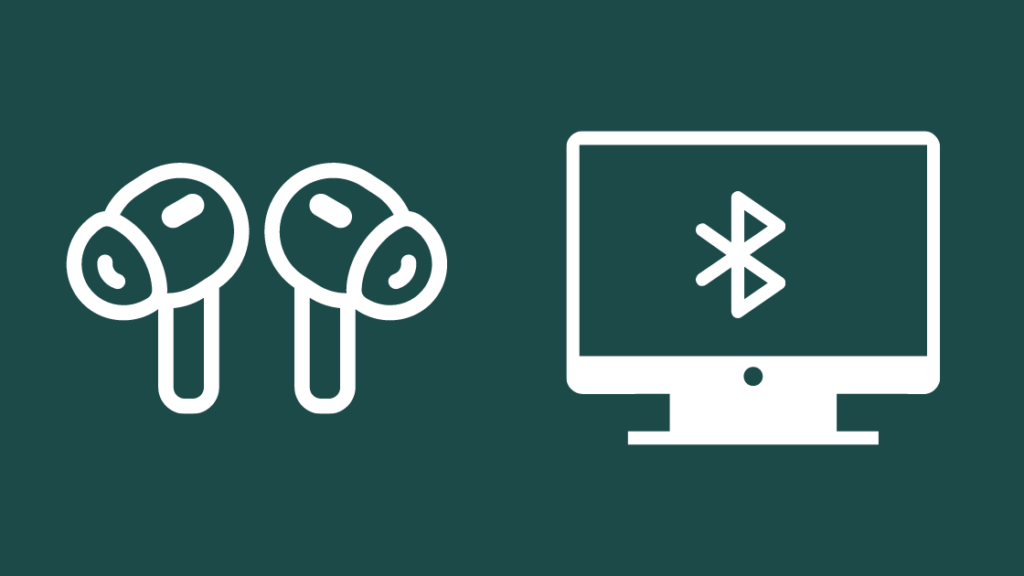
Tartalomjegyzék
Tegnap néhány plusz órát kellett ledolgoznom a munkahelyemen, hogy teljesíteni tudjam a legutóbbi projekt határidejét.
És mire hazaértem, már mindenki ágyban volt.
Körbejártam a házat, elkészítettem az ételt, és kényelembe helyeztem magam a kanapén.
Miközben a kaját majszoltam, úgy döntöttem, hogy megnézem az "Utódlás" legújabb epizódját, de nem akartam megzavarni senki alvását.
Így hát elővettem az újonnan vásárolt AirPods készülékemet, felnyitottam a tokot, és megnyomtam a Setup gombot.
Vártam néhány percet, amíg a tévéképernyőn megjelenik a kapcsolódási felszólítás, mint egy iPhone esetében.
De a tévéknél ez nem így működik, és fel kellett vennem a távirányítót.
Az AirPods tévéhez való csatlakoztatásához állítsa az AirPods-t párosítási módba, lépjen a tévé Bluetooth-beállításaihoz, válassza ki az AirPods-t az elérhető eszközök listájából, és kövesse a képernyőn megjelenő utasításokat. Ha azonban a tévé nem rendelkezik Bluetooth-kapcsolattal, szerezzen be egy Bluetooth-adóegységet.
Az AirPods csatlakoztatása a TV-hez Bluetooth segítségével
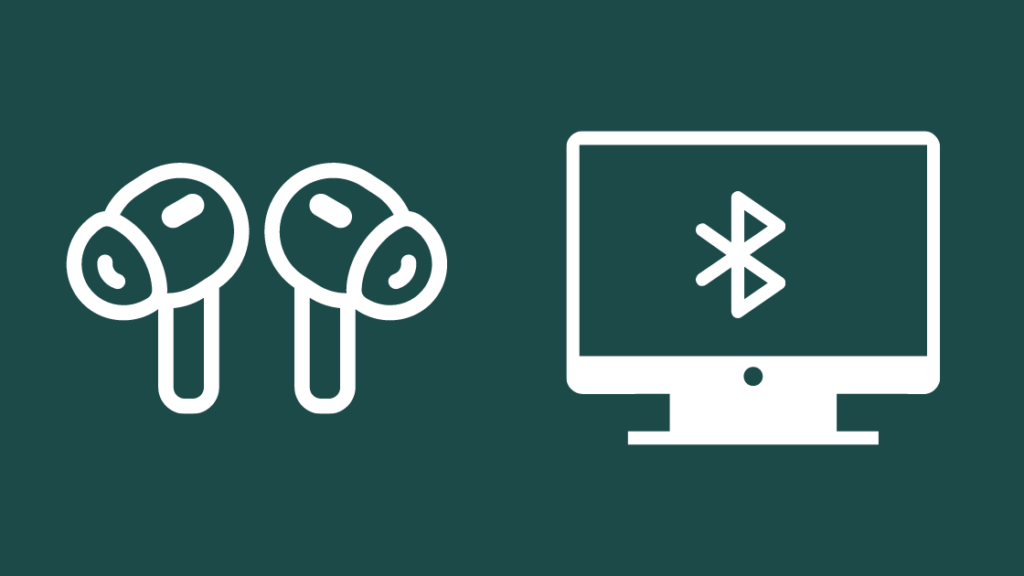
2022-től az amerikai háztartások 76%-a rendelkezik legalább egy okostévével, és e tévék többsége Bluetooth-kapcsolattal rendelkezik.
Ez a funkció megkönnyíti a TV csatlakoztatását bármilyen külső hangeszközhöz, beleértve az AirPods-t is.
Ha a tévé rendelkezik Bluetooth-kapcsolattal, az AirPods készüléket az alábbi lépésekkel csatlakoztathatja:
- Helyezze el a AirPods a TV melletti töltőtáskába, és tartsa nyitva a fedelet.
- Nyomja meg és tartsa lenyomva a Beállítás gombot a tok hátulján 10-15 másodpercig. A tok LED-je fehéren villogva jelzi a párosítási módot.
- Most menj a Menü vagy Beállítások a tévéjén.
- Keresd meg Hang vagy Audio .
- Kattintson a Bluetooth A képernyőn megjelenik az összes elérhető eszköz.
- Válassza ki a AirPods és kattintson a Csatlakozás gombra.
- Egy Android TV, akkor lehet, hogy engedélyt kell adnia neki az AirPods készülékkel való párosításhoz.
- Ha nem látja az AirPods készülékét a listán, kattintson a További eszközök .
Ha a párosítás megtörtént, az AirPods segítségével hallgathat TV-hangot.
Megjegyzés: Az AirPods tévéhez való párosításának pontos lépései a márkától és modelltől függően némileg eltérhetnek.
Lásd még: A CenturyLink DNS-feloldás sikertelen: Hogyan javítsuk ki?Nézze meg ezt a YouTube-videót az AirPods Samsung Smart TV-hez való csatlakoztatásáról.
Az AirPods csatlakoztatása a TV-hez Bluetooth nélkül
Ha olyan tévéje van, amely nem rendelkezik beépített Bluetooth funkcióval, külső Bluetooth-adóval is csatlakoztathatja az AirPods-t.
A Bluetooth-adó lehetővé teszi, hogy egy nem Bluetooth-alapú eszköz hangot továbbítson egy külső audioeszközre vezeték nélkül.
Könnyen beszerezhetők és egyszerűen beállíthatók, és kevesebb mint 20 dollárért is beszerezhetőek.
Az AirPods csatlakoztatása a TV-hez Bluetooth-adóval:
- Csatlakoztassa a adó a TV egyik bemeneti portjához.
- Switch it a oldalon .
- Tegye a AirPods a töltőtáskában, nyitott fedéllel.
- Nyomja meg és tartsa lenyomva a Beállítás gombot a tokon 10-15 másodpercig. Várja meg, amíg a tokon lévő LED fehéren villog.
- Most kövesse a utasítások az adóval együtt az AirPods és a TV párosításához.
Az AirPods csatlakoztatása az Apple TV-hez
Az AirPods kétféleképpen csatlakoztatható az Apple TV-hez: az első Bluetooth-on keresztül, a második pedig az iCloudot használja.
Az AirPods és az Apple TV párosítása Bluetooth használatával:
- Helyezze el a AirPods a töltőtokba az Apple TV közelében, és tartsa nyitva a fedelet.
- Nyomja meg és tartsa lenyomva a Beállítás gombot a tok hátoldalán 10-15 másodpercig. A tok LED-je fehéren villogva jelzi a párosítási módot.
- Most menj a Beállítások az Apple TV-n.
- Kattintson a Távirányítók és eszközök opció.
- Válassza ki a címet. Bluetooth Megjelenik az elérhető eszközök listája.
- Válassza ki a AirPods az Egyéb eszközök alatt, hogy párosítsa az Apple TV-vel.
Ha azonban az Apple TV és az AirPods ugyanahhoz az Apple ID-hoz van kötve, akkor automatikusan csatlakozniuk kell egymás mellé helyezve.
Ha még mindig nem látja az AirPods csatlakoztatva az Apple TV-hez, itt van, hogyan javíthatja meg:
- Győződjön meg róla, hogy AirPods a nyitott fedelű tokban vannak.
- Nyomja meg a Játsszon gombot az Apple TV távirányítóján, hogy megjelenjenek a hangbeállítások.
- Az Ön AirPods jelenjen meg a képernyőn. Válassza ki őket.
Csatlakoztathatom az AirPods-t egy Soundbarhoz?

A soundbar egy olyan hangkimeneti eszköz, amely vezetékes vagy Bluetooth-kapcsolaton keresztül csatlakoztatható a tévéhez.
Az AirPods egyben hangkimeneti eszköz is, így nem párosítható önálló soundbarral.
Azonban egy Bluetooth-adó és egy hangelosztó segítségével csatlakoztathatja őket egy soundbarral párosított TV-hez.
Ezek a külső eszközök segítenek hidat képezni a tévé, a soundbar és az AirPods között. És egyszerre hallhatod a hangot mindkét eszközről.
Alternatívaként használhatja az iPhone "Live Listen" elérhetőségi funkcióját is, hogy a hangsávról a hangot a csatlakoztatott AirPodsra továbbítsa.
Ez a módszer inkább egyfajta megoldás a tévéhang két eszközön keresztül történő hallgatására, és a hallássérültek számára igazán hasznos.
Kövesse az alábbi lépéseket a beállításhoz az iPhone készülékén:
- Vedd fel a AirPods Győződjön meg róla, hogy csatlakoztatva vannak az iPhone-hoz.
- Menjen a Beállítások az iPhone-on.
- Nyissa meg a címet. Vezérlőközpont .
- Add Meghallgatás a More Controls-tól.
- Most menj a Kezdőképernyő és indítsa el a Vezérlőközpontot.
- Kattintson a Meghallgatás .
- Koppintson a Élőben hallgatni .
- Tartsa iPhone készülékét a soundbar A telefon mikrofonja felveszi a hangot, és elküldi az AirPods készülékre.
Korlátozott AirPods funkciókat kap

Az AirPods a legjobb hang- és vezérlési funkciókkal rendelkezik, amelyek javíthatják az általános hallgatási élményt.
Ezek közé tartozik az egy koppintással történő beállítás, az automatikus eszközváltás, a Siri elérése, a hangmegosztás több eszközön, az automatikus fülfelismerés, az aktív zajszűrés, az akkumulátor ellenőrzése és számos testreszabási lehetőség.
A legtöbb ilyen funkció azonban kizárólag az iOS-eszközökre vonatkozik, és sehol sem található meg, ha az AirPods-t nem Apple-eszközzel használod.
Így, bár az AirPods-t Bluetooth-on keresztül bármilyen audioeszközhöz csatlakoztathatja, és élvezheti a kiváló minőségű hangzást, nem tudja a legtöbbet kihozni az ilyen párosításból.
Ön is élvezheti az olvasást
- Az AirPods mikrofon nem működik: Hogyan kell percek alatt kijavítani?
- Alternatívák a Chromecast Audio: Mi tettük a kutatást az Ön számára
- TV Audio Out of Sync: Hogyan kell rögzíteni másodpercek alatt
Gyakran ismételt kérdések
Miért csak ideiglenesen csatlakozik az AirPods?
Előfordulhat, hogy az AirPods párosítási hiba vagy alacsony akkumulátor töltöttség miatt átmenetileg csatlakozik. A probléma megoldásához állítsa vissza az AirPods-t, tegye egy órára töltésre, majd csatlakoztassa újra az audioeszközhöz.
Hogyan tudom párosítási módba állítani az AirPods készüléket?
Az AirPods készüléket a következő lépésekkel hozhatja párosítási módba:
Lásd még: Verizon VZWRLSS*APOCC terhelés a kártyámon: magyarázatHelyezze az AirPods készüléket a tokba, és tartsa nyitva a fedelet> Nyomja meg a tokon lévő "Setup" gombot 10-15 másodpercig, vagy amíg a LED fehéren villog.
Csatlakoztathatom az AirPods-t a Roku TV-hez?
Az AirPods nem csatlakoztatható közvetlenül a Roku TV-hez. Ehelyett a telefonhoz kell csatlakoztatnia, és a Roku mobilalkalmazással kell a telefont a Roku készülékhez csatlakoztatnia. Végül aktiválja a "Privát hallgatás" funkciót, hogy a TV hangját az AirPods segítségével hallgathassa.

