Getur Alexa stjórnað Apple TV? Hér er hvernig ég gerði það

Efnisyfirlit
Ég hef notað Samsung snjallsjónvarpið mitt í mörg ár, svo mér leiddist frekar viðmótið og virkni þess. Svo nýlega tók ég þá ákvörðun að fjárfesta í Apple TV.
Ég var þegar meðvitaður um að takmarkanir á Apple TV og Alexa samhæfni myndu valda smá óþægindum, en ég var samt spenntur fyrir nýju horfunum sem sjónvarpið hafði upp á að bjóða.
Eftir að hafa sett allt kerfið upp virtist það enn ófullkomið og mig klæjaði í að fá það til að gera meira.
Sjá einnig: Hvernig á að skrá þig út af Netflix í sjónvarpinu: Easy GuideÉg eyddi klukkustundum í að fara í gegnum handbækur, tala við sérfræðinga og prófa mismunandi valkosti til að komast að því hvað Alexa gæti og gæti ekki gert með nýja sjónvarpinu mínu.
Loksins gat ég sett Apple TV með í Alexa rútínurnar mínar og get nú stjórnað því með því að nota Alexa appið.
Til að Alexa geti stjórnað Apple TV, þú þarf að setja upp homebridge server. Til að gera ferlið minna flókið geturðu notað HOOBS. Eftir að þú hefur lokið uppsetningunni muntu geta stjórnað Apple TV með Alexa raddskipunum.

Samþætta Alexa við Apple TV með því að nota HOOBS
Alexa er ekki samhæft við Apple TV eða aðrar Apple vörur.
Þess vegna erum við föst með því að þurfa að nota hubbar frá þriðja aðila til að tengja Apple TV og Alexa.
HOOBS er leiðin mín til að samþætta tækni sem ekki er samhæfð við Apple vörur. Það er plug-and-play tæki sem notar Homebridge (miðlara sem gerir þér kleift að samþætta ósamhæfttæki með Apple HomeKit). Athugaðu að áður en þú heldur áfram þarftu að fjárfesta í HOOBS byrjendasetti. Þegar þú hefur vélbúnaðinn tilbúinn geturðu haldið áfram með uppsetninguna.
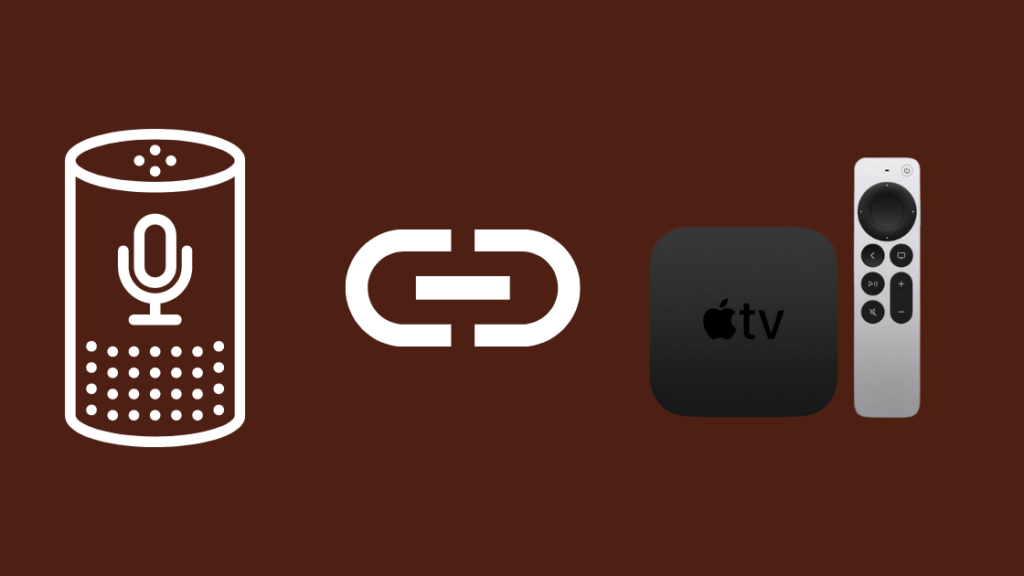
Skref 1: Setja upp HOOBS
Fyrsta skrefið er að kveikja á HOOBS tækinu þínu. Stingdu tækinu í samband og láttu það vera í nokkrar mínútur þar til það setur upp HOOBS OS.
Þegar ferlinu er lokið muntu sjá fast rautt LED ljós framan á tækinu. Þetta er vísbending um að þú getir farið í næsta skref.
Nú skaltu halda áfram að tengja HOOBS við heimanetið þitt. Það er mikilvægt að hafa örugga tengingu til að tryggja óaðfinnanlega samþættingu.
Það eru tvær leiðir til að tengja HOOBS við netið þitt. Þú getur annað hvort notað Ethernet snúru eða tengt hana þráðlaust við Wi-Fi heima hjá þér.
Til að tengja HOOBS við internetið með ethernet snúru þarftu bara að tengja Connect HOOBS við heimanetið þitt.
Fylgdu þessum skrefum til að tengjast Wi-Fi:
- Tengstu við HOOBS Wi-Fi aðgangsstaðinn með því að nota símann þinn eða tölvu.
- Á Wi-Fi síðu, sláðu inn netlykilorðið þitt og smelltu á Tengja
Þegar HOOBS Boxið þitt er tengt við símann þinn mun það sjálfkrafa tengjast netinu þínu aftur.
Grænt ljós logar HOOBS tækið gaf til kynna að það væri tengt við netið.
Næst er að opna HOOBS viðmótið. Til að gera þetta skaltu opna hvaða vafra sem er í símanum þínum eða tölvu og slá inn//hoobs.local í veffangastikunni. Þér verður vísað á HOOBS innskráningarsíðuna.
Sláðu nú inn notandanafn og lykilorð. Athugaðu að báðir eru „admin“ án hástafa. Þú getur breytt skilríkjunum frá viðmótinu í samræmi við það sem þú vilt.
Að lokum skaltu bæta HOOBS við Apple Homekit. Til að setja upp HOOBS á HomeKit, fylgdu þessum skrefum:
- Opnaðu HomeKit forritið á Apple TV.
- Smelltu á „+“ táknið til að bæta við tæki.
- Veldu valkostinn „Bæta við handvirkt“ og sláðu inn 9 stafa kóðann undir QR kóðanum á HOOBS viðmótinu.
- Nú muntu sjá möguleika á að bæta HOOBS tækjunum við herbergi, veldu herbergið og pikkaðu á næst.
Skref 2: Stilltu Alexa viðbótina fyrir HOOBS

Þegar þú hefur búið til reikninginn þinn, farðu að mælaborðinu og veldu flipann „viðbætur“.
Þaðan skaltu leita að Alexa viðbótinni. Til að setja upp viðbótina skaltu einfaldlega smella á „install“ hnappinn og ferlið hefst.
Til að tengja Amazon Alexa við HOOBS verður þú að búa til reikning á vefsíðunni //www.homebridge.ca/newuser .
Mundu skilríkin þar sem þú munt nota þau til að virkja heimakunnáttuna í Alexa appinu á farsímanum þínum, sem og við uppsetningu viðbótarinnar í HOOBS
Þegar þessu er lokið , fáðu aðgang að Alexa Plugin stillingum á HOOBS tengi. Notaðu innskráningar- og lykilorðið sem þú bjóst til áður fyrir//www.homebridge.ca/ website
Að lokum, virkjaðu Alexa Skill. Í farsímanum þínum, opnaðu Amazon Alexa appið og leitaðu að „Homebridge“ kunnáttunni. Virkjaðu hæfileikann og tengdu hana við reikninginn sem þú bjóst til áðan á //www.homebridge.ca/.
Eftir að hafa lokið þessu skrefi ertu tilbúinn til að láta Alexa uppgötva tæki. Segðu einfaldlega „Alexa, uppgötvaðu tæki,“ og framleiðslan verður mjög lýsandi í stuttan tíma. Þegar uppgötvunarferlinu er lokið ætti lína að birtast sem gefur til kynna fjölda tækja sem er skilað til Alexa
Þegar þessu er lokið ættirðu að geta séð Apple TV í Alexa appinu þínu og ætti að geta tengt Apple TV tæki að venjum þínum.
Skref 3: Stilltu Apple TV viðbótina fyrir HOOBS

Til að setja upp viðbótina skaltu fara á mælaborðið og velja „viðbætur“ flipann. Þaðan skaltu leita að Apple TV viðbótinni.
Til að setja upp viðbótina smellirðu einfaldlega á „setja upp“ hnappinn og ferlið hefst.
Þegar viðbæturnar hafa verið settar upp, farðu í HOOBS flugstöðina með því að smella á punktatáknið þriggja á efst í hægra horninu á viðmótinu. Skrunaðu niður að flugstöðinni og smelltu á hana. Afritaðu og límdu eftirfarandi kóða á flugstöðinni til að búa til skilríki.
2930
Eftir að uppsetningunni er lokið skaltu slá inn 'appletv pair' skipunina í flugstöðinni. Þetta mun geta fyrir Apple TVs þín á staðarnetinu og búið til skilríki fyrir hvert afþær.
Þú munt sjá kóða á skjá Apple TV, sláðu hann inn á flugstöðina og ýttu á Enter. Eftir að ferlinu er lokið muntu sjá svar svipað þessu á skjánum þínum:
2980
Afritaðu og vistaðu þennan kóða fyrir næsta skref.
Nú, farðu aftur á viðbætur síðuna og smelltu á „Stillingar“ hnappinn undir uppsettu viðbótinni.
Í tækihlutanum skaltu líma þennan kóða:
6365
Þú getur breytt nafni herbergisins eftir því sem þú vilt. Afritaðu líka svarið á eftir orðinu Credentials: og límdu það inn í kóðann. Svarið er mjög langt vertu viss um að fá allt.
Þegar þessu er lokið skaltu afrita og líma eftirfarandi kóða í sama hluta.
9633
Smelltu nú á hnappinn „Vista breytingar“ á vinstri spjaldinu.
Þegar þessu er lokið skaltu biðja Alexa um að uppgötva tæki aftur og þú ættir að geta stjórnað Apple TV með því að nota Alexa hátalarana og Alexa appið.
Gerðu Apple TV að hluta af Alexa rútínunum þínum
Eftir að hafa tengt Apple TV við snjallmiðstöð geturðu gert það að hluta af Alexa rútínunum þínum.
Með því að tengja Alexa við Apple TV með HOOBS geturðu stillt nokkrar skipanir með því að nota upp takkann, niður takkann, spila, gera hlé, sofa, Siri, fresta, velja og margt fleira.
Með því geturðu gert sjónvarpsáhorfið sjálfvirkt og búið til sérsniðnar venjur sem henta þínum þörfum.
Til dæmis geturðu búið til Alexa rútínu fyrirhorfa á kvikmyndir sem stillir Hue ljósin á „Movie Time“, vekur Apple TV, opnar tilskilið forrit og kveikir á „Ónáðið ekki“-stillingu.
Þetta gefur þér óaðfinnanlega og persónulega upplifun með aðeins einföld raddskipun.
Að auki, ef þú vilt slökkva á Apple TV eftir ákveðinn tíma geturðu sett upp rútínuna úr Alexa appinu, og næst þegar setti tíminn rennur yfir, sjónvarpið slekkur á sér.
Önnur lausn: Þú getur notað alhliða miðstöð
Ef þú vilt ekki fara í gegnum vandræði við að setja upp HOOBS geturðu fjárfest í Broadlink RM4 Pro.
Tækið hjálpar að gera Apple TV að vinna með Alexa auðveldara en virknin er takmörkuð og það gefur þér ekki eins mikla stjórn og HOOBS.
Það gerir þér kleift að stjórna Apple TV með því að nota IR, Wi-Fi eða Bluetooth merki.
Eftir að þú hefur sett upp Broadlink RM4 Pro með Apple TV geturðu tengt það við Alexa til að kveikja og slökkva á Apple TV, ræsa forrit , stilltu hljóðstyrk og spilun og búðu til sérsniðnar aðgerðir.
Svona geturðu tengt Broadlink RM4 Pro við Apple TV:
- Sæktu BroadLink appið frá App Store eða Play Store og búðu til reikning.
- Á heimasíðunni, smelltu á '+' táknið efst til að bæta við tæki.
- Veldu Broadlink RM4 Pro af listanum og fylgdu leiðbeiningunum á skjánum.
- Farðu nú í hlutann tækin mín í appinu ogfarðu í alhliða fjarstýringuna.
- Smelltu á hnappinn „Bæta við tæki“ og veldu sjónvarp.
- Nú skaltu tengja Apple TV við breiðtengingu með því að fylgja leiðbeiningunum á skjánum.
Gakktu úr skugga um að tækið sé á færi við Apple TV.
Þegar þessu er lokið skaltu samþætta Broadlink RM4 Pro við Alexa með þessum skrefum:
- Opnaðu Alexa appið og farðu í stillingar.
- Veldu Skills og hlaðið niður BroadLink Skill. Fylgdu nú leiðbeiningunum á skjánum til að tengja Amazon reikninginn þinn við BroadLink reikninginn.
- Eftir að tengingarferli reikningsins er lokið skaltu uppgötva tæki í Alexa App eða segja „Alexa, uppgötva tæki“ og ganga úr skugga um að tækin séu á listanum og birt með sömu nöfnum í BroadLink App.
Nú geturðu stjórnað Apple TV með Alexa raddskipunum.
Notaðu Bluetooth til að tengja Echo tækið þitt
Ef þú vilt ekki fjárfesta í neinum tækjum frá þriðja aðila til að tengja Alexa og Apple TV, þá er einfaldasta aðferðin að tengja Echo tækið við Sjónvarp með Bluetooth og notaðu Alexa sem hátalara fyrir Apple TV .
Með þessari uppsetningu muntu nota Siri fjarstýringuna til að stjórna Apple TV eins og venjulega, en Echo mun þjóna sem Bluetooth hátalarann fyrir hann.
Fylgdu þessum skrefum til að tengja Echo þinn með Bluetooth við Apple TV.
- Kveiktu á Alexa hátalaranum þínum og settu hann í pörunarham með því að segja: „Alexa, paraðuBluetooth.“
- Í Apple TV skaltu fara í Stillingar > Fjarstýringar og tæki > Bluetooth.
- Veldu Echo hátalara af listanum yfir tiltæk tæki.
Þar sem ekki er slökkt á Apple TV (það fer aðeins í dvala) er það alltaf tengt við Bergmál í gegnum Bluetooth.
Eftir að hafa tengt Alexa hátalarann við Apple TV geturðu stjórnað spilun þinni með Alexa með því að segja hluti eins og „Alexa, slepptu lag,“ „Alexa, spilaðu,“ „Alexa, hlé,“ eða „Alexa , stilltu hljóðstyrkinn.“
Athugaðu að með þessari uppsetningu er Apple TV hljóðstyrkurinn alltaf 100%, svo þú þarft að nota Alexa hátalara til að stilla hljóðstyrkinn í staðinn.
Þú gætir líka haft gaman af lestrinum
- Hvernig á að horfa á Apple TV á Samsung TV: ítarleg handbók
- Apple TV Remote Volume Virkar ekki: Hvernig á að laga
- Apple TV tengt við Wi-Fi en virkar ekki: Hvernig á að laga
- Hvernig á að endurheimta Apple TV án iTunes
- Hvernig á að tengja Apple TV við Wi-Fi án fjarstýringar?
Algengar spurningar
Get ég tengt minn Apple TV við snjallmiðstöð?
Já, þú getur tengt Apple TV við snjallmiðstöð. Þetta gerir þér kleift að stjórna Apple TV í gegnum app snjallmiðstöðvarinnar eða með raddskipunum í gegnum sýndaraðstoðarmenn eins og Alexa eða Google Assistant.
Hverjir eru kostir þess að nota snjallmiðstöð með Apple TV?
Notaðu snjallmiðstöð með Apple þínuSjónvarpið getur boðið upp á ýmsa kosti, eins og að stjórna sjónvarpinu með raddskipunum, gera sjálfvirkan sjónvarpsupplifun þína og samþætta sjónvarpið með öðrum snjalltækjum heima. Þetta getur skapað óaðfinnanlegri og persónulegri heimaafþreyingu.
Sjá einnig: Hvernig á að koma í veg fyrir að Spotify spili tillögð lög? Þetta mun virka!Hvernig á að bæta Alexa við AirPlay?
Því miður er ekki hægt að bæta Alexa við AirPlay. AirPlay er eiginleiki þróaður af Apple sem gerir notendum kleift að streyma hljóði eða myndskeiðum frá Apple tækjum sínum yfir í önnur samhæf tæki, eins og Apple TV, hátalara og snjallsjónvörp. Þó að hægt sé að nota Alexa til að stjórna Apple TV í gegnum snjallmiðstöð, er ekki hægt að bæta því við AirPlay.

