Μπορεί η Alexa να ελέγξει το Apple TV; Να πώς το έκανα εγώ

Πίνακας περιεχομένων
Χρησιμοποιώ την έξυπνη τηλεόραση Samsung εδώ και χρόνια, οπότε είχα βαρεθεί αρκετά το περιβάλλον και τη λειτουργικότητά της. Έτσι, πρόσφατα, πήρα την απόφαση να επενδύσω σε μια Apple TV.
Ήδη γνώριζα ότι οι περιορισμοί της συμβατότητας της Apple TV και της Alexa θα αποτελούσαν μια μικρή ενόχληση, αλλά ήμουν ακόμα ενθουσιασμένος με τις νέες προοπτικές που είχε να προσφέρει η τηλεόραση.
Αφού έστησα όλο το σύστημα, εξακολουθούσε να φαίνεται ελλιπές και ήθελα να το κάνω να κάνει περισσότερα.
Πέρασα ώρες μελετώντας εγχειρίδια, μιλώντας με ειδικούς και δοκιμάζοντας διάφορες επιλογές για να καταλάβω τι μπορούσε και τι δεν μπορούσε να κάνει η Alexa με τη νέα μου τηλεόραση.
Τέλος, μπόρεσα να συμπεριλάβω την Apple TV μου στις ρουτίνες Alexa και τώρα μπορώ να την ελέγχω και μέσω της εφαρμογής Alexa.
Για να μπορεί η Alexa να ελέγχει το Apple TV σας, πρέπει να εγκαταστήσετε έναν διακομιστή homebridge. Για να κάνετε τη διαδικασία λιγότερο περίπλοκη, μπορείτε να χρησιμοποιήσετε το HOOBS. Μετά την ολοκλήρωση της εγκατάστασης, θα μπορείτε να ελέγχετε το Apple TV σας με φωνητικές εντολές Alexa.

Ενσωμάτωση της Alexa με το Apple TV χρησιμοποιώντας το HOOBS
Η Alexa δεν είναι συμβατή με το Apple TV ή άλλα προϊόντα της Apple.
Ως αποτέλεσμα, είμαστε υποχρεωμένοι να χρησιμοποιούμε κόμβους τρίτων κατασκευαστών για να συνδέσουμε το Apple TV και την Alexa.
Το HOOBS είναι η επιλογή μου για την ενσωμάτωση τεχνολογίας που δεν είναι συμβατή με το HomeKit με προϊόντα της Apple. Πρόκειται για μια συσκευή plug-and-play που χρησιμοποιεί το Homebridge (έναν διακομιστή που σας επιτρέπει να ενσωματώσετε ασύμβατες συσκευές με το Apple HomeKit). Σημειώστε ότι πριν προχωρήσετε θα πρέπει να επενδύσετε σε ένα HOOBS Starter Kit. Μόλις έχετε έτοιμο το υλικό, μπορείτε να προχωρήσετε με την εγκατάσταση.
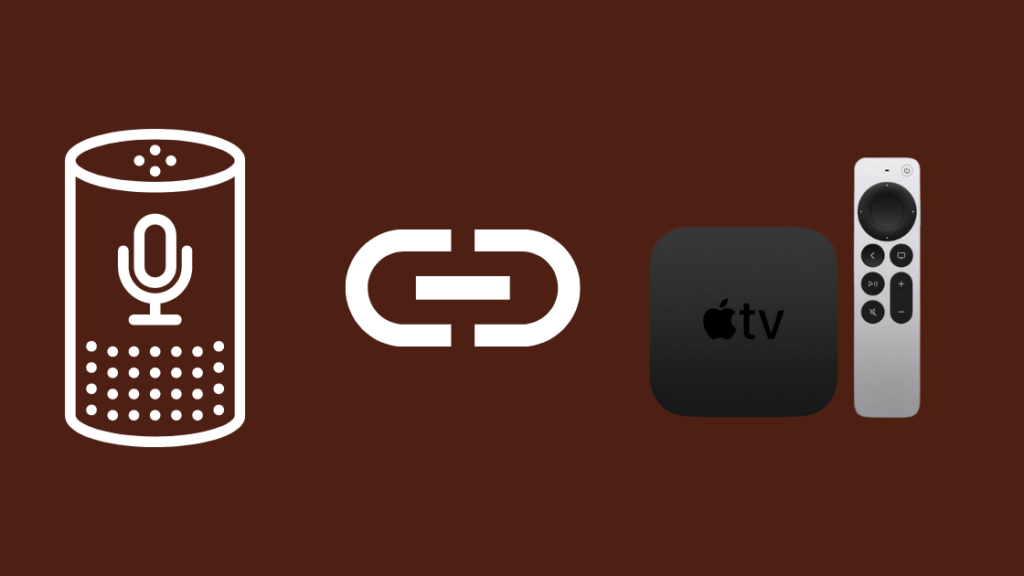
Βήμα 1: Ρύθμιση του HOOBS
Το πρώτο βήμα είναι να ενεργοποιήσετε τη συσκευή HOOBS. Συνδέστε τη συσκευή και αφήστε την για λίγα λεπτά μέχρι να εγκαταστήσει το λειτουργικό σύστημα HOOBS.
Μόλις ολοκληρωθεί η διαδικασία, θα δείτε μια σταθερή κόκκινη λυχνία LED στο μπροστινό μέρος της συσκευής. Αυτή είναι μια ένδειξη ότι μπορείτε να προχωρήσετε στο επόμενο βήμα.
Τώρα, προχωρήστε στη σύνδεση του HOOBS στο οικιακό σας δίκτυο. Είναι σημαντικό να έχετε μια ασφαλή σύνδεση για να διασφαλίσετε την απρόσκοπτη ενσωμάτωση.
Υπάρχουν δύο τρόποι για να συνδέσετε το HOOBS στο δίκτυό σας. Μπορείτε είτε να χρησιμοποιήσετε καλώδιο ethernet είτε να το συνδέσετε ασύρματα στο οικιακό σας Wi-Fi.
Δείτε επίσης: Ποιο κανάλι είναι το ABC στο Spectrum;: Όλα όσα πρέπει να ξέρετεΓια να συνδέσετε το HOOBS στο διαδίκτυο χρησιμοποιώντας ένα καλώδιο ethernet, το μόνο που έχετε να κάνετε είναι να συνδέσετε το Connect HOOBS στο οικιακό σας δίκτυο.
Για να συνδεθείτε σε Wi-Fi, ακολουθήστε τα παρακάτω βήματα:
- Χρησιμοποιώντας το τηλέφωνο ή τον υπολογιστή σας, συνδεθείτε στο σημείο πρόσβασης Wi-Fi του HOOBS.
- Στη σελίδα Wi-Fi, πληκτρολογήστε τον κωδικό πρόσβασης του δικτύου σας και κάντε κλικ στο κουμπί Σύνδεση.
Μόλις το HOOBS Box συνδεθεί με το τηλέφωνό σας, θα επανασυνδεθεί αυτόματα στο δίκτυό σας.
Η πράσινη φωτεινή ένδειξη στη συσκευή HOOBS υποδεικνύει ότι είναι συνδεδεμένη στο δίκτυο.
Ακολουθεί η πρόσβαση στη διεπαφή HOOBS. Για το σκοπό αυτό, ανοίξτε οποιοδήποτε πρόγραμμα περιήγησης στο τηλέφωνο ή τον υπολογιστή σας και πληκτρολογήστε //hoobs.local στη γραμμή διευθύνσεων. Θα μεταφερθείτε στη σελίδα σύνδεσης HOOBS.
Τώρα, πληκτρολογήστε το όνομα χρήστη και τον κωδικό πρόσβασης. Σημειώστε ότι και τα δύο είναι 'admin' χωρίς κεφαλαία γράμματα. Μπορείτε να αλλάξετε τα διαπιστευτήρια από το περιβάλλον εργασίας σύμφωνα με τις προτιμήσεις σας.
Τέλος, προσθέστε το HOOBS στο Apple Homekit. Για να εγκαταστήσετε το HOOBS στο HomeKit, ακολουθήστε τα παρακάτω βήματα:
- Ανοίξτε την εφαρμογή HomeKit στο Apple TV.
- Κάντε κλικ στο εικονίδιο "+" για να προσθέσετε μια συσκευή.
- Επιλέξτε την επιλογή "Προσθήκη με μη αυτόματο τρόπο" και εισαγάγετε τον 9ψήφιο κωδικό κάτω από τον κωδικό QR στη διεπαφή HOOBS.
- Τώρα θα δείτε μια επιλογή για την προσθήκη των συσκευών HOOBS σε ένα δωμάτιο, επιλέξτε το δωμάτιο και πατήστε next.
Βήμα 2: Διαμορφώστε το πρόσθετο Alexa για το HOOBS

Αφού δημιουργήσετε το λογαριασμό σας, μεταβείτε στο ταμπλό και επιλέξτε την καρτέλα "plugins".
Από εκεί, αναζητήστε το πρόσθετο Alexa. Για να εγκαταστήσετε το πρόσθετο, απλά κάντε κλικ στο κουμπί "install" και η διαδικασία θα ξεκινήσει.
Για να συνδέσετε το Amazon Alexa με το HOOBS, πρέπει να δημιουργήσετε έναν λογαριασμό στον ιστότοπο //www.homebridge.ca/newuser.
Θυμηθείτε τα διαπιστευτήρια, καθώς θα τα χρησιμοποιήσετε για να ενεργοποιήσετε την οικιακή δεξιότητα στην εφαρμογή Alexa στην κινητή συσκευή σας, καθώς και κατά τη διάρκεια της διαμόρφωσης του πρόσθετου στο HOOBS.
Μόλις γίνει αυτό, αποκτήστε πρόσβαση στη ρύθμιση παραμέτρων του Alexa Plugin στη διεπαφή HOOBS. Χρησιμοποιήστε τα διαπιστευτήρια σύνδεσης και τον κωδικό πρόσβασης που δημιουργήσατε νωρίτερα για τον ιστότοπο //www.homebridge.ca/.
Τέλος, ενεργοποιήστε τη δεξιότητα Alexa. Στην κινητή συσκευή σας, ανοίξτε την εφαρμογή Amazon Alexa και αναζητήστε τη δεξιότητα "Homebridge". Ενεργοποιήστε τη δεξιότητα και συνδέστε την με το λογαριασμό που δημιουργήσατε νωρίτερα στο //www.homebridge.ca/.
Αφού ολοκληρώσετε αυτό το βήμα, είστε έτοιμοι να αναθέσετε στην Alexa να ανακαλύψει συσκευές. Απλά πείτε "Alexa, ανακάλυψε συσκευές" και η έξοδος θα γίνει πολύ περιγραφική για ένα σύντομο χρονικό διάστημα. Μόλις ολοκληρωθεί η διαδικασία ανακάλυψης, θα πρέπει να εμφανιστεί μια γραμμή που δείχνει τον αριθμό των συσκευών που έχουν επιστραφεί στην Alexa
Μόλις γίνει αυτό, θα πρέπει να μπορείτε να δείτε το Apple TV στην εφαρμογή Alexa και να συνδέσετε τη συσκευή Apple TV με τις ρουτίνες σας.
Βήμα 3: Διαμόρφωση του πρόσθετου Apple TV για το HOOBS

Για να εγκαταστήσετε το πρόσθετο, μεταβείτε στο ταμπλό και επιλέξτε την καρτέλα "plugins". Από εκεί, αναζητήστε το πρόσθετο Apple TV.
Για να εγκαταστήσετε το πρόσθετο, απλά κάντε κλικ στο κουμπί "εγκατάσταση" και η διαδικασία θα ξεκινήσει.
Μόλις εγκατασταθεί το πρόσθετο, μεταβείτε στο τερματικό του HOOBS κάνοντας κλικ στο εικονίδιο με τις τρεις τελείες στην επάνω δεξιά γωνία της διεπαφής. Μετακινηθείτε προς τα κάτω στο τερματικό και κάντε κλικ σε αυτό. Στο τερματικό, αντιγράψτε και επικολλήστε τον ακόλουθο κώδικα για να δημιουργήσετε διαπιστευτήρια.
npm install -g node-appletv-x Αφού ολοκληρωθεί η εγκατάσταση, πληκτρολογήστε την εντολή 'appletv pair' στο τερματικό. Αυτό θα μπορέσει να αναζητήσει τις τηλεοράσεις Apple TV στο τοπικό δίκτυο και θα δημιουργήσει διαπιστευτήρια για κάθε μία από αυτές.
Θα δείτε έναν κωδικό στην οθόνη του Apple TV, πληκτρολογήστε τον στο τερματικό και πατήστε enter. Αφού ολοκληρωθεί η διαδικασία, θα δείτε μια απάντηση παρόμοια με αυτή στην οθόνη σας:
% appletv pair ✔ Σύνδεση στο σαλόνι ✔ Έναρξη ζεύξης ? Εισάγετε το 4-ψήφιο pin που εμφανίζεται αυτή τη στιγμή στο σαλόνι 4679 ✔ Ολοκλήρωση ζεύξης Διαπιστευτήρια: 77346115-ED48-46A8-A288- Αντιγράψτε και αποθηκεύστε αυτόν τον κωδικό για το επόμενο βήμα.
Τώρα, επιστρέψτε στη σελίδα των πρόσθετων και κάντε κλικ στο κουμπί "Διαμόρφωση" κάτω από το εγκατεστημένο πρόσθετο.
Στην ενότητα συσκευές, επικολλήστε τον παρακάτω κώδικα:
{ "name": "Καθιστικό", "credentials": "77346115-ED48-46A8-A288-" } Μπορείτε να αλλάξετε το όνομα του δωματίου ανάλογα με τις προτιμήσεις σας. Επίσης, αντιγράψτε την απάντηση μετά τη λέξη Credentials: και επικολλήστε την στον κώδικα. Η απάντηση είναι πολύ μεγάλη, βεβαιωθείτε ότι την έχετε πάρει ολόκληρη.
Μόλις γίνει αυτό, αντιγράψτε και επικολλήστε τον ακόλουθο κώδικα στην ίδια ενότητα.
{ "bridge":{ "name": "Homebridge", "username": "CD:22:3D:E3:CE:30", "port":51826, "pin": "031-45-154" }, "description": "Homebridge", "accessories":[ ], "platforms":[ { { "platform": "AppleTV", "name": "Apple TV", "devices": [ ], "accessories": [ { "deviceID": "lounge", "name": "Up", "command": "up" }, { "deviceID": "lounge", "name": "Down", "command": "down" }, { "deviceID": "lounge", "name": "Left","command": "left" }, { "deviceID": "lounge", "name": "Right", "command": "right" }, { "deviceID": "lounge", "name": "Select", "command": "select" }, { "deviceID": "lounge", "name": "Up Next", "command": [ { "command": "menu", "repeat": 7, "interval": 0.3, "pause": 1 }, { "command": "tv", "pause": 3 }, "select" ] } ] } ] } Τώρα, κάντε κλικ στο κουμπί "Αποθήκευση αλλαγών" στον αριστερό πίνακα.
Μόλις γίνει αυτό, ζητήστε από την Alexa να ανακαλύψει ξανά συσκευές και θα μπορείτε να ελέγχετε την Apple TV χρησιμοποιώντας τα ηχεία Alexa και την εφαρμογή Alexa.
Κάντε το Apple TV μέρος της ρουτίνας Alexa σας
Αφού συνδέσετε το Apple TV σας σε έναν έξυπνο διανομέα, μπορείτε να το κάνετε μέρος της ρουτίνας σας με την Alexa.
Συνδέοντας την Alexa με το Apple TV σας χρησιμοποιώντας το HOOBS, μπορείτε να ρυθμίσετε διάφορες εντολές χρησιμοποιώντας το πλήκτρο επάνω, το πλήκτρο κάτω, την αναπαραγωγή, την παύση, τον ύπνο, τη Siri, την αναστολή, την επιλογή και πολλά άλλα.
Με αυτόν τον τρόπο, μπορείτε να αυτοματοποιήσετε την εμπειρία παρακολούθησης τηλεόρασης και να δημιουργήσετε εξατομικευμένες ρουτίνες που ταιριάζουν στις ανάγκες σας.
Για παράδειγμα, μπορείτε να δημιουργήσετε μια ρουτίνα Alexa για την παρακολούθηση ταινιών που θέτει τα φώτα Hue σε "Ώρα ταινίας", ξυπνάει το Apple TV, ανοίγει την απαιτούμενη εφαρμογή και ενεργοποιεί τη λειτουργία "Μην ενοχλείτε".
Αυτό θα σας δώσει μια απρόσκοπτη και εξατομικευμένη εμπειρία με μια απλή φωνητική εντολή.
Επιπλέον, αν θέλετε να απενεργοποιείτε την Apple TV μετά από ένα καθορισμένο χρονικό διάστημα, μπορείτε να ρυθμίσετε τη ρουτίνα από την εφαρμογή Alexa και την επόμενη φορά που θα περάσει ο καθορισμένος χρόνος, η τηλεόραση θα απενεργοποιηθεί.
Εναλλακτική λύση: Μπορείτε να χρησιμοποιήσετε έναν διανομέα γενικής χρήσης
Αν δεν θέλετε να μπείτε στην ταλαιπωρία της εγκατάστασης του HOOBS, μπορείτε να επενδύσετε στο Broadlink RM4 Pro.
Η συσκευή βοηθά να κάνετε το Apple TV να λειτουργήσει με την Alexa ευκολότερη, αλλά η λειτουργικότητα είναι περιορισμένη και δεν σας δίνει τόσο πολύ έλεγχο όσο το HOOBS.
Σας επιτρέπει να ελέγχετε το Apple TV χρησιμοποιώντας σήματα IR, Wi-Fi ή Bluetooth.
Αφού ρυθμίσετε το Broadlink RM4 Pro με το Apple TV σας, μπορείτε στη συνέχεια να το ενσωματώσετε με την Alexa για να ενεργοποιείτε και να απενεργοποιείτε το Apple TV σας, να εκκινείτε εφαρμογές, να ρυθμίζετε την ένταση και την αναπαραγωγή και να δημιουργείτε προσαρμοσμένες δραστηριότητες.
Δείτε πώς μπορείτε να συνδέσετε το Broadlink RM4 Pro στο Apple TV σας:
- Κατεβάστε την εφαρμογή BroadLink App από το App Store ή το Play Store και δημιουργήστε λογαριασμό.
- Στην αρχική σελίδα, κάντε κλικ στο εικονίδιο "+" στην κορυφή για να προσθέσετε μια συσκευή.
- Επιλέξτε το Broadlink RM4 Pro από τη λίστα και ακολουθήστε τις οδηγίες που εμφανίζονται στην οθόνη.
- Τώρα μεταβείτε στην ενότητα "Οι συσκευές μου" στην εφαρμογή και μεταβείτε στην ενότητα "Τηλεχειριστήριο γενικής χρήσης".
- Κάντε κλικ στο κουμπί 'Add Appliances' (Προσθήκη συσκευών) και επιλέξτε TV.
- Τώρα, συνδέστε το Apple TV στο broadlink ακολουθώντας τις οδηγίες στην οθόνη.
Βεβαιωθείτε ότι η συσκευή βρίσκεται σε καθαρή εμβέλεια από το Apple TV.
Μόλις γίνει αυτό, ενσωματώστε το Broadlink RM4 Pro με την Alexa χρησιμοποιώντας τα παρακάτω βήματα:
- Ανοίξτε την εφαρμογή Alexa και μεταβείτε στις ρυθμίσεις.
- Επιλέξτε Δεξιότητες και κατεβάστε τη δεξιότητα BroadLink. Τώρα, ακολουθήστε τις οδηγίες στην οθόνη για να συνδέσετε το λογαριασμό σας Amazon με το λογαριασμό BroadLink.
- Αφού ολοκληρωθεί η διαδικασία σύνδεσης λογαριασμού, ανακαλύψτε συσκευές στην εφαρμογή Alexa ή πείτε "Alexa, ανακάλυψε συσκευές" και βεβαιωθείτε ότι οι συσκευές εμφανίζονται με τα ίδια ονόματα στην εφαρμογή BroadLink.
Τώρα, μπορείτε να ελέγχετε το Apple TV σας μέσω φωνητικών εντολών Alexa.
Χρήση Bluetooth για να συνδέσετε τη συσκευή Echo
Εάν δεν θέλετε να επενδύσετε σε συσκευές τρίτων κατασκευαστών για να συνδέσετε την Alexa και την Apple TV, η απλούστερη μέθοδος είναι να συνδέσετε τη συσκευή Echo με την τηλεόραση μέσω Bluetooth και να χρησιμοποιήσετε Η Alexa ως ηχείο για το Apple TV .
Με αυτή τη ρύθμιση, θα χρησιμοποιείτε το τηλεχειριστήριο Siri για να ελέγχετε την Apple TV ως συνήθως, αλλά το Echo θα χρησιμεύει ως ηχείο Bluetooth για αυτό.
Ακολουθήστε αυτά τα βήματα για να συνδέσετε το Echo σας μέσω Bluetooth στην Apple TV.
Δείτε επίσης: DIRECTV σε 4K: Αξίζει τον κόπο;- Ενεργοποιήστε το ηχείο Alexa και θέστε το σε λειτουργία ζεύξης λέγοντας: "Alexa, ζεύξη Bluetooth".
- Στο Apple TV, μεταβείτε στην επιλογή Ρυθμίσεις> Τηλεχειριστήρια και συσκευές> Bluetooth.
- Επιλέξτε το ηχείο Echo από τη λίστα των διαθέσιμων συσκευών.
Δεδομένου ότι το Apple TV δεν απενεργοποιείται (απλώς περνάει σε κατάσταση αναστολής λειτουργίας), παραμένει πάντα συνδεδεμένο με το Echo μέσω Bluetooth.
Αφού συνδέσετε το ηχείο Alexa στο Apple TV, μπορείτε να ελέγχετε την αναπαραγωγή με την Alexa λέγοντας πράγματα όπως: "Alexa, παράλειψη κομματιού", "Alexa, αναπαραγωγή", "Alexa, παύση" ή "Alexa, ρύθμιση της έντασης".
Σημειώστε ότι με αυτή τη ρύθμιση, η ένταση του Apple TV είναι πάντα στο 100%, οπότε θα πρέπει να χρησιμοποιήσετε το ηχείο Alexa για να ρυθμίσετε την ένταση.
Μπορεί επίσης να σας αρέσει να διαβάζετε
- Πώς να παρακολουθήσετε την Apple TV στην τηλεόραση της Samsung: λεπτομερής οδηγός
- Δεν λειτουργεί η ένταση του τηλεχειριστηρίου Apple TV: Πώς να διορθώσετε
- Το Apple TV συνδέεται στο Wi-Fi αλλά δεν λειτουργεί: Πώς να το διορθώσετε
- Πώς να επαναφέρετε το Apple TV χωρίς iTunes
- Πώς να συνδέσετε το Apple TV σε Wi-Fi χωρίς τηλεχειριστήριο;
Συχνές ερωτήσεις
Μπορώ να συνδέσω το Apple TV μου σε έναν έξυπνο διανομέα;
Ναι, μπορείτε να συνδέσετε το Apple TV σας σε έναν έξυπνο διανομέα. Αυτό θα σας επιτρέψει να ελέγχετε το Apple TV σας μέσω της εφαρμογής του έξυπνου διανομέα ή με φωνητικές εντολές μέσω εικονικών βοηθών όπως η Alexa ή ο Google Assistant.
Ποια είναι τα πλεονεκτήματα της χρήσης ενός έξυπνου διανομέα με το Apple TV μου;
Η χρήση ενός έξυπνου κόμβου με το Apple TV μπορεί να προσφέρει πολλά οφέλη, όπως ο έλεγχος της τηλεόρασής σας με φωνητικές εντολές, η αυτοματοποίηση της εμπειρίας παρακολούθησης τηλεόρασης και η ενσωμάτωση της τηλεόρασής σας με άλλες έξυπνες οικιακές συσκευές. Αυτό μπορεί να δημιουργήσει μια πιο απρόσκοπτη και εξατομικευμένη εμπειρία οικιακής ψυχαγωγίας.
Πώς να προσθέσετε την Alexa στο AirPlay;
Δυστυχώς, δεν είναι δυνατή η προσθήκη της Alexa στο AirPlay. Το AirPlay είναι μια λειτουργία που αναπτύχθηκε από την Apple και επιτρέπει στους χρήστες να μεταδίδουν ήχο ή βίντεο από τις συσκευές Apple σε άλλες συμβατές συσκευές, όπως η Apple TV, τα ηχεία και οι έξυπνες τηλεοράσεις. Ενώ η Alexa μπορεί να χρησιμοποιηθεί για τον έλεγχο της Apple TV μέσω ενός έξυπνου κόμβου, δεν μπορεί να προστεθεί στο AirPlay.

