Kann Alexa Apple TV steuern? So habe ich es gemacht

Inhaltsverzeichnis
Ich benutze meinen Samsung Smart TV schon seit Jahren und war von der Benutzeroberfläche und den Funktionen ziemlich gelangweilt, so dass ich mich vor kurzem entschlossen habe, in einen Apple TV zu investieren.
Ich war mir bereits bewusst, dass die eingeschränkte Kompatibilität von Apple TV und Alexa eine kleine Unannehmlichkeit darstellen würde, aber ich war dennoch begeistert von den neuen Möglichkeiten, die der Fernseher zu bieten hatte.
Nachdem ich das ganze System eingerichtet hatte, schien es immer noch unvollständig zu sein, und es juckte mich, mehr damit zu machen.
Ich habe Stunden damit verbracht, Handbücher zu lesen, mit Experten zu sprechen und verschiedene Optionen auszuprobieren, um herauszufinden, was Alexa mit meinem neuen Fernseher machen kann und was nicht.
Endlich konnte ich mein Apple TV in meine Alexa-Routinen einbinden und kann es nun auch über die Alexa-App steuern.
Damit Alexa Ihren Apple TV steuern kann, müssen Sie einen Homebridge-Server einrichten. Um den Prozess weniger kompliziert zu gestalten, können Sie HOOBS verwenden. Nach Abschluss der Einrichtung können Sie Ihren Apple TV mit Alexa-Sprachbefehlen steuern.

Integrieren Sie Alexa mit Apple TV mit HOOBS
Alexa ist nicht mit Apple TV oder anderen Apple-Produkten kompatibel.
Infolgedessen müssen wir Hubs von Drittanbietern verwenden, um Apple TV und Alexa zu verbinden.
HOOBS ist meine erste Wahl, wenn es darum geht, nicht HomeKit-kompatible Geräte in Apple-Produkte zu integrieren. Es handelt sich um ein Plug-and-Play-Gerät, das Homebridge nutzt (ein Server, mit dem Sie inkompatible Geräte in Apple HomeKit integrieren können). Beachten Sie, dass Sie zunächst in ein HOOBS Starter Kit investieren müssen. Sobald Sie die Hardware bereit haben, können Sie mit der Einrichtung fortfahren.
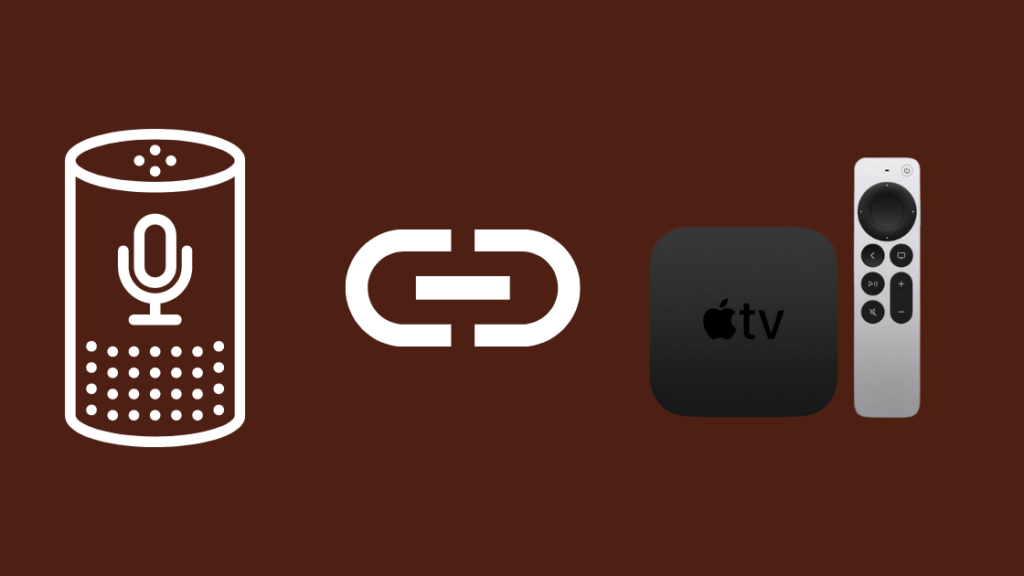
Schritt 1: HOOBS einrichten
Der erste Schritt besteht darin, Ihr HOOBS-Gerät einzuschalten. Schließen Sie das Gerät an und lassen Sie es ein paar Minuten lang stehen, bis das HOOBS-Betriebssystem installiert ist.
Sobald der Vorgang abgeschlossen ist, leuchtet an der Vorderseite des Geräts eine rote LED durchgehend auf. Dies ist ein Zeichen dafür, dass Sie zum nächsten Schritt übergehen können.
Nun müssen Sie HOOBS mit Ihrem Heimnetzwerk verbinden. Es ist wichtig, dass die Verbindung sicher ist, um eine nahtlose Integration zu gewährleisten.
Es gibt zwei Möglichkeiten, HOOBS mit Ihrem Netzwerk zu verbinden: Sie können entweder ein Ethernet-Kabel verwenden oder ihn drahtlos mit Ihrem Heim-Wi-Fi verbinden.
Um HOOBS über ein Ethernet-Kabel mit dem Internet zu verbinden, müssen Sie lediglich Connect HOOBS an Ihr Heimnetzwerk anschließen.
Gehen Sie folgendermaßen vor, um eine Verbindung mit Wi-Fi herzustellen:
- Verbinden Sie sich über Ihr Telefon oder Ihren Computer mit dem HOOBS Wi-Fi Access Point.
- Geben Sie auf der Seite Wi-Fi Ihr Netzwerkpasswort ein und klicken Sie auf Verbinden
Sobald Ihre HOOBS Box mit Ihrem Telefon verbunden ist, verbindet sie sich automatisch wieder mit Ihrem Netz.
Ein grünes Licht am HOOBS-Gerät zeigt an, dass es mit dem Netzwerk verbunden ist.
Als Nächstes müssen Sie auf die HOOBS-Schnittstelle zugreifen. Öffnen Sie dazu einen beliebigen Browser auf Ihrem Handy oder Computer und geben Sie //hoobs.local in die Adresszeile ein. Sie werden zur HOOBS-Anmeldeseite weitergeleitet.
Geben Sie nun den Benutzernamen und das Passwort ein. Beachten Sie, dass beide "admin" ohne Großbuchstaben lauten. Sie können die Anmeldedaten über die Schnittstelle nach Ihren Wünschen ändern.
Zum Schluss fügen Sie HOOBS zu Apple Homekit hinzu. Um HOOBS auf HomeKit zu installieren, folgen Sie diesen Schritten:
- Öffnen Sie die HomeKit App auf Apple TV.
- Klicken Sie auf das "+"-Symbol, um ein Gerät hinzuzufügen.
- Wählen Sie die Option "Manuell hinzufügen" und geben Sie den 9-stelligen Code unter dem QR-Code auf der HOOBS-Oberfläche ein.
- Nun sehen Sie die Option, die HOOBS-Geräte zu einem Raum hinzuzufügen, wählen Sie den Raum aus und tippen Sie auf "Weiter".
Schritt 2: Konfigurieren Sie das Alexa-Plugin für HOOBS

Sobald Sie Ihr Konto erstellt haben, navigieren Sie zum Dashboard und wählen die Registerkarte "Plugins".
Um das Plugin zu installieren, klicken Sie einfach auf die Schaltfläche "Installieren" und der Vorgang beginnt.
Um Ihr Amazon Alexa mit HOOBS zu verbinden, müssen Sie ein Konto auf der Website //www.homebridge.ca/newuser erstellen.
Merken Sie sich die Anmeldedaten, da Sie sie für die Aktivierung des Home Skills in der Alexa-App auf Ihrem Mobilgerät sowie für die Konfiguration des Plugins in HOOBS verwenden werden
Sobald dies geschehen ist, rufen Sie die Alexa-Plugin-Konfiguration auf der HOOBS-Oberfläche auf. Verwenden Sie die Anmeldedaten und das Passwort, die Sie zuvor für die Website //www.homebridge.ca/ erstellt haben.
Aktivieren Sie schließlich den Alexa Skill. Öffnen Sie auf Ihrem Mobilgerät die Amazon Alexa App und suchen Sie nach dem Skill "Homebridge". Aktivieren Sie den Skill und verknüpfen Sie ihn mit dem Konto, das Sie zuvor auf //www.homebridge.ca/ erstellt haben.
Wenn Sie diesen Schritt abgeschlossen haben, können Sie Alexa Geräte suchen lassen. Sagen Sie einfach "Alexa, Geräte suchen", und die Ausgabe wird für kurze Zeit sehr anschaulich. Sobald der Suchvorgang abgeschlossen ist, sollte eine Zeile mit der Anzahl der an Alexa zurückgegebenen Geräte erscheinen
Sobald dies geschehen ist, sollten Sie in der Lage sein, das Apple TV-Gerät in Ihrer Alexa-App zu sehen und es mit Ihren Routinen zu verknüpfen.
Schritt 3: Konfigurieren Sie das Apple TV-Plugin für HOOBS

Um das Plugin zu installieren, navigieren Sie zum Dashboard und wählen Sie die Registerkarte "Plugins". Suchen Sie dort nach dem Apple TV Plugin.
Um das Plugin zu installieren, klicken Sie einfach auf die Schaltfläche "Installieren" und der Vorgang beginnt.
Sobald das Plugin installiert ist, rufen Sie das HOOBS-Terminal auf, indem Sie auf das Symbol mit den drei Punkten in der oberen rechten Ecke der Benutzeroberfläche klicken. Scrollen Sie nach unten zum Terminal und klicken Sie darauf. Kopieren Sie im Terminal den folgenden Code und fügen Sie ihn ein, um Anmeldedaten zu erstellen.
npm install -g node-appletv-x Nachdem die Installation abgeschlossen ist, geben Sie den Befehl "appletv pair" in das Terminal ein. Dadurch werden Ihre Apple TVs im lokalen Netzwerk gesucht und Zugangsdaten für jedes Gerät generiert.
Auf dem Bildschirm Ihres Apple TV wird ein Code angezeigt, geben Sie diesen in das Terminal ein und drücken Sie die Eingabetaste. Nach Abschluss des Vorgangs sehen Sie auf Ihrem Bildschirm eine ähnliche Antwort wie diese:
Siehe auch: AT&T vs. Verizon Coverage: Welche ist besser? % appletv pair ✔ Verbinden mit Living Room ✔ Initiating Pairing - Geben Sie den 4-stelligen Pin ein, der aktuell auf Living Room 4679 angezeigt wird ✔ Completing Pairing Credentials: 77346115-ED48-46A8-A288- Kopieren und speichern Sie diesen Code für den nächsten Schritt.
Gehen Sie nun zurück zur Plugin-Seite und klicken Sie auf die Schaltfläche "Konfiguration" unter dem installierten Plugin.
Fügen Sie im Abschnitt Geräte den folgenden Code ein:
{ "name": "Living Room", "credentials": "77346115-ED48-46A8-A288-" } Sie können den Namen des Raums nach Ihren Wünschen ändern. Kopieren Sie außerdem die Antwort nach dem Wort Credentials: und fügen Sie sie in den Code ein. Die Antwort ist sehr lang, achten Sie darauf, dass Sie sie vollständig erhalten.
Kopieren Sie anschließend den folgenden Code und fügen Sie ihn im gleichen Abschnitt ein.
{ "bridge":{ "name": "Homebridge", "username": "CD:22:3D:E3:CE:30", "port":51826, "pin": "031-45-154" }, "description": "Homebridge", "accessories":[ ], "platforms":[ { "platform": "AppleTV", "name": "Apple TV", "devices": [ ], "accessories": [ { "deviceID": "lounge", "name": "Up", "command": "up" }, { "deviceID": "lounge", "name": "Down", "command": "down" }, { "deviceID": "lounge", "name": "Left","command": "left" }, { "deviceID": "lounge", "name": "Right", "command": "right" }, { "deviceID": "lounge", "name": "Select", "command": "select" }, { "deviceID": "lounge", "name": "Up Next", "command": [ { { "command": "menu", "repeat": 7, "interval": 0.3, "pause": 1 }, { "command": "tv", "pause": 3 }, "select" ] } ] ] } Klicken Sie nun im linken Bereich auf die Schaltfläche "Änderungen speichern".
Sobald dies geschehen ist, bitten Sie Alexa erneut, Geräte zu erkennen, und Sie sollten in der Lage sein, Ihr Apple TV über die Alexa-Lautsprecher und die Alexa-App zu steuern.
Machen Sie Apple TV zu einem Teil Ihrer Alexa-Routinen
Nachdem Sie Ihr Apple TV mit einem Smart Hub verbunden haben, können Sie es in Ihre Alexa-Routinen einbinden.
Wenn Sie Alexa über HOOBS mit Ihrem Apple TV verbinden, können Sie verschiedene Befehle konfigurieren: Aufwärts- und Abwärtstaste, Wiedergabe, Pause, Ruhezustand, Siri, Anhalten, Auswählen und vieles mehr.
Auf diese Weise können Sie Ihr TV-Erlebnis automatisieren und personalisierte Routinen erstellen, die Ihren Bedürfnissen entsprechen.
Sie können zum Beispiel eine Alexa-Routine für das Anschauen von Filmen erstellen, die Ihre Hue-Leuchten auf "Movie Time" einstellt, Ihr Apple TV aufweckt, die gewünschte App öffnet und den Nicht stören-Modus aktiviert.
Dies ermöglicht Ihnen ein nahtloses und personalisiertes Erlebnis mit einem einfachen Sprachbefehl.
Wenn Sie Ihr Apple TV nach einer bestimmten Zeit ausschalten möchten, können Sie diese Routine über die Alexa-App einrichten. Wenn die eingestellte Zeit abgelaufen ist, wird das Fernsehgerät ausgeschaltet.
Alternative Lösung: Sie können eine Universalnabe verwenden
Wenn Sie sich nicht die Mühe machen wollen, HOOBS einzurichten, können Sie in Broadlink RM4 Pro investieren.
Das Gerät hilft Apple TV mit Alexa zum Laufen bringen einfacher, aber die Funktionalität ist begrenzt und man hat nicht so viel Kontrolle wie bei HOOBS.
Damit können Sie Ihr Apple TV über IR-, Wi-Fi- oder Bluetooth-Signale steuern.
Nachdem Sie den Broadlink RM4 Pro mit Ihrem Apple TV eingerichtet haben, können Sie ihn mit Alexa integrieren, um Ihr Apple TV ein- und auszuschalten, Apps zu starten, die Lautstärke und die Wiedergabe anzupassen und benutzerdefinierte Aktivitäten zu erstellen.
Hier erfahren Sie, wie Sie den Broadlink RM4 Pro an Ihr Apple TV anschließen können:
- Laden Sie die BroadLink App aus dem App Store oder Play Store herunter und erstellen Sie ein Konto.
- Klicken Sie auf der Startseite oben auf das "+"-Symbol, um ein Gerät hinzuzufügen.
- Wählen Sie Ihr Broadlink RM4 Pro aus der Liste aus und folgen Sie den Anweisungen auf dem Bildschirm.
- Gehen Sie nun in der App in den Bereich "Meine Geräte" und dort in den Bereich "Universalfernbedienung".
- Klicken Sie auf die Schaltfläche "Geräte hinzufügen", und wählen Sie TV.
- Verbinden Sie nun Ihr Apple TV mit Broadlink, indem Sie den Anweisungen auf dem Bildschirm folgen.
Stellen Sie sicher, dass sich das Gerät in Reichweite Ihres Apple TV befindet.
Sobald dies geschehen ist, integrieren Sie den Broadlink RM4 Pro mit Alexa, indem Sie diese Schritte ausführen:
- Öffnen Sie die Alexa-App und gehen Sie zu den Einstellungen.
- Wählen Sie Skills und laden Sie den BroadLink Skill herunter. Folgen Sie nun den Anweisungen auf dem Bildschirm, um Ihr Amazon-Konto mit dem BroadLink-Konto zu verknüpfen.
- Nachdem der Prozess der Kontoverknüpfung abgeschlossen ist, entdecken Sie die Geräte in der Alexa-App oder sagen Sie "Alexa, Geräte entdecken" und stellen Sie sicher, dass die Geräte mit denselben Namen in der BroadLink-App aufgeführt und angezeigt werden.
Jetzt können Sie Ihr Apple TV über Alexa-Sprachbefehle steuern.
Verwenden Sie Bluetooth, um Ihr Echo-Gerät zu verbinden
Wenn Sie nicht in Geräte von Drittanbietern investieren möchten, um Alexa und Apple TV zu verbinden, besteht die einfachste Methode darin, Ihr Echo-Gerät über Bluetooth mit dem Fernseher zu verbinden und die Alexa als Lautsprecher für Apple TV .
Bei dieser Konfiguration verwenden Sie wie gewohnt die Siri-Fernbedienung zur Steuerung Ihres Apple TV, aber der Echo dient als Bluetooth-Lautsprecher dafür.
Folgen Sie diesen Schritten, um Ihren Echo über Bluetooth mit dem Apple TV zu verbinden.
- Schalten Sie Ihren Alexa-Lautsprecher ein und versetzen Sie ihn in den Kopplungsmodus, indem Sie sagen: "Alexa, Bluetooth koppeln".
- Navigieren Sie auf Ihrem Apple TV zu Einstellungen> Fernbedienungen und Geräte> Bluetooth.
- Wählen Sie Ihren Echo-Lautsprecher aus der Liste der verfügbaren Geräte aus.
Da sich das Apple TV nicht ausschaltet (es wird nur in den Ruhezustand versetzt), bleibt es immer über Bluetooth mit dem Echo verbunden.
Nachdem Sie Ihren Alexa-Lautsprecher mit dem Apple TV verbunden haben, können Sie die Wiedergabe mit Alexa steuern, indem Sie Dinge sagen wie "Alexa, Titel überspringen", "Alexa, Wiedergabe", "Alexa, Pause" oder "Alexa, Lautstärke einstellen".
Siehe auch: Xfinity Stream friert immer wieder ein: So beheben Sie es mühelos in SekundenBeachten Sie, dass bei dieser Einrichtung die Lautstärke des Apple TV immer bei 100 % liegt, sodass Sie stattdessen Ihren Alexa-Lautsprecher zum Anpassen der Lautstärke verwenden müssen.
Das könnte Sie auch interessieren
- Wie man Apple TV auf Samsung TV anschaut: detaillierte Anleitung
- Apple TV Remote-Lautstärke funktioniert nicht: So beheben Sie es
- Apple TV mit Wi-Fi verbunden, funktioniert aber nicht: So beheben Sie es
- Wie man Apple TV ohne iTunes wiederherstellt
- Wie verbindet man Apple TV mit Wi-Fi ohne Fernbedienung?
Häufig gestellte Fragen
Kann ich mein Apple TV mit einem Smart Hub verbinden?
Ja, Sie können Ihr Apple TV mit einem Smart Hub verbinden und so Ihr Apple TV über die App Ihres Smart Hubs oder mit Sprachbefehlen über virtuelle Assistenten wie Alexa oder Google Assistant steuern.
Welche Vorteile bietet die Verwendung eines Smart Hubs mit meinem Apple TV?
Die Verwendung eines intelligenten Hubs mit Ihrem Apple TV bietet mehrere Vorteile, z. B. die Steuerung Ihres Fernsehers mit Sprachbefehlen, die Automatisierung Ihres Fernsehens und die Integration Ihres Fernsehers mit anderen intelligenten Heimgeräten, um ein nahtloses und personalisiertes Home Entertainment-Erlebnis zu schaffen.
Wie kann ich Alexa zu AirPlay hinzufügen?
Leider ist es nicht möglich, Alexa zu AirPlay hinzuzufügen. AirPlay ist eine von Apple entwickelte Funktion, mit der Benutzer Audio- oder Videodaten von ihren Apple-Geräten auf andere kompatible Geräte wie Apple TV, Lautsprecher und Smart-TVs streamen können. Alexa kann zwar zur Steuerung von Apple TV über einen Smart Hub verwendet werden, aber nicht zu AirPlay hinzugefügt werden.

