¿Puede Alexa controlar el Apple TV? Así lo hice yo

Tabla de contenido
Llevo años usando mi smart TV Samsung, así que estaba bastante aburrido de su interfaz y funcionalidad. Así que, hace poco, tomé la decisión de invertir en un Apple TV.
Ya era consciente de que las limitaciones del Apple TV y la compatibilidad con Alexa supondrían un pequeño inconveniente, pero aun así estaba entusiasmado con las nuevas perspectivas que ofrecía el televisor.
Después de configurar todo el sistema, seguía pareciéndome incompleto y me moría de ganas de que hiciera más cosas.
Me pasé horas consultando manuales, hablando con expertos y probando distintas opciones para averiguar qué podía y qué no podía hacer Alexa con mi nuevo televisor.
Finalmente, pude incluir mi Apple TV en mis rutinas de Alexa y ahora también puedo controlarlo usando la app Alexa.
Para que Alexa controle tu Apple TV, tienes que configurar un servidor homebridge. Para que el proceso sea menos complicado, puedes utilizar HOOBS. Tras completar la configuración, podrás controlar tu apple TV con los comandos de voz de Alexa.

Integrar Alexa con Apple TV usando HOOBS
Alexa no es compatible con Apple TV u otros productos de Apple.
Como resultado, nos vemos abocados a tener que usar hubs de terceros para conectar Apple TV y Alexa.
HOOBS es mi opción para integrar tecnología no compatible con HomeKit con productos Apple. Es un dispositivo plug-and-play que utiliza Homebridge (un servidor que te permite integrar dispositivos incompatibles con Apple HomeKit). Ten en cuenta que antes de seguir adelante tendrás que invertir en un kit de inicio de HOOBS. Una vez que tengas el hardware listo, puedes seguir con la configuración.
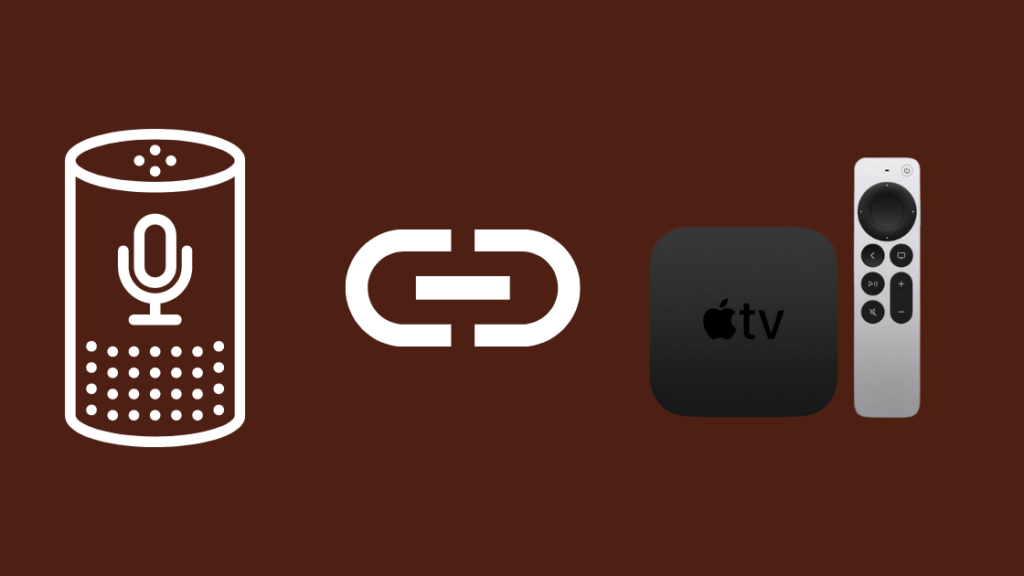
Paso 1: Configurar HOOBS
El primer paso es encender tu dispositivo HOOBS. Enchufa el dispositivo y déjalo unos minutos hasta que instale el SO HOOBS.
Una vez completado el proceso, verá una luz LED roja fija en la parte frontal del dispositivo. Esto es una indicación de que puede pasar al siguiente paso.
Ahora, pasa a conectar HOOBS a tu red doméstica. Es importante disponer de una conexión segura para garantizar una integración perfecta.
Hay dos formas de conectar HOOBS a tu red: mediante un cable Ethernet o de forma inalámbrica a la red Wi-Fi de tu casa.
Para conectar HOOBS a Internet mediante un cable ethernet, sólo tienes que conectar Connect HOOBS a tu red doméstica.
Para conectarte a una red Wi-Fi, sigue estos pasos:
- Utiliza tu teléfono u ordenador para conectarte al punto de acceso Wi-Fi HOOBS.
- En la página Wi-Fi, introduce la contraseña de tu red y haz clic en Conectar.
Una vez que tu HOOBS Box esté conectado a tu teléfono, se reconectará automáticamente a tu red.
Una luz verde en el dispositivo HOOBS indica que está conectado a la red.
Lo siguiente es acceder a la interfaz de HOOBS. Para ello, abre cualquier navegador en tu teléfono u ordenador y escribe //hoobs.local en la barra de direcciones. Se te redirigirá a la página de inicio de sesión de HOOBS.
Ahora, introduce el nombre de usuario y la contraseña. Ten en cuenta que ambos son 'admin' sin mayúsculas. Puedes cambiar las credenciales desde la interfaz según tus preferencias.
Por último, añade HOOBS a Apple Homekit. Para instalar HOOBS en HomeKit, sigue estos pasos:
- Abre la app HomeKit en el Apple TV.
- Haz clic en el icono "+" para añadir un dispositivo.
- Selecciona la opción "Añadir manualmente" e introduce el código de 9 dígitos que aparece bajo el código QR en la interfaz de HOOBS.
- Ahora verás una opción para añadir los dispositivos HOOBS a una habitación, selecciona la habitación y toca siguiente.
Paso 2: Configurar el plugin Alexa para HOOBS

Una vez que haya creado su cuenta, vaya al panel de control y seleccione la pestaña "plugins".
A partir de ahí, busque el plugin Alexa. Para instalar el plugin, simplemente haga clic en el botón "instalar" y comenzará el proceso.
Para conectar tu Amazon Alexa a HOOBS, debes crear una cuenta en el sitio web //www.homebridge.ca/newuser.
Recuerde las credenciales, ya que las utilizará para activar la habilidad doméstica en la aplicación Alexa de su dispositivo móvil, así como durante la configuración del complemento en HOOBS.
Una vez hecho esto, accede a la configuración del plugin Alexa en la interfaz de HOOBS. Utiliza las credenciales de acceso y contraseña que creaste anteriormente para el sitio web //www.homebridge.ca/
Por último, activa la habilidad Alexa. En tu dispositivo móvil, abre la aplicación Amazon Alexa y busca la habilidad "Homebridge". Activa la habilidad y vincúlala a la cuenta que creaste anteriormente en //www.homebridge.ca/.
Ver también: Huizhou Gaoshengda Technology en mi router: ¿Qué es?Una vez completado este paso, estará listo para que Alexa descubra dispositivos. Simplemente diga "Alexa, descubre dispositivos", y la salida se volverá muy descriptiva durante un breve periodo. Una vez completado el proceso de descubrimiento, debería aparecer una línea indicando el número de dispositivos devueltos a Alexa
Una vez hecho esto, deberías poder ver el Apple TV en tu aplicación Alexa y deberías poder vincular el dispositivo Apple TV a tus rutinas.
Paso 3: Configurar el complemento de Apple TV para HOOBS

Para instalar el plugin, accede al panel de control y selecciona la pestaña "plugins". Desde ahí, busca el plugin Apple TV.
Para instalar el plugin, simplemente haga clic en el botón "instalar" y comenzará el proceso.
Una vez instalado el plugin, ve al terminal HOOBS haciendo clic en el icono de los tres puntos situado en la esquina superior derecha de la interfaz. Desplázate hasta el terminal y haz clic en él. En el terminal, copia y pega el siguiente código para crear las credenciales.
npm install -g node-appletv-x Una vez finalizada la instalación, escribe el comando 'appletv pair' en el terminal. Esto buscará tus Apple TV en la red local y generará credenciales para cada uno de ellos.
Verás un código en la pantalla de tu Apple TV, tecléalo en el terminal y pulsa intro. Una vez finalizado el proceso, verás una respuesta similar a esta en tu pantalla:
% appletv pair ✔ Conectarse a la sala de estar ✔ Iniciar emparejamiento ✔ Introducir el pin de 4 dígitos que se está mostrando actualmente en la sala de estar 4679 ✔ Completar emparejamiento Credenciales: 77346115-ED48-46A8-A288-. Copia y guarda este código para el siguiente paso.
Ahora, vuelva a la página de plugins y haga clic en el botón "Configuración" debajo del plugin instalado.
En la sección de dispositivos, pega este código:
{ "name": "Salón", "credentials": "77346115-ED48-46A8-A288-" } Puede cambiar el nombre de la sala según sus preferencias. Además, copie la respuesta después de la palabra Credenciales: y péguela en el código. La respuesta es muy larga, asegúrese de obtenerla toda.
Una vez hecho esto, copia y pega el siguiente código en la misma sección.
{"bridge":{"name": "Homebridge", "username": "CD:22:3D:E3:CE:30", "port":51826, "pin": "031-45-154" }, "description": "Homebridge", "accessories":[ ], "platforms":[ {"platform": "AppleTV", "name": "Apple TV", "devices": [ ], "accessories": [ {"deviceID": "lounge", "name": "Up", "command": "up" }, {"deviceID": "lounge", "name": "Down", "command": "down" }, {"deviceID": "lounge", "name": "Left","command": "left" }, { "deviceID": "lounge", "name": "Right", "command": "right" }, { "deviceID": "lounge", "name": "Select", "command": "select" }, { "deviceID": "lounge", "name": "Up Next", "command": [ { "command": "menu", "repeat": 7, "interval": 0.3, "pause": 1 }, { "command": "tv", "pause": 3 }, "select" ] ] } } Ahora, haga clic en el botón "Guardar cambios" del panel izquierdo.
Una vez hecho esto, pídele a Alexa que vuelva a descubrir dispositivos y deberías poder controlar tu Apple TV usando los altavoces Alexa y la App Alexa.
Haz que Apple TV forme parte de tus rutinas con Alexa
Después de conectar tu Apple TV a un hub inteligente, puedes convertirlo en parte de tus rutinas con Alexa.
Si conectas Alexa a tu Apple TV mediante HOOBS, podrás configurar varios comandos con la tecla arriba, abajo, reproducir, pausar, dormir, Siri, suspender, seleccionar y muchos más.
De este modo, puedes automatizar tu experiencia televisiva y crear rutinas personalizadas que se adapten a tus necesidades.
Por ejemplo, puedes crear una rutina de Alexa para ver películas que configure tus luces Hue en "Hora del cine", despierte tu Apple TV, abra la app necesaria y active el modo No molestar.
Esto le proporcionará una experiencia fluida y personalizada con un simple comando de voz.
Además, si quieres apagar tu Apple TV después de un tiempo determinado, puedes configurar la rutina desde la app Alexa y la próxima vez que pase el tiempo establecido, el televisor se apagará.
Solución alternativa: puede utilizar un concentrador universal
Si no quieres pasar por el engorro de configurar HOOBS, puedes invertir en Broadlink RM4 Pro.
El dispositivo ayuda a hacer que Apple TV funcione con Alexa más fácil pero la funcionalidad es limitada y no te da tanto control como HOOBS.
Te permite controlar tu Apple TV mediante señales IR, Wi-Fi o Bluetooth.
Tras configurar el Broadlink RM4 Pro con tu Apple TV, podrás integrarlo con Alexa para encender y apagar tu Apple TV, iniciar apps, ajustar el volumen y la reproducción y crear actividades personalizadas.
A continuación te explicamos cómo conectar el Broadlink RM4 Pro a tu Apple TV:
- Descarga la aplicación BroadLink de App Store o Play Store y crea una cuenta.
- En la página de inicio, haz clic en el icono "+" de la parte superior para añadir un dispositivo.
- Seleccione su Broadlink RM4 Pro de la lista y siga las instrucciones de la pantalla.
- Ahora ve a la sección de mis dispositivos en la aplicación y ve a la sección del mando a distancia universal.
- Haz clic en el botón "Añadir aparatos" y selecciona TV.
- Ahora, conecta tu Apple TV a broadlink siguiendo las indicaciones de la pantalla.
Asegúrate de que el dispositivo está dentro del alcance de tu Apple TV.
Una vez hecho esto, integra el Broadlink RM4 Pro con Alexa siguiendo estos pasos:
- Abre la aplicación Alexa y ve a Ajustes.
- Selecciona Skills y descarga la Skill de BroadLink. Ahora, sigue las indicaciones en pantalla para vincular tu cuenta de Amazon a la de BroadLink.
- Una vez completado el proceso de vinculación de la cuenta, descubre los dispositivos en Alexa App o di "Alexa, descubre dispositivos" y asegúrate de que los dispositivos aparecen en la lista y se muestran con los mismos nombres en BroadLink App.
Ahora, puedes controlar tu Apple TV mediante comandos de voz de Alexa.
Utiliza Bluetooth para conectar tu dispositivo Echo
Si no quieres invertir en ningún dispositivo de terceros para conectar Alexa y Apple TV, el método más sencillo es conectar tu dispositivo Echo al televisor mediante Bluetooth y utilizar Alexa como altavoz para apple TV .
Con esta configuración, usarás el mando a distancia Siri para controlar tu Apple TV como de costumbre, pero el Echo hará las veces de altavoz Bluetooth para él.
Sigue estos pasos para conectar tu Echo mediante Bluetooth al apple TV.
- Enciende tu altavoz Alexa y ponlo en modo de emparejamiento diciendo: "Alexa, empareja Bluetooth".
- En tu Apple TV, ve a Ajustes> Mandos y dispositivos> Bluetooth.
- Elige tu altavoz Echo de la lista de dispositivos disponibles.
Como el Apple TV no se apaga (solo entra en reposo), siempre permanece conectado al Echo por Bluetooth.
Ver también: ¿Cómo actualizo mis torres para Straight Talk? Guía completaDespués de conectar el altavoz Alexa al Apple TV, puedes controlar la reproducción con Alexa diciendo cosas como: "Alexa, salta de pista", "Alexa, reproduce", "Alexa, pausa" o "Alexa, ajusta el volumen".
Ten en cuenta que con esta configuración, el volumen del Apple TV siempre está al 100%, por lo que tendrás que usar el altavoz Alexa para ajustar el volumen en su lugar.
Quizás también le interese leer
- Cómo ver Apple TV en Samsung TV: guía detallada
- El volumen del Apple TV Remote no funciona: cómo solucionarlo
- Apple TV conectado a Wi-Fi pero no funciona: cómo solucionarlo
- Cómo restaurar el Apple TV sin iTunes
- ¿Cómo conectar Apple TV a Wi-Fi sin mando a distancia?
Preguntas frecuentes
¿Puedo conectar mi Apple TV a un concentrador inteligente?
Sí, puedes conectar tu Apple TV a un smart hub, lo que te permitirá controlar tu Apple TV a través de la app de tu smart hub o con comandos de voz a través de asistentes virtuales como Alexa o Google Assistant.
¿Cuáles son las ventajas de utilizar un concentrador inteligente con mi Apple TV?
Utilizar un concentrador inteligente con el Apple TV puede ofrecer varias ventajas, como controlar el televisor con comandos de voz, automatizar la experiencia de ver la televisión e integrar el televisor con otros dispositivos inteligentes del hogar, lo que puede crear una experiencia de entretenimiento en casa más fluida y personalizada.
¿Cómo añadir Alexa a AirPlay?
Lamentablemente, no es posible añadir Alexa a AirPlay. AirPlay es una función desarrollada por Apple que permite a los usuarios transmitir audio o vídeo desde sus dispositivos Apple a otros dispositivos compatibles, como Apple TV, altavoces y televisores inteligentes. Aunque Alexa se puede utilizar para controlar Apple TV a través de un concentrador inteligente, no se puede añadir a AirPlay.

