Alexa သည် Apple TV ကို ထိန်းချုပ်နိုင်ပါသလား။ ဒါကတော့ ငါဘယ်လိုလုပ်ခဲ့လဲ။

မာတိကာ
ကျွန်ုပ်၏ Samsung စမတ်တီဗီကို ယခု နှစ်အတော်ကြာ အသုံးပြုနေသောကြောင့် ၎င်း၏ အင်တာဖေ့စ်နှင့် လုပ်ဆောင်နိုင်စွမ်းကို ကျွန်တော် အတော်လေး ငြီးငွေ့နေခဲ့သည်။ ဒါကြောင့် မကြာသေးခင်ကပဲ Apple TV မှာ ရင်းနှီးမြှုပ်နှံဖို့ ဆုံးဖြတ်ခဲ့ပါတယ်။
Apple TV နှင့် Alexa တွဲဖက်အသုံးပြုနိုင်မှု ကန့်သတ်ချက်များသည် အနည်းငယ် အဆင်မပြေဖြစ်မည်ကို ကျွန်ုပ်သိရှိထားပြီးဖြစ်သော်လည်း TV ပေးဆောင်ရမည့် အလားအလာအသစ်များအတွက် ကျွန်ုပ်စိတ်လှုပ်ရှားနေပါသည်။
စနစ်တစ်ခုလုံးကို စတင်သတ်မှတ်ပြီးနောက်၊ ၎င်းသည် မပြည့်စုံသေးသည့်ပုံပေါ်ပြီး ၎င်းကို နောက်ထပ်လုပ်ဆောင်ရန် ကျွန်ုပ် ယားယံနေပါသည်။
ကျွန်ုပ်သည် လက်စွဲစာအုပ်များ၊ ကျွမ်းကျင်သူများနှင့် စကားပြောဆိုခြင်းနှင့် ကျွန်ုပ်၏ TV အသစ်တွင် Alexa လုပ်နိုင်ပြီး မလုပ်နိုင်သည့်အရာများကို ရှာဖွေရန် အမျိုးမျိုးသောရွေးချယ်မှုများကို ကြိုးစားနေပါသည်။
နောက်ဆုံးတွင်၊ ကျွန်ုပ်သည် ကျွန်ုပ်၏ Alexa လုပ်ရိုးလုပ်စဉ်များတွင် ကျွန်ုပ်၏ Apple TV ကို ထည့်သွင်းနိုင်ခဲ့ပြီး ယခုအခါ Alexa အက်ပ်ကို အသုံးပြု၍ ၎င်းကို ထိန်းချုပ်နိုင်ပြီဖြစ်သည်။
သင်၏ Apple TV ကို ထိန်းချုပ်ရန်အတွက် Alexa အတွက် သင်သည်၊ homebridge server ကို setup လုပ်ရပါမယ်။ လုပ်ငန်းစဉ်ကို ရှုပ်ထွေးမှုနည်းပါးစေရန်၊ သင်သည် HOOBS ကို အသုံးပြုနိုင်သည်။ စနစ်ထည့်သွင်းမှုပြီးပါက သင်သည် Alexa အသံဖြင့် အမိန့်ပေးခြင်းဖြင့် သင်၏ apple TV ကို ထိန်းချုပ်နိုင်မည်ဖြစ်သည်။

HOOBS ကို အသုံးပြု၍ Apple TV နှင့် Alexa ကို ပေါင်းစည်းပါ
Alexa သည် Apple TV သို့မဟုတ် အခြား Apple ထုတ်ကုန်များနှင့် တွဲဖက်အသုံးပြုနိုင်ခြင်းမရှိပါ။
ရလဒ်အနေဖြင့် ကျွန်ုပ်တို့သည် ပိတ်မိနေပါသည်။ Apple TV နှင့် Alexa တို့ကို ချိတ်ဆက်ရန် ပြင်ပအဖွဲ့အစည်း hubs များကို အသုံးပြုရပါမည်။
HOBS သည် Apple ထုတ်ကုန်များနှင့် homekit မဟုတ်သောနည်းပညာကို ပေါင်းစပ်ရန်အတွက် ကျွန်ုပ်၏သွားရာလမ်းဖြစ်သည်။ ၎င်းသည် Homebridge ကိုအသုံးပြုသည့် plug-and-play စက်ပစ္စည်းတစ်ခု (သင့်အား ပေါင်းစည်းရန်ခွင့်ပြုသည့်ဆာဗာတစ်ခုဖြစ်သည်။Apple HomeKit ဖြင့် စက်ပစ္စည်းများ)။ သင် ရှေ့ဆက်မသွားမီ HOOBS Starter Kit တွင် ရင်းနှီးမြှုပ်နှံရမည်ဖြစ်ကြောင်း သတိပြုပါ။ သင့်တွင် ဟာ့ဒ်ဝဲအဆင်သင့်ဖြစ်ပြီဆိုသည်နှင့် သင်သည် စနစ်ထည့်သွင်းမှုဖြင့် ဆက်လက်လုပ်ဆောင်နိုင်ပါသည်။
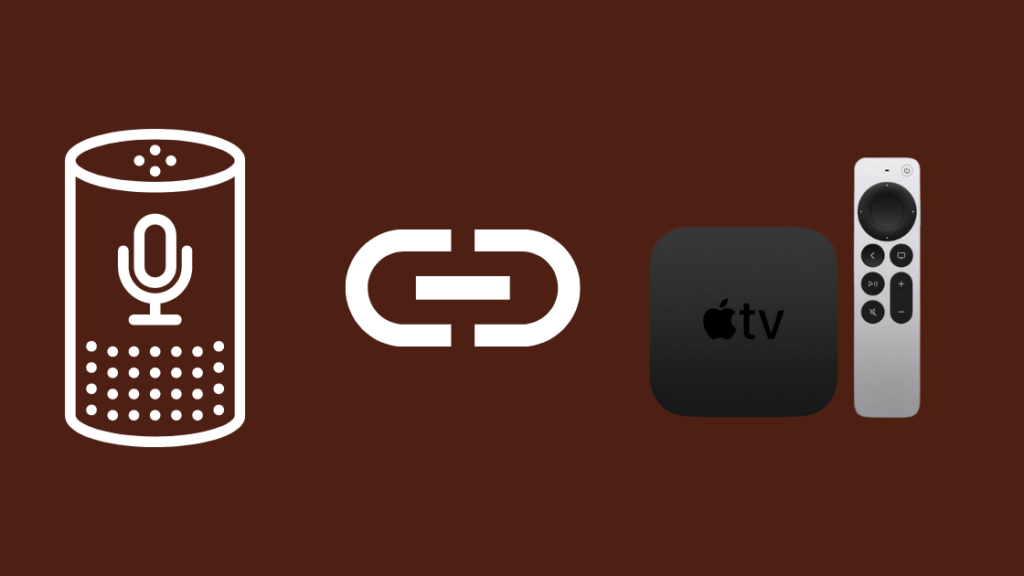
အဆင့် 1- HOOBS ကို စနစ်ထည့်သွင်းပါ
ပထမအဆင့်မှာ သင်၏ HOOBS စက်ပစ္စည်းကို ပါဝါဖွင့်ရန်ဖြစ်သည်။ HOOBS OS ကို ထည့်သွင်းသည်အထိ စက်ပစ္စည်းကို ပလပ်ထိုးပြီး မိနစ်အနည်းငယ်ကြာ ထားလိုက်ပါ။
လုပ်ငန်းစဉ်ပြီးသည်နှင့်၊ စက်၏အရှေ့ဘက်တွင် အနီရောင် LED မီးကို သင်မြင်ရပါမည်။ ၎င်းသည် သင်နောက်တစ်ဆင့်သို့ ရွှေ့နိုင်ကြောင်း ညွှန်ပြချက်ဖြစ်သည်။
ယခု၊ HOOBS ကို သင့်အိမ်ကွန်ရက်သို့ ချိတ်ဆက်ခြင်းသို့ ဆက်သွားပါ။ ချောမွေ့စွာပေါင်းစပ်မှုကိုသေချာစေရန် လုံခြုံသောချိတ်ဆက်မှုရှိရန် အရေးကြီးပါသည်။
HOOBS ကို သင့်ကွန်ရက်သို့ ချိတ်ဆက်ရန် နည်းလမ်းနှစ်ခုရှိသည်။ သင်သည် အီသာနက်ကြိုးကို သုံးနိုင်သည် သို့မဟုတ် ၎င်းကို သင့်အိမ်ရှိ Wi-Fi သို့ ကြိုးမဲ့ ချိတ်ဆက်နိုင်သည်။
HOOBS ကို အီသာနက်ကြိုးသုံးပြီး အင်တာနက်သို့ ချိတ်ဆက်ရန်၊ သင်လုပ်ဆောင်ရမည့်အရာမှာ Connect HOOBS ကို သင့်အိမ်ကွန်ရက်သို့ ပလပ်ထိုးပါ။
Wi-Fi သို့ ချိတ်ဆက်ရန်၊ ဤအဆင့်များကို လိုက်နာပါ-
- သင့်ဖုန်း သို့မဟုတ် ကွန်ပျူတာကို အသုံးပြု၍ HOOBS Wi-Fi ချိတ်ဆက်အသုံးပြုနိုင်သည့်နေရာသို့ ချိတ်ဆက်ပါ။
- တွင်၊ Wi-Fi စာမျက်နှာ၊ သင့်ကွန်ရက် စကားဝှက်ကို ရိုက်ထည့်ကာ ချိတ်ဆက်ပါ
သင်၏ HOOBS Box ကို သင့်ဖုန်းနှင့် ချိတ်ဆက်ပြီးသည်နှင့် ၎င်းသည် သင့်ကွန်ရက်သို့ အလိုအလျောက် ပြန်လည်ချိတ်ဆက်မည်ဖြစ်သည်။
မီးစိမ်းပြသည်။ HOOBS စက်ပစ္စည်းသည် ၎င်းသည် ကွန်ရက်သို့ ချိတ်ဆက်ထားကြောင်း ညွှန်ပြခဲ့သည်။
ကြည့်ပါ။: စာရင်းသွင်းခြင်းမရှိဘဲ အသံမြည်သော တံခါးခေါင်းလောင်းဗီဒီယိုကို မည်သို့သိမ်းဆည်းနည်း- ဖြစ်နိုင်ပါသလား။နောက်တစ်ခုသည် HOOBS အင်တာဖေ့စ်ကို ဝင်သုံးခြင်းဖြစ်သည်။ ၎င်းအတွက် သင့်ဖုန်း သို့မဟုတ် ကွန်ပျူတာရှိ မည်သည့်ဘရောက်ဆာကိုဖွင့်ပြီး ရိုက်ထည့်ပါ။//hoobs.local လိပ်စာဘားတွင်။ သင့်အား HOOBS အကောင့်ဝင်ခြင်းစာမျက်နှာသို့ ပြန်ညွှန်းပါမည်။
ယခု၊ အသုံးပြုသူအမည်နှင့် စကားဝှက်ကို ထည့်ပါ။ စာလုံးကြီးနှစ်ခုလုံးသည် 'admin' ဖြစ်သည်ကို သတိပြုပါ။ သင့်စိတ်ကြိုက်ရွေးချယ်မှုအရ အင်တာဖေ့စ်မှ အထောက်အထားများကို သင်ပြောင်းလဲနိုင်သည်။
ကြည့်ပါ။: Verizon အာမခံတောင်းဆိုမှုကို တင်သွင်းရန် Dead ရိုးရှင်းသောလမ်းညွှန်နောက်ဆုံးအနေဖြင့်၊ Apple Homekit တွင် HOOBS ကိုထည့်ပါ။ HomeKit တွင် HOOBS ကိုထည့်သွင်းရန်၊ ဤအဆင့်များကို လိုက်နာပါ-
- Apple TV ရှိ HomeKit အက်ပ်ကိုဖွင့်ပါ။
- စက်ပစ္စည်းတစ်ခုထည့်ရန် '+' အိုင်ကွန်ကို နှိပ်ပါ။
- 'ကိုယ်တိုင်ထည့်ပါ' ရွေးစရာကို ရွေးပြီး HOOBS မျက်နှာပြင်ရှိ QR ကုဒ်အောက်ရှိ ဂဏန်း ၉ လုံးကုဒ်ကို ရိုက်ထည့်ပါ။
- ယခုအခါတွင် အခန်းတစ်ခုသို့ HOOBS စက်ပစ္စည်းများကို ထည့်ခြင်း၊ အခန်းကိုရွေးချယ်ပြီး နောက်ကိုနှိပ်ခြင်းအား သင်တွေ့ရပါမည်။
အဆင့် 2- HOOBS အတွက် Alexa ပလပ်အင်ကို ပြင်ဆင်သတ်မှတ်ပါ

သင့်အကောင့်ကို ဖန်တီးပြီးသည်နှင့်၊ ဒက်ရှ်ဘုတ်သို့ သွား၍ “ပလပ်အင်များ” တက်ဘ်ကို ရွေးချယ်ပါ။
ထိုနေရာမှ Alexa ပလပ်အင်ကို ရှာပါ။ ပလပ်အင်ကို ထည့်သွင်းရန်၊ "ထည့်သွင်းရန်" ခလုတ်ကို နှိပ်လိုက်ရုံဖြင့် လုပ်ငန်းစဉ် စတင်မည်ဖြစ်သည်။
သင်၏ Amazon Alexa ကို HOOBS နှင့် ချိတ်ဆက်ရန်၊ ဝဘ်ဆိုက် //www.homebridge.ca/newuser တွင် အကောင့်တစ်ခု ဖန်တီးရပါမည်။ .
သင့်မိုဘိုင်းစက်ပစ္စည်းရှိ Alexa အက်ပ်တွင် အိမ်တွင်းကျွမ်းကျင်မှုကို ဖွင့်ရန် ၎င်းတို့ကို အသုံးပြု၍ HOOBS တွင် ပလပ်အင်ဖွဲ့စည်းမှုပုံစံပြုလုပ်နေစဉ်အတွင်း ၎င်းတို့ကို သင်အသုံးပြုမည်ဖြစ်သည့်အတွက် အထောက်အထားများကို မှတ်သားထားပါ။ HOOBS မျက်နှာပြင်ပေါ်ရှိ Alexa Plugin ဖွဲ့စည်းမှုပုံစံကို ဝင်ရောက်ကြည့်ရှုပါ။ အကောင့်အတွက် အစောပိုင်းက သင်ဖန်တီးခဲ့သော အကောင့်ဝင်ခြင်းနှင့် စကားဝှက်အထောက်အထားများကို အသုံးပြုပါ။//www.homebridge.ca/ ဝဘ်ဆိုဒ်
နောက်ဆုံးအနေဖြင့် Alexa Skill ကိုဖွင့်ပါ။ သင့်မိုဘိုင်းစက်ပစ္စည်းတွင် Amazon Alexa အက်ပ်ကိုဖွင့်ပြီး “Homebridge” ကျွမ်းကျင်မှုကို ရှာဖွေပါ။ ကျွမ်းကျင်မှုကို ဖွင့်ပြီး //www.homebridge.ca/ တွင် အစောပိုင်းက သင်ဖန်တီးခဲ့သော အကောင့်သို့ လင့်ခ်ချိတ်ပါ။
ဤအဆင့်ကို ပြီးမြောက်ပြီးနောက်၊ သင်သည် Alexa ရှာဖွေတွေ့ရှိသည့် စက်ပစ္စည်းများကို ရရှိရန် အဆင်သင့်ဖြစ်ပါပြီ။ “Alexa၊ ရှာဖွေတွေ့ရှိသည့် ကိရိယာများ” ဟုသာ ရိုးရိုးရှင်းရှင်းပြောပြီး ရလဒ်သည် အချိန်တိုအတွင်း အလွန်သရုပ်ဖော်လာမည်ဖြစ်သည်။ ရှာဖွေမှု လုပ်ငန်းစဉ်ပြီးသည်နှင့်၊ Alexa သို့ ပြန်ပေးသည့် စက်အရေအတွက်ကို ညွှန်ပြသည့် စာကြောင်းတစ်ကြောင်း ပေါ်လာလိမ့်မည်
၎င်းကို ပြီးသည်နှင့်၊ သင်သည် သင်၏ Alexa အက်ပ်တွင် Apple TV ကို မြင်နိုင်ပြီး ၎င်းကို ချိတ်ဆက်နိုင်စေသင့်သည် Apple TV စက်ပစ္စည်းကို သင်၏လုပ်ရိုးလုပ်စဉ်များ။
အဆင့် 3- HOOBS အတွက် Apple TV ပလပ်အင်ကို ပြင်ဆင်သတ်မှတ်ပါ

ပလပ်အင်ကို ထည့်သွင်းရန်၊ ဒက်ရှ်ဘုတ်သို့ သွား၍ “ပလပ်အင်များ” တက်ဘ်ကို ရွေးပါ။ အဲဒီကနေ Apple TV plugin ကိုရှာပါ။
ပလပ်အင်ကို ထည့်သွင်းရန်၊ “တပ်ဆင်ရန်” ခလုတ်ကို နှိပ်လိုက်ရုံဖြင့် လုပ်ငန်းစဉ်စတင်ပါမည်။
ပလပ်အင်ကို ထည့်သွင်းပြီးသည်နှင့်၊ ပေါ်ရှိ အစက်သုံးစက်အိုင်ကွန်ကို နှိပ်ခြင်းဖြင့် HOOBS ဂိတ်သို့ သွားပါ။ အင်တာဖေ့စ်၏ညာဘက်အပေါ်ထောင့်။ terminal သို့ဆင်းပြီး၎င်းကိုနှိပ်ပါ။ အထောက်အထားများဖန်တီးရန် terminal တွင်၊ အောက်ပါကုဒ်ကို ကူးယူပြီး ကူးထည့်ပါ။
7377
တပ်ဆင်မှုပြီးသောအခါ၊ terminal တွင် 'appletv pair' command ကိုရိုက်ထည့်ပါ။ ၎င်းသည် ဒေသတွင်း ကွန်ရက်ရှိ သင်၏ Apple TV များအတွက် နှင့် တစ်ခုစီအတွက် အထောက်အထားများကို ထုတ်ပေးနိုင်မည်ဖြစ်သည်။၎င်းတို့။
သင့် Apple TV ဖန်သားပြင်တွင် ကုဒ်တစ်ခုတွေ့မည်ဖြစ်ပြီး၊ terminal တွင် ၎င်းကို ရိုက်ထည့်ပြီး enter နှိပ်ပါ။ လုပ်ငန်းစဉ်ပြီးပါက၊ သင့်စခရင်ပေါ်တွင် ၎င်းနှင့်ဆင်တူသော တုံ့ပြန်ချက်ကို တွေ့ရလိမ့်မည်-
3758
ဤကုဒ်ကို ကူးယူပြီး နောက်တစ်ဆင့်အတွက် သိမ်းဆည်းပါ။
ယခု၊ ပလပ်အင်များ စာမျက်နှာသို့ ပြန်သွားပြီး ထည့်သွင်းထားသည့် ပလပ်အင်အောက်ရှိ 'Configuration' ခလုတ်ကို နှိပ်ပါ။
စက်ပစ္စည်းများကဏ္ဍတွင်၊ ဤကုဒ်ကိုကူးထည့်ပါ-
4103
သင်စိတ်ကြိုက်အခန်းအမည်ကို သင်ပြောင်းနိုင်ပါသည်။ ထို့အပြင်၊ Credentials ဟူသော စကားလုံးနောက်မှ တုံ့ပြန်မှုကို ကူးယူပြီး ကုဒ်ထဲသို့ ကူးထည့်ပါ။ တုံ့ပြန်မှုသည် အလွန်ရှည်လျားပြီး ၎င်းကို အားလုံးရရှိရန် သေချာစေပါသည်။
ပြီးသည်နှင့်၊ တူညီသောကဏ္ဍတွင် အောက်ပါကုဒ်ကို ကူးယူပြီး ကူးထည့်ပါ။
9730
ယခု၊ ဘယ်ဘက်ဘောင်ရှိ 'ပြောင်းလဲမှုများကို သိမ်းဆည်းရန်' ခလုတ်ကို နှိပ်ပါ။
ပြီးသည်နှင့်၊ စက်ပစ္စည်းများကို ထပ်မံရှာဖွေရန် Alexa အား တောင်းဆိုပြီး သင်သည် Alexa စပီကာများနှင့် Alexa အက်ပ်ကို အသုံးပြု၍ သင်၏ Apple TV ကို ထိန်းချုပ်နိုင်မည်ဖြစ်သည်။
Apple TV ကို သင်၏ Alexa လုပ်ရိုးလုပ်စဉ်များ ၏ အစိတ်အပိုင်းတစ်ခုဖြစ်အောင် လုပ်ပါ
သင့် Apple TV ကို စမတ်အချက်အချာတစ်ခုသို့ ချိတ်ဆက်ပြီးနောက်၊ ၎င်းကို သင်၏ Alexa လုပ်ရိုးလုပ်စဉ်များ ၏ တစ်စိတ်တစ်ပိုင်းအဖြစ် ပြုလုပ်နိုင်ပါသည်။
HOOBS ကို အသုံးပြု၍ Alexa ကို သင်၏ Apple TV နှင့် ချိတ်ဆက်ခြင်းဖြင့်၊ သင်သည် အတက်ကီး၊ အောက်ခလုတ်၊ ဖွင့်ရန်၊ ခေတ္တရပ်၊ အိပ်ချိန်၊ Siri၊ ဆိုင်းငံ့ရန်၊ ရွေးချယ်ရန်၊ နှင့် အခြားအရာများစွာကို အသုံးပြု၍ အမိန့်အများအပြားကို သတ်မှတ်နိုင်ပါသည်။
ထိုသို့ပြုလုပ်ခြင်းဖြင့်၊ သင်သည် သင်၏ TV-ကြည့်ရှုခြင်းအတွေ့အကြုံကို အလိုအလျောက်လုပ်ဆောင်နိုင်ပြီး သင့်လိုအပ်ချက်များနှင့်ကိုက်ညီသော ကိုယ်ပိုင်လုပ်ရိုးလုပ်စဉ်များကို ဖန်တီးနိုင်ပါသည်။
ဥပမာ၊ သင်သည် Alexa ပုံမှန်အစီအစဉ်တစ်ခုကို ဖန်တီးနိုင်သည်။သင်၏ Hue မီးများကို “Movie Time” သို့ သတ်မှတ်ပေးသည့် ရုပ်ရှင်များကို ကြည့်ရှုခြင်း၊ သင့် Apple TV ကို နှိုးပြီး လိုအပ်သော အက်ပ်ကိုဖွင့်ကာ 'မနှောင့်ယှက်ရမုဒ်' ကို ဖွင့်ပါ။
၎င်းက သင့်အား ချောမွေ့ပြီး စိတ်ကြိုက်ပြုလုပ်ထားသော အတွေ့အကြုံကို ပေးစွမ်းနိုင်မည်ဖြစ်သည်။ ရိုးရှင်းသော အသံအမိန့်ပေးမှု။
ထို့ပြင်၊ သတ်မှတ်အချိန်တစ်ခုပြီးနောက်တွင် သင်သည် သင်၏ Apple TV ကို ပိတ်လိုပါက Alexa အက်ပ်မှ လုပ်ရိုးလုပ်စဉ်ကို စနစ်ထည့်သွင်းနိုင်ပြီး သတ်မှတ်အချိန်ကုန်ဆုံးသွားသည့်အခါတွင် တီဗီ၊ ပိတ်သွားပါမည်။
အခြားဖြေရှင်းချက်- Universal Hub ကို သင်သုံးနိုင်သည်
HOOBS စနစ်ထည့်သွင်းရန် မခက်ခဲပါက Broadlink RM4 Pro တွင် ရင်းနှီးမြှုပ်နှံနိုင်ပါသည်။
စက်ပစ္စည်းသည် Apple TV ကို Alexa ဖြင့် လုပ်ဆောင်နိုင်စေရန် ကူညီပေးသည် ကို ပိုမိုလွယ်ကူစေရန် ကူညီပေးသော်လည်း လုပ်ဆောင်နိုင်စွမ်းမှာ အကန့်အသတ်ရှိပြီး ၎င်းသည် သင့်အား HOOBS ကဲ့သို့ ထိန်းချုပ်မှုများစွာမပေးပေ။
၎င်းက သင့်ကို ထိန်းချုပ်နိုင်စေပါသည်။ IR၊ Wi-Fi သို့မဟုတ် Bluetooth အချက်ပြမှုများကို အသုံးပြု၍ သင်၏ Apple TV။
သင့် Apple TV နှင့် Broadlink RM4 Pro ကို စနစ်ထည့်သွင်းပြီးနောက်၊ သင်၏ Apple TV အဖွင့်အပိတ်လုပ်ရန်အတွက် Alexa နှင့် ပေါင်းစည်းနိုင်သည်၊ အက်ပ်များကို ဖွင့်ပါ အသံအတိုးအကျယ်နှင့် ပြန်ဖွင့်ခြင်းကို ချိန်ညှိပြီး စိတ်ကြိုက်လုပ်ဆောင်မှုများကို ဖန်တီးပါ။
ဤသည်မှာ Broadlink RM4 Pro ကို သင်၏ Apple TV နှင့် ချိတ်ဆက်နိုင်ပုံဖြစ်ပါသည်-
- BroadLink အက်ပ်ကို App Store သို့မဟုတ် Play Store မှဒေါင်းလုဒ်လုပ်ပြီး အကောင့်တစ်ခုဖန်တီးပါ။
- ပင်မစာမျက်နှာတွင်၊ စက်တစ်ခုထည့်ရန် အပေါ်ဘက်ရှိ '+' အိုင်ကွန်ကို နှိပ်ပါ။
- စာရင်းထဲမှ သင်၏ Broadlink RM4 Pro ကို ရွေးပြီး မျက်နှာပြင်ပေါ်ရှိ အချက်ပြချက်ကို လိုက်နာပါ။
- ယခုအက်ပ်ရှိ ကျွန်ုပ်၏စက်ပစ္စည်းကဏ္ဍသို့ သွားပါ။universal remote အပိုင်းကို သွားပါ။
- 'Add Appliances' ခလုတ်ကို နှိပ်ပြီး TV ကို ရွေးပါ။
- ယခု၊ မျက်နှာပြင်ပေါ်ရှိ အချက်ပြချက်များကို လိုက်နာခြင်းဖြင့် သင့် Apple TV ကို ကျယ်ပြန့်စွာချိတ်ဆက်ပါ။
စက်ပစ္စည်းသည် သင့် Apple TV အကွာအဝေးတွင် ရှိနေကြောင်း သေချာပါစေ။
ဒါပြီးတာနဲ့၊ Broadlink RM4 Pro ကို Alexa နဲ့ ပေါင်းစည်းလိုက်ပါ-
- Alexa အက်ပ်ကိုဖွင့်ပြီး ဆက်တင်များသို့သွားပါ။
- ကျွမ်းကျင်မှုများကို ရွေးချယ်ပြီး BroadLink Skill ကို ဒေါင်းလုဒ်လုပ်ပါ။ ယခု သင့် Amazon အကောင့်ကို BroadLink အကောင့်သို့ လင့်ခ်ချိတ်ရန် စခရင်ပေါ်ရှိ အချက်များအား လိုက်နာပါ။
- အကောင့်ချိတ်ဆက်ခြင်းလုပ်ငန်းစဉ်ပြီးဆုံးပြီးနောက်၊ Alexa App တွင် စက်ပစ္စည်းများကို ရှာဖွေပါ သို့မဟုတ် “Alexa၊ ရှာဖွေတွေ့ရှိသည့်ကိရိယာများ” ဟုပြောကာ စက်ပစ္စည်းများကို စာရင်းသွင်းထားကြောင်း သေချာပါစေ။ BroadLink App တွင် တူညီသောအမည်များဖြင့် ပြသထားသည်။
ယခု၊ သင်သည် Alexa အသံဖြင့် အမိန့်ပေးချက်များမှတစ်ဆင့် သင်၏ Apple TV ကို ထိန်းချုပ်နိုင်သည်။
သင်၏ Echo စက်ပစ္စည်းကို ချိတ်ဆက်ရန် Bluetooth ကိုသုံးပါ
Alexa နှင့် Apple TV တို့ကို ချိတ်ဆက်ရန် ပြင်ပစက်ပစ္စည်းများတွင် ရင်းနှီးမြှုပ်နှံခြင်းမပြုလိုပါက၊ အရိုးရှင်းဆုံးနည်းလမ်းမှာ သင်၏ Echo စက်ကို ချိတ်ဆက်ရန်ဖြစ်သည်။ Bluetooth ကို အသုံးပြု၍ TV နှင့် Alexa ကို Apple TV အတွက် စပီကာအဖြစ် အသုံးပြုပါ ။
ဤစနစ်ဖြင့်၊ သင်သည် သင်၏ Apple TV ကို ပုံမှန်အတိုင်း ထိန်းချုပ်ရန် Siri အဝေးထိန်းခလုတ်ကို အသုံးပြုလိမ့်မည်၊ သို့သော် Echo က လုပ်ဆောင်ပေးလိမ့်မည် ၎င်းအတွက် Bluetooth စပီကာ။
သင်၏ Echo ကို Bluetooth မှတစ်ဆင့် Apple TV သို့ချိတ်ဆက်ရန် ဤအဆင့်များကို လိုက်နာပါ။
- သင်၏ Alexa စပီကာကိုဖွင့်ပြီး “Alexa၊ တွဲပါဘလူးတုသ်။"
- သင်၏ Apple TV တွင်၊ ဆက်တင်များ > အဝေးထိန်းကိရိယာများနှင့် စက်ကိရိယာများ > ဘလူးတုသ်။
- ရရှိနိုင်သည့် စက်ပစ္စည်းများစာရင်းမှ သင်၏ Echo စပီကာကို ရွေးပါ။
Apple TV ပါဝါမပိတ်ပါ (၎င်းသည် အိပ်ပျော်သွားသည်) ဖြစ်သောကြောင့် ၎င်းနှင့် အမြဲချိတ်ဆက်နေပါသည်။ Bluetooth မှတဆင့် သံယောင်လိုက်ခြင်း။
သင်၏ Alexa စပီကာကို Apple TV နှင့် ချိတ်ဆက်ပြီးနောက်၊ "Alexa၊ လမ်းကြောင်းကို ကျော်သွား" "Alexa၊ play" "Alexa၊ ခေတ္တရပ်ရန်" သို့မဟုတ် "Alexa" ကဲ့သို့သော အရာများကို ပြောခြင်းဖြင့် သင်သည် Alexa နှင့် ပြန်ဖွင့်ခြင်းကို ထိန်းချုပ်နိုင်သည် အသံအတိုးအကျယ်ကို ချိန်ညှိပါ။"
ဤစနစ်ထည့်သွင်းခြင်းဖြင့် Apple TV အသံအတိုးအကျယ်သည် 100% တွင် အမြဲရှိနေသောကြောင့် ၎င်းအစား အသံအတိုးအကျယ်ကို ချိန်ညှိရန် သင်၏ Alexa စပီကာကို အသုံးပြုရန် လိုအပ်ပါသည်။
သင်လည်း ဖတ်ရှုခံစားနိုင်သည်
- Samsung TV တွင် Apple TV ကိုကြည့်ရှုနည်း- အသေးစိတ်လမ်းညွှန်
- Apple TV အဝေးထိန်းအသံအတိုးအကျယ် အလုပ်မလုပ်ခြင်း- ပြုပြင်နည်း
- Apple TV သည် Wi-Fi နှင့် ချိတ်ဆက်ထားသော်လည်း အလုပ်မလုပ်ခြင်း- ပြုပြင်နည်း
- Apple TV မပါပဲ Restore လုပ်နည်း iTunes
- အဝေးထိန်းမပါဘဲ Apple TV နှင့် Wi-Fi ချိတ်ဆက်နည်း။
အမေးများသောမေးခွန်းများ
ကျွန်ုပ်၏ချိတ်ဆက်နိုင်ပါသလား Apple TV ကို smart hub သို့?
ဟုတ်ကဲ့၊ သင်သည် သင်၏ Apple TV ကို smart hub သို့ ချိတ်ဆက်နိုင်ပါသည်။ ၎င်းသည် သင်၏ Apple TV ကို သင်၏ smart hub အက်ပ်မှတစ်ဆင့် သို့မဟုတ် Alexa သို့မဟုတ် Google Assistant ကဲ့သို့သော virtual assistant များမှတစ်ဆင့် အသံအမိန့်ပေးမှုများကို ထိန်းချုပ်နိုင်စေမည်ဖြစ်သည်။
ကျွန်ုပ်၏ Apple TV နှင့် smart hub ကိုအသုံးပြုခြင်း၏ အကျိုးကျေးဇူးအချို့ကား အဘယ်နည်း။
သင်၏ Apple နှင့် စမတ်အချက်အချာကို အသုံးပြုခြင်း။TV သည် သင့် TV ကို အသံအမိန့်ပေးမှုများဖြင့် ထိန်းချုပ်ခြင်း၊ သင့် TV ကြည့်ရှုခြင်း အတွေ့အကြုံကို အလိုအလျောက်လုပ်ဆောင်ခြင်းနှင့် သင့် TV ကို အခြား smart home စက်ပစ္စည်းများနှင့် ပေါင်းစပ်ခြင်းကဲ့သို့သော အကျိုးကျေးဇူးများစွာကို ပေးဆောင်နိုင်ပါသည်။ ၎င်းသည် ပိုမိုချောမွေ့ပြီး စိတ်ကြိုက်ပြင်ဆင်ထားသော အိမ်တွင်းဖျော်ဖြေရေး အတွေ့အကြုံကို ဖန်တီးပေးနိုင်ပါသည်။
Alexa ကို AirPlay သို့ မည်သို့ပေါင်းထည့်ရမည်နည်း။
ကံမကောင်းစွာဖြင့်၊ Alexa ကို AirPlay သို့ ထည့်၍မရပါ။ AirPlay သည် အသုံးပြုသူများအား ၎င်းတို့၏ Apple စက်များမှ အသံ သို့မဟုတ် ဗီဒီယိုများကို Apple TV၊ စပီကာများနှင့် စမတ်တီဗီများကဲ့သို့ အခြား တွဲဖက်သုံးနိုင်သော စက်များသို့ တိုက်ရိုက်ကြည့်ရှုခွင့်ပေးသည့် Apple မှ ဖန်တီးထားသည့် အင်္ဂါရပ်တစ်ခုဖြစ်သည်။ Alexa သည် Apple TV ကို စမတ်အချက်အချာတစ်ခုမှတစ်ဆင့် ထိန်းချုပ်ရန်အသုံးပြုနိုင်သော်လည်း ၎င်းကို AirPlay တွင် ထည့်၍မရပါ။

