Makokontrol ba ni Alexa ang Apple TV? Narito Kung Paano Ko Ito Ginawa

Talaan ng nilalaman
Ginagamit ko na ang aking Samsung smart TV sa loob ng maraming taon, kaya medyo nainis ako sa interface at functionality nito. Kaya, kamakailan, ginawa ko ang desisyon na mamuhunan sa isang Apple TV.
Alam ko na na ang mga limitasyon ng Apple TV at pagkakatugma ni Alexa ay magdudulot ng kaunting abala, ngunit nasasabik pa rin ako tungkol sa mga bagong prospect na iniaalok ng TV.
Pagkatapos i-set up ang buong system, tila hindi pa rin ito kumpleto at nangangati akong gawin ito nang higit pa.
Gumugol ako ng maraming oras sa pagbabasa ng mga manual, pakikipag-usap sa mga eksperto, at pagsubok ng iba't ibang opsyon para malaman kung ano ang magagawa at hindi magagawa ni Alexa sa aking bagong TV.
Sa wakas, naisama ko na ang aking Apple TV sa aking mga gawain sa Alexa at makokontrol ko na rin ito gamit ang Alexa app.
Para makontrol ni Alexa ang iyong Apple TV, ikaw kailangang mag-set up ng isang homebridge server. Upang gawing mas kumplikado ang proseso, maaari mong gamitin ang HOOBS. Pagkatapos makumpleto ang pag-setup, makokontrol mo ang iyong apple TV gamit ang mga voice command ng Alexa.

Isama ang Alexa Sa Apple TV Gamit ang HOOBS
Hindi tugma ang Alexa sa Apple TV o iba pang produkto ng Apple.
Bilang resulta, natigil kami na kailangang gumamit ng mga third-party na hub para ikonekta ang Apple TV at Alexa.
Ang HOOBS ang aking go-to para sa pagsasama ng non-homekit compatible tech sa mga produkto ng Apple. Ito ay isang plug-and-play na device na gumagamit ng Homebridge (isang server na nagbibigay-daan sa iyong pagsamahin ang hindi tugmamga device na may Apple HomeKit). Tandaan na bago ka magpatuloy ay kailangan mong mamuhunan sa isang HOOBS Starter Kit. Kapag handa ka na ng hardware, maaari kang magpatuloy sa pag-setup.
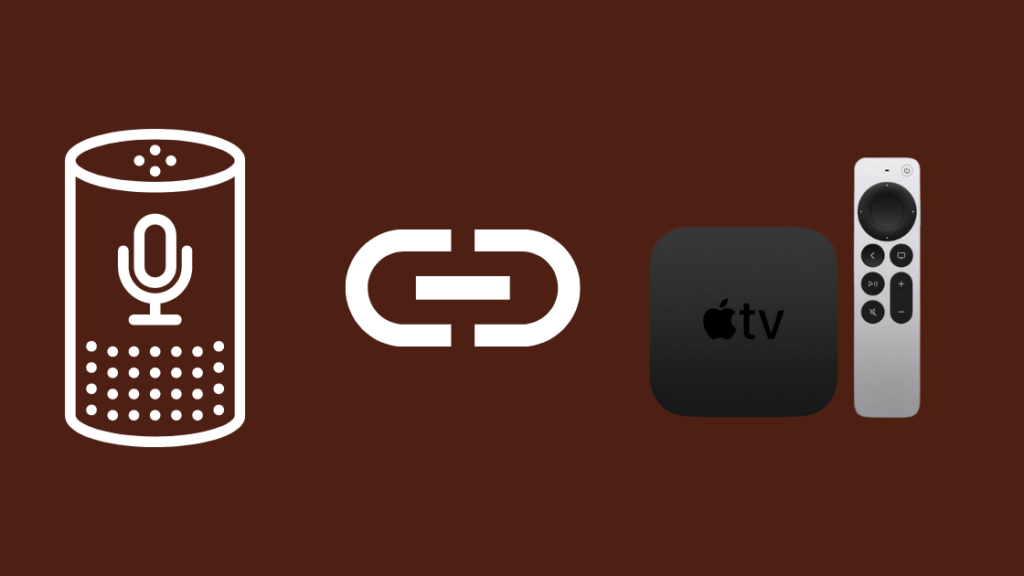
Hakbang 1: I-set Up ang HOOBS
Ang unang hakbang ay ang paganahin ang iyong HOOBS device. Isaksak ang device at iwanan ito ng ilang minuto hanggang sa mai-install nito ang HOOBS OS.
Kapag kumpleto na ang proseso, makakakita ka ng solidong pulang LED na ilaw sa harap ng device. Isa itong indikasyon na maaari kang lumipat sa susunod na hakbang.
Ngayon, magpatuloy sa pagkonekta sa HOOBS sa iyong home network. Mahalagang magkaroon ng secure na koneksyon para matiyak ang tuluy-tuloy na pagsasama.
May dalawang paraan para ikonekta ang HOOBS sa iyong network. Maaari kang gumamit ng ethernet cable o ikonekta ito nang wireless sa iyong home Wi-Fi.
Upang ikonekta ang HOOBS sa internet gamit ang isang ethernet cable, ang kailangan mo lang gawin ay isaksak ang Connect HOOBS sa iyong home network.
Upang kumonekta sa Wi-Fi, sundin ang mga hakbang na ito:
- Gamit ang iyong telepono o computer, kumonekta sa HOOBS Wi-Fi access point.
- Sa Wi-Fi page, ilagay ang password ng iyong network at i-click ang Connect
Kapag nakakonekta na ang iyong HOOBS Box sa iyong telepono, awtomatiko itong muling kumonekta sa iyong network.
A green light on ipinahiwatig ng HOOBS device na ito ay konektado sa network.
Sunod ay ang pag-access sa interface ng HOOBS. Para dito, buksan ang anumang browser sa iyong telepono o computer at mag-type//hoobs.local sa address bar. Ire-redirect ka sa HOOBS login page.
Ngayon, ilagay ang username at password. Tandaan na pareho ay 'admin' na walang malalaking titik. Maaari mong baguhin ang mga kredensyal mula sa interface ayon sa iyong kagustuhan.
Panghuli, magdagdag ng HOOBS sa Apple Homekit. Para mag-install ng HOOBS sa HomeKit, sundin ang mga hakbang na ito:
- Buksan ang HomeKit App sa Apple TV.
- Mag-click sa icon na ‘+’ para magdagdag ng device.
- Piliin ang opsyong ‘Magdagdag ng mano-mano’ at ilagay ang 9-digit na code sa ilalim ng QR code sa interface ng HOOBS.
- Ngayon ay makakakita ka ng opsyon ng pagdaragdag ng mga HOOBS device sa isang kwarto, piliin ang kwarto at i-tap ang susunod.
Hakbang 2: I-configure ang Alexa plugin para sa HOOBS

Kapag nagawa mo na ang iyong account, mag-navigate sa dashboard at piliin ang tab na "mga plugin."
Mula doon, hanapin ang Alexa plugin. Para i-install ang plugin, i-click lang ang button na “install” at magsisimula na ang proseso.
Upang ikonekta ang iyong Amazon Alexa sa HOOBS, dapat kang lumikha ng account sa website //www.homebridge.ca/newuser .
Tandaan ang mga kredensyal dahil gagamitin mo ang mga ito para paganahin ang kasanayan sa bahay sa Alexa app sa iyong mobile device, gayundin sa panahon ng pagsasaayos ng plugin sa HOOBS
Kapag tapos na ito , i-access ang pagsasaayos ng Alexa Plugin sa interface ng HOOBS. Gamitin ang mga kredensyal sa pag-log in at password na ginawa mo kanina para sa//www.homebridge.ca/ website
Panghuli, paganahin ang Alexa Skill. Sa iyong mobile device, buksan ang Amazon Alexa app at hanapin ang kasanayang "Homebridge". I-enable ang kasanayan at i-link ito sa account na ginawa mo kanina sa //www.homebridge.ca/.
Pagkatapos kumpletuhin ang hakbang na ito, handa ka nang matuklasan ni Alexa ang mga device. Sabihin lang ang "Alexa, tumuklas ng mga device," at ang output ay magiging napaka-naglalarawan para sa isang maikling panahon. Kapag nakumpleto na ang proseso ng pagtuklas, dapat na lumitaw ang isang linya na nagsasaad ng bilang ng mga device na ibinalik kay Alexa
Kapag tapos na ito, dapat ay makikita mo na ang Apple TV sa iyong Alexa app at dapat ay mai-link ang Apple TV device sa iyong mga gawain.
Hakbang 3: I-configure ang Apple TV plugin para sa HOOBS

Upang i-install ang plugin, mag-navigate sa dashboard at piliin ang tab na "mga plugin." Mula doon, hanapin ang plugin ng Apple TV.
Upang i-install ang plugin, i-click lamang ang button na “i-install” at magsisimula ang proseso.
Tingnan din: Bakit Hindi Ko Makita ang Aking Spotify na Nakabalot? Hindi Nawala ang Iyong StatsKapag na-install na ang plugin, pumunta sa terminal ng HOOBS sa pamamagitan ng pag-click sa icon na tatlong tuldok sa kanang sulok sa itaas ng interface. Mag-scroll pababa sa terminal at i-click ito. Sa terminal, kopyahin at i-paste ang sumusunod na code upang lumikha ng mga kredensyal.
Tingnan din: Hindi Magsisimula ang Briggs at Stratton Lawn Mower Pagkatapos Umupo: Paano Mag-ayos sa ilang minuto3693
Pagkatapos makumpleto ang pag-install, i-type ang command na ‘appletv pair’ sa terminal. Magagawa nito ang iyong mga Apple TV sa lokal na network at bumuo ng mga kredensyal para sa bawat isasila.
Makakakita ka ng code sa screen ng iyong Apple TV, i-type iyon sa terminal at pindutin ang enter. Pagkatapos makumpleto ang proseso, makakakita ka ng tugon na katulad nito sa iyong screen:
6357
Kopyahin at i-save ang code na ito para sa susunod na hakbang.
Ngayon, bumalik sa pahina ng mga plugin at mag-click sa button na ‘Configuration’ sa ilalim ng naka-install na plugin.
Sa seksyon ng mga device, i-paste ang code na ito:
5253
Maaari mong baguhin ang pangalan ng kwarto ayon sa iyong kagustuhan. Gayundin, kopyahin ang tugon pagkatapos ng salitang Mga Kredensyal: at i-paste ito sa code. Napakahaba ng tugon siguraduhing makuha ang lahat ng ito.
Kapag tapos na ito, kopyahin at i-paste ang sumusunod na code sa parehong seksyon.
8180
Ngayon, mag-click sa button na ‘I-save ang Mga Pagbabago’ sa kaliwang panel.
Kapag tapos na ito, hilingin kay Alexa na tumuklas muli ng mga device at dapat ay makontrol mo ang iyong Apple TV gamit ang mga Alexa speaker at ang Alexa App.
Gawing Bahagi ng Iyong Mga Routine sa Alexa ang Apple TV
Pagkatapos ikonekta ang iyong Apple TV sa isang smart hub, maaari mo itong gawing bahagi ng iyong mga routine sa Alexa.
Sa pamamagitan ng pagkonekta kay Alexa sa iyong Apple TV gamit ang HOOBS, maaari mong i-configure ang ilang command gamit ang up key, down key, play, pause, sleep, Siri, suspend, select, at marami pa.
Sa paggawa nito, maaari mong i-automate ang iyong karanasan sa panonood ng TV at gumawa ng mga personalized na gawain na angkop sa iyong mga pangangailangan.
Halimbawa, maaari kang gumawa ng Alexa routine para sananonood ng mga pelikulang itinatakda ang iyong mga Hue lights sa “Oras ng Pelikula,” gisingin ang iyong Apple TV, bubuksan ang kinakailangang app, at ino-on ang Do Not Disturb mode.
Bibigyan ka nito ng maayos at personalized na karanasan sa isang simpleng voice command.
Bukod pa rito, kung gusto mong i-off ang iyong Apple TV pagkalipas ng isang nakatakdang oras, maaari mong i-set up ang routine mula sa Alexa app, at sa susunod na oras na lumipas ang nakatakdang oras, ang TV ay mag-o-off.
Alternate Solution: You Can Use A Universal Hub
Kung ayaw mong dumaan sa abala sa pagse-set up ng HOOBS, maaari kang mamuhunan sa Broadlink RM4 Pro.
Tumutulong ang device na gawing mas madali ang Apple TV sa Alexa ngunit limitado ang functionality at hindi ito nagbibigay sa iyo ng kontrol gaya ng HOOBS.
Pinapayagan ka nitong kontrolin iyong Apple TV gamit ang IR, Wi-Fi, o Bluetooth signal.
Pagkatapos i-set up ang Broadlink RM4 Pro sa iyong Apple TV, maaari mo na itong isama sa Alexa para i-on at i-off ang iyong Apple TV, ilunsad ang mga app , ayusin ang volume at playback, at gumawa ng mga custom na aktibidad.
Narito kung paano mo maikokonekta ang Broadlink RM4 Pro sa iyong Apple TV:
- I-download ang BroadLink App mula sa App Store o Play Store at gumawa ng account.
- Sa homepage, mag-click sa icon na ‘+’ sa itaas para magdagdag ng device.
- Piliin ang iyong Broadlink RM4 Pro mula sa listahan at sundin ang prompt sa screen.
- Ngayon pumunta sa seksyon ng aking mga device sa app atpumunta sa universal remote section.
- Mag-click sa button na ‘Magdagdag ng Mga Appliances’, at piliin ang TV.
- Ngayon, ikonekta ang iyong Apple TV sa broadlink sa pamamagitan ng pagsunod sa mga prompt sa screen.
Tiyaking nasa malinaw na hanay ng iyong Apple TV ang device.
Kapag tapos na ito, isama ang Broadlink RM4 Pro sa Alexa gamit ang mga hakbang na ito:
- Buksan ang Alexa app at pumunta sa mga setting.
- Pumili ng Mga Kasanayan at i-download ang Kakayahang BroadLink. Ngayon, sundin ang mga prompt sa screen para i-link ang iyong Amazon account sa BroadLink account.
- Pagkatapos makumpleto ang proseso ng pagli-link ng account, tumuklas ng mga device sa Alexa App o sabihin ang "Alexa, tumuklas ng mga device" at tiyaking nakalista ang mga device at ipinapakita na may parehong mga pangalan sa BroadLink App.
Ngayon, maaari mong kontrolin ang iyong Apple TV sa pamamagitan ng Alexa voice command.
Gumamit ng Bluetooth Upang Ikonekta ang Iyong Echo Device
Kung ayaw mong mamuhunan sa anumang mga third-party na device para ikonekta ang Alexa at Apple TV, ang pinakasimpleng paraan ay ang pagkonekta sa iyong Echo device sa TV gamit ang Bluetooth at gamitin ang Alexa bilang speaker para sa apple TV .
Sa setup na ito, gagamitin mo ang Siri remote para kontrolin ang iyong Apple TV gaya ng dati, ngunit ang Echo ay magsisilbing ang Bluetooth speaker para dito.
Sundin ang mga hakbang na ito para ikonekta ang iyong Echo sa pamamagitan ng Bluetooth sa apple TV.
- I-on ang iyong Alexa speaker at ilagay ito sa pairing mode sa pamamagitan ng pagsasabing, “Alexa, iparesBluetooth.”
- Sa iyong Apple TV, mag-navigate sa Mga Setting > Mga Remote at Device > Bluetooth.
- Piliin ang iyong Echo speaker mula sa listahan ng mga available na device.
Dahil hindi naka-off ang Apple TV (tutulog lang ito), palagi itong nakakonekta sa Echo sa pamamagitan ng Bluetooth.
Pagkatapos ikonekta ang iyong Alexa speaker sa Apple TV, makokontrol mo ang iyong pag-playback sa Alexa sa pamamagitan ng pagsasabi ng mga bagay tulad ng, "Alexa, laktawan ang track," "Alexa, play," "Alexa, pause," o "Alexa , ayusin ang volume.”
Tandaan na sa setup na ito, ang volume ng Apple TV ay palaging nasa 100%, kaya kakailanganin mong gamitin ang iyong Alexa speaker para ayusin na lang ang volume.
Maaari Mo ring Masiyahan sa Pagbasa
- Paano Manood ng Apple TV Sa Samsung TV: detalyadong gabay
- Apple TV Remote Volume Hindi Gumagana: Paano Ayusin
- Nakakonekta ang Apple TV Sa Wi-Fi Ngunit Hindi Gumagana: Paano Ayusin
- Paano I-restore ang Apple TV Nang Wala iTunes
- Paano Ikonekta ang Apple TV sa Wi-Fi nang walang Remote?
Mga Madalas Itanong
Maaari ko bang ikonekta ang aking Apple TV sa isang smart hub?
Oo, maaari mong ikonekta ang iyong Apple TV sa isang smart hub. Magbibigay-daan ito sa iyong kontrolin ang iyong Apple TV sa pamamagitan ng app ng iyong smart hub o gamit ang mga voice command sa pamamagitan ng mga virtual assistant gaya ni Alexa o Google Assistant.
Ano ang ilang pakinabang ng paggamit ng smart hub sa aking Apple TV?
Paggamit ng smart hub sa iyong AppleMaaaring mag-alok ang TV ng ilang benepisyo, gaya ng pagkontrol sa iyong TV gamit ang mga voice command, pag-automate ng iyong karanasan sa panonood ng TV, at pagsasama ng iyong TV sa iba pang mga smart home device. Maaari itong lumikha ng mas maayos at personalized na karanasan sa home entertainment.
Paano idagdag si Alexa sa AirPlay?
Sa kasamaang palad, hindi posibleng idagdag si Alexa sa AirPlay. Ang AirPlay ay isang feature na binuo ng Apple na nagbibigay-daan sa mga user na mag-stream ng audio o video mula sa kanilang mga Apple device patungo sa iba pang mga compatible na device, gaya ng Apple TV, mga speaker, at mga smart TV. Bagama't magagamit si Alexa para kontrolin ang Apple TV sa pamamagitan ng smart hub, hindi ito maidaragdag sa AirPlay.

