ಅಲೆಕ್ಸಾ ಆಪಲ್ ಟಿವಿಯನ್ನು ನಿಯಂತ್ರಿಸಬಹುದೇ? ನಾನು ಅದನ್ನು ಹೇಗೆ ಮಾಡಿದ್ದೇನೆ ಎಂಬುದು ಇಲ್ಲಿದೆ

ಪರಿವಿಡಿ
ನಾನು ಈಗ ವರ್ಷಗಳಿಂದ ನನ್ನ Samsung ಸ್ಮಾರ್ಟ್ ಟಿವಿಯನ್ನು ಬಳಸುತ್ತಿದ್ದೇನೆ, ಹಾಗಾಗಿ ಅದರ ಇಂಟರ್ಫೇಸ್ ಮತ್ತು ಕಾರ್ಯಚಟುವಟಿಕೆಯಿಂದ ನನಗೆ ಸಾಕಷ್ಟು ಬೇಸರವಾಗಿದೆ. ಆದ್ದರಿಂದ, ಇತ್ತೀಚೆಗೆ, ನಾನು ಆಪಲ್ ಟಿವಿಯಲ್ಲಿ ಹೂಡಿಕೆ ಮಾಡಲು ನಿರ್ಧರಿಸಿದೆ.
ಆಪಲ್ ಟಿವಿ ಮತ್ತು ಅಲೆಕ್ಸಾ ಹೊಂದಾಣಿಕೆಯ ಮಿತಿಗಳು ಸ್ವಲ್ಪ ಅನನುಕೂಲತೆಯನ್ನು ಉಂಟುಮಾಡುತ್ತವೆ ಎಂದು ನನಗೆ ಈಗಾಗಲೇ ತಿಳಿದಿತ್ತು, ಆದರೆ ಟಿವಿ ನೀಡುವ ಹೊಸ ನಿರೀಕ್ಷೆಗಳ ಬಗ್ಗೆ ನಾನು ಇನ್ನೂ ಉತ್ಸುಕನಾಗಿದ್ದೆ.
ಇಡೀ ಸಿಸ್ಟಂ ಅನ್ನು ಹೊಂದಿಸಿದ ನಂತರ, ಅದು ಇನ್ನೂ ಅಪೂರ್ಣವಾಗಿದೆ ಎಂದು ತೋರುತ್ತಿದೆ ಮತ್ತು ಹೆಚ್ಚಿನದನ್ನು ಮಾಡಲು ನಾನು ತುರಿಕೆ ಮಾಡುತ್ತಿದ್ದೆ.
ನನ್ನ ಹೊಸ ಟಿವಿಯಲ್ಲಿ ಅಲೆಕ್ಸಾ ಏನು ಮಾಡಬಹುದು ಮತ್ತು ಏನು ಮಾಡಬಾರದು ಎಂಬುದನ್ನು ಕಂಡುಹಿಡಿಯಲು ನಾನು ಕೈಪಿಡಿಗಳ ಮೂಲಕ, ತಜ್ಞರೊಂದಿಗೆ ಮಾತನಾಡುತ್ತಾ ಮತ್ತು ವಿವಿಧ ಆಯ್ಕೆಗಳನ್ನು ಪ್ರಯತ್ನಿಸಲು ಗಂಟೆಗಳ ಕಾಲ ಕಳೆದಿದ್ದೇನೆ.
ಅಂತಿಮವಾಗಿ, ನನ್ನ ಅಲೆಕ್ಸಾ ದಿನಚರಿಗಳಲ್ಲಿ ನನ್ನ Apple ಟಿವಿಯನ್ನು ಸೇರಿಸಲು ನನಗೆ ಸಾಧ್ಯವಾಯಿತು ಮತ್ತು ಈಗ ಅದನ್ನು ಅಲೆಕ್ಸಾ ಅಪ್ಲಿಕೇಶನ್ ಬಳಸಿಕೊಂಡು ನಿಯಂತ್ರಿಸಬಹುದು.
Alexa ಗೆ ನಿಮ್ಮ Apple TV ಅನ್ನು ನಿಯಂತ್ರಿಸಲು, ನೀವು ಹೋಮ್ಬ್ರಿಡ್ಜ್ ಸರ್ವರ್ ಅನ್ನು ಹೊಂದಿಸಬೇಕು. ಪ್ರಕ್ರಿಯೆಯನ್ನು ಕಡಿಮೆ ಸಂಕೀರ್ಣಗೊಳಿಸಲು, ನೀವು HOOBS ಅನ್ನು ಬಳಸಬಹುದು. ಸೆಟಪ್ ಅನ್ನು ಪೂರ್ಣಗೊಳಿಸಿದ ನಂತರ, ಅಲೆಕ್ಸಾ ಧ್ವನಿ ಆಜ್ಞೆಗಳೊಂದಿಗೆ ನಿಮ್ಮ ಆಪಲ್ ಟಿವಿಯನ್ನು ನಿಯಂತ್ರಿಸಲು ನಿಮಗೆ ಸಾಧ್ಯವಾಗುತ್ತದೆ.

HOOBS ಅನ್ನು ಬಳಸಿಕೊಂಡು Apple TV ಜೊತೆಗೆ ಅಲೆಕ್ಸಾವನ್ನು ಸಂಯೋಜಿಸಿ
Alexa Apple TV ಅಥವಾ ಇತರ Apple ಉತ್ಪನ್ನಗಳೊಂದಿಗೆ ಹೊಂದಿಕೆಯಾಗುವುದಿಲ್ಲ.
ಪರಿಣಾಮವಾಗಿ, ನಾವು ಸಿಲುಕಿಕೊಂಡಿದ್ದೇವೆ ಆಪಲ್ ಟಿವಿ ಮತ್ತು ಅಲೆಕ್ಸಾವನ್ನು ಸಂಪರ್ಕಿಸಲು ಮೂರನೇ ವ್ಯಕ್ತಿಯ ಹಬ್ಗಳನ್ನು ಬಳಸಬೇಕಾಗುತ್ತದೆ.
ಆಪಲ್ ಉತ್ಪನ್ನಗಳೊಂದಿಗೆ ಹೋಮ್ಕಿಟ್-ಅಲ್ಲದ ಹೊಂದಾಣಿಕೆಯ ತಂತ್ರಜ್ಞಾನವನ್ನು ಸಂಯೋಜಿಸಲು HOOBS ನನ್ನ ಗುರಿಯಾಗಿದೆ. ಇದು ಹೋಮ್ಬ್ರಿಡ್ಜ್ ಅನ್ನು ಬಳಸುವ ಪ್ಲಗ್-ಅಂಡ್-ಪ್ಲೇ ಸಾಧನವಾಗಿದೆ (ಸಮಂಜಸವಲ್ಲದದನ್ನು ಸಂಯೋಜಿಸಲು ನಿಮಗೆ ಅನುಮತಿಸುವ ಸರ್ವರ್Apple HomeKit ಹೊಂದಿರುವ ಸಾಧನಗಳು). ಮುಂದುವರಿಯುವ ಮೊದಲು ನೀವು HOOBS ಸ್ಟಾರ್ಟರ್ ಕಿಟ್ನಲ್ಲಿ ಹೂಡಿಕೆ ಮಾಡಬೇಕಾಗುತ್ತದೆ ಎಂಬುದನ್ನು ಗಮನಿಸಿ. ಒಮ್ಮೆ ನೀವು ಹಾರ್ಡ್ವೇರ್ ಅನ್ನು ಸಿದ್ಧಪಡಿಸಿದ ನಂತರ, ನೀವು ಸೆಟಪ್ನೊಂದಿಗೆ ಮುಂದುವರಿಯಬಹುದು.
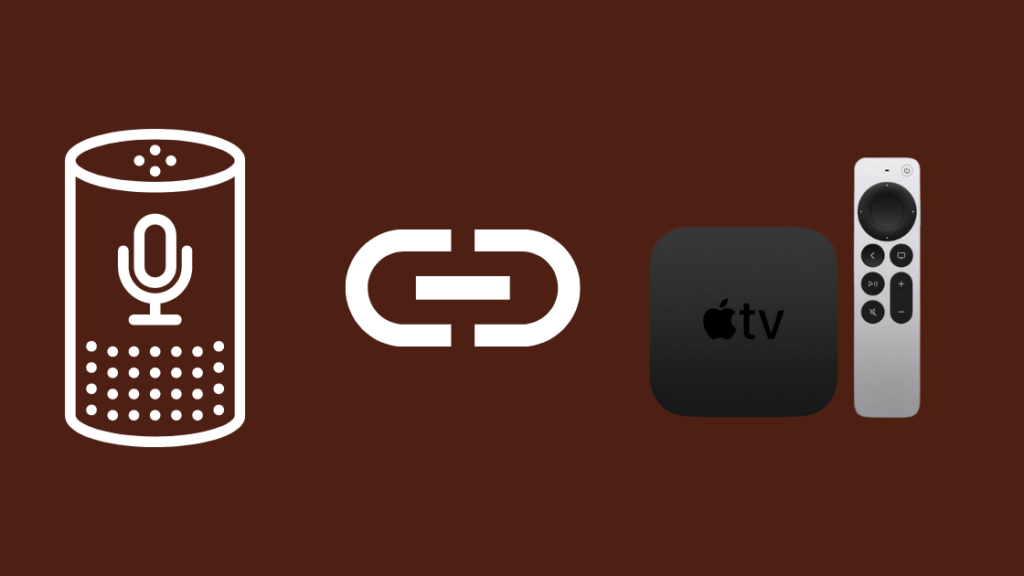
ಹಂತ 1: HOOBS ಅನ್ನು ಹೊಂದಿಸಿ
ನಿಮ್ಮ HOOBS ಸಾಧನವನ್ನು ಪವರ್ ಅಪ್ ಮಾಡುವುದು ಮೊದಲ ಹಂತವಾಗಿದೆ. ಸಾಧನವನ್ನು ಪ್ಲಗ್ ಇನ್ ಮಾಡಿ ಮತ್ತು ಅದು HOOBS OS ಅನ್ನು ಸ್ಥಾಪಿಸುವವರೆಗೆ ಅದನ್ನು ಕೆಲವು ನಿಮಿಷಗಳ ಕಾಲ ಬಿಡಿ.
ಪ್ರಕ್ರಿಯೆ ಪೂರ್ಣಗೊಂಡ ನಂತರ, ನೀವು ಸಾಧನದ ಮುಂಭಾಗದಲ್ಲಿ ಘನ ಕೆಂಪು LED ಬೆಳಕನ್ನು ನೋಡುತ್ತೀರಿ. ನೀವು ಮುಂದಿನ ಹಂತಕ್ಕೆ ಹೋಗಬಹುದು ಎಂಬುದಕ್ಕೆ ಇದು ಸೂಚನೆಯಾಗಿದೆ.
ಈಗ, ನಿಮ್ಮ ಹೋಮ್ ನೆಟ್ವರ್ಕ್ಗೆ HOOBS ಅನ್ನು ಸಂಪರ್ಕಿಸಲು ಮುಂದುವರಿಯಿರಿ. ತಡೆರಹಿತ ಏಕೀಕರಣವನ್ನು ಖಚಿತಪಡಿಸಿಕೊಳ್ಳಲು ಸುರಕ್ಷಿತ ಸಂಪರ್ಕವನ್ನು ಹೊಂದಿರುವುದು ಮುಖ್ಯವಾಗಿದೆ.
ನಿಮ್ಮ ನೆಟ್ವರ್ಕ್ಗೆ HOOBS ಅನ್ನು ಸಂಪರ್ಕಿಸಲು ಎರಡು ಮಾರ್ಗಗಳಿವೆ. ನೀವು ಈಥರ್ನೆಟ್ ಕೇಬಲ್ ಅನ್ನು ಬಳಸಬಹುದು ಅಥವಾ ಅದನ್ನು ನಿಮ್ಮ ಮನೆಯ ವೈ-ಫೈಗೆ ವೈರ್ಲೆಸ್ ಆಗಿ ಸಂಪರ್ಕಿಸಬಹುದು.
ಇಥರ್ನೆಟ್ ಕೇಬಲ್ ಬಳಸಿ HOOBS ಅನ್ನು ಇಂಟರ್ನೆಟ್ಗೆ ಸಂಪರ್ಕಿಸಲು, ನೀವು ಮಾಡಬೇಕಾಗಿರುವುದು ನಿಮ್ಮ ಹೋಮ್ ನೆಟ್ವರ್ಕ್ಗೆ HOOBS ಅನ್ನು ಸಂಪರ್ಕಿಸುವುದು.
Wi-Fi ಗೆ ಸಂಪರ್ಕಿಸಲು, ಈ ಹಂತಗಳನ್ನು ಅನುಸರಿಸಿ:
- ನಿಮ್ಮ ಫೋನ್ ಅಥವಾ ಕಂಪ್ಯೂಟರ್ ಬಳಸಿ, HOOBS Wi-Fi ಪ್ರವೇಶ ಬಿಂದುವಿಗೆ ಸಂಪರ್ಕಪಡಿಸಿ.
- Wi-Fi ಪುಟ, ನಿಮ್ಮ ನೆಟ್ವರ್ಕ್ ಪಾಸ್ವರ್ಡ್ ಅನ್ನು ನಮೂದಿಸಿ ಮತ್ತು ಸಂಪರ್ಕ ಕ್ಲಿಕ್ ಮಾಡಿ
ಒಮ್ಮೆ ನಿಮ್ಮ HOOBS ಬಾಕ್ಸ್ ನಿಮ್ಮ ಫೋನ್ಗೆ ಸಂಪರ್ಕಗೊಂಡರೆ ಅದು ಸ್ವಯಂಚಾಲಿತವಾಗಿ ನಿಮ್ಮ ನೆಟ್ವರ್ಕ್ಗೆ ಮರು-ಸಂಪರ್ಕಗೊಳ್ಳುತ್ತದೆ.
ಹಸಿರು ದೀಪ ಆನ್ ಆಗಿದೆ HOOBS ಸಾಧನವು ನೆಟ್ವರ್ಕ್ಗೆ ಸಂಪರ್ಕಗೊಂಡಿದೆ ಎಂದು ಸೂಚಿಸುತ್ತದೆ.
ಮುಂದೆ HOOBS ಇಂಟರ್ಫೇಸ್ ಅನ್ನು ಪ್ರವೇಶಿಸುತ್ತಿದೆ. ಇದಕ್ಕಾಗಿ, ನಿಮ್ಮ ಫೋನ್ ಅಥವಾ ಕಂಪ್ಯೂಟರ್ನಲ್ಲಿ ಯಾವುದೇ ಬ್ರೌಸರ್ ಅನ್ನು ತೆರೆಯಿರಿ ಮತ್ತು ಟೈಪ್ ಮಾಡಿವಿಳಾಸ ಪಟ್ಟಿಯಲ್ಲಿ //hoobs.local. ನಿಮ್ಮನ್ನು HOOBS ಲಾಗಿನ್ ಪುಟಕ್ಕೆ ಮರುನಿರ್ದೇಶಿಸಲಾಗುತ್ತದೆ.
ಈಗ, ಬಳಕೆದಾರಹೆಸರು ಮತ್ತು ಪಾಸ್ವರ್ಡ್ ಅನ್ನು ನಮೂದಿಸಿ. ಎರಡೂ ದೊಡ್ಡ ಅಕ್ಷರಗಳಿಲ್ಲದ 'ನಿರ್ವಾಹಕ' ಎಂಬುದನ್ನು ಗಮನಿಸಿ. ನಿಮ್ಮ ಆದ್ಯತೆಗೆ ಅನುಗುಣವಾಗಿ ನೀವು ಇಂಟರ್ಫೇಸ್ನಿಂದ ರುಜುವಾತುಗಳನ್ನು ಬದಲಾಯಿಸಬಹುದು.
ಕೊನೆಯದಾಗಿ, Apple Homekit ಗೆ HOOBS ಸೇರಿಸಿ. HomeKit ನಲ್ಲಿ HOOBS ಅನ್ನು ಸ್ಥಾಪಿಸಲು, ಈ ಹಂತಗಳನ್ನು ಅನುಸರಿಸಿ:
- Apple TV ನಲ್ಲಿ HomeKit ಅಪ್ಲಿಕೇಶನ್ ತೆರೆಯಿರಿ.
- ಸಾಧನವನ್ನು ಸೇರಿಸಲು ‘+’ ಐಕಾನ್ ಮೇಲೆ ಕ್ಲಿಕ್ ಮಾಡಿ.
- ‘ಹಸ್ತಚಾಲಿತವಾಗಿ ಸೇರಿಸು’ ಆಯ್ಕೆಯನ್ನು ಆರಿಸಿ ಮತ್ತು HOOBS ಇಂಟರ್ಫೇಸ್ನಲ್ಲಿ QR ಕೋಡ್ ಅಡಿಯಲ್ಲಿ 9-ಅಂಕಿಯ ಕೋಡ್ ಅನ್ನು ನಮೂದಿಸಿ.
- ಈಗ ನೀವು ಕೋಣೆಗೆ HOOBS ಸಾಧನಗಳನ್ನು ಸೇರಿಸುವ ಆಯ್ಕೆಯನ್ನು ನೋಡುತ್ತೀರಿ, ಕೊಠಡಿಯನ್ನು ಆಯ್ಕೆಮಾಡಿ ಮತ್ತು ಮುಂದೆ ಟ್ಯಾಪ್ ಮಾಡಿ.
ಹಂತ 2: HOOBS ಗಾಗಿ ಅಲೆಕ್ಸಾ ಪ್ಲಗಿನ್ ಅನ್ನು ಕಾನ್ಫಿಗರ್ ಮಾಡಿ

ಒಮ್ಮೆ ನೀವು ನಿಮ್ಮ ಖಾತೆಯನ್ನು ರಚಿಸಿದ ನಂತರ, ಡ್ಯಾಶ್ಬೋರ್ಡ್ಗೆ ನ್ಯಾವಿಗೇಟ್ ಮಾಡಿ ಮತ್ತು “ಪ್ಲಗ್ಇನ್ಗಳು” ಟ್ಯಾಬ್ ಆಯ್ಕೆಮಾಡಿ.
ಅಲ್ಲಿಂದ, ಅಲೆಕ್ಸಾ ಪ್ಲಗಿನ್ಗಾಗಿ ಹುಡುಕಿ. ಪ್ಲಗಿನ್ ಅನ್ನು ಸ್ಥಾಪಿಸಲು, "ಸ್ಥಾಪಿಸು" ಬಟನ್ ಅನ್ನು ಕ್ಲಿಕ್ ಮಾಡಿ ಮತ್ತು ಪ್ರಕ್ರಿಯೆಯು ಪ್ರಾರಂಭವಾಗುತ್ತದೆ.
ನಿಮ್ಮ Amazon Alexa ಅನ್ನು HOOBS ಗೆ ಸಂಪರ್ಕಿಸಲು, ನೀವು ವೆಬ್ಸೈಟ್ //www.homebridge.ca/newuser ನಲ್ಲಿ ಖಾತೆಯನ್ನು ರಚಿಸಬೇಕು .
ನಿಮ್ಮ ಮೊಬೈಲ್ ಸಾಧನದಲ್ಲಿ ಅಲೆಕ್ಸಾ ಅಪ್ಲಿಕೇಶನ್ನಲ್ಲಿ ಹೋಮ್ ಸ್ಕಿಲ್ ಅನ್ನು ಸಕ್ರಿಯಗೊಳಿಸಲು ಮತ್ತು HOOBS ನಲ್ಲಿ ಪ್ಲಗಿನ್ನ ಕಾನ್ಫಿಗರೇಶನ್ ಸಮಯದಲ್ಲಿ ನೀವು ಅವುಗಳನ್ನು ಬಳಸುತ್ತಿರುವುದರಿಂದ ರುಜುವಾತುಗಳನ್ನು ನೆನಪಿಡಿ
ಒಮ್ಮೆ ಇದನ್ನು ಮಾಡಲಾಗುತ್ತದೆ , HOOBS ಇಂಟರ್ಫೇಸ್ನಲ್ಲಿ ಅಲೆಕ್ಸಾ ಪ್ಲಗಿನ್ ಕಾನ್ಫಿಗರೇಶನ್ ಅನ್ನು ಪ್ರವೇಶಿಸಿ. ಇದಕ್ಕಾಗಿ ನೀವು ಮೊದಲು ರಚಿಸಿದ ಲಾಗಿನ್ ಮತ್ತು ಪಾಸ್ವರ್ಡ್ ರುಜುವಾತುಗಳನ್ನು ಬಳಸಿ//www.homebridge.ca/ ವೆಬ್ಸೈಟ್
ಕೊನೆಯದಾಗಿ, ಅಲೆಕ್ಸಾ ಸ್ಕಿಲ್ ಅನ್ನು ಸಕ್ರಿಯಗೊಳಿಸಿ. ನಿಮ್ಮ ಮೊಬೈಲ್ ಸಾಧನದಲ್ಲಿ, Amazon Alexa ಅಪ್ಲಿಕೇಶನ್ ತೆರೆಯಿರಿ ಮತ್ತು "Homebridge" ಕೌಶಲ್ಯಕ್ಕಾಗಿ ಹುಡುಕಿ. ಕೌಶಲ್ಯವನ್ನು ಸಕ್ರಿಯಗೊಳಿಸಿ ಮತ್ತು //www.homebridge.ca/ ನಲ್ಲಿ ನೀವು ಮೊದಲು ರಚಿಸಿದ ಖಾತೆಗೆ ಅದನ್ನು ಲಿಂಕ್ ಮಾಡಿ.
ಈ ಹಂತವನ್ನು ಪೂರ್ಣಗೊಳಿಸಿದ ನಂತರ, ನೀವು Alexa ಡಿಸ್ಕವರ್ ಸಾಧನಗಳನ್ನು ಹೊಂದಲು ಸಿದ್ಧರಾಗಿರುವಿರಿ. "ಅಲೆಕ್ಸಾ, ಸಾಧನಗಳನ್ನು ಅನ್ವೇಷಿಸಿ" ಎಂದು ಸರಳವಾಗಿ ಹೇಳಿ ಮತ್ತು ಸಂಕ್ಷಿಪ್ತ ಅವಧಿಗೆ ಔಟ್ಪುಟ್ ಬಹಳ ವಿವರಣಾತ್ಮಕವಾಗಿರುತ್ತದೆ. ಅನ್ವೇಷಣೆ ಪ್ರಕ್ರಿಯೆಯು ಪೂರ್ಣಗೊಂಡ ನಂತರ, ಅಲೆಕ್ಸಾಗೆ ಹಿಂತಿರುಗಿದ ಸಾಧನಗಳ ಸಂಖ್ಯೆಯನ್ನು ಸೂಚಿಸುವ ಒಂದು ಸಾಲು ಕಾಣಿಸಿಕೊಳ್ಳಬೇಕು
ಒಮ್ಮೆ ಇದನ್ನು ಮಾಡಿದ ನಂತರ, ನಿಮ್ಮ ಅಲೆಕ್ಸಾ ಅಪ್ಲಿಕೇಶನ್ನಲ್ಲಿ ನೀವು Apple TV ಅನ್ನು ನೋಡಲು ಸಾಧ್ಯವಾಗುತ್ತದೆ ಮತ್ತು ಲಿಂಕ್ ಮಾಡಲು ಸಾಧ್ಯವಾಗುತ್ತದೆ ನಿಮ್ಮ ದಿನಚರಿಗಳಿಗೆ Apple TV ಸಾಧನ.
ಹಂತ 3: HOOBS ಗಾಗಿ Apple TV ಪ್ಲಗಿನ್ ಅನ್ನು ಕಾನ್ಫಿಗರ್ ಮಾಡಿ

ಪ್ಲಗಿನ್ ಅನ್ನು ಸ್ಥಾಪಿಸಲು, ಡ್ಯಾಶ್ಬೋರ್ಡ್ಗೆ ನ್ಯಾವಿಗೇಟ್ ಮಾಡಿ ಮತ್ತು "ಪ್ಲಗಿನ್ಗಳು" ಟ್ಯಾಬ್ ಆಯ್ಕೆಮಾಡಿ. ಅಲ್ಲಿಂದ, Apple TV ಪ್ಲಗಿನ್ ಅನ್ನು ಹುಡುಕಿ.
ಪ್ಲಗಿನ್ ಅನ್ನು ಸ್ಥಾಪಿಸಲು, ಸರಳವಾಗಿ "ಸ್ಥಾಪಿಸು" ಬಟನ್ ಅನ್ನು ಕ್ಲಿಕ್ ಮಾಡಿ ಮತ್ತು ಪ್ರಕ್ರಿಯೆಯು ಪ್ರಾರಂಭವಾಗುತ್ತದೆ.
ಪ್ಲಗಿನ್ ಅನ್ನು ಸ್ಥಾಪಿಸಿದ ನಂತರ, ಮೂರು ಚುಕ್ಕೆಗಳ ಐಕಾನ್ ಅನ್ನು ಕ್ಲಿಕ್ ಮಾಡುವ ಮೂಲಕ HOOBS ಟರ್ಮಿನಲ್ಗೆ ಹೋಗಿ ಇಂಟರ್ಫೇಸ್ನ ಮೇಲಿನ ಬಲ ಮೂಲೆಯಲ್ಲಿ. ಟರ್ಮಿನಲ್ಗೆ ಕೆಳಗೆ ಸ್ಕ್ರಾಲ್ ಮಾಡಿ ಮತ್ತು ಅದರ ಮೇಲೆ ಕ್ಲಿಕ್ ಮಾಡಿ. ಟರ್ಮಿನಲ್ನಲ್ಲಿ, ರುಜುವಾತುಗಳನ್ನು ರಚಿಸಲು ಕೆಳಗಿನ ಕೋಡ್ ಅನ್ನು ನಕಲಿಸಿ ಮತ್ತು ಅಂಟಿಸಿ.
8015
ಅನುಸ್ಥಾಪನೆಯು ಪೂರ್ಣಗೊಂಡ ನಂತರ, ಟರ್ಮಿನಲ್ನಲ್ಲಿ ‘appletv pair’ ಆಜ್ಞೆಯನ್ನು ಟೈಪ್ ಮಾಡಿ. ಇದು ಸ್ಥಳೀಯ ನೆಟ್ವರ್ಕ್ನಲ್ಲಿ ನಿಮ್ಮ ಆಪಲ್ ಟಿವಿಗಳಿಗೆ ಮತ್ತು ಪ್ರತಿಯೊಂದಕ್ಕೂ ರುಜುವಾತುಗಳನ್ನು ಉತ್ಪಾದಿಸುತ್ತದೆಅವುಗಳನ್ನು.
ನಿಮ್ಮ Apple TV ಪರದೆಯ ಮೇಲೆ ನೀವು ಕೋಡ್ ಅನ್ನು ನೋಡುತ್ತೀರಿ, ಅದನ್ನು ಟರ್ಮಿನಲ್ನಲ್ಲಿ ಟೈಪ್ ಮಾಡಿ ಮತ್ತು ಎಂಟರ್ ಒತ್ತಿರಿ. ಪ್ರಕ್ರಿಯೆಯು ಪೂರ್ಣಗೊಂಡ ನಂತರ, ನಿಮ್ಮ ಪರದೆಯ ಮೇಲೆ ಇದೇ ರೀತಿಯ ಪ್ರತಿಕ್ರಿಯೆಯನ್ನು ನೀವು ನೋಡುತ್ತೀರಿ:
5906
ಮುಂದಿನ ಹಂತಕ್ಕಾಗಿ ಈ ಕೋಡ್ ಅನ್ನು ನಕಲಿಸಿ ಮತ್ತು ಉಳಿಸಿ.
ಈಗ, ಪ್ಲಗಿನ್ಗಳ ಪುಟಕ್ಕೆ ಹಿಂತಿರುಗಿ ಮತ್ತು ಸ್ಥಾಪಿಸಲಾದ ಪ್ಲಗಿನ್ ಅಡಿಯಲ್ಲಿ 'ಕಾನ್ಫಿಗರೇಶನ್' ಬಟನ್ ಅನ್ನು ಕ್ಲಿಕ್ ಮಾಡಿ.
ಸಾಧನಗಳ ವಿಭಾಗದಲ್ಲಿ, ಈ ಕೋಡ್ ಅನ್ನು ಅಂಟಿಸಿ:
5291
ನಿಮ್ಮ ಆದ್ಯತೆಗೆ ಅನುಗುಣವಾಗಿ ನೀವು ಕೋಣೆಯ ಹೆಸರನ್ನು ಬದಲಾಯಿಸಬಹುದು. ಅಲ್ಲದೆ, ರುಜುವಾತುಗಳ ಪದದ ನಂತರ ಪ್ರತಿಕ್ರಿಯೆಯನ್ನು ನಕಲಿಸಿ: ಮತ್ತು ಅದನ್ನು ಕೋಡ್ಗೆ ಅಂಟಿಸಿ. ಪ್ರತಿಕ್ರಿಯೆಯು ತುಂಬಾ ಉದ್ದವಾಗಿದೆ, ಎಲ್ಲವನ್ನೂ ಪಡೆಯಲು ಖಚಿತಪಡಿಸಿಕೊಳ್ಳಿ.
ಒಮ್ಮೆ ಇದನ್ನು ಮಾಡಿದ ನಂತರ, ಈ ಕೆಳಗಿನ ಕೋಡ್ ಅನ್ನು ಅದೇ ವಿಭಾಗದಲ್ಲಿ ನಕಲಿಸಿ ಮತ್ತು ಅಂಟಿಸಿ.
1217
ಈಗ, ಎಡ ಫಲಕದಲ್ಲಿರುವ ‘ಬದಲಾವಣೆಗಳನ್ನು ಉಳಿಸಿ’ ಬಟನ್ ಅನ್ನು ಕ್ಲಿಕ್ ಮಾಡಿ.
ಒಮ್ಮೆ ಇದನ್ನು ಮಾಡಿದ ನಂತರ, ಮತ್ತೆ ಸಾಧನಗಳನ್ನು ಅನ್ವೇಷಿಸಲು ಅಲೆಕ್ಸಾವನ್ನು ಕೇಳಿ ಮತ್ತು ಅಲೆಕ್ಸಾ ಸ್ಪೀಕರ್ಗಳು ಮತ್ತು ಅಲೆಕ್ಸಾ ಅಪ್ಲಿಕೇಶನ್ ಅನ್ನು ಬಳಸಿಕೊಂಡು ನಿಮ್ಮ Apple TV ಅನ್ನು ನಿಯಂತ್ರಿಸಲು ನಿಮಗೆ ಸಾಧ್ಯವಾಗುತ್ತದೆ.
ಆಪಲ್ ಟಿವಿಯನ್ನು ನಿಮ್ಮ ಅಲೆಕ್ಸಾ ದಿನಚರಿಗಳ ಭಾಗವನ್ನಾಗಿ ಮಾಡಿ
ನಿಮ್ಮ Apple ಟಿವಿಯನ್ನು ಸ್ಮಾರ್ಟ್ ಹಬ್ಗೆ ಸಂಪರ್ಕಿಸಿದ ನಂತರ, ನೀವು ಅದನ್ನು ನಿಮ್ಮ ಅಲೆಕ್ಸಾ ವಾಡಿಕೆಯ ಭಾಗವನ್ನಾಗಿ ಮಾಡಬಹುದು.
HOOBS ಅನ್ನು ಬಳಸಿಕೊಂಡು ನಿಮ್ಮ Apple TV ಗೆ ಅಲೆಕ್ಸಾವನ್ನು ಸಂಪರ್ಕಿಸುವ ಮೂಲಕ, ನೀವು ಅಪ್ ಕೀ, ಡೌನ್ ಕೀ, ಪ್ಲೇ, ವಿರಾಮ, ನಿದ್ರೆ, Siri, ಸಸ್ಪೆಂಡ್, ಆಯ್ಕೆ ಮತ್ತು ಹೆಚ್ಚಿನದನ್ನು ಬಳಸಿಕೊಂಡು ಹಲವಾರು ಆಜ್ಞೆಗಳನ್ನು ಕಾನ್ಫಿಗರ್ ಮಾಡಬಹುದು.
ಹಾಗೆ ಮಾಡುವುದರಿಂದ, ನಿಮ್ಮ ಟಿವಿ ವೀಕ್ಷಣೆಯ ಅನುಭವವನ್ನು ನೀವು ಸ್ವಯಂಚಾಲಿತಗೊಳಿಸಬಹುದು ಮತ್ತು ನಿಮ್ಮ ಅಗತ್ಯಗಳಿಗೆ ಸರಿಹೊಂದುವ ವೈಯಕ್ತಿಕಗೊಳಿಸಿದ ದಿನಚರಿಗಳನ್ನು ರಚಿಸಬಹುದು.
ಉದಾಹರಣೆಗೆ, ನೀವು ಇದಕ್ಕಾಗಿ ಅಲೆಕ್ಸಾ ದಿನಚರಿಯನ್ನು ರಚಿಸಬಹುದುನಿಮ್ಮ ಹ್ಯೂ ಲೈಟ್ಗಳನ್ನು "ಚಲನಚಿತ್ರ ಸಮಯ" ಗೆ ಹೊಂದಿಸುವ ಚಲನಚಿತ್ರಗಳನ್ನು ವೀಕ್ಷಿಸುವುದರಿಂದ ನಿಮ್ಮ Apple TV ಅನ್ನು ಎಚ್ಚರಗೊಳಿಸುತ್ತದೆ, ಅಗತ್ಯವಿರುವ ಅಪ್ಲಿಕೇಶನ್ ತೆರೆಯುತ್ತದೆ ಮತ್ತು ಅಡಚಣೆ ಮಾಡಬೇಡಿ ಮೋಡ್ ಅನ್ನು ಆನ್ ಮಾಡುತ್ತದೆ.
ಇದು ನಿಮಗೆ ಕೇವಲ ಒಂದು ತಡೆರಹಿತ ಮತ್ತು ವೈಯಕ್ತೀಕರಿಸಿದ ಅನುಭವವನ್ನು ನೀಡುತ್ತದೆ. ಸರಳ ಧ್ವನಿ ಆಜ್ಞೆ.
ಇದಲ್ಲದೆ, ನಿಗದಿತ ಸಮಯದ ನಂತರ ನಿಮ್ಮ Apple TV ಅನ್ನು ಆಫ್ ಮಾಡಲು ನೀವು ಬಯಸಿದರೆ, ನೀವು ಅಲೆಕ್ಸಾ ಅಪ್ಲಿಕೇಶನ್ನಿಂದ ದಿನಚರಿಯನ್ನು ಹೊಂದಿಸಬಹುದು ಮತ್ತು ಮುಂದಿನ ಬಾರಿ ನಿಗದಿತ ಸಮಯವು ಉರುಳಿದಾಗ, ಟಿವಿ ಆಫ್ ಆಗುತ್ತದೆ.
ಪರ್ಯಾಯ ಪರಿಹಾರ: ನೀವು ಯುನಿವರ್ಸಲ್ ಹಬ್ ಅನ್ನು ಬಳಸಬಹುದು
ನೀವು HOOBS ಅನ್ನು ಹೊಂದಿಸುವ ಜಗಳದ ಮೂಲಕ ಹೋಗಲು ಬಯಸದಿದ್ದರೆ, ನೀವು Broadlink RM4 Pro ನಲ್ಲಿ ಹೂಡಿಕೆ ಮಾಡಬಹುದು.
ಸಾಧನವು ಆಪಲ್ ಟಿವಿಯನ್ನು ಅಲೆಕ್ಸಾ ಜೊತೆಗೆ ಸುಲಭವಾಗಿ ಕೆಲಸ ಮಾಡಲು ಸಹಾಯ ಮಾಡುತ್ತದೆ ಆದರೆ ಕಾರ್ಯವು ಸೀಮಿತವಾಗಿದೆ ಮತ್ತು ಇದು ನಿಮಗೆ HOOBS ನಷ್ಟು ನಿಯಂತ್ರಣವನ್ನು ನೀಡುವುದಿಲ್ಲ.
ಇದು ನಿಮಗೆ ನಿಯಂತ್ರಿಸಲು ಅನುಮತಿಸುತ್ತದೆ ನಿಮ್ಮ Apple TV IR, Wi-Fi, ಅಥವಾ ಬ್ಲೂಟೂತ್ ಸಿಗ್ನಲ್ಗಳನ್ನು ಬಳಸುತ್ತಿದೆ.
ನಿಮ್ಮ Apple TV ಯೊಂದಿಗೆ Broadlink RM4 Pro ಅನ್ನು ಹೊಂದಿಸಿದ ನಂತರ, ನಿಮ್ಮ Apple TV ಅನ್ನು ಆನ್ ಮತ್ತು ಆಫ್ ಮಾಡಲು, ಅಪ್ಲಿಕೇಶನ್ಗಳನ್ನು ಪ್ರಾರಂಭಿಸಲು ನೀವು ಅದನ್ನು ಅಲೆಕ್ಸಾ ಜೊತೆಗೆ ಸಂಯೋಜಿಸಬಹುದು , ಪರಿಮಾಣ ಮತ್ತು ಪ್ಲೇಬ್ಯಾಕ್ ಅನ್ನು ಸರಿಹೊಂದಿಸಿ ಮತ್ತು ಕಸ್ಟಮ್ ಚಟುವಟಿಕೆಗಳನ್ನು ರಚಿಸಿ.
ನಿಮ್ಮ Apple TV ಗೆ Broadlink RM4 Pro ಅನ್ನು ಹೇಗೆ ಸಂಪರ್ಕಿಸಬಹುದು ಎಂಬುದು ಇಲ್ಲಿದೆ:
- App Store ಅಥವಾ Play Store ನಿಂದ BroadLink ಅಪ್ಲಿಕೇಶನ್ ಅನ್ನು ಡೌನ್ಲೋಡ್ ಮಾಡಿ ಮತ್ತು ಖಾತೆಯನ್ನು ರಚಿಸಿ.
- ಮುಖಪುಟದಲ್ಲಿ, ಸಾಧನವನ್ನು ಸೇರಿಸಲು ಮೇಲ್ಭಾಗದಲ್ಲಿರುವ ‘+’ ಐಕಾನ್ ಮೇಲೆ ಕ್ಲಿಕ್ ಮಾಡಿ.
- ಪಟ್ಟಿಯಿಂದ ನಿಮ್ಮ ಬ್ರಾಡ್ಲಿಂಕ್ RM4 ಪ್ರೊ ಅನ್ನು ಆಯ್ಕೆ ಮಾಡಿ ಮತ್ತು ಪರದೆಯ ಮೇಲಿನ ಪ್ರಾಂಪ್ಟ್ ಅನ್ನು ಅನುಸರಿಸಿ.
- ಈಗ ಅಪ್ಲಿಕೇಶನ್ನಲ್ಲಿ ನನ್ನ ಸಾಧನಗಳ ವಿಭಾಗಕ್ಕೆ ಹೋಗಿ ಮತ್ತುಸಾರ್ವತ್ರಿಕ ದೂರಸ್ಥ ವಿಭಾಗಕ್ಕೆ ಹೋಗಿ.
- ‘Add Appliances’ ಬಟನ್ ಮೇಲೆ ಕ್ಲಿಕ್ ಮಾಡಿ ಮತ್ತು ಟಿವಿ ಆಯ್ಕೆಮಾಡಿ.
- ಈಗ, ಪರದೆಯ ಮೇಲಿನ ಪ್ರಾಂಪ್ಟ್ಗಳನ್ನು ಅನುಸರಿಸುವ ಮೂಲಕ ನಿಮ್ಮ Apple TV ಅನ್ನು ಬ್ರಾಡ್ಲಿಂಕ್ಗೆ ಸಂಪರ್ಕಪಡಿಸಿ.
ಸಾಧನವು ನಿಮ್ಮ Apple TV ಯ ಸ್ಪಷ್ಟ ವ್ಯಾಪ್ತಿಯಲ್ಲಿದೆ ಎಂದು ಖಚಿತಪಡಿಸಿಕೊಳ್ಳಿ.
ಒಮ್ಮೆ ಇದನ್ನು ಮಾಡಿದ ನಂತರ, ಈ ಹಂತಗಳನ್ನು ಬಳಸಿಕೊಂಡು ಅಲೆಕ್ಸಾ ಜೊತೆಗೆ Broadlink RM4 Pro ಅನ್ನು ಸಂಯೋಜಿಸಿ:
ಸಹ ನೋಡಿ: ನಿಮ್ಮ Vizio ಟಿವಿ ನಿಧಾನವಾಗಿದೆಯೇ? ಏನು ಮಾಡಬೇಕೆಂದು ಇಲ್ಲಿದೆ- Alexa ಅಪ್ಲಿಕೇಶನ್ ತೆರೆಯಿರಿ ಮತ್ತು ಸೆಟ್ಟಿಂಗ್ಗಳಿಗೆ ಹೋಗಿ.
- ಕೌಶಲ್ಯಗಳನ್ನು ಆಯ್ಕೆಮಾಡಿ ಮತ್ತು ಬ್ರಾಡ್ಲಿಂಕ್ ಸ್ಕಿಲ್ ಅನ್ನು ಡೌನ್ಲೋಡ್ ಮಾಡಿ. ಈಗ, ನಿಮ್ಮ Amazon ಖಾತೆಯನ್ನು BroadLink ಖಾತೆಗೆ ಲಿಂಕ್ ಮಾಡಲು ಪರದೆಯ ಮೇಲಿನ ಪ್ರಾಂಪ್ಟ್ಗಳನ್ನು ಅನುಸರಿಸಿ.
- ಖಾತೆ ಲಿಂಕ್ ಮಾಡುವ ಪ್ರಕ್ರಿಯೆಯು ಪೂರ್ಣಗೊಂಡ ನಂತರ, Alexa ಅಪ್ಲಿಕೇಶನ್ನಲ್ಲಿ ಸಾಧನಗಳನ್ನು ಅನ್ವೇಷಿಸಿ ಅಥವಾ "Alexa, Discover Devices" ಎಂದು ಹೇಳಿ ಮತ್ತು ಸಾಧನಗಳನ್ನು ಪಟ್ಟಿ ಮಾಡಲಾಗಿದೆಯೇ ಎಂದು ಖಚಿತಪಡಿಸಿಕೊಳ್ಳಿ ಮತ್ತು ಬ್ರಾಡ್ಲಿಂಕ್ ಅಪ್ಲಿಕೇಶನ್ನಲ್ಲಿ ಅದೇ ಹೆಸರುಗಳೊಂದಿಗೆ ಪ್ರದರ್ಶಿಸಲಾಗುತ್ತದೆ.
ಈಗ, ನೀವು ಅಲೆಕ್ಸಾ ಧ್ವನಿ ಆಜ್ಞೆಗಳ ಮೂಲಕ ನಿಮ್ಮ Apple TV ಅನ್ನು ನಿಯಂತ್ರಿಸಬಹುದು.
ನಿಮ್ಮ ಎಕೋ ಸಾಧನವನ್ನು ಸಂಪರ್ಕಿಸಲು ಬ್ಲೂಟೂತ್ ಬಳಸಿ
Alexa ಮತ್ತು Apple TV ಅನ್ನು ಸಂಪರ್ಕಿಸಲು ನೀವು ಯಾವುದೇ ಮೂರನೇ ವ್ಯಕ್ತಿಯ ಸಾಧನಗಳಲ್ಲಿ ಹೂಡಿಕೆ ಮಾಡಲು ಬಯಸದಿದ್ದರೆ, ನಿಮ್ಮ Echo ಸಾಧನವನ್ನು ಸಂಪರ್ಕಿಸುವುದು ಸರಳ ವಿಧಾನವಾಗಿದೆ ಬ್ಲೂಟೂತ್ ಅನ್ನು ಬಳಸುವ ಟಿವಿ ಮತ್ತು ಅಲೆಕ್ಸಾವನ್ನು ಆಪಲ್ ಟಿವಿಗೆ ಸ್ಪೀಕರ್ ಆಗಿ ಬಳಸಿ.
ಈ ಸೆಟಪ್ನೊಂದಿಗೆ, ನೀವು ಎಂದಿನಂತೆ ನಿಮ್ಮ Apple TV ಅನ್ನು ನಿಯಂತ್ರಿಸಲು Siri ರಿಮೋಟ್ ಅನ್ನು ಬಳಸುತ್ತೀರಿ, ಆದರೆ Echo ಕಾರ್ಯನಿರ್ವಹಿಸುತ್ತದೆ. ಅದಕ್ಕೆ ಬ್ಲೂಟೂತ್ ಸ್ಪೀಕರ್.
ಆಪಲ್ ಟಿವಿಗೆ ಬ್ಲೂಟೂತ್ ಮೂಲಕ ನಿಮ್ಮ ಎಕೋವನ್ನು ಸಂಪರ್ಕಿಸಲು ಈ ಹಂತಗಳನ್ನು ಅನುಸರಿಸಿ.
ಸಹ ನೋಡಿ: ಸೆಂಚುರಿಲಿಂಕ್ ವೈ-ಫೈ ಪಾಸ್ವರ್ಡ್ ಅನ್ನು ಸೆಕೆಂಡುಗಳಲ್ಲಿ ಬದಲಾಯಿಸುವುದು ಹೇಗೆ- ನಿಮ್ಮ ಅಲೆಕ್ಸಾ ಸ್ಪೀಕರ್ ಅನ್ನು ಆನ್ ಮಾಡಿ ಮತ್ತು ಅದನ್ನು ಪೇರಿಂಗ್ ಮೋಡ್ನಲ್ಲಿ ಇರಿಸಿ, “ಅಲೆಕ್ಸಾ, ಜೋಡಿ ಮಾಡಿಬ್ಲೂಟೂತ್.”
- ನಿಮ್ಮ Apple TV ಯಲ್ಲಿ, ಸೆಟ್ಟಿಂಗ್ಗಳಿಗೆ ನ್ಯಾವಿಗೇಟ್ ಮಾಡಿ > ರಿಮೋಟ್ಗಳು ಮತ್ತು ಸಾಧನಗಳು > ಬ್ಲೂಟೂತ್.
- ಲಭ್ಯವಿರುವ ಸಾಧನಗಳ ಪಟ್ಟಿಯಿಂದ ನಿಮ್ಮ ಎಕೋ ಸ್ಪೀಕರ್ ಅನ್ನು ಆಯ್ಕೆ ಮಾಡಿ.
Apple TV ಪವರ್ ಆಫ್ ಆಗದ ಕಾರಣ (ಅದು ನಿದ್ರೆಗೆ ಮಾತ್ರ ಹೋಗುತ್ತದೆ), ಅದು ಯಾವಾಗಲೂ ಸಂಪರ್ಕದಲ್ಲಿರುತ್ತದೆ ಬ್ಲೂಟೂತ್ ಮೂಲಕ ಪ್ರತಿಧ್ವನಿ.
ಆಪಲ್ ಟಿವಿಗೆ ನಿಮ್ಮ ಅಲೆಕ್ಸಾ ಸ್ಪೀಕರ್ ಅನ್ನು ಸಂಪರ್ಕಿಸಿದ ನಂತರ, “ಅಲೆಕ್ಸಾ, ಸ್ಕಿಪ್ ಟ್ರ್ಯಾಕ್,” “ಅಲೆಕ್ಸಾ, ಪ್ಲೇ,” “ಅಲೆಕ್ಸಾ, ವಿರಾಮ,” ಅಥವಾ “ಅಲೆಕ್ಸಾ” ಮುಂತಾದ ವಿಷಯಗಳನ್ನು ಹೇಳುವ ಮೂಲಕ ಅಲೆಕ್ಸಾ ಮೂಲಕ ನಿಮ್ಮ ಪ್ಲೇಬ್ಯಾಕ್ ಅನ್ನು ನೀವು ನಿಯಂತ್ರಿಸಬಹುದು , ವಾಲ್ಯೂಮ್ ಅನ್ನು ಹೊಂದಿಸಿ.”
ಈ ಸೆಟಪ್ನೊಂದಿಗೆ, Apple TV ವಾಲ್ಯೂಮ್ ಯಾವಾಗಲೂ 100% ಆಗಿರುತ್ತದೆ, ಆದ್ದರಿಂದ ನೀವು ವಾಲ್ಯೂಮ್ ಅನ್ನು ಹೊಂದಿಸಲು ನಿಮ್ಮ ಅಲೆಕ್ಸಾ ಸ್ಪೀಕರ್ ಅನ್ನು ಬಳಸಬೇಕಾಗುತ್ತದೆ.
ನೀವು ಓದುವುದನ್ನು ಸಹ ಆನಂದಿಸಬಹುದು
- Samsung TV ಯಲ್ಲಿ Apple TV ಅನ್ನು ಹೇಗೆ ವೀಕ್ಷಿಸುವುದು: ವಿವರವಾದ ಮಾರ್ಗದರ್ಶಿ
- Apple TV ರಿಮೋಟ್ ವಾಲ್ಯೂಮ್ ಕಾರ್ಯನಿರ್ವಹಿಸುತ್ತಿಲ್ಲ: ಸರಿಪಡಿಸುವುದು ಹೇಗೆ
- Apple TV ವೈ-ಫೈಗೆ ಸಂಪರ್ಕಗೊಂಡಿದೆ ಆದರೆ ಕಾರ್ಯನಿರ್ವಹಿಸುತ್ತಿಲ್ಲ: ಹೇಗೆ ಸರಿಪಡಿಸುವುದು
- ಆಪಲ್ ಟಿವಿ ಇಲ್ಲದೆ ಮರುಸ್ಥಾಪಿಸುವುದು ಹೇಗೆ iTunes
- ರಿಮೋಟ್ ಇಲ್ಲದೆ Wi-Fi ಗೆ Apple TV ಅನ್ನು ಹೇಗೆ ಸಂಪರ್ಕಿಸುವುದು?
ಪದೇ ಪದೇ ಕೇಳಲಾಗುವ ಪ್ರಶ್ನೆಗಳು
ನನ್ನನ್ನು ನಾನು ಸಂಪರ್ಕಿಸಬಹುದೇ? Apple TV ಸ್ಮಾರ್ಟ್ ಹಬ್ಗೆ?
ಹೌದು, ನೀವು ನಿಮ್ಮ Apple TV ಅನ್ನು ಸ್ಮಾರ್ಟ್ ಹಬ್ಗೆ ಸಂಪರ್ಕಿಸಬಹುದು. ನಿಮ್ಮ ಸ್ಮಾರ್ಟ್ ಹಬ್ನ ಅಪ್ಲಿಕೇಶನ್ ಮೂಲಕ ಅಥವಾ ಅಲೆಕ್ಸಾ ಅಥವಾ ಗೂಗಲ್ ಅಸಿಸ್ಟೆಂಟ್ನಂತಹ ವರ್ಚುವಲ್ ಅಸಿಸ್ಟೆಂಟ್ಗಳ ಮೂಲಕ ಧ್ವನಿ ಆಜ್ಞೆಗಳ ಮೂಲಕ ನಿಮ್ಮ Apple TV ಅನ್ನು ನಿಯಂತ್ರಿಸಲು ಇದು ನಿಮ್ಮನ್ನು ಅನುಮತಿಸುತ್ತದೆ.
ನನ್ನ Apple TV ಯೊಂದಿಗೆ ಸ್ಮಾರ್ಟ್ ಹಬ್ ಅನ್ನು ಬಳಸುವುದರಿಂದ ಕೆಲವು ಪ್ರಯೋಜನಗಳು ಯಾವುವು?
ನಿಮ್ಮ Apple ಜೊತೆಗೆ ಸ್ಮಾರ್ಟ್ ಹಬ್ ಅನ್ನು ಬಳಸುವುದುನಿಮ್ಮ ಟಿವಿಯನ್ನು ಧ್ವನಿ ಆಜ್ಞೆಗಳೊಂದಿಗೆ ನಿಯಂತ್ರಿಸುವುದು, ನಿಮ್ಮ ಟಿವಿ ವೀಕ್ಷಣೆಯ ಅನುಭವವನ್ನು ಸ್ವಯಂಚಾಲಿತಗೊಳಿಸುವುದು ಮತ್ತು ಇತರ ಸ್ಮಾರ್ಟ್ ಹೋಮ್ ಸಾಧನಗಳೊಂದಿಗೆ ನಿಮ್ಮ ಟಿವಿಯನ್ನು ಸಂಯೋಜಿಸುವಂತಹ ಹಲವಾರು ಪ್ರಯೋಜನಗಳನ್ನು ಟಿವಿ ನೀಡಬಹುದು. ಇದು ಹೆಚ್ಚು ತಡೆರಹಿತ ಮತ್ತು ವೈಯಕ್ತೀಕರಿಸಿದ ಹೋಮ್ ಎಂಟರ್ಟೈನ್ಮೆಂಟ್ ಅನುಭವವನ್ನು ರಚಿಸಬಹುದು.
AerPlay ಗೆ ಅಲೆಕ್ಸಾವನ್ನು ಹೇಗೆ ಸೇರಿಸುವುದು?
ದುರದೃಷ್ಟವಶಾತ್, AirPlay ಗೆ ಅಲೆಕ್ಸಾವನ್ನು ಸೇರಿಸಲು ಸಾಧ್ಯವಿಲ್ಲ. AirPlay ಎನ್ನುವುದು Apple ನಿಂದ ಅಭಿವೃದ್ಧಿಪಡಿಸಲಾದ ವೈಶಿಷ್ಟ್ಯವಾಗಿದ್ದು, ಬಳಕೆದಾರರು ತಮ್ಮ Apple ಸಾಧನಗಳಿಂದ Apple TV, ಸ್ಪೀಕರ್ಗಳು ಮತ್ತು ಸ್ಮಾರ್ಟ್ ಟಿವಿಗಳಂತಹ ಇತರ ಹೊಂದಾಣಿಕೆಯ ಸಾಧನಗಳಿಗೆ ಆಡಿಯೋ ಅಥವಾ ವೀಡಿಯೊವನ್ನು ಸ್ಟ್ರೀಮ್ ಮಾಡಲು ಅನುಮತಿಸುತ್ತದೆ. ಸ್ಮಾರ್ಟ್ ಹಬ್ ಮೂಲಕ Apple TV ಅನ್ನು ನಿಯಂತ್ರಿಸಲು ಅಲೆಕ್ಸಾವನ್ನು ಬಳಸಬಹುದಾದರೂ, ಅದನ್ನು AirPlay ಗೆ ಸೇರಿಸಲಾಗುವುದಿಲ್ಲ.

