Xfinity Router တွင် DNS ဆက်တင်များကို မည်သို့ပြောင်းလဲမည်နည်း။

မာတိကာ
ကျွန်ုပ်၏အင်တာနက်လိုအပ်ချက်အတွက် Comcast နှင့် ၎င်းတို့၏ Xfinity xFi router ကို ကျိန်ဆိုခဲ့သည်။
သို့သော်၊ ၎င်းတို့သည် hard-coded နှင့် ပြုပြင်မွမ်းမံ၍မရသော Comcast ၏မူလကွန်ရက်ဆက်တင်များနှင့် DNS ဆာဗာများနှင့်အတူ ပိတ်မိနေခဲ့သည်ဟု ဆိုလိုသည်။
တစ်ပတ်ပတ်လုံး ကွန်ရက်ပြတ်တောက်မှု၊ အလုပ်ခေါ်ဆိုမှုတစ်ခု သို့မဟုတ် ကလစ်ဆော့မှုတစ်ခုကြားတွင် ဆာဗာများ ပြတ်တောက်သွားကာ ပက်ကေ့ဂျ်နှင့်အတူ buggy ချိတ်ဆက်မှုများ ရှိလာပါသည်။
သို့သော်၊ ပိုမိုကောင်းမွန်လာသောအခါတွင် အရာများသည် အလှည့်အပြောင်းဖြစ်ခဲ့သည်။ အသက်တွေကြီးပြီး ငါ့အစ်ကိုဆီလာလည်ပြီး ငါ့အသက်ကို ကယ်ခဲ့တယ်။
သူသည် အပို router တစ်ခုထည့်သွင်းခြင်းနှင့် ပြင်ပ DNS ဆာဗာများဖြင့် စွမ်းဆောင်ရည်၊ ယုံကြည်စိတ်ချရမှုနှင့် လုံခြုံရေးကို မြှင့်တင်ပေးနိုင်ပုံကို အကျယ်တဝင့် ရှင်းပြခဲ့သည်။
ကျွန်တော် အိမ်ပြန်ရောက်သောအခါ၊ ပထမဆုံးလုပ်ခဲ့သည်မှာ အကောင်းဆုံး အများသူငှာ ရှာဖွေရေးဖြစ်သည်။ DNS ဆာဗာများနှင့် Xfinity router ဆက်တင်များကို ကျော်ဖြတ်ရန် နည်းလမ်းရှာပါ။
ကျွန်တော် မိနစ်ပိုင်းအတွင်း အောင်မြင်ခဲ့ပြီး တစ်ပြားတစ်ချပ်မှ မကုန်ကျပါဘူး။
ယခု ကျွန်ုပ်တွင် တစ်နေ့တာလုံး တည်ငြိမ်ပြီး ယုံကြည်စိတ်ချရသော ချိတ်ဆက်မှုတစ်ခုရှိသည်။
ဆောင်းပါးသည် သင့်ဘဝကိုလည်း ပြောင်းလဲစေမည့် ပြည့်စုံသောလမ်းညွှန်ချက်တစ်ခုဖြစ်သည်။
သင့် OS ပေါ်ရှိ Network Manager မှ သင်၏ DNS ဆာဗာများကို ပြောင်းလဲနိုင်သည်။ Google DNS နှင့် OpenDNS ကဲ့သို့သော အများသူငှာ DNS ဆာဗာများသို့ ပြောင်းရန် စဉ်းစားပါ။ ပုံမှန်ကွန်ရက်ဆက်တင်များကို ကျော်ဖြတ်ရန် နောက်ထပ်ရောက်တာတစ်ခု လိုအပ်နိုင်သည် သို့မဟုတ် Xfinity တစ်ခုကို အစားထိုးရန် လိုအပ်နိုင်သည်။
DNS ဆိုသည်မှာ အဘယ်နည်း။

DNS ကို နားလည်ရန် အကောင်းဆုံးနည်းလမ်းမှာ စိတ်ကူးယဉ်ကြည့်ရန်ဖြစ်သည်။ DNS မပါဘဲကမ္ဘာ။
ဥပမာ၊ သင်သည် google မှ တိုက်ရိုက်ရမှတ်ကို ရယူလိုပါကLakers ဂိမ်း၊ သင်သည် espn.com သို့ဝင်ရောက်ရန် 192.0.2.44 ကဲ့သို့ စာတန်းတစ်ခုကို ရိုက်ထည့်ရန် လိုအပ်ပါသည်။
ဒါမှမဟုတ် Amazon မှာ 3လွှာ အိမ်သာသုံးစက္ကူကို ဝယ်ယူဖို့အတွက် amazon.com အစား 192.168.1.1 ကို အရင်သွားကြည့်ရပါမယ်။
ထို့ကြောင့်၊ ၎င်း၏အရင်းအမြစ်များကိုတင်ရန် ဝဘ်ဆိုက်တစ်ခုစီအတွက် သီးခြား IP လိပ်စာကို ကျွန်ုပ်တို့ အလွတ်ကျက်ထားရန် လိုအပ်ပါသည်။
www.spotify.com ကဲ့သို့ ဝဘ်ဆိုက်သို့ ဝင်ရောက်ခြင်းသည် ၎င်းကို ဖြတ်တောက်မည်မဟုတ်ပါ။
၎င်းသည် ဖုန်းစာအုပ်တစ်ခုလုံးကို မှတ်မိခြင်းနှင့် နှိုင်းယှဉ်ပါသည်။
ဝဘ်ဆိုက်တစ်ခုစီတွင် IP လိပ်စာနှင့် ဒိုမိန်းအမည်တစ်ခု ရှိသည်။
ဝက်ဘ်ဘရောက်ဆာများသည် ကျွန်ုပ်တို့သည် နောက်ဆုံးကိုအသုံးပြုနေစဉ်တွင် ယခင်ကိုအသုံးပြု၍ အပြန်အလှန်တုံ့ပြန်ကြသည်။
Domain Name System (DNS) သည် နေ့စဉ်သုံးဘာသာစကားမှ ဒိုမိန်းအမည်များကို သက်ဆိုင်ရာလိပ်စာသို့ ရှာဖွေပေးပါသည်။
ကြည့်ပါ။: Samsung TV များတွင် Dolby Vision ရှိပါသလား။ ဤသည်မှာ ကျွန်ုပ်တို့တွေ့ရှိခဲ့သည်!Xfinity တွင် DNS ကို သင်ပြောင်းလဲနိုင်ပါသလား။
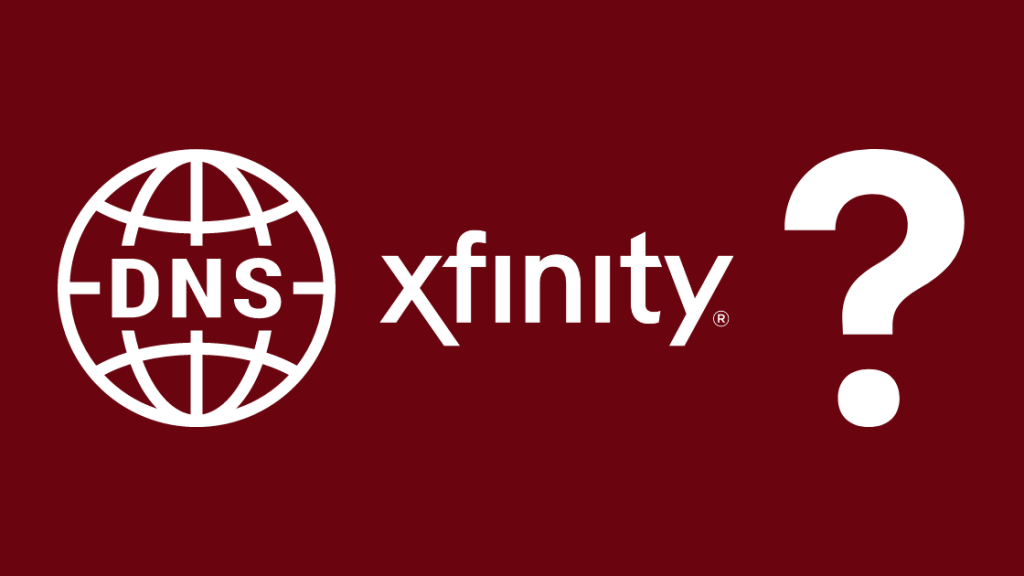
DNS အင်တာနက်သုံးစွဲမှုနှင့် အဆင့်မြင့်ပရိုတိုကောများ တိုးလာခြင်းဖြင့် ကျရှုံးမှုများသည် ပိုမိုထင်ရှားလာသည်။
မူရင်း DNS configurations များရှိနေသဖြင့်၊ သင်၏ Xfinity Cable Box နှင့် Internet ကိုချိတ်ဆက်နေချိန်တွင် ၎င်းနှင့် ရှုပ်နေစရာမလိုပေ။
ထို့ကြောင့်၊ သဘာဝဖြေရှင်းနည်းမှာ ၎င်းကိုဖြေရှင်းရန်ဖြစ်သည်။ Xfinity router ပေါ်ရှိ DNS ဆက်တင်များကို ပြောင်းလဲခြင်း။
သို့သော် သင်သည် Xfinity router ကိုအသုံးပြုနေပါက ၎င်းသည် ရိုးရှင်းသောလုပ်ငန်းစဉ်မဟုတ်ပါ။
Router တွင် DNS ဆာဗာများကို ကုဒ်နံပါတ်တပ်ထားပြီး ၎င်းတို့ကို သင် တိုက်ရိုက်ပြောင်းလဲ၍မရပါ။
သင့်ကွန်ပြူတာတွင် ပြင်ဆင်မှုများပြုလုပ်ထားသော်လည်း Comcast gateway သည် ငွေပေးငွေယူကို အမြဲကြားဖြတ်ပြီး ၎င်းကို Comcast DNS ဆာဗာများသို့ ပြန်ညွှန်းပါသည်။
သို့တိုင်၊ကန့်သတ်ချက်တွေကို ပြေလည်အောင်ဖြေရှင်းဖို့ အမြဲရှိတယ်။
ဤသည်မှာ သင်၏ အများသူငှာ DNS ဆာဗာများသို့ ကူးပြောင်းရန်နှင့် အရည်ရှာဖွေမှု အတွေ့အကြုံကို လော့ခ်ဖွင့်ရန် အကောင်းဆုံးဖြေရှင်းနည်းများဖြစ်သည် -
ကြည့်ပါ။: NBC သည် Dish Network တွင် မည်သည့်ချန်နယ်ရှိသနည်း။ သုတေသနလုပ်တယ်။- အငှားချထားသော Xfinity router ကို ပိုင်ဆိုင်ပါက ၎င်းကို ပြန်ပေးကာ စီစဉ်ပါ။ ကိုယ်ပိုင်ရောက်တာတစ်ခု။
- တစ်နည်းအားဖြင့် သင်သည် Bridge Mode တွင် အခြား router သို့ Xfinity router (နောက်မှ concept ထက်ပိုသည်)
Alternate DNS သို့ပြောင်းခြင်း
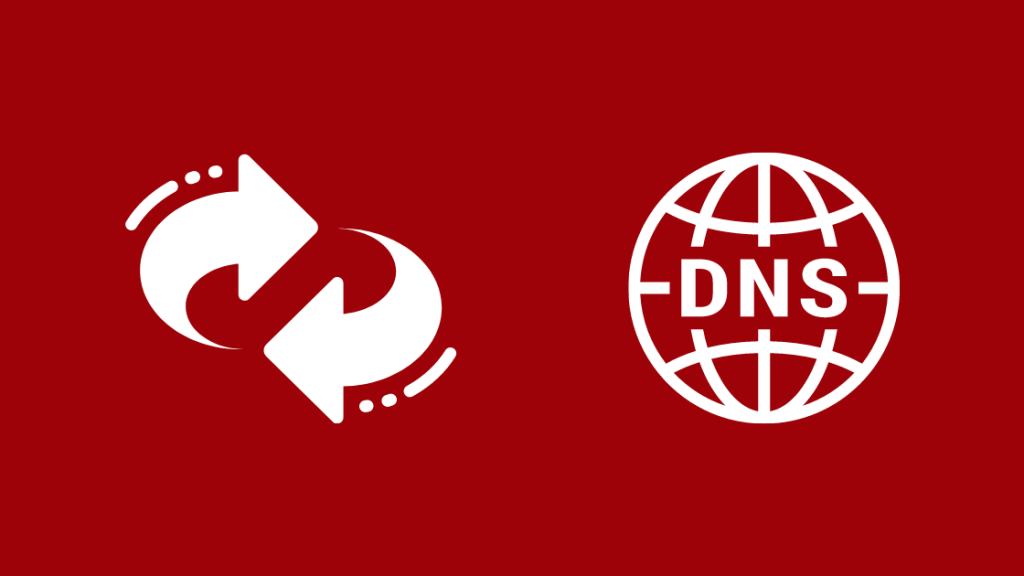
Seattle နှင့် Bay ဧရိယာရှိ Comcast တွင် ပြတ်တောက်မှုများနှင့် Internet Service Providers (ISP's) မှ ပေးဆောင်သော စီးပွားဖြစ် DNS များ၏ စွမ်းဆောင်ရည် နိမ့်ကျနေခြင်းသည် လူတိုင်းကို မေးခွန်းထုတ်စရာဖြစ်စေခဲ့သည် – Xfinity DNS ချို့ယွင်းမှုနှင့်ပတ်သက်၍ နည်းလမ်းရှိပါသလား။
ဖြေရှင်းချက်မှာ အကျုံးဝင်ပါသည်။ အများသူငှာ DNS သို့ပြောင်းခြင်း။
သင့်ကွန်ရက်ဆက်တင်များကို ပြုပြင်ပြောင်းလဲမှုအနည်းငယ်ဖြင့်၊ သင်သည် Xfinity router တွင် အလုပ်ချိန်နှင့် စွမ်းဆောင်ရည်ကိုပင် မြှင့်တင်နိုင်ပါသည်။
ထို့ပြင်၊ သင်သည် သီးသန့် သို့မဟုတ် စီးပွားဖြစ် DNS ဆာဗာကို အမြဲသုံး၍ ပြန်သွားနိုင်သောကြောင့် ၎င်းသည် လုံခြုံပြီး နောက်ပြန်လှည့်နိုင်သည်။
လက်ရှိတွင် OpenDNS နှင့် Google DNS တို့သည် အများသူငှာ DNS ဝန်ဆောင်မှုများတွင် စျေးကွက်ခေါင်းဆောင်များဖြစ်သည်။
သင့်စက်တွင်းရှိ သက်ဆိုင်ရာ DNS ဆက်တင်များတွင် သင်၏ Xfinity ကို သင် configure လုပ်နိုင်ပါသည်။
၎င်းတို့အကြောင်း သင်သိလိုသည်မှာ ဤအရာဖြစ်သည်–
OpenDNS:
- အခြေခံဝန်ဆောင်မှု အခမဲ့ဖြစ်သော်လည်း မှတ်ပုံတင်ရန် လိုအပ်သည်
- မဲလ်ဝဲကာကွယ်ရေး၊ ကွန်ရက်အသုံးပြုမှု ခွဲခြမ်းစိတ်ဖြာမှု စသည်တို့အတွက် ထပ်လောင်းကျသင့်ငွေ
- DNS ဆာဗာများ- 208.67.222.222 နှင့် 208.67.220.220
- ရှေးအကျဆုံး အများသူငှာ DNS ဆာဗာများ
GoogleDNS-
- အခမဲ့ DNS ဆာဗာများကို သီးသန့် ပေးဆောင်သည်၊ အပိုပရိုဂရမ် အင်္ဂါရပ်များ မပါရှိပါ
- DNS ဆာဗာများ- 8.8.8.8 နှင့် 8.8.4.4 (ထိန်းသိမ်းရန်နှင့် ပြင်ဆင်ရန် အဆင်ပြေသည်)
အများပြည်သူနှင့် ISP DNS ပံ့ပိုးပေးသူ နှစ်ခုစလုံးတွင် ယာယီ ဝန်ပိုလွန်းခြင်း သို့မဟုတ် ကွန်ရက် ချို့ယွင်းမှုကို ကာမိရန် ဆာဗာနှစ်ခု ရှိသည်။
သင့်ကွန်ပျူတာပေါ်ရှိ DNS ဆက်တင်များကို ပြောင်းလဲရန် အဆင့်များကို လမ်းညွှန်လိုက်သည်နှင့် ရှင်းသွားပါမည်။
Xfinity Router ရှိ DNS ကို ပြောင်းလဲခြင်းနှင့် သတ်မှတ်ခြင်း-
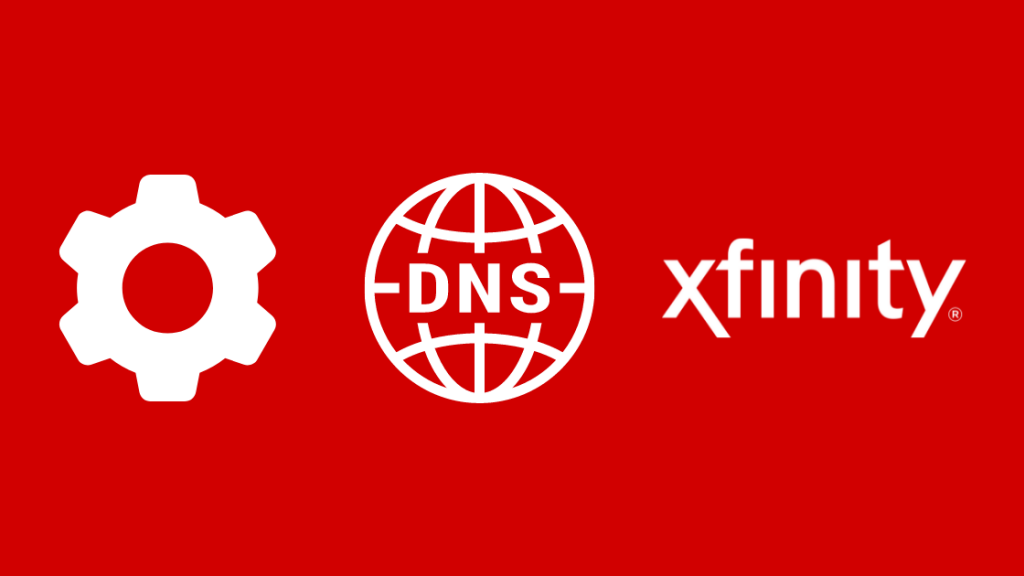
ပြောင်းလဲရန် အဆင့်များ DNS ဆက်တင်များသည် သင်၏လည်ပတ်မှုစနစ် သို့မဟုတ် ကွန်ရက်စက်ပစ္စည်းပေါ်တွင် မူတည်ပါသည်။
သို့သော် ပင်မအယူအဆသည် ပလပ်ဖောင်းများတစ်လျှောက်တွင် တသမတ်တည်းဖြစ်သည်။
ယေဘုယျအားဖြင့်၊ DHCP (Dynamic Host Configuration Protocol) ဆာဗာသည် ကွန်ရက်ဖွဲ့စည်းပုံအများစုအတွက် IP လိပ်စာနှင့် ကွန်ရက်ဆက်တင်များကို ပံ့ပိုးပေးရန်အတွက် တာဝန်ရှိပါသည်။
၎င်းသည် ဒေသတွင်း ကွန်ရက်တစ်ခုပေါ်တွင် တည်ရှိပြီး အင်တာနက်ပေါ်ရှိ စက်အားလုံးကို ဝင်ရောက်ကြည့်ရှုသည်။
ယခု သင်သည် ပုံသေဆက်တင်များကို လွှမ်းမိုးခြင်းဖြင့် Xfinity router DNS ကို မည်သို့ configure လုပ်ရမည်ကို သင်မြင်ရပါလိမ့်မည်။
Windows ရှိ Xfinity Router DNS Setup

- ညာဖက်ကလစ်နှိပ်ပါ။ Start Menu တွင် Control Panel ကိုဖွင့်ပြီး
- ကွန်ရက်နှင့်အင်တာနက်သို့သွားပါ၊ ထို့နောက်ဘယ်ဘက်အကန့်ရှိ Network and Sharing Center
- ပြောင်းရန်အဒပ်တာဆက်တင်များကိုနှိပ်ပါ
- ယခုအပေါ်အခြေခံ၍၊ ပြင်ဆင်သတ်မှတ်ရန် ချိတ်ဆက်မှုအမျိုးအစား၊ သင့်လျော်သောရွေးချယ်မှုကို ရွေးချယ်ပါ –
- အီသာနက်ချိတ်ဆက်မှုအတွက်- Local Area Connection ပေါ်တွင် ညာကလစ်နှိပ်ပါ
- ကြိုးမဲ့ချိတ်ဆက်မှုအတွက်- Wireless ပေါ်တွင် ညာဖက်ကလစ်နှိပ်ပါ။ ကွန်ရက်ချိတ်ဆက်မှု
- မှdrop-down list တွင် Properties ကိုရွေးချယ်ပါ။ ရှေ့ဆက်ရန်အတွက် သင်သည် စီမံခန့်ခွဲသူအကောင့်တစ်ခု လိုအပ်ပါမည်။
- ကွန်ရက်ချိတ်ဆက်ခြင်းတက်ဘ်အောက်တွင်၊ “Internet Protocol Version 4 (TCP/IPv4)” ကိုရွေးချယ်ပြီး Properties ကိုရွေးချယ်ပါ။
- အဆင့်မြင့်ဆက်တင်များကိုနှိပ်ပါ
- DNS တက်ဘ်အောက်တွင်၊ သင်ထည့်သွင်းထားသော DNS ဆာဗာများကို တွေ့ရလိမ့်မည်။ ဤကိစ္စတွင်၊ Comcast သည် သင်၏ ISP နှင့် သက်ဆိုင်ပါသည်။ ကောင်းမွန်သောအတိုင်းအတာအတွက်၊ ဆာဗာလိပ်စာများကို မှတ်စုထားပါ။
- တန်ဖိုးများကို ဖယ်ရှားပြီး Google DNS သို့မဟုတ် OpenDNS ကဲ့သို့သော အခြား DNS ဆာဗာများကို ထည့်သွင်းပါ။
- အိုကေကို နှိပ်ပြီး သင်၏ချိတ်ဆက်မှုကို ပြန်လည်စတင်ပါ
macOS ရှိ Xfinity Router DNS Setup

- Apple menu မှ System Preferences ကိုဖွင့်ပြီး 'Network'
- သင်သည် ၎င်းကို လော့ခ်ဖွင့်ရန် လိုအပ်နိုင်ပါသည်။ ပြောင်းလဲမှုများပြုလုပ်ရန် ဝင်းဒိုး – မျက်နှာပြင်၏ ဘယ်ဘက်ထောင့်ရှိ လော့ခ်အိုင်ကွန်ကို နှိပ်ပြီး သင့် Apple အကောင့် စကားဝှက်ကို ရိုက်ထည့်ပါ။
- ပြင်ဆင်သတ်မှတ်ရန် ချိတ်ဆက်မှုအမျိုးအစားပေါ်အခြေခံ၍ သင့်လျော်သောရွေးချယ်မှုကို သင်ရွေးချယ်ပါ -
- အီသာနက်ချိတ်ဆက်မှုအတွက်- Built-in Ethernet ကိုရွေးချယ်ပါ
- ကြိုးမဲ့ချိတ်ဆက်မှုအတွက်- လေဆိပ်ကိုရွေးချယ်ပါ
- အဆင့်မြင့်ကိုနှိပ်ပြီး DNS သို့သွားပါ။ တက်ဘ်။
- DNS ဆက်တင်များကို ပြင်ဆင်ရန် အပေါင်းလက္ခဏာ (+) ကို နှိပ်ပါ။ ဤနေရာတွင် စာရင်းသွင်းထားသော လိပ်စာများကို သင်ထည့်သွင်းနိုင်သည် သို့မဟုတ် အစားထိုးနိုင်ပါသည်။
- အများပြည်သူသုံး DNS ဆာဗာများကို ထည့်သွင်းပါ။
- Apply ကိုနှိပ်ပြီး OK ကိုနှိပ်ပါ။
Xfinity Router DNS Setup ကို Ubuntu တွင် Linux
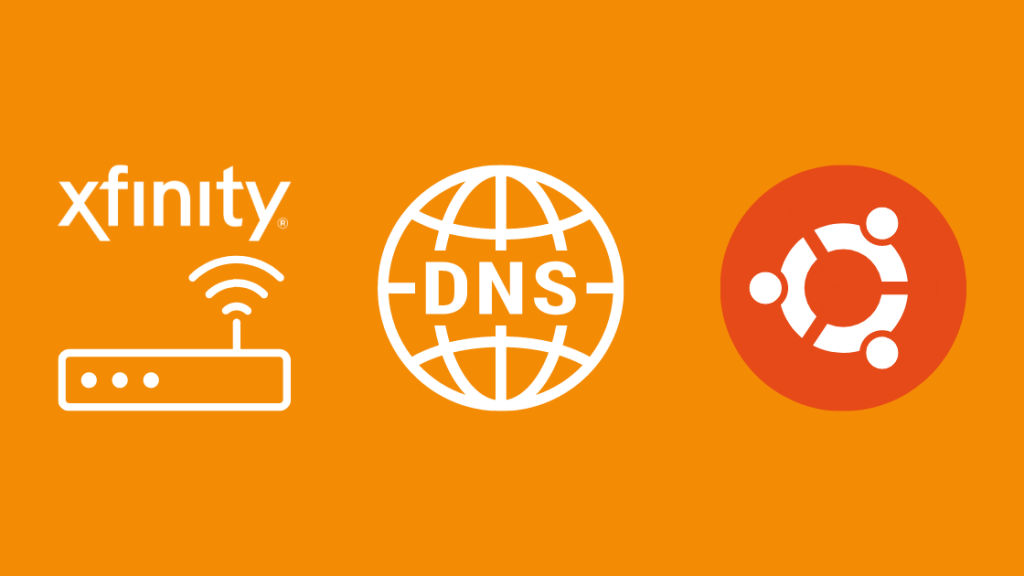
- အပြောင်းအလဲများပြုလုပ်ရန် ကွန်ရက်မန်နေဂျာကိုဖွင့်ပါ။
- စနစ်မီနူးသို့သွားပါ၊ ထို့နောက်စိတ်ကြိုက်ရွေးချယ်မှုများ၊ ကွန်ရက်ချိတ်ဆက်မှုများနောက်တွင်။
- သင် configure လုပ်လိုသောချိတ်ဆက်မှုကိုရွေးချယ်ပါ –
- အီသာနက်ချိတ်ဆက်မှုအတွက်- Wired တက်ဘ်သို့သွားကာ သင်၏ကွန်ရက်မျက်နှာပြင်ကိုရွေးချယ်ပါ အဖြစ် eth()။
- ကြိုးမဲ့ချိတ်ဆက်မှုအတွက်- Wireless တက်ဘ်သို့သွားကာ ကြိုးမဲ့ချိတ်ဆက်မှုကို ရွေးချယ်ပါ။
- တည်းဖြတ်ခြင်းကို နှိပ်ပြီး IPv4 ဆက်တင်တက်ဘ်ရှိ IPv4 ဆက်တင်များကို ရွေးချယ်ပါ။ ဝင်းဒိုးအသစ်
- drop-down menu မှ ရွေးချယ်ထားသောနည်းလမ်းသည် အလိုအလျောက်ဖြစ်မှသာ အလိုအလျောက် (DHCP) ကို ရွေးချယ်ပါ။ မဟုတ်ပါက၊ ၎င်းကို မထိဘဲထားလိုက်ပါ။
- စာရင်းထဲတွင် အများသူငှာ DNS ဆာဗာလိပ်စာများကို ထည့်ပါ
- အသုံးပြုမည်ကို နှိပ်ပြီး အပြောင်းအလဲများကို သိမ်းဆည်းပါ။ အတည်ပြုရန်အတွက် သင်သည် သင့်စနစ်အကောင့်စကားဝှက်ကို ပေးဆောင်ရန် လိုအပ်နိုင်သည်။
သင်၏ကိုယ်ပိုင် Router ကိုအသုံးပြုပါ

မူလ Xfinity router ဆက်တင်များကို ကျော်ဖြတ်ရန် ရေပန်းစားသောပြင်ဆင်ချက်မှာ အခြားချိတ်ဆက်ထားသော router ကိုအသုံးပြုရန်ဖြစ်သည်။ Bridge Mode တွင်
၎င်းသည် သင်၏ Xfinity ဝန်ဆောင်မှု၏ အကန့်အသတ်မရှိ ဒေတာအကျိုးကျေးဇူးများကို ဆက်လက်ထိန်းသိမ်းထားစဉ်တွင် သင်၏ LAN ဆက်တင်များကို ထိန်းချုပ်နိုင်စေပါသည်။
ထို့ပြင် သင်သည် ပြောင်းလဲမှုများကို သင်အလိုရှိသည့်အချိန်တိုင်းတွင် ပြောင်းနိုင်သည်။
သို့သော် သင်၏ xFi ပေါ့ဒ်များကို စဖွင့်ပြီးဖြစ်ပါက Bridge Mode ကို ဖွင့်၍မရပါ။ ၎င်းကို ကောင်းစွာပြင်ဆင်သတ်မှတ်ခြင်းမပြုပါက xfinity တံတားမုဒ်တွင်ပင် အင်တာနက်ရှိမည်မဟုတ်ပါ။
ဤသည်မှာ Bridge မုဒ်ကို စီစဉ်သတ်မှတ်ရန် အဆင့်များဖြစ်သည်–
- သင်ဖွင့်ထားကြောင်း သေချာပါစေ။ Ethernet မှတဆင့် Comcast တံခါးပေါက်သို့ ချိတ်ဆက်ထားသည့် စက်ကိရိယာတစ်ခု
- သင့်ဘရောက်ဆာမှတဆင့် 10.0.0.1 တွင် ဝင်ရောက်ကြည့်ရှုပါ။
- သင့်ထံသို့ အကောင့်ဝင်ပါ။သင်၏အထောက်အထားများကို အသုံးပြု၍ အကောင့်။
- ဘယ်ဘက်အကန့်တွင်၊ Gateway သို့သွားပါ၊ ထို့နောက် “တစ်ချက်ကြည့်လိုက်ပါ။”
- ခလုတ်နှိပ်ခြင်းဖြင့် Bridge မုဒ်ကိုဖွင့်ပါ။ သို့သော်၊ သင်သည် ၎င်းကို ဤနေရာမှ အမြဲပြန်ပိတ်နိုင်သည်။
- ကိုယ်ပိုင် Wifi ကွန်ရက်ကို ပိတ်ရန်အတွက် သတိပေးချက်ကို သင်လက်ခံရရှိမည်ဖြစ်သည်။ OK ကိုနှိပ်ပါ။
သို့သော် Bridge မုဒ်ကို အသုံးပြုရန် ကန့်သတ်ချက်များရှိပါသည်။
ဥပမာ၊ Bridge မုဒ်တွင် ရှိနေစဉ်တွင် သင်သည် Xfinity xFi သို့မဟုတ် xFi pods ကို အသုံးမပြုနိုင်ပါ။
ထို့အပြင် xFi Advanced Security ကို ပိတ်ထားသည်။
နောက်ဆုံး အတွေးများ
DNS ဆာဗာများသည် အခြေခံအားဖြင့် IP လိပ်စာမေးမြန်းချက်များကို လှည့်ပတ်လုပ်ဆောင်သည့် ထောင်ပေါင်းများစွာသော ကွန်ပျူတာများ စုစည်းရာ မရှိမဖြစ်လိုအပ်ပါသည်။ .
ထို့ကြောင့် သင့် DNS ဆက်တင်များကို သင့်တင့်လျောက်ပတ်သော အများသူငှာ DNS သို့ ပြောင်းလဲခြင်းသည် ပိုမိုမြန်ဆန်သော တုံ့ပြန်မှုနှင့် လုံလောက်သော လုံခြုံရေးကို ပေးစွမ်းသည်။
သို့သော်၊ ISP များနှင့် နှိုင်းယှဉ်ပါက ပြင်ပ DNS ဆာဗာများတွင် အားနည်းချက်ရှိပါသည်။
Akamai သို့မဟုတ် Amazon ကဲ့သို့သော Content Distributed Networks များတွင် အမြန်နှုန်း နှေးကွေးခြင်းနှင့် ကြုံတွေ့ရနိုင်သည်။ ၎င်းသည် နှေးကွေးသော အပ်လုဒ်အမြန်နှုန်းကိုလည်း ဖြစ်စေနိုင်သည်။
ကွန်ရက်များသည် ၎င်းကို ပထဝီဝင်ပိုင်းအရ ဗဟိုချုပ်ကိုင်မှုလျှော့ချခြင်းဖြင့် အကြောင်းအရာများကို သုံးစွဲသူများနှင့် ပိုမိုနီးစပ်စေရန် တွန်းအားပေးလေ့ရှိသည်။
သို့သော် ဆာဗာများသည် အများသူငှာ DNS ဆာဗာတောင်းဆိုမှုကို တွေ့ရှိရပြီး သင်၏ ISP မှမဟုတ်ပါက၊ သင်သည် အဝေးတစ်နေရာမှ ချိတ်ဆက်မှုတစ်ခုကို ရရှိနိုင်ပါသည်။
သင်လည်း ဖတ်ရှုခံစားနိုင်ပါသည်-
- DNS ဆာဗာသည် Comcast Xfinity တွင် တုံ့ပြန်မှုမရှိခြင်း- [2021] ကို ပြုပြင်နည်း
- Comcast Xfinity Router တွင် Firewall ဆက်တင်များကို ပြောင်းလဲနည်း
- Xfinity Router စီမံခန့်ခွဲသူ စကားဝှက်ကို မေ့သွားသည်-ပြန်လည်သတ်မှတ်နည်း [2021]
- Xfinity Wi-Fi မပေါ်ခြင်း- [2021]
မကြာခဏမေးလေ့ရှိသောမေးခွန်းများ
Comcast DNS သည် မြန်ဆန်ပါသလား။
ကျွန်ုပ်တို့ Google DNS နှင့် နှိုင်းယှဉ်ပါက၊ ISP DNS ဝန်ဆောင်မှုများသည် နှေးကွေးပြီး ကောင်းမွန်စွာ မွမ်းမံပြင်ဆင်ထားခြင်းမရှိပါ။
သင့်တင့်လျောက်ပတ်သော အများသူငှာ DNS ဆာဗာသို့ ပြောင်းခြင်းသည် စွမ်းဆောင်ရည်ကို မြှင့်တင်နိုင်ပါသည်။
အမေရိကတွင် အမြန်ဆုံး DNS ဆာဗာက ဘာလဲ။
Cloudflare သည် သန့်ရှင်းသော အမြန်နှုန်းနှင့် စွမ်းဆောင်ရည်အရ အမြန်ဆန်ဆုံး DNS ဆာဗာဖြစ်သည်။
၎င်းသည် အခြေခံအချက်များအပေါ် လုံးလုံးလျားလျားအာရုံစိုက်ထားသောကြောင့်ဖြစ်သည်။
ပင်မ နှင့် ဒုတိယလိပ်စာ- 1.1
Xfinity router အတွက် ပုံသေ အကောင့်ဝင်ခြင်းမှာ အဘယ်နည်း။
- သင့်ဘရောက်ဆာ၏လိပ်စာဘားတွင် 10.0.0.1 ကိုထည့်ပါ
- အောက်ပါအထောက်အထားများကိုထည့်ပါ –
အသုံးပြုသူအမည်- admin
စကားဝှက်- စကားဝှက်
Xfinity အတွက် DNS ဆာဗာဆိုတာ ဘာလဲ?
DNS ဆာဗာတစ်ခုတည်း မရှိပါဘူး၊ ဒါပေမယ့် ဒီနေရာလေးမှာ ရနိုင်တဲ့ ဖိုင်အားလုံးရဲ့ အသေးစိတ်အချက်အလတ်တွေကို သင်လေ့လာနိုင်ပါတယ် –
- 75.75.75.75
- 75.75.76.76
- 68.87.64.146
- 68.87.75.194
- 68.87.73.246
- 68.87.73.242
- 68.87.72.134
- 68.87.72.130
- 68.87.75.198
- 68.87.68.166
- 68.87.68.162
- 648.107.7>
- 68.87.74.166
- 68.87.76.178
- 68.87.76.182

