Paano Manood ng ESPN sa mga LG TV: Madaling Gabay
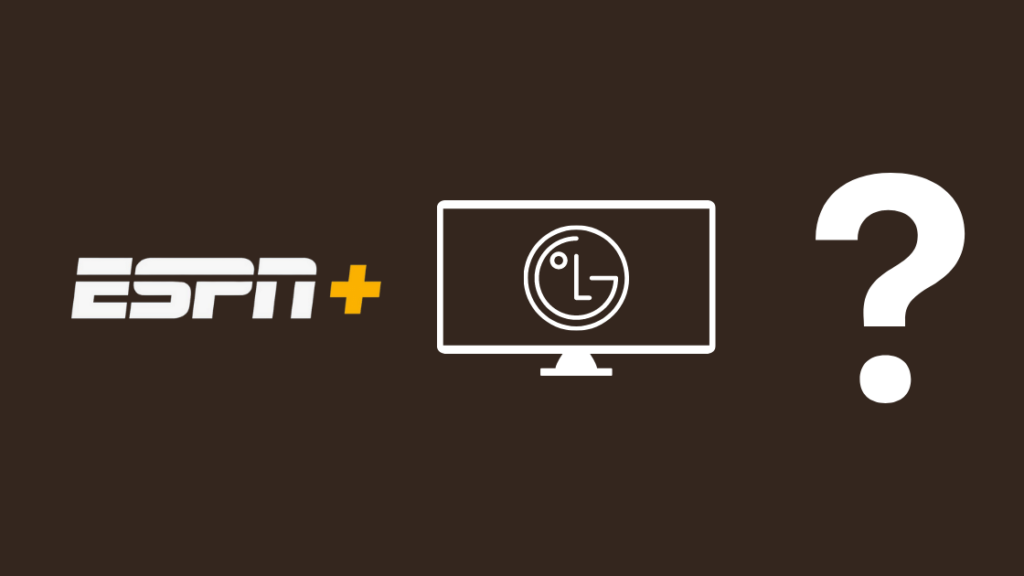
Talaan ng nilalaman
Kapag lumabas ang laro sa TV, kadalasan ay wala ako sa trabaho o masyadong abala para mapanood ang laro nang buo.
Karaniwan akong nanonood sa aking lumang Roku TV, ngunit mayroon akong kamakailang nag-upgrade sa LG C1 OLED, kaya nagpasya akong kunin ang mga highlight ng laro noong nakaraang linggo sa ESPN sa bago kong TV.
Nakakagulat, hindi ko mahanap ang ESPN+ app kahit saan sa TV, kaya nagpasya ako upang imbestigahan kung bakit ito nangyari sa pamamagitan ng pagpunta sa internet.
Pagkalipas ng ilang oras ng pagsasaliksik, sa wakas ay nakuha ko ang ESPN+ sa aking LG TV, na maaari mong matutunan pa habang binabasa mo ang artikulong ito.
Ang artikulong ito, na ginawa ko sa tulong ng pananaliksik na ginawa ko, ay dapat makatulong sa iyo na makakuha ng ESPN+ sa iyong LG TV sa ilang minuto!
Dahil hindi available ang ESPN+ app sa Mga LG TV, kakailanganin mong i-mirror ang iyong telepono o computer sa TV. Bilang kahalili, maaari ka ring kumuha ng streaming device na sumusuporta sa ESPN+ app.
Magpatuloy sa pagbabasa para malaman kung paano mo maisasalamin ang iyong telepono o computer sa iyong LG TV at kung paano mo mapapanood ang serbisyo gamit ang iyong Browser ng TV.
Available ba ang ESPN+ Sa Mga LG TV?
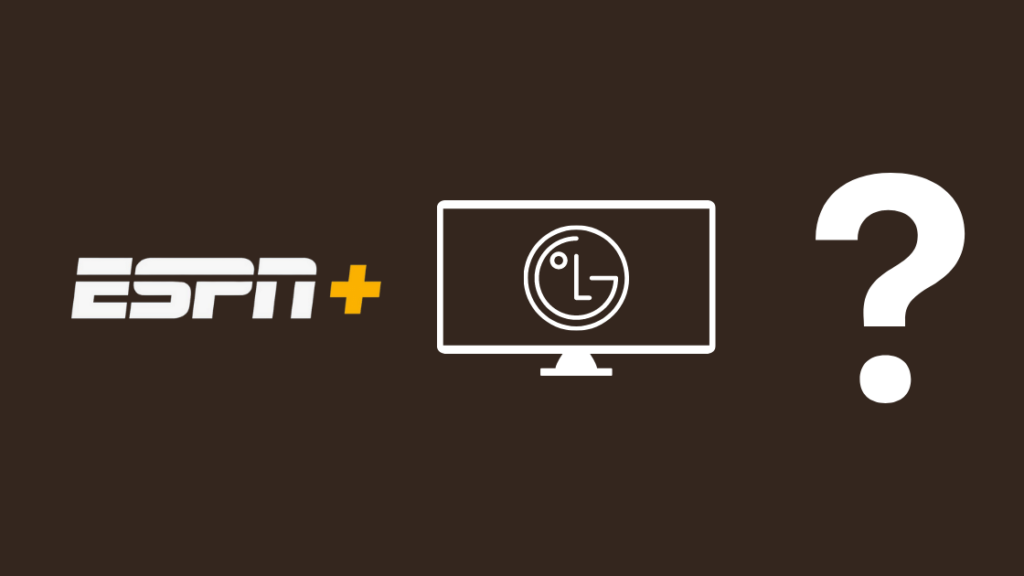
Hanggang sa pagsulat ng artikulong ito, ang ESPN+ ay hindi pa magagamit para sa pag-download sa mga webOS TV na ginagawa ng LG, na ang ibig sabihin ay na walang katutubong paraan upang panoorin ang nilalaman sa app sa iyong LG TV.
Sa kabutihang palad, hindi pa ito katapusan ng mundo, at mayroon pa ring ilang paraan upang mapanood mo ang ESPN+, kahit kung ang TVhindi ito sinusuportahan.
Kailangan mong patuloy na gamitin ang isa sa mga paraang ito hanggang sa lumabas ang ESPN+ kasama ang app sa LG Content Store.
Karamihan sa mga pamamaraan ay medyo madaling gamitin gawin, kaya sundin nang mabuti ang aking mga tagubilin kung gusto mo ang pinakamahusay na karanasan na posible.
Manood Gamit ang TV Browser
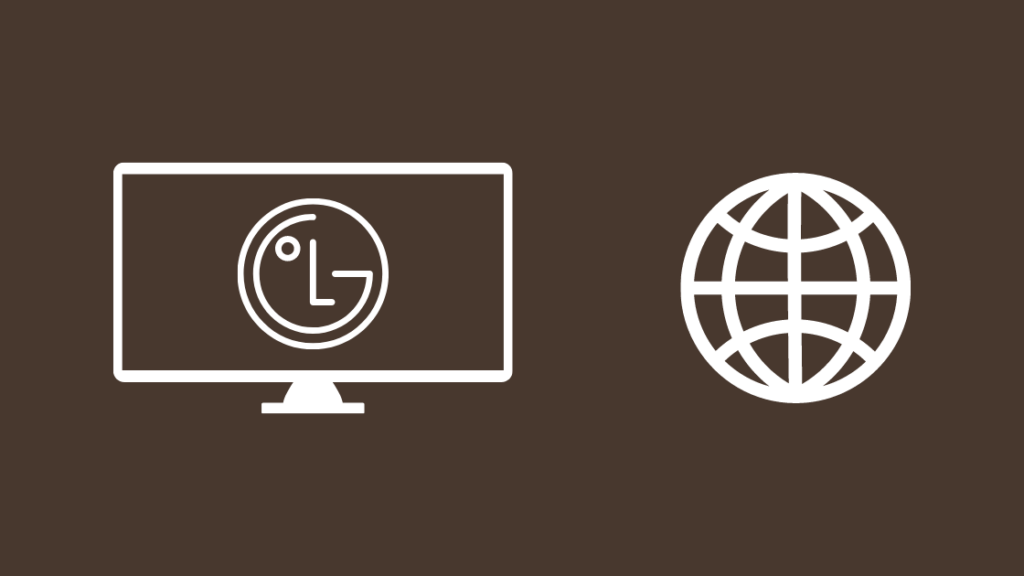
Ang mga LG TV na tumatakbo sa webOS ay may built-in na web browser na halos magkapareho mga feature sa kung ano ang makikita mo sa iyong computer o telepono.
Maaari kang pumunta sa website ng ESPN+ gamit ang web browser na ito at panoorin ang nilalaman ng website.
Pareho ang available na content sa mga platform, para hindi ka mawawalan ng anuman sa panonood sa isang web browser, alinman.
Upang manood ng ESPN+ sa iyong web browser:
- Ilunsad ang Web Browser sa TV mula sa Mga app na seksyon ng home screen.
- I-type ang //plus.espn.com/ . Maaari kang magsaksak ng keyboard kung nahihirapan kang mag-type gamit ang remote.
- Mag-log in sa ESPN+ gamit ang iyong account.
- Dadalhin ka pabalik sa home screen.
Magagamit mo na ngayon ang search bar para mahanap ang content na gusto mong panoorin, at kapag nahanap mo na ito, simulang maglaro para makita kung gumagana nang maayos ang lahat.
Gumamit ng Streaming Stick

Available ang ESPN+ app sa karamihan ng mga streaming device gaya ng Roku at Fire TV; kahit na ito ay maaaring mukhang kalabisan dahil mayroon ka nang smart TV, maaari mong makuha ang isa sa mga ito upang panoorin ang serbisyo sa iyong LG TV.
Ang Apple TV ay isa pamahusay na pagpipilian at sumusuporta sa 4K, tulad ng ilang modelo ng Fire TV at Roku.
Pagkatapos mong makuha ang alinman sa mga streaming device na ito, isaksak ang mga ito sa HDMI port ng iyong LG TV, pagkatapos ay lumipat ng mga input sa port na iyon.
Gamitin ang remote na kasama ng streaming device upang mahanap ang ESPN App mula sa Roku Channel Store, Amazon App Store, o Apple App Store at i-install ito.
Ilunsad ang app kapag na-install na ito at mag-sign in sa iyong ESPN+ account para simulang panoorin ang content na available sa platform.
Mirror Your Phone
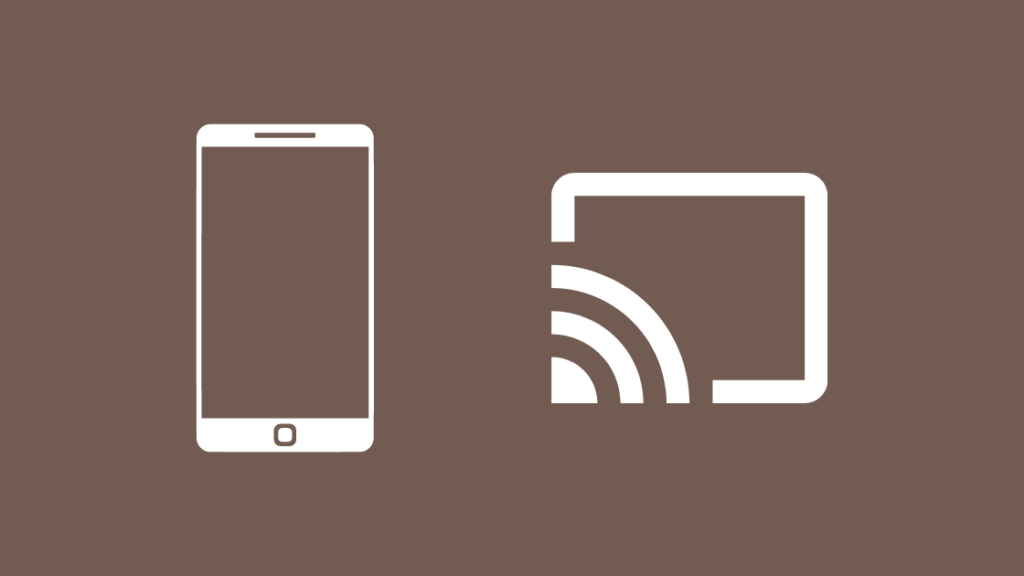
Ang iba pang natitirang opsyon ay ang i-mirror ang iyong telepono sa LG TV at maglaro content sa ESPN+ app na available sa telepono.
Maaari mong i-cast lang ang app o ang buong screen, ngunit nag-iiba-iba ang mga pamamaraan depende sa kung anong telepono ang pagmamay-ari mo.
Tingnan din: AT&T U-Verse App para sa Smart TV: Ano ang Deal?Kung mayroon kang Android phone at gusto mong i-cast ang ESPN+ app:
- Ikonekta ang iyong LG TV at telepono sa parehong Wi-Fi.
- Ilunsad ang ESPN+ app.
- Mag-swipe pababa ang notification bar at i-tap ang I-cast , Smart View , o Screen Mirroring , depende sa kung anong telepono ang mayroon ka.
- Piliin ang iyong LG TV mula sa listahan ng mga device.
- Simulang mag-play ng content sa ESPN+ app, at magsisimula rin itong mag-play sa iyong TV.
Upang gawin ito sa iOS :
- Ikonekta ang iyong LG TV at telepono sa parehong Wi-Fi.
- Ilunsad ang ESPN+ app.
- Simulang i-play ang content na gusto mong panoorin sa app.
- I-tap ang AirPlay logo sa mga kontrol ng player.
- Piliin ang iyong LG TV mula sa listahan ng mga device.
Kung nagpasya kang i-mirror ang iyong screen, tandaan na anuman ang iyong gawin sa telepono ay ipapakita rin sa TV.
I-mirror ang Iyong Computer
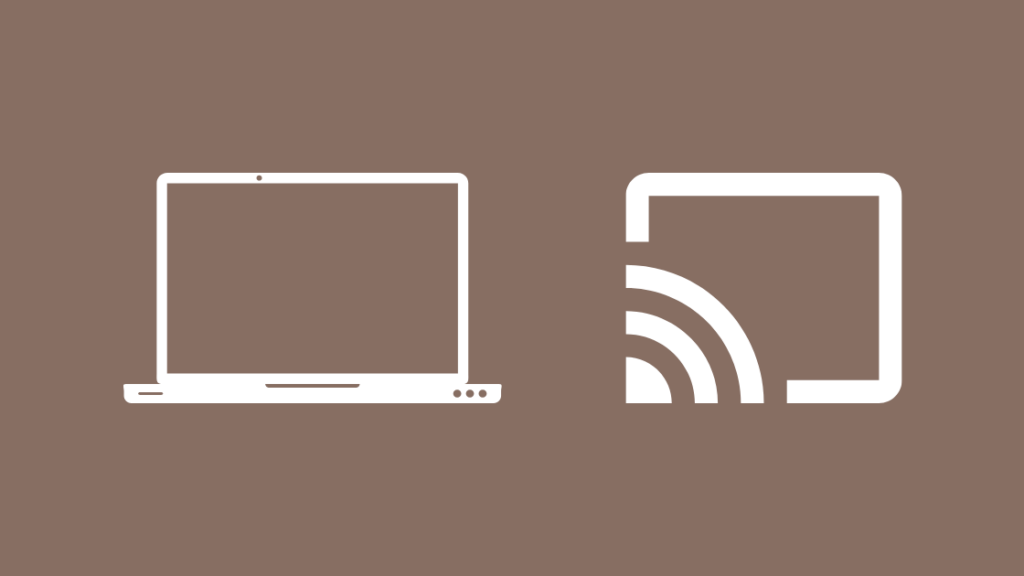
Bukod sa iyong telepono, maaari mo ring i-mirror ang screen ng iyong PC o Mac sa LG TV at gamitin ang ESPN+ app sa computer para panoorin ang content sa malaking screen.
Kakailanganin mong gamitin ang Google Chrome browser, na may Chromecast built-in, para i-cast ang tab na may nakabukas na ESPN+ dito .
Upang mag-cast ng ESPN+ mula sa iyong computer:
- Ikonekta ang TV at computer sa parehong Wi-Fi.
- Ilunsad ang Google Chrome at pumunta sa //plus.espn.com/ .
- Mag-right click saanman sa webpage at i-click ang I-cast .
- Tingnan ang kanang bahagi sa itaas para sa isang listahan ng mga larawan , at piliin ang iyong TV mula sa listahang iyon.
- Simulan ang paglalaro ng nilalaman sa tab na Chrome upang panoorin ito sa TV.
Maaari ka lang mag-cast ng isang tab sa isang pagkakataon, at ito hindi papayagan ka ng method na i-mirror ang iyong buong screen.
Mga Pangwakas na Pag-iisip
Hanggang sa lumabas ang ESPN kasama ang app sa webOS, mananatili ka sa paggamit ng isa sa mga pamamaraan na tinalakay ko sa ang mga nakaraang seksyon.
Kakailanganin mo rin ng subscription para mapanood ang lahat ng content na available sa app, at kung mayroon kang access sa pamamagitan ng isang bundle mula sa isang serbisyo sa internet, kakailanganin mong gamitin ang kanilang account sa halip.
Ang kalidad ng larawan kapaghindi nakadepende ang pag-cast sa kung anong bilis ng internet ang mayroon ka, at kailangan lang nitong malaman ang maximum na bilis na kayang hawakan ng iyong router dahil ginagawa ang lahat sa iisang Wi-Fi network.
Maaari Mo ring Masiyahan sa Pagbasa
- Panoorin ang ESPN Sa AT&T U-verse Not Authorized: Paano ayusin sa ilang minuto
- Paano Mag-install ng ESPN Sa Fire Stick: Kumpletong Gabay
- Paano I-mirror ang Screen ng iPad sa LG TV? Ang Kailangan Mong Malaman
- LG TV na Hindi Tumutugon Sa Remote: Paano Mag-ayos sa ilang minuto
Mga Madalas Itanong
Magkano ang halaga ng ESPN+?
Ang pangunahing package na inaalok ng ESPN+ ay humigit-kumulang $7 sa isang buwan, o $70 sa isang taon.
Ang mga presyo ng iba pang mga package ay tumataas habang tumataas ang dami ng available na content .
Libre ba ang ESPN+ ngayon?
Ang ESPN+ ay hindi nag-aalok ng libreng tier, hindi tulad ng karamihan sa iba pang mga serbisyo ng streaming, at kailangan mong magdagdag ng credit card upang magbayad at magamit ang serbisyo .
Maaari kang magkansela anumang oras, ngunit sisingilin ka para sa buwan na iyong kinansela.
Kasama ba ang ESPN+ sa Disney+?
May bundle ang Disney na kasama ang Disney+, ESPN+, at Hulu na gagastos sa iyo ng $14 bawat buwan.
Tingnan din: Bakit Napakabagal ng Internet ng Aking Vizio TV?: Paano Ayusin sa ilang minutoMaaari mong piliin ang bundle na ito kapag nagsa-sign up para sa Disney+.
May ESPN+ ba ang Hulu?
Kung mayroon kang ESPN+ add-on para sa Hulu, maaari kang manood ng mga sports stream mula sa ESPN kung sinusuportahan ito ng iyong device.
Kakailanganin mong bayaran ito bilang add-on saang iyong subscription sa Hulu.

