Cách xem ESPN trên TV LG: Hướng dẫn đơn giản
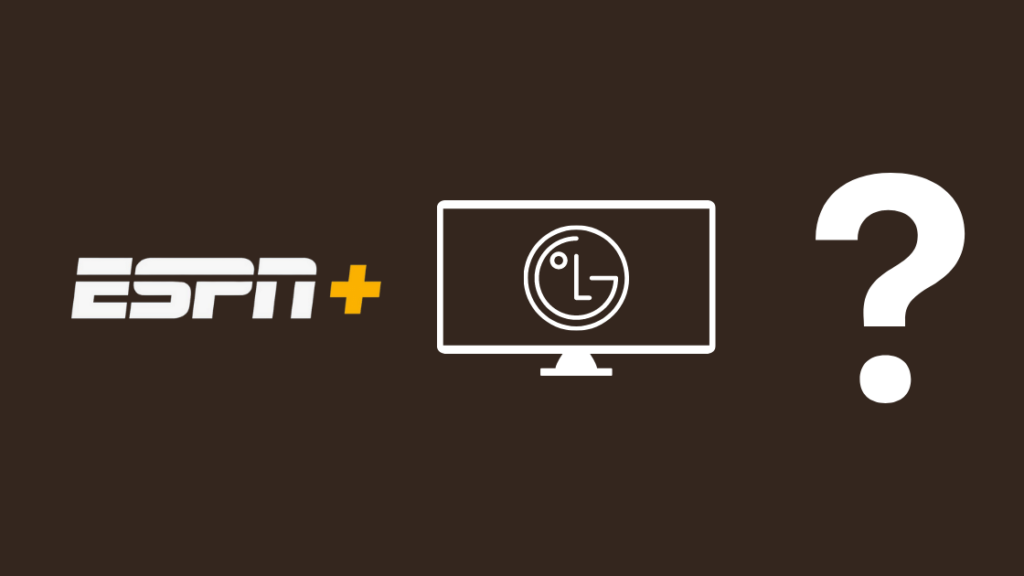
Mục lục
Khi trò chơi được phát trên TV, tôi thường phải đi làm hoặc quá bận rộn để có thể xem toàn bộ trò chơi.
Tôi thường xem trên chiếc TV Roku cũ của mình, nhưng tôi đã gần đây đã nâng cấp lên LG C1 OLED, vì vậy tôi quyết định xem các tin tức nổi bật của trận đấu tuần trước trên kênh ESPN trên TV mới của mình.
Thật ngạc nhiên là tôi không thể tìm thấy ứng dụng ESPN+ ở bất kỳ đâu trên TV nên tôi quyết định để tìm hiểu lý do tại sao lại như vậy bằng cách truy cập Internet.
Sau vài giờ nghiên cứu, cuối cùng tôi cũng có được ESPN+ trên TV LG của mình. Bạn có thể tìm hiểu thêm về dịch vụ này khi đọc bài viết này.
Bài viết này, mà tôi đã thực hiện với sự trợ giúp của nghiên cứu mà tôi đã thực hiện, sẽ giúp bạn tải được ESPN+ trên TV LG của mình sau vài phút!
Vì ứng dụng ESPN+ không khả dụng trên TV LG, bạn sẽ cần phản chiếu điện thoại hoặc máy tính của mình lên TV. Ngoài ra, bạn cũng có thể nhận thiết bị phát trực tuyến hỗ trợ ứng dụng ESPN+.
Hãy tiếp tục đọc để tìm hiểu cách bạn có thể phản chiếu điện thoại hoặc máy tính của mình với TV LG và cách bạn có thể xem dịch vụ bằng trình duyệt của TV.
ESPN+ có khả dụng trên TV LG không?
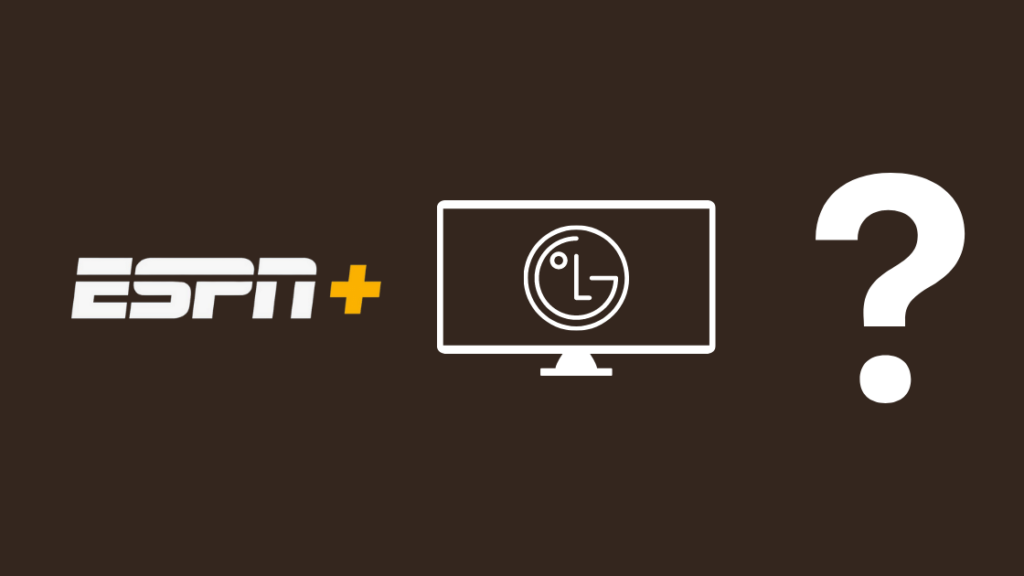
Tại thời điểm viết bài viết này, ESPN+ vẫn chưa được cung cấp để tải xuống trên TV webOS do LG sản xuất, điều đó có nghĩa là rằng không có phương pháp riêng để xem nội dung trên ứng dụng trên TV LG của bạn.
Thật may mắn, đó không phải là ngày tận thế và vẫn có một số cách để bạn có thể xem ESPN+, thậm chí nếu tivikhông hỗ trợ nó.
Bạn sẽ phải tiếp tục sử dụng một trong các phương pháp này cho đến khi ESPN+ ra mắt cùng với ứng dụng trên LG Content Store.
Hầu hết các phương pháp đều khá dễ thực hiện hãy làm theo hướng dẫn của tôi một cách cẩn thận nếu bạn muốn có trải nghiệm tốt nhất có thể.
Xem bằng Trình duyệt TV
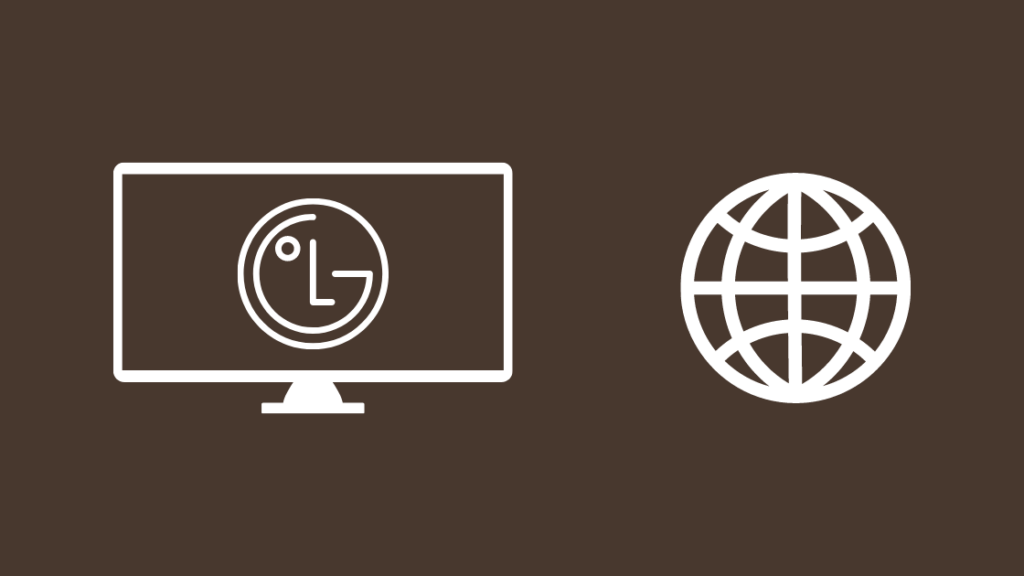
TV LG chạy trên webOS có trình duyệt web tích hợp gần như giống hệt nhau các tính năng phù hợp với những gì bạn thấy trên máy tính hoặc điện thoại của mình.
Bạn có thể truy cập trang web ESPN+ bằng trình duyệt web này và xem nội dung của trang web.
Nội dung có sẵn giống nhau trên các nền tảng, để bạn cũng sẽ không bỏ lỡ bất kỳ nội dung nào khi xem trên trình duyệt web.
Để xem ESPN+ trên trình duyệt web của bạn:
- Khởi chạy Trình duyệt web trên TV từ Ứng dụng của màn hình chính.
- Nhập //plus.espn.com/ . Bạn có thể cắm bàn phím vào nếu gặp khó khăn khi gõ bằng điều khiển từ xa.
- Đăng nhập vào ESPN+ bằng tài khoản của bạn.
- Bạn sẽ được đưa trở lại màn hình chính.
Giờ đây, bạn có thể sử dụng thanh tìm kiếm để tìm nội dung mình muốn xem và sau khi tìm thấy nội dung đó, hãy bắt đầu phát để xem mọi thứ có hoạt động tốt không.
Sử dụng Streaming Stick

Ứng dụng ESPN+ khả dụng trên hầu hết các thiết bị phát trực tuyến như Roku và Fire TV; mặc dù điều này có vẻ dư thừa vì bạn đã có TV thông minh, nhưng bạn có thể lấy một trong những thứ này để xem dịch vụ trên TV LG của mình.
Apple TV là một thứ kháclựa chọn tốt và hỗ trợ 4K, như một số kiểu TV Fire và Roku.
Sau khi bạn mua bất kỳ thiết bị phát trực tuyến nào trong số này, hãy cắm chúng vào cổng HDMI của TV LG, sau đó chuyển đầu vào sang cổng đó.
Sử dụng điều khiển từ xa đi kèm với thiết bị phát trực tuyến để tìm Ứng dụng ESPN từ Roku Channel Store, Amazon App Store hoặc Apple App Store và cài đặt ứng dụng đó.
Khởi chạy ứng dụng sau khi ứng dụng được cài đặt và đăng nhập vào tài khoản ESPN+ của bạn để bắt đầu xem nội dung có sẵn trên nền tảng.
Phản chiếu điện thoại của bạn
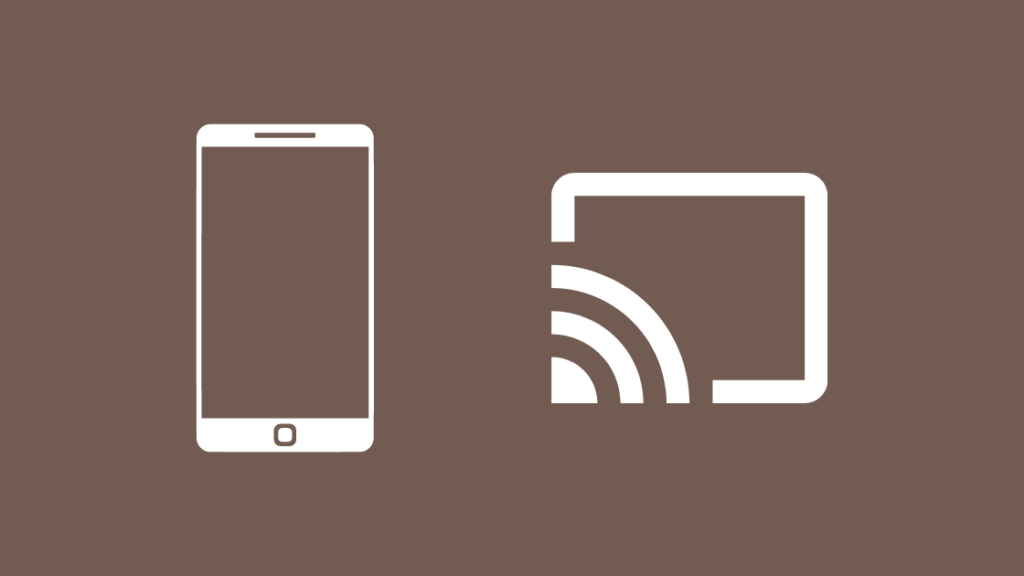
Tùy chọn còn lại là phản chiếu điện thoại của bạn với TV LG và phát nội dung bằng ứng dụng ESPN+ có sẵn trên điện thoại.
Bạn có thể chỉ truyền ứng dụng hoặc toàn bộ màn hình nhưng các phương pháp khác nhau tùy thuộc vào loại điện thoại bạn sở hữu.
Xem thêm: Bộ điều nhiệt Honeywell Không hiển thị với Pin Mới: Cách Khắc phụcNếu bạn có điện thoại Android và bạn muốn truyền ứng dụng ESPN+:
- Kết nối TV LG và điện thoại của bạn với cùng một mạng Wi-Fi.
- Khởi chạy ứng dụng ESPN+.
- Vuốt xuống thanh thông báo và nhấn vào Truyền , Chế độ xem thông minh hoặc Chia sẻ màn hình , tùy thuộc vào loại điện thoại của bạn.
- Chọn của bạn LG TV từ danh sách thiết bị.
- Bắt đầu phát nội dung trên ứng dụng ESPN+ và nội dung đó cũng sẽ bắt đầu phát trên TV của bạn.
Để thực hiện việc này trên iOS :
- Kết nối TV LG và điện thoại của bạn với cùng một mạng Wi-Fi.
- Khởi chạy ứng dụng ESPN+.
- Bắt đầu phát nội dung bạn muốn xem trên ứng dụng.
- Nhấn vào AirPlay logo trên bộ điều khiển của trình phát.
- Chọn LG TV của bạn từ danh sách thiết bị.
Nếu bạn đã quyết định phản chiếu màn hình của mình, hãy nhớ rằng mọi thứ bạn thực hiện trên điện thoại cũng sẽ được chiếu trên TV.
Phản chiếu máy tính của bạn
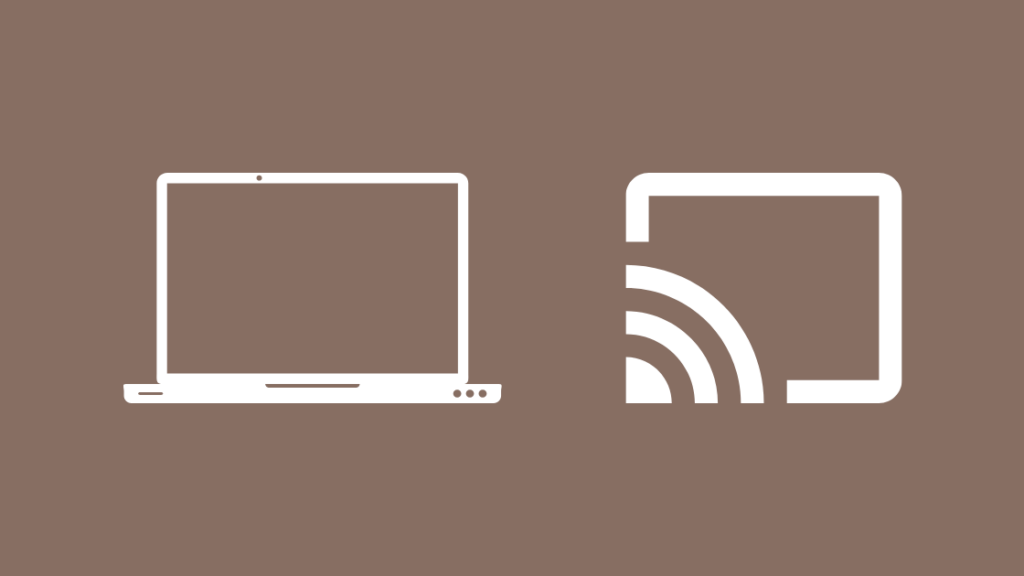
Bên cạnh điện thoại, bạn cũng có thể phản chiếu màn hình PC hoặc máy Mac của mình với TV LG và sử dụng ứng dụng ESPN+ trên máy tính để xem nội dung trên màn hình lớn.
Bạn sẽ cần sử dụng trình duyệt Google Chrome tích hợp sẵn Chromecast để truyền tab đã mở ESPN+ trên đó .
Để truyền ESPN+ từ máy tính của bạn:
- Kết nối TV và máy tính với cùng một mạng Wi-Fi.
- Khởi chạy Google Chrome và truy cập //plus.espn.com/ .
- Nhấp chuột phải vào bất kỳ đâu trên trang web và nhấp vào Truyền .
- Kiểm tra phía trên bên phải để xem danh sách hình ảnh và chọn TV của bạn từ danh sách đó.
- Bắt đầu phát nội dung trên tab Chrome để xem nội dung đó trên TV.
Bạn chỉ có thể truyền một tab mỗi lần và điều này phương pháp này sẽ không cho phép bạn phản chiếu toàn bộ màn hình của mình.
Suy nghĩ cuối cùng
Cho đến khi ESPN ra mắt ứng dụng trên webOS, bạn sẽ gặp khó khăn khi sử dụng một trong các phương pháp mà tôi đã thảo luận trong các phần trước.
Bạn cũng sẽ cần đăng ký để xem tất cả nội dung có sẵn trong ứng dụng và nếu bạn có quyền truy cập thông qua một gói từ dịch vụ internet, bạn sẽ phải sử dụng dịch vụ của họ tài khoản thay thế.
Chất lượng hình ảnh khiviệc truyền không phụ thuộc vào tốc độ Internet mà bạn có và nó chỉ cần biết tốc độ tối đa mà bộ định tuyến của bạn có thể xử lý vì tất cả đều được thực hiện trên cùng một mạng Wi-Fi.
Bạn cũng có thể thích đọc
- Xem ESPN trên AT&T U-verse Không được ủy quyền: Cách khắc phục trong vài phút
- Cách cài đặt ESPN trên Fire Stick: Hướng dẫn đầy đủ
- Cách chiếu màn hình iPad lên TV LG? Tất cả những điều bạn cần biết
- TV LG không phản hồi với điều khiển từ xa: Cách khắc phục trong vài phút
Các câu hỏi thường gặp
Giá của ESPN+ là bao nhiêu?
Gói cơ bản mà ESPN+ cung cấp có giá khoảng 7 đô la một tháng hoặc 70 đô la một năm.
Giá của các gói khác tăng lên khi số lượng nội dung có sẵn tăng lên .
Xem thêm: Cách cài đặt ứng dụng của bên thứ ba trên Samsung Smart TV: Hướng dẫn đầy đủHiện tại ESPN+ có miễn phí không?
ESPN+ không cung cấp bậc miễn phí, không giống như hầu hết các dịch vụ phát trực tuyến khác và bạn sẽ phải thêm thẻ tín dụng để thanh toán và sử dụng dịch vụ .
Bạn có thể hủy bất cứ lúc nào, nhưng bạn sẽ bị tính phí cho tháng mà bạn đã hủy.
ESPN+ có được bao gồm trong Disney+ không?
Disney có một gói bao gồm Disney+, ESPN+ và Hulu sẽ tiêu tốn của bạn 14 đô la một tháng.
Bạn có thể chọn gói này khi đăng ký Disney+.
Hulu có ESPN+ không?
Nếu bạn có tiện ích bổ sung ESPN+ cho Hulu, bạn có thể xem các luồng thể thao từ ESPN nếu thiết bị của bạn hỗ trợ tiện ích này.
Bạn sẽ phải trả tiền cho điều này dưới dạng tiện ích bổ sung chođăng ký Hulu của bạn.

