Wie man ESPN auf LG-Fernsehern sieht: Einfache Anleitung
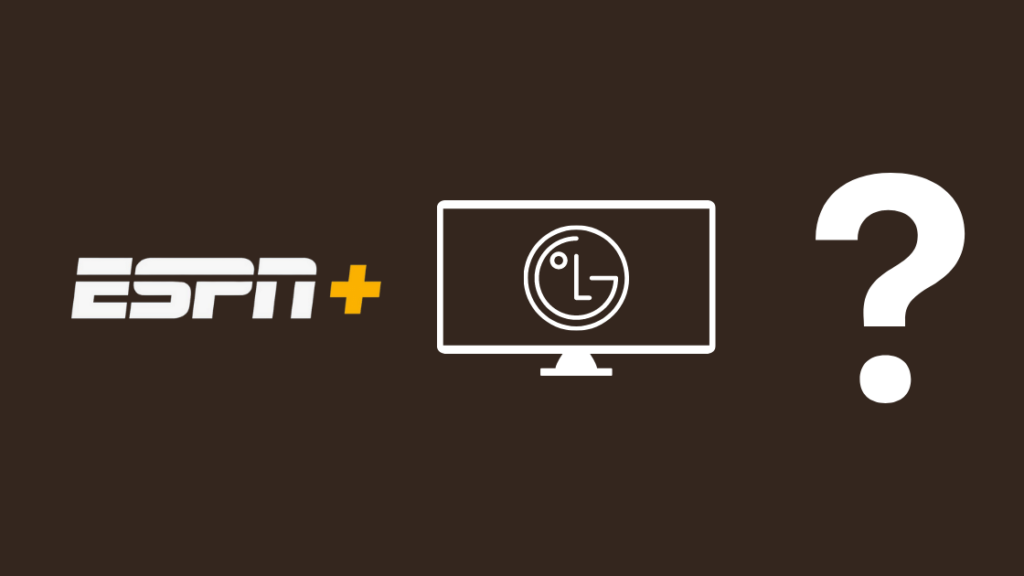
Inhaltsverzeichnis
Wenn das Spiel im Fernsehen übertragen wird, bin ich normalerweise auf der Arbeit oder zu beschäftigt, um das Spiel in seiner Gesamtheit zu sehen.
Normalerweise schaue ich auf meinem alten Roku-Fernseher, aber ich hatte kürzlich auf einen LG C1 OLED aufgerüstet, also beschloss ich, die Höhepunkte des Spiels von letzter Woche auf ESPN auf meinem neuen Fernseher zu sehen.
Überraschenderweise konnte ich die ESPN+-App nirgends auf dem Fernseher finden, also beschloss ich, im Internet nachzuforschen, warum das so war.
Nach stundenlangen Recherchen ist es mir endlich gelungen, ESPN+ auf meinem LG-Fernseher zu empfangen. Sie können mehr darüber erfahren, wenn Sie diesen Artikel lesen.
Dieser Artikel, den ich mit Hilfe meiner Recherchen erstellt habe, soll Ihnen helfen, ESPN+ in wenigen Minuten auf Ihrem LG-Fernseher zu empfangen!
Da die ESPN+-App auf LG-Fernsehern nicht verfügbar ist, müssen Sie Ihr Telefon oder Ihren Computer auf den Fernseher spiegeln. Alternativ können Sie auch ein Streaming-Gerät erwerben, das die ESPN+-App unterstützt.
Lesen Sie weiter, um herauszufinden, wie Sie Ihr Telefon oder Ihren Computer auf Ihrem LG-Fernseher spiegeln können und wie Sie den Dienst mit dem Browser Ihres Fernsehers ansehen können.
Ist ESPN+ auf LG-Fernsehern verfügbar?
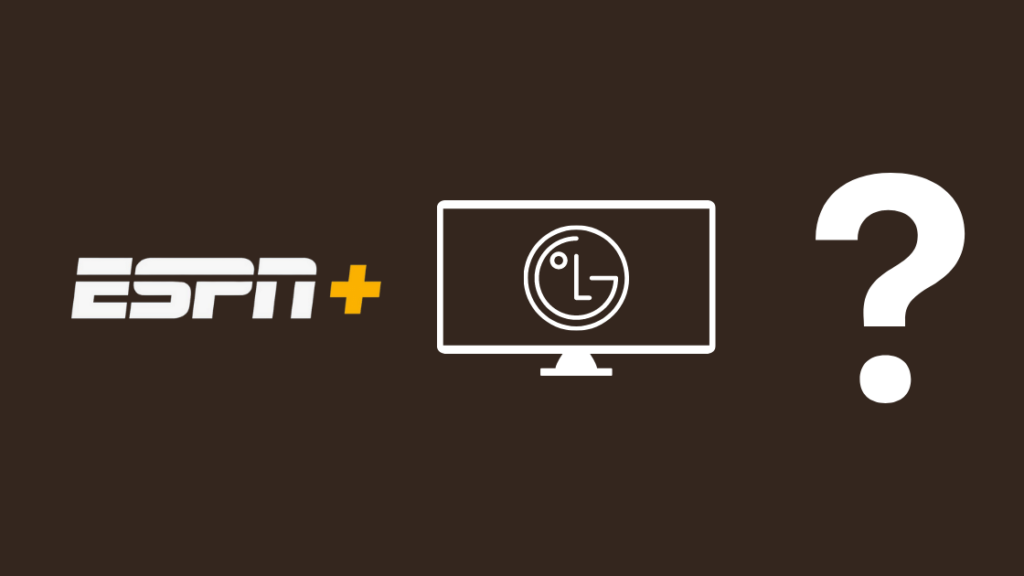
Zum Zeitpunkt des Verfassens dieses Artikels steht ESPN+ noch nicht zum Download auf webOS-Fernsehern von LG zur Verfügung, was bedeutet, dass es keine native Methode gibt, um die Inhalte der App auf Ihrem LG-Fernseher zu sehen.
Zum Glück ist das nicht das Ende der Welt, und es gibt immer noch ein paar Möglichkeiten, ESPN+ zu sehen, auch wenn der Fernseher es nicht unterstützt.
Sie müssen eine dieser Methoden verwenden, bis ESPN+ die App im LG Content Store herausbringt.
Die meisten Methoden sind ziemlich einfach, also befolgen Sie meine Anweisungen sorgfältig, wenn Sie die bestmögliche Erfahrung machen wollen.
Mit TV-Browser ansehen
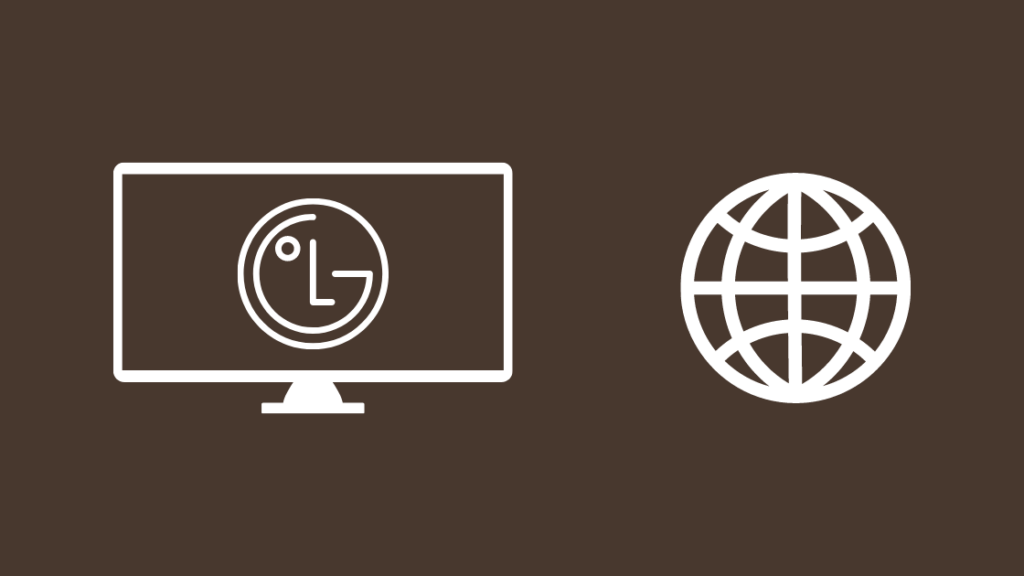
LG-Fernseher, die mit webOS laufen, haben einen eingebauten Webbrowser mit fast identischen Funktionen wie auf Ihrem Computer oder Telefon.
Sie können die ESPN+-Website mit diesem Webbrowser aufrufen und die Inhalte der Website ansehen.
Die verfügbaren Inhalte sind auf allen Plattformen gleich, Sie verpassen also auch nichts, wenn Sie einen Webbrowser verwenden.
So sehen Sie ESPN+ in Ihrem Webbrowser:
- Starten Sie den Webbrowser auf dem Fernsehgerät über das Menü Apps auf dem Startbildschirm.
- Typ //plus.espn.com/ Sie können eine Tastatur anschließen, wenn Sie mit der Fernbedienung nicht tippen können.
- Melden Sie sich mit Ihrem Konto bei ESPN+ an.
- Sie gelangen zurück zum Startbildschirm.
Jetzt können Sie die Suchleiste verwenden, um den gewünschten Inhalt zu finden, und wenn Sie ihn gefunden haben, können Sie die Wiedergabe starten, um zu sehen, ob alles gut funktioniert.
Verwenden Sie einen Streaming-Stick

Die ESPN+ App ist auf den meisten Streaming-Geräten wie Roku und Fire TV verfügbar. Auch wenn dies überflüssig erscheinen mag, da Sie bereits einen Smart TV besitzen, können Sie sich einen dieser Geräte besorgen, um den Dienst auf Ihrem LG-Fernseher zu sehen.
Apple TV ist eine weitere gute Wahl und unterstützt 4K, ebenso wie einige Fire TV- und Roku-Modelle.
Nachdem Sie eines dieser Streaming-Geräte erworben haben, schließen Sie es an den HDMI-Anschluss Ihres LG-Fernsehers an und schalten Sie dann den Eingang auf diesen Anschluss um.
Verwenden Sie die mit dem Streaming-Gerät gelieferte Fernbedienung, um die ESPN-App aus dem Roku Channel Store, dem Amazon App Store oder dem Apple App Store zu suchen und zu installieren.
Starten Sie die App, sobald sie installiert ist, und melden Sie sich bei Ihrem ESPN+-Konto an, um die auf der Plattform verfügbaren Inhalte zu sehen.
Spiegeln Sie Ihr Telefon
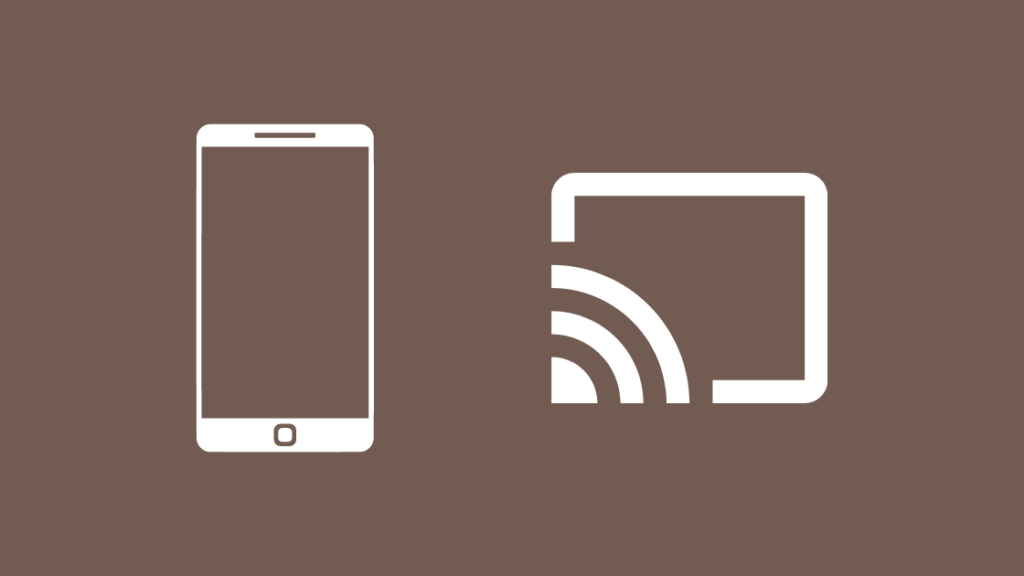
Die andere verbleibende Option wäre, Ihr Telefon auf den LG-Fernseher zu spiegeln und Inhalte mit der auf dem Telefon verfügbaren ESPN+-App abzuspielen.
Sie können nur die App oder den gesamten Bildschirm übertragen, aber die Methoden variieren je nach Telefon.
Wenn Sie ein Android-Telefon haben und die ESPN+-App übertragen möchten:
Siehe auch: Xfinity-Fernbedienungs-Codes: Ein kompletter Leitfaden- Verbinden Sie Ihren LG Fernseher und Ihr Handy mit demselben Wi-Fi.
- Starten Sie die ESPN+ App.
- Wischen Sie in der Benachrichtigungsleiste nach unten und tippen Sie auf Gießen , Intelligente Ansicht , oder Bildschirm-Spiegelung je nachdem, welches Telefon Sie haben.
- Wählen Sie Ihr LG-FERNSEHER aus der Liste der Geräte.
- Starten Sie die Wiedergabe von Inhalten in der ESPN+ App, und sie werden auch auf Ihrem Fernseher abgespielt.
Um dies unter iOS zu tun:
- Verbinden Sie Ihr LG TV-Gerät und Ihr Handy mit demselben Wi-Fi.
- Starten Sie die ESPN+ App.
- Starten Sie die Wiedergabe der Inhalte, die Sie in der App sehen möchten.
- Tippen Sie auf die AirPlay Logo auf den Bedienelementen des Players.
- Wählen Sie Ihr LG-FERNSEHER aus der Liste der Geräte.
Wenn Sie sich für die Spiegelung Ihres Bildschirms entschieden haben, denken Sie daran, dass alles, was Sie auf dem Telefon tun, auch auf dem Fernseher angezeigt wird.
Ihren Computer spiegeln
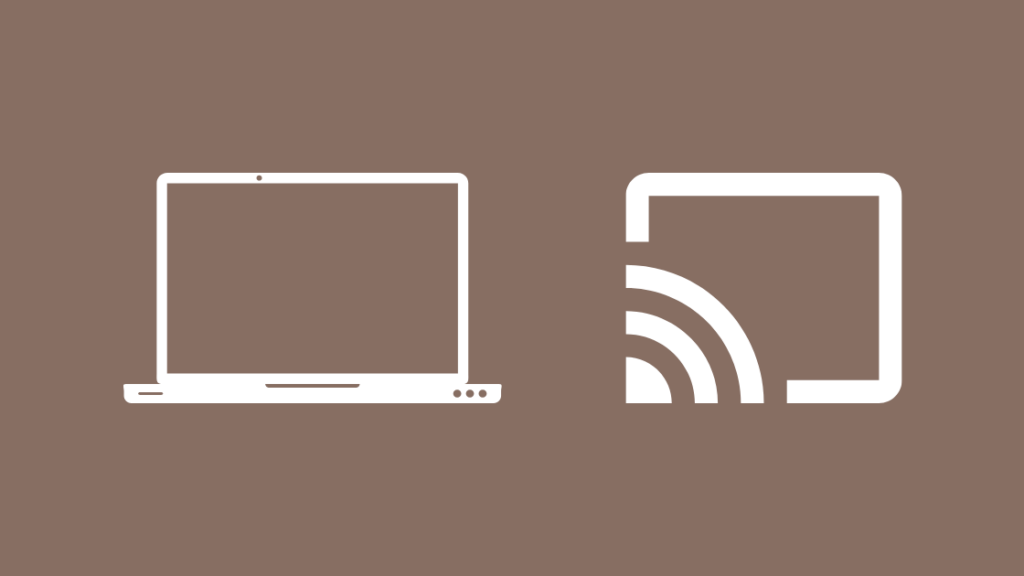
Neben Ihrem Handy können Sie auch den Bildschirm Ihres PCs oder Macs auf den LG-Fernseher spiegeln und die ESPN+ App auf dem Computer verwenden, um die Inhalte auf dem großen Bildschirm zu sehen.
Sie müssen den Google Chrome-Browser verwenden, in den Chromecast integriert ist, um die Registerkarte, auf der ESPN+ geöffnet ist, zu übertragen.
So übertragen Sie ESPN+ von Ihrem Computer:
- Verbinden Sie den Fernseher und den Computer mit demselben Wi-Fi.
- Starten Sie Google Chrome und gehen Sie zu //plus.espn.com/ .
- Klicken Sie mit der rechten Maustaste auf eine beliebige Stelle der Webseite und klicken Sie auf Gießen .
- Oben rechts finden Sie eine Liste mit Bildern, aus der Sie Ihren Fernseher auswählen können.
- Starten Sie die Wiedergabe von Inhalten auf der Chrome-Registerkarte, um sie auf dem Fernseher anzusehen.
Sie können immer nur eine Registerkarte gleichzeitig übertragen, und mit dieser Methode können Sie nicht den gesamten Bildschirm spiegeln.
Abschließende Überlegungen
Bis ESPN die App für webOS herausbringt, müssen Sie eine der Methoden verwenden, die ich in den vorherigen Abschnitten beschrieben habe.
Außerdem benötigen Sie ein Abonnement, um alle in der App verfügbaren Inhalte ansehen zu können. Wenn Sie den Zugang über ein Paket eines Internetdienstes erhalten haben, müssen Sie stattdessen dessen Konto verwenden.
Die Bildqualität beim Casting hängt nicht von Ihrer Internetgeschwindigkeit ab, und es muss nur die maximale Geschwindigkeit bekannt sein, die Ihr Router bewältigen kann, da alles über dasselbe Wi-Fi-Netzwerk erfolgt.
Das könnte Sie auch interessieren
- Watch ESPN On AT&T U-verse Nicht autorisiert: Wie man in Minuten beheben
- So installieren Sie ESPN auf einem Fire Stick: Vollständige Anleitung
- Wie spiegelt man den iPad-Bildschirm auf LG TV? alles was Sie wissen müssen
- LG TV reagiert nicht auf die Fernbedienung: So beheben Sie es in wenigen Minuten
Häufig gestellte Fragen
Wie viel kostet ESPN+?
Das Basispaket, das ESPN+ anbietet, kostet etwa 7 Dollar im Monat oder 70 Dollar im Jahr.
Die Preise der anderen Pakete steigen mit dem Umfang der verfügbaren Inhalte.
Ist ESPN+ im Moment kostenlos?
ESPN+ bietet im Gegensatz zu den meisten anderen Streaming-Diensten keine kostenlose Stufe an, und Sie müssen eine Kreditkarte hinzufügen, um zu bezahlen und den Dienst zu nutzen.
Sie können jederzeit kündigen, aber der Monat, in dem Sie gekündigt haben, wird Ihnen in Rechnung gestellt.
Ist ESPN+ in Disney+ enthalten?
Disney bietet ein Paket an, das Disney+, ESPN+ und Hulu umfasst und 14 Dollar pro Monat kostet.
Sie können dieses Paket auswählen, wenn Sie sich für Disney+ anmelden.
Bietet Hulu ESPN+ an?
Wenn Sie das ESPN+ Add-on für Hulu haben, können Sie Sportstreams von ESPN ansehen, sofern Ihr Gerät dies unterstützt.
Sie müssen dafür als Zusatz zu Ihrem Hulu-Abonnement bezahlen.
Siehe auch: Welcher Kanal ist CW auf DIRECTV: Wir haben die Forschung
