Comment regarder ESPN sur les téléviseurs LG : Guide facile
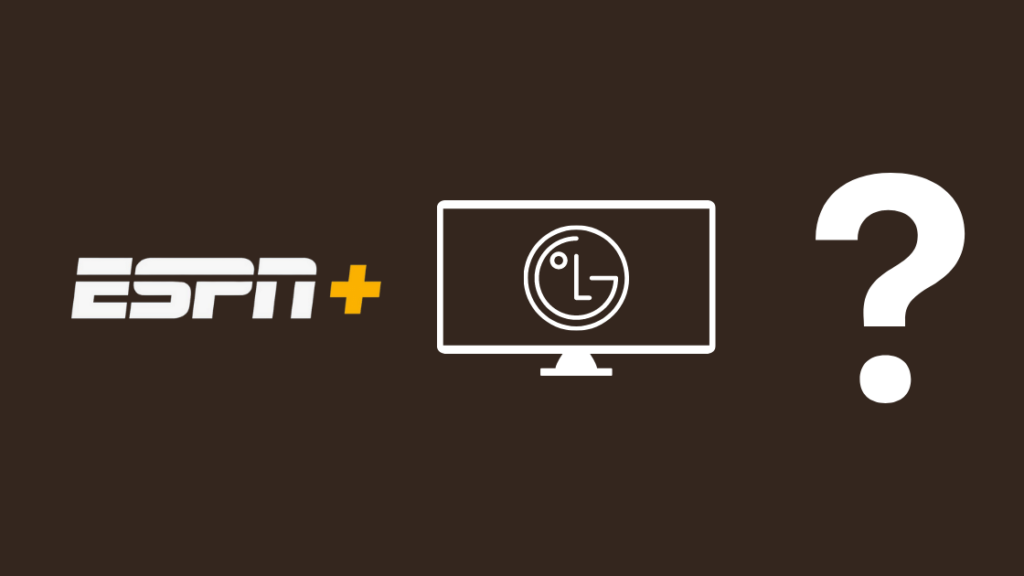
Table des matières
Lorsque le match passe à la télévision, je suis généralement au travail ou trop occupé pour pouvoir le regarder dans son intégralité.
Je regarde habituellement sur mon vieux téléviseur Roku, mais j'ai récemment opté pour un téléviseur LG C1 OLED, et j'ai donc décidé de regarder les temps forts du match de la semaine dernière sur ESPN sur mon nouveau téléviseur.
Étonnamment, je n'ai trouvé l'application ESPN+ nulle part sur le téléviseur, et j'ai donc décidé d'en chercher la raison en allant sur Internet.
Après plusieurs heures de recherche, j'ai finalement réussi à obtenir ESPN+ sur mon téléviseur LG, que vous pouvez découvrir en lisant cet article.
Cet article, que j'ai rédigé à l'aide des recherches que j'ai effectuées, devrait vous aider à obtenir ESPN+ sur votre LG TV en quelques minutes !
Comme l'application ESPN+ n'est pas disponible sur les téléviseurs LG, vous devez connecter votre téléphone ou votre ordinateur à votre téléviseur. Vous pouvez également vous procurer un appareil de diffusion en continu qui prend en charge l'application ESPN+.
Poursuivez votre lecture pour découvrir comment vous pouvez mettre en miroir votre téléphone ou votre ordinateur sur votre LG TV et comment vous pouvez regarder le service avec le navigateur de votre TV.
ESPN+ est-il disponible sur les téléviseurs LG ?
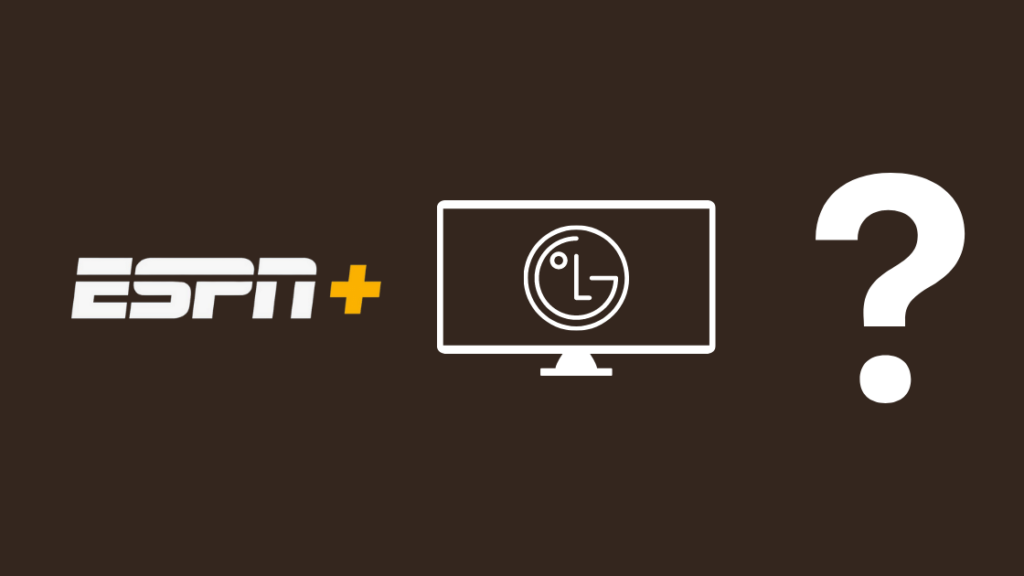
À l'heure où nous écrivons cet article, ESPN+ n'est pas encore disponible au téléchargement sur les téléviseurs webOS de LG, ce qui signifie qu'il n'existe pas de méthode native pour regarder le contenu de l'application sur votre téléviseur LG.
Voir également: Pourquoi le voyant d'alimentation de ma Xbox One est-il orange ?Heureusement, ce n'est pas la fin du monde, et il existe encore quelques moyens de regarder ESPN+, même si le téléviseur ne le prend pas en charge.
Vous devrez continuer à utiliser l'une de ces méthodes jusqu'à ce qu'ESPN+ propose l'application sur le LG Content Store.
La plupart des méthodes sont assez faciles à mettre en œuvre, mais suivez attentivement mes instructions si vous voulez obtenir la meilleure expérience possible.
Regarder en utilisant le navigateur TV
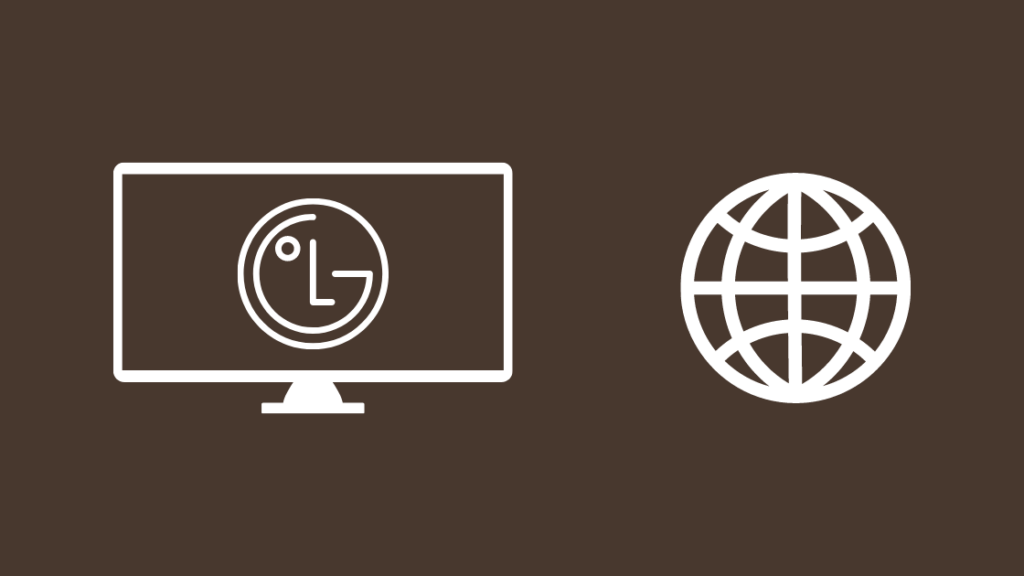
Les téléviseurs LG fonctionnant sous webOS disposent d'un navigateur web intégré dont les fonctionnalités sont quasiment identiques à celles de votre ordinateur ou de votre téléphone.
Vous pouvez vous rendre sur le site web ESPN+ à l'aide de ce navigateur web et regarder le contenu du site web.
Le contenu disponible est le même sur toutes les plateformes, de sorte que vous ne manquerez rien en regardant sur un navigateur web.
Pour regarder ESPN+ sur votre navigateur web :
- Lancer le navigateur Web sur le téléviseur à partir de l'icône Applications de l'écran d'accueil.
- Type //plus.espn.com/ Vous pouvez brancher un clavier si vous avez des difficultés à taper avec la télécommande.
- Connectez-vous à ESPN+ avec votre compte.
- Vous revenez à l'écran d'accueil.
Vous pouvez maintenant utiliser la barre de recherche pour trouver le contenu que vous souhaitez regarder et, une fois que vous l'avez trouvé, commencer à jouer pour voir si tout fonctionne bien.
Utiliser une clé de lecture

L'application ESPN+ est disponible sur la plupart des appareils de diffusion en continu tels que Roku et Fire TV ; même si cela peut sembler redondant puisque vous avez déjà un téléviseur intelligent, vous pouvez vous procurer l'un de ces appareils pour regarder le service sur votre téléviseur LG.
L'Apple TV est un autre bon choix et prend en charge la 4K, comme certains modèles Fire TV et Roku.
Une fois que vous avez acquis l'un de ces appareils de diffusion en continu, branchez-le sur le port HDMI de votre téléviseur LG, puis basculez les entrées sur ce port.
Voir également: Blink fonctionne-t-il avec Ring ?Utilisez la télécommande fournie avec l'appareil de diffusion en continu pour trouver l'application ESPN dans le Roku Channel Store, l'Amazon App Store ou l'Apple App Store et installez-la.
Lancez l'application une fois qu'elle est installée et connectez-vous à votre compte ESPN+ pour commencer à regarder le contenu disponible sur la plateforme.
Miroir de votre téléphone
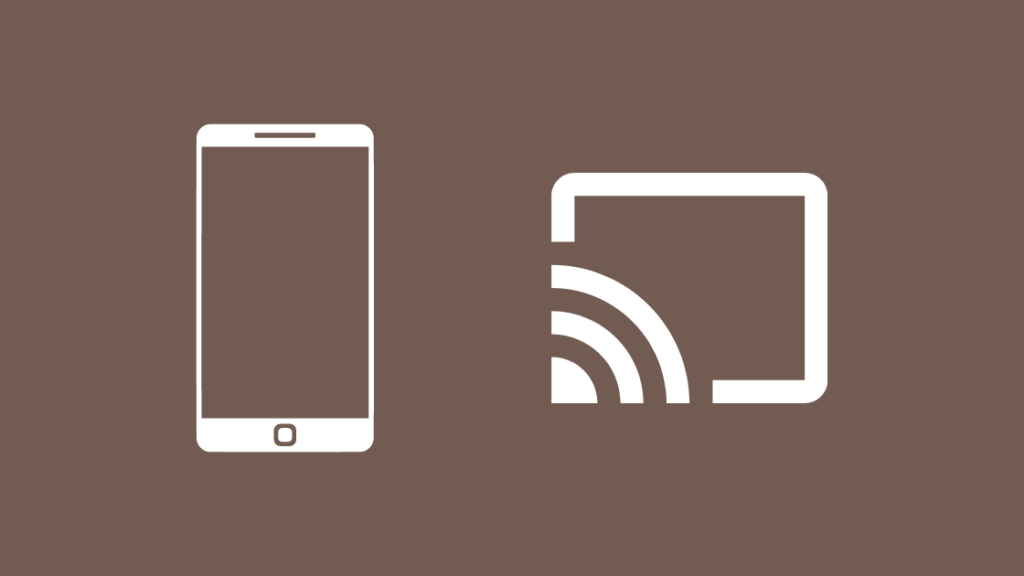
L'autre option restante consisterait à refléter votre téléphone sur le téléviseur LG et à lire le contenu avec l'application ESPN+ disponible sur le téléphone.
Vous pouvez diffuser uniquement l'application ou l'écran entier, mais les méthodes varient en fonction du téléphone que vous possédez.
Si vous avez un téléphone Android et que vous voulez lancer l'application ESPN+ :
- Connectez votre téléviseur et votre téléphone LG au même réseau Wi-Fi.
- Lancez l'application ESPN+.
- Balayez la barre de notifications vers le bas et appuyez sur Cast , Vue intelligente ou Miroir d'écran selon le téléphone que vous possédez.
- Sélectionnez votre LG TV dans la liste des appareils.
- Lancez la lecture d'un contenu sur l'application ESPN+, et il s'affichera également sur votre téléviseur.
Pour ce faire sur iOS :
- Connectez votre téléviseur et votre téléphone LG au même réseau Wi-Fi.
- Lancez l'application ESPN+.
- Lancez la lecture du contenu que vous souhaitez regarder sur l'application.
- Appuyez sur la touche AirPlay sur les commandes du lecteur.
- Sélectionnez votre LG TV dans la liste des appareils.
Si vous avez décidé de refléter votre écran, n'oubliez pas que tout ce que vous faites au téléphone sera également affiché sur le téléviseur.
Miroir de votre ordinateur
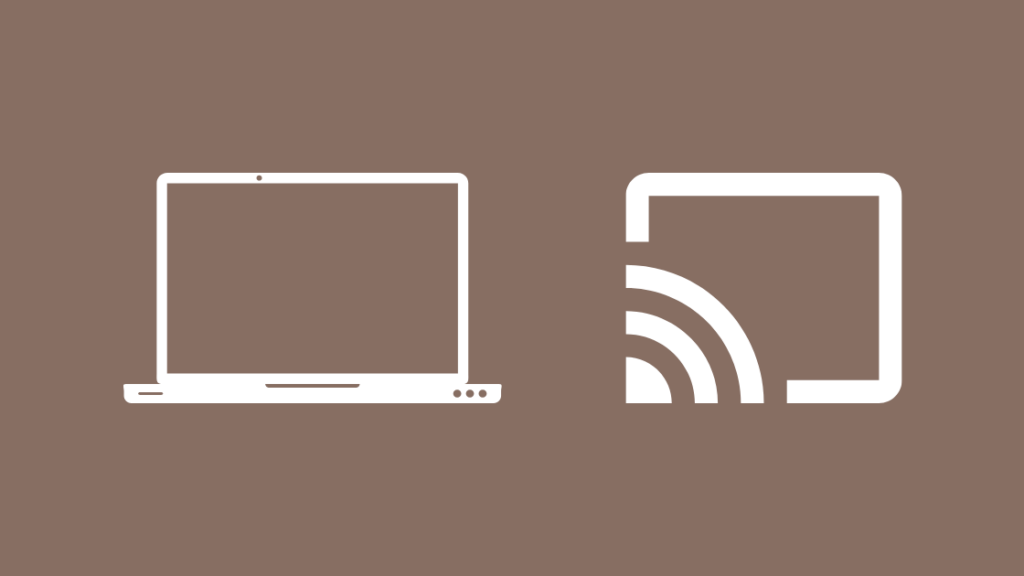
Outre votre téléphone, vous pouvez également refléter l'écran de votre PC ou de votre Mac sur le téléviseur LG et utiliser l'application ESPN+ sur l'ordinateur pour regarder le contenu sur le grand écran.
Vous devez utiliser le navigateur Google Chrome, qui intègre Chromecast, pour diffuser l'onglet dans lequel ESPN+ est ouvert.
Pour diffuser ESPN+ depuis votre ordinateur :
- Connectez le téléviseur et l'ordinateur au même réseau Wi-Fi.
- Lancez Google Chrome et accédez à //plus.espn.com/ .
- Cliquez avec le bouton droit de la souris n'importe où sur la page web et cliquez sur Cast .
- Consultez la liste des images en haut à droite et sélectionnez votre téléviseur dans cette liste.
- Lancez la lecture d'un contenu dans l'onglet Chrome pour le regarder sur le téléviseur.
Vous ne pouvez lancer qu'un seul onglet à la fois, et cette méthode ne vous permettra pas de refléter l'ensemble de votre écran.
Réflexions finales
Tant qu'ESPN n'aura pas publié l'application sur webOS, vous devrez utiliser l'une des méthodes présentées dans les sections précédentes.
Vous aurez également besoin d'un abonnement pour regarder tout le contenu disponible dans l'application, et si vous avez un accès par le biais d'un forfait d'un service internet, vous devrez utiliser leur compte à la place.
La qualité de l'image lors de la diffusion ne dépend pas des vitesses Internet que vous avez, et il suffit de connaître les vitesses maximales que votre routeur peut supporter puisque tout se fait sur le même réseau Wi-Fi.
Vous aimerez peut-être aussi lire
- Watch ESPN On AT&T U-verse Not Authorized : How to fix in minutes
- Comment installer ESPN sur une Fire Stick : Guide complet
- Tout ce qu'il faut savoir pour faire miroiter l'écran d'un iPad sur un téléviseur LG
- LG TV ne répond pas à la télécommande : Comment réparer en quelques minutes
Questions fréquemment posées
Combien coûte ESPN+ ?
L'offre de base d'ESPN+ est proposée à environ 7 dollars par mois ou 70 dollars par an.
Les prix des autres forfaits augmentent en fonction de la quantité de contenu disponible.
ESPN+ est-il gratuit en ce moment ?
ESPN+ ne propose pas de volet gratuit, contrairement à la plupart des autres services de streaming, et vous devrez ajouter une carte de crédit pour payer et utiliser le service.
Vous pouvez résilier à tout moment, mais vous serez facturé pour le mois que vous avez résilié.
ESPN+ est-il inclus dans Disney+ ?
Disney propose une offre groupée comprenant Disney+, ESPN+ et Hulu qui vous coûtera 14 $ par mois.
Vous pouvez sélectionner cette offre lors de votre inscription à Disney+.
Hulu propose-t-il ESPN+ ?
Si vous disposez du module complémentaire ESPN+ pour Hulu, vous pouvez regarder des flux sportifs d'ESPN si votre appareil le prend en charge.
Vous devrez payer pour cela en tant que supplément à votre abonnement à Hulu.

