วิธีดู ESPN บนทีวี LG: คำแนะนำอย่างง่าย
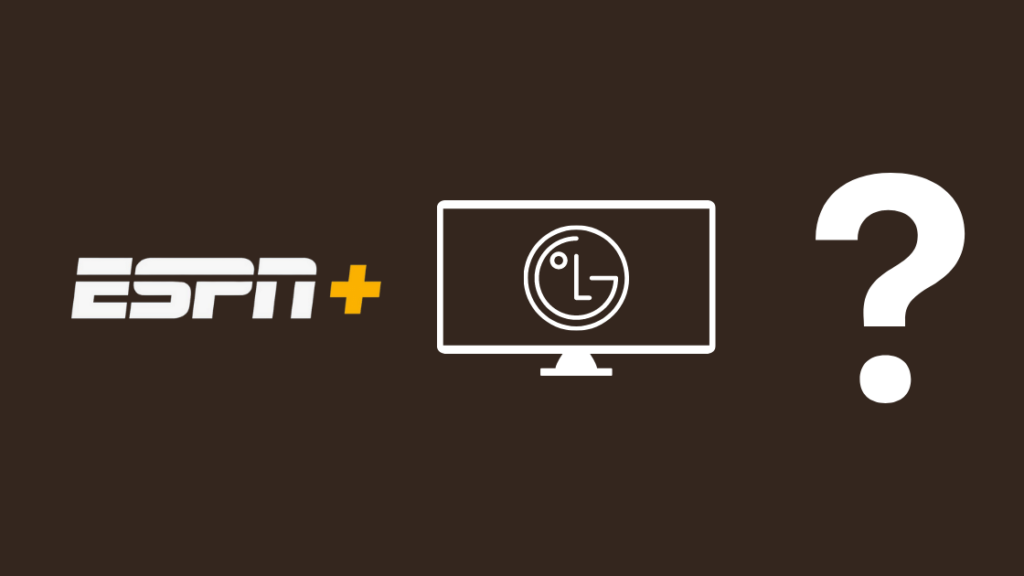
สารบัญ
เมื่อเกมออกทางทีวี ฉันมักจะไม่ได้ทำงานหรือยุ่งเกินกว่าจะรับชมเกมได้ทั้งหมด
ฉันมักจะดูบน Roku TV เครื่องเก่าของฉัน แต่ฉันมี เพิ่งอัปเกรดเป็น LG C1 OLED ฉันจึงตัดสินใจดูไฮไลท์ของเกมสัปดาห์ที่แล้วทาง ESPN บนทีวีเครื่องใหม่ของฉัน
น่าแปลกที่ฉันไม่พบแอป ESPN+ ที่ใดก็ได้บนทีวี ฉันจึงตัดสินใจ เพื่อตรวจสอบว่าทำไมจึงเป็นเช่นนี้โดยไปที่อินเทอร์เน็ต
หลังจากค้นคว้าหลายชั่วโมง ในที่สุดฉันก็สามารถรับ ESPN+ บนทีวี LG ของฉันได้ ซึ่งคุณสามารถเรียนรู้เพิ่มเติมได้เมื่อคุณอ่านบทความนี้
บทความนี้ซึ่งฉันสร้างขึ้นด้วยความช่วยเหลือจากการวิจัยที่ฉันทำ จะช่วยให้คุณรับ ESPN+ บนทีวี LG ของคุณได้ในไม่กี่นาที!
เนื่องจากแอป ESPN+ ไม่พร้อมใช้งานบน ทีวี LG คุณจะต้องสะท้อนโทรศัพท์หรือคอมพิวเตอร์ของคุณไปยังทีวี หรือคุณสามารถซื้ออุปกรณ์สตรีมที่รองรับแอป ESPN+
อ่านต่อเพื่อดูวิธีที่คุณสามารถมิเรอร์โทรศัพท์หรือคอมพิวเตอร์ไปยังทีวี LG และวิธีรับชมบริการด้วย เบราว์เซอร์ของทีวี
ESPN+ พร้อมใช้งานบนทีวี LG หรือไม่
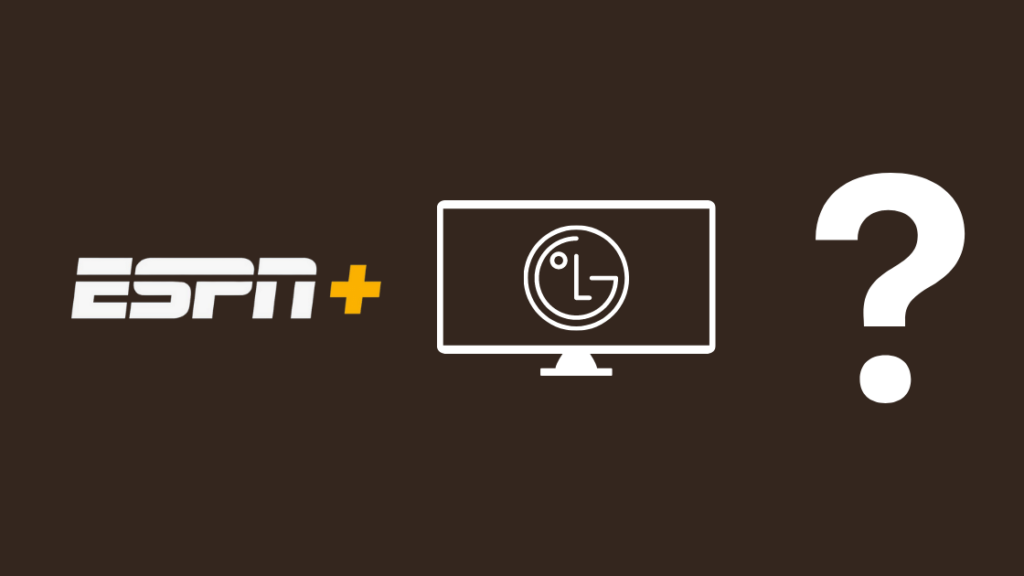
ในขณะที่เขียนบทความนี้ ESPN+ ยังไม่พร้อมให้ดาวน์โหลดบนทีวี webOS ที่ LG สร้าง ซึ่งหมายความว่า ว่าไม่มีวิธีดั้งเดิมในการดูเนื้อหาในแอปบนทีวี LG ของคุณ
โชคดีที่โลกยังไม่ถึงจุดสิ้นสุด และยังมีบางวิธีที่คุณสามารถรับชม ESPN+ ได้ ถ้าทีวีไม่รองรับ
คุณจะต้องใช้วิธีใดวิธีหนึ่งเหล่านี้ต่อไปจนกว่า ESPN+ จะออกมาพร้อมกับแอปใน LG Content Store
วิธีส่วนใหญ่ค่อนข้างง่าย โปรดทำตามคำแนะนำของฉันอย่างระมัดระวังหากคุณต้องการประสบการณ์ที่ดีที่สุดเท่าที่จะเป็นไปได้
รับชมโดยใช้เบราว์เซอร์ทีวี
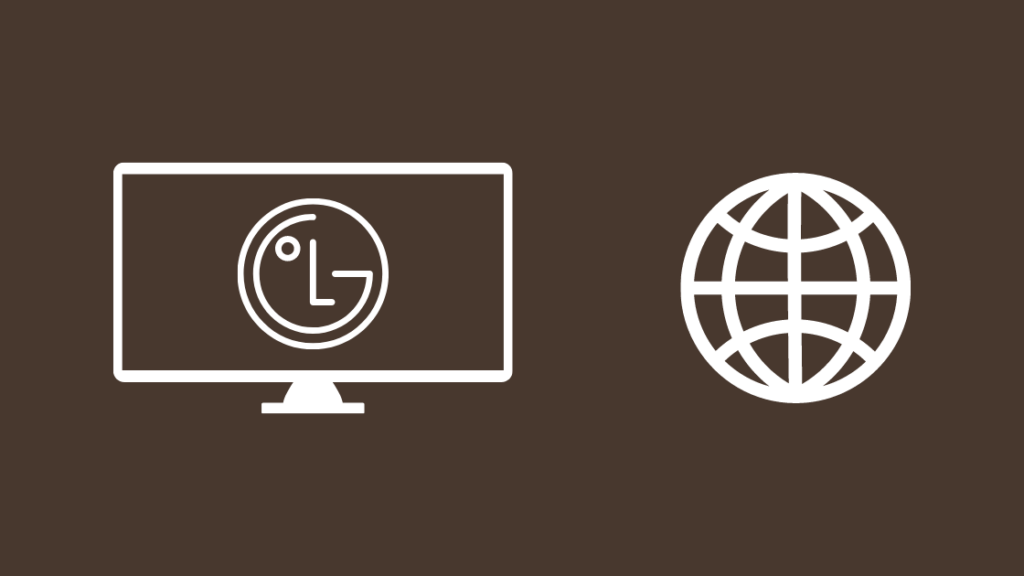
ทีวี LG ที่ทำงานบน webOS มีเว็บเบราว์เซอร์ในตัวที่แทบจะเหมือนกันทุกประการ คุณลักษณะของสิ่งที่คุณเห็นบนคอมพิวเตอร์หรือโทรศัพท์ของคุณ
คุณสามารถไปที่เว็บไซต์ ESPN+ โดยใช้เว็บเบราว์เซอร์นี้และดูเนื้อหาของเว็บไซต์
เนื้อหาที่มีให้นั้นเหมือนกันในทุกแพลตฟอร์ม ดังนั้นคุณจะไม่พลาดทุกการรับชมบนเว็บเบราว์เซอร์เช่นกัน
หากต้องการรับชม ESPN+ บนเว็บเบราว์เซอร์ของคุณ:
- เปิดเว็บเบราว์เซอร์บนทีวีจาก ส่วนแอป ของหน้าจอหลัก
- พิมพ์ //plus.espn.com/ คุณสามารถเสียบแป้นพิมพ์ได้หากคุณมีปัญหาในการพิมพ์ด้วยรีโมท
- ลงชื่อเข้าใช้ ESPN+ ด้วยบัญชีของคุณ
- คุณจะถูกนำกลับไปที่หน้าจอหลัก
ตอนนี้คุณสามารถใช้แถบค้นหาเพื่อค้นหาเนื้อหาที่คุณต้องการรับชม และเมื่อพบแล้ว ให้เริ่มเล่นเพื่อดูว่าทุกอย่างทำงานได้ดีหรือไม่
ใช้ Streaming Stick

แอป ESPN+ พร้อมใช้งานบนอุปกรณ์สตรีมส่วนใหญ่ เช่น Roku และ Fire TV; แม้ว่าสิ่งนี้อาจดูซ้ำซ้อนเนื่องจากคุณมีสมาร์ททีวีอยู่แล้ว แต่คุณสามารถรับหนึ่งในบริการเหล่านี้เพื่อรับชมบริการบนทีวี LG ของคุณได้
Apple TV เป็นอีกหนึ่งตัวเลือกที่ดีและรองรับ 4K เช่น Fire TV และ Roku บางรุ่น
ดูสิ่งนี้ด้วย: LuxPRO Thermostat ไม่เปลี่ยนอุณหภูมิ: วิธีแก้ปัญหาหลังจากที่คุณได้รับอุปกรณ์สตรีมเหล่านี้แล้ว ให้เสียบเข้ากับพอร์ต HDMI ของทีวี LG จากนั้นเปลี่ยนอินพุตไปที่พอร์ตนั้น
ใช้รีโมทที่มาพร้อมกับอุปกรณ์สตรีมเพื่อค้นหาแอป ESPN จาก Roku Channel Store, Amazon App Store หรือ Apple App Store แล้วติดตั้ง
เปิดใช้แอปเมื่อติดตั้งแล้วและ ลงชื่อเข้าใช้บัญชี ESPN+ ของคุณเพื่อเริ่มดูเนื้อหาที่มีอยู่บนแพลตฟอร์ม
จำลองโทรศัพท์ของคุณ
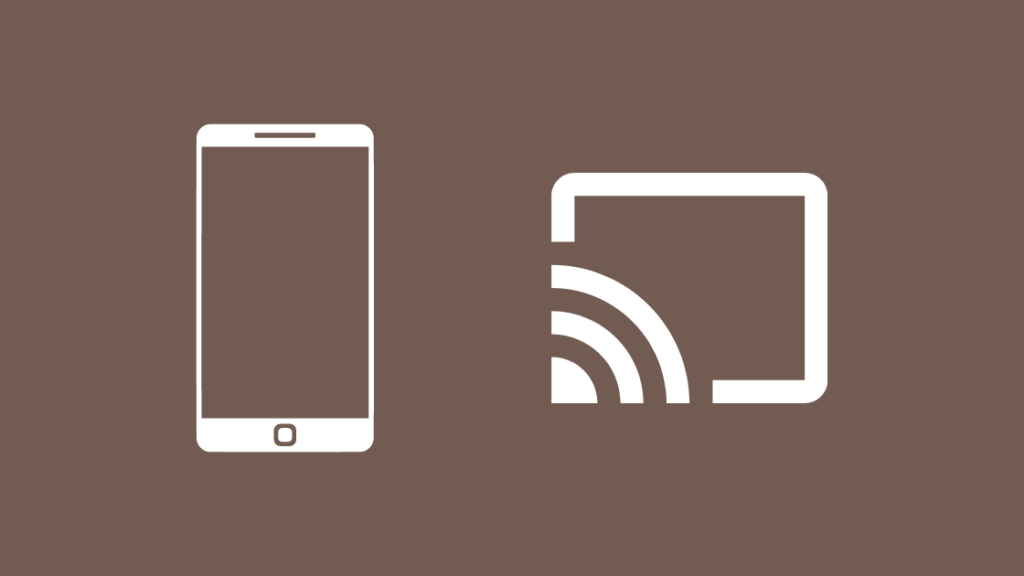
อีกตัวเลือกที่เหลือคือการจำลองโทรศัพท์ของคุณไปยังทีวี LG และเล่น เนื้อหาด้วยแอป ESPN+ ที่มีอยู่ในโทรศัพท์
ดูสิ่งนี้ด้วย: วิธีเดินสายเคเบิลอีเธอร์เน็ตตามผนัง: อธิบายแล้วคุณสามารถส่งเฉพาะแอปหรือทั้งหน้าจอ แต่วิธีการจะแตกต่างกันไปขึ้นอยู่กับโทรศัพท์ที่คุณเป็นเจ้าของ
หากคุณมีโทรศัพท์ Android และคุณต้องการส่งแอป ESPN+:
- เชื่อมต่อทีวี LG และโทรศัพท์เข้ากับ Wi-Fi เดียวกัน
- เปิดแอป ESPN+
- ปัดลง แถบการแจ้งเตือน แล้วแตะ แคสต์ , สมาร์ทวิว หรือ มิเรอร์หน้าจอ ขึ้นอยู่กับโทรศัพท์ที่คุณมี
- เลือก LG TV จากรายการอุปกรณ์
- เริ่มเล่นเนื้อหาในแอป ESPN+ และจะเริ่มเล่นบนทีวีของคุณด้วย
หากต้องการทำเช่นนี้บน iOS :
- เชื่อมต่อทีวี LG และโทรศัพท์เข้ากับ Wi-Fi เดียวกัน
- เปิดแอป ESPN+
- เริ่มเล่นเนื้อหาที่คุณต้องการรับชมบน แอป
- แตะ AirPlay โลโก้บนส่วนควบคุมเครื่องเล่น
- เลือก ทีวี LG ของคุณจากรายการอุปกรณ์
หากคุณตัดสินใจที่จะมิเรอร์หน้าจอ โปรดจำไว้ว่าทุกสิ่งที่คุณ สิ่งที่ทำบนโทรศัพท์จะแสดงบนทีวีด้วย
มิเรอร์คอมพิวเตอร์ของคุณ
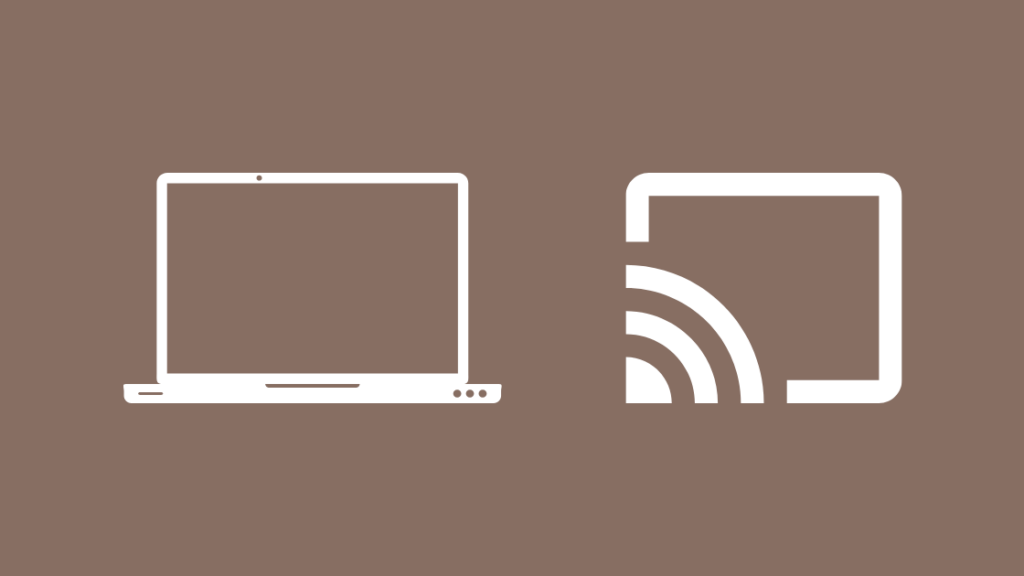
นอกจากโทรศัพท์ของคุณแล้ว คุณยังสามารถมิเรอร์หน้าจอของพีซีหรือ Mac ไปยังทีวี LG และ ใช้แอป ESPN+ บนคอมพิวเตอร์เพื่อดูเนื้อหาบนหน้าจอขนาดใหญ่
คุณจะต้องใช้เบราว์เซอร์ Google Chrome ซึ่งมี Chromecast ในตัว เพื่อส่งแท็บที่มี ESPN+ เปิดอยู่ .
ในการส่ง ESPN+ จากคอมพิวเตอร์ของคุณ:
- เชื่อมต่อทีวีและคอมพิวเตอร์กับ Wi-Fi เดียวกัน
- เปิด Google Chrome และไปที่ //plus.espn.com/ .
- คลิกขวาที่ใดก็ได้บนหน้าเว็บแล้วคลิก Cast .
- ตรวจสอบรายการรูปภาพที่ด้านขวาบน แล้วเลือกทีวีของคุณจากรายการนั้น
- เริ่มเล่นเนื้อหาบนแท็บ Chrome เพื่อดูบนทีวี
คุณสามารถแคสต์ได้ทีละแท็บเท่านั้น และสิ่งนี้ วิธีนี้จะไม่อนุญาตให้คุณสะท้อนทั้งหน้าจอ
ข้อคิดสุดท้าย
จนกว่า ESPN จะเปิดตัวแอปบน webOS คุณจะใช้วิธีใดวิธีหนึ่งที่ฉันพูดถึงไม่ได้ ส่วนก่อนหน้านี้
คุณจะต้องสมัครรับข้อมูลเพื่อดูเนื้อหาทั้งหมดที่มีในแอป และหากคุณมีสิทธิ์เข้าถึงผ่านชุดรวมจากบริการอินเทอร์เน็ต คุณจะต้องใช้ บัญชีแทน
คุณภาพของภาพเมื่อการแคสต์ไม่ได้ขึ้นอยู่กับความเร็วอินเทอร์เน็ตที่คุณมี และจำเป็นต้องทราบความเร็วสูงสุดที่เราเตอร์ของคุณสามารถจัดการได้เท่านั้น เนื่องจากทั้งหมดทำบนเครือข่าย Wi-Fi เดียวกัน
คุณอาจสนุกกับการอ่าน
- ดู ESPN บน AT&T U-verse ไม่ได้รับอนุญาต: วิธีแก้ไขในไม่กี่นาที
- วิธีติดตั้ง ESPN บน Fire Stick: คู่มือฉบับสมบูรณ์
- วิธีสะท้อนหน้าจอ iPad ไปยัง LG TV ทั้งหมดที่คุณต้องการทราบ
- LG TV ไม่ตอบสนองต่อรีโมท: วิธีแก้ไขในไม่กี่นาที
คำถามที่พบบ่อย
ESPN+ มีค่าใช้จ่ายเท่าใด
แพ็กเกจพื้นฐานที่ ESPN+ เสนอมีราคาประมาณ $7 ต่อเดือน หรือ $70 ต่อปี
ราคาของแพ็กเกจอื่นๆ จะเพิ่มขึ้นตามจำนวนเนื้อหาที่มีให้บริการเพิ่มขึ้น
ตอนนี้ ESPN+ ฟรีหรือไม่
ESPN+ ไม่มีระดับฟรี ซึ่งแตกต่างจากบริการสตรีมอื่นๆ ส่วนใหญ่ และคุณจะต้องเพิ่มบัตรเครดิตเพื่อชำระเงินและใช้บริการ .
คุณสามารถยกเลิกได้ตลอดเวลา แต่จะมีการเรียกเก็บเงินสำหรับเดือนที่คุณยกเลิก
ESPN+ รวมอยู่ใน Disney+ หรือไม่
Disney มีชุดรวมที่ รวม Disney+, ESPN+ และ Hulu ที่มีค่าใช้จ่าย $14 ต่อเดือน
คุณสามารถเลือกชุดรวมนี้ได้เมื่อลงชื่อสมัครใช้ Disney+
Hulu มี ESPN+ หรือไม่
หาก คุณมีส่วนเสริม ESPN+ สำหรับ Hulu คุณสามารถดูสตรีมกีฬาจาก ESPN ได้หากอุปกรณ์ของคุณรองรับ
คุณจะต้องชำระเงินส่วนเสริมนี้การสมัครสมาชิก Hulu ของคุณ

