Cómo ver ESPN en televisores LG: Guía sencilla
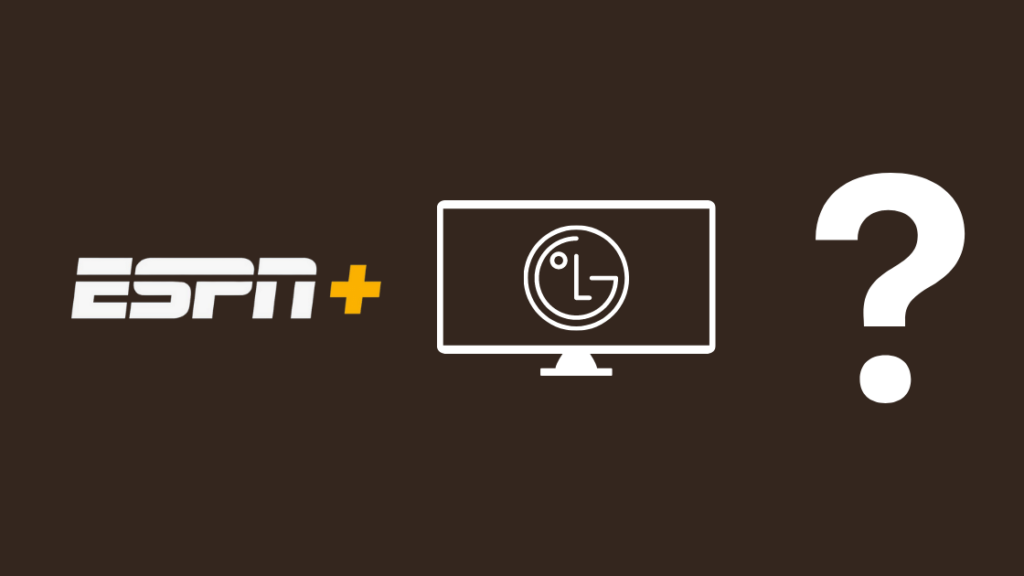
Tabla de contenido
Cuando ponen el partido en la tele, suelo estar en el trabajo o demasiado ocupado para poder verlo entero.
Ver también: No se puede comunicar con tu Google Home (Mini): Cómo solucionarloNormalmente lo veo en mi viejo televisor Roku, pero recientemente había actualizado a un LG C1 OLED, así que decidí ver los mejores momentos del partido de la semana pasada en ESPN en mi nuevo televisor.
Sorprendentemente, no pude encontrar la aplicación ESPN+ en ninguna parte del televisor, así que decidí investigar por qué era así acudiendo a Internet.
Tras varias horas de investigación, por fin he conseguido tener ESPN+ en mi televisor LG, del que puedes saber más mientras lees este artículo.
Este artículo, que he elaborado con ayuda de la investigación que he realizado, debería ayudarte a conseguir ESPN+ en tu televisor LG en cuestión de minutos.
Dado que la aplicación ESPN+ no está disponible en los televisores LG, tendrás que duplicar tu teléfono u ordenador en el televisor. También puedes conseguir un dispositivo de streaming compatible con la aplicación ESPN+.
Sigue leyendo para saber cómo puedes duplicar tu teléfono u ordenador en tu televisor LG y cómo puedes ver el servicio con el navegador de tu televisor.
¿Está ESPN+ disponible en los televisores LG?
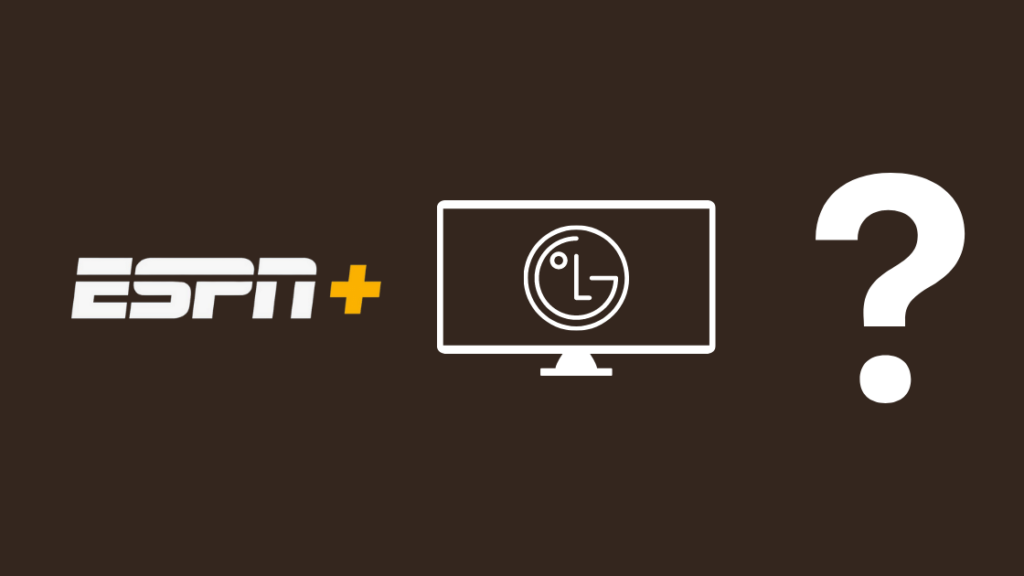
En el momento de escribir este artículo, ESPN+ aún no está disponible para su descarga en los televisores webOS que fabrica LG, lo que significa que no existe un método nativo para ver el contenido de la aplicación en tu televisor LG.
Afortunadamente, no es el fin del mundo, y aún hay algunas formas de ver ESPN+, aunque el televisor no lo admita.
Tendrás que seguir usando uno de estos métodos hasta que ESPN+ saque la aplicación en la tienda de contenidos de LG.
La mayoría de los métodos son bastante fáciles de hacer, así que sigue mis instrucciones cuidadosamente si quieres la mejor experiencia posible.
Ver con el navegador de TV
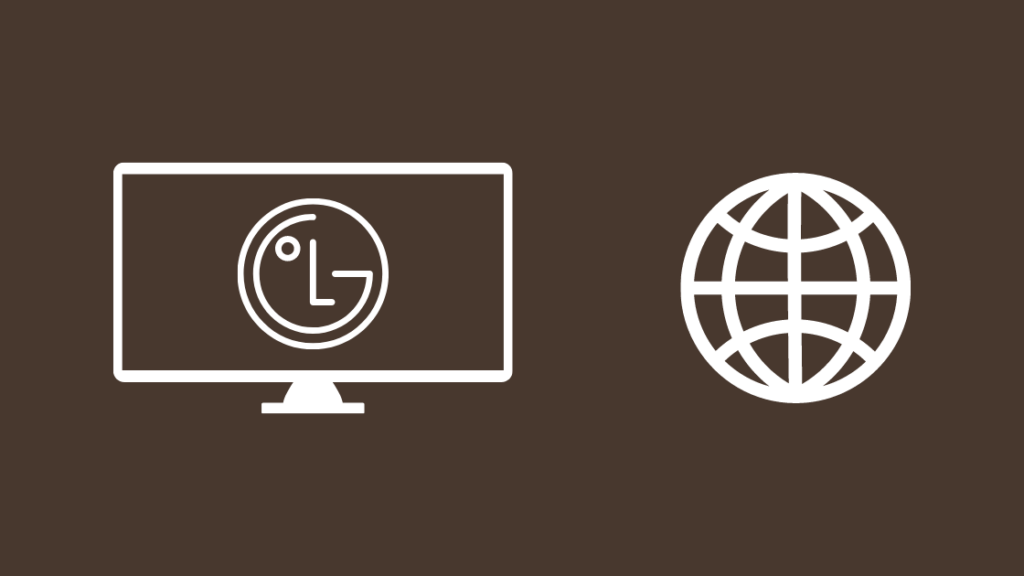
Los televisores LG que funcionan con webOS tienen un navegador web integrado con funciones casi idénticas a las que verías en tu ordenador o teléfono.
Puede ir al sitio web de ESPN+ utilizando este navegador y ver el contenido del sitio web.
Ver también: Cómo apagar SAP en un televisor Samsung en segundos: hemos investigadoEl contenido disponible es el mismo en todas las plataformas, por lo que tampoco te perderás nada viéndolo en un navegador web.
Para ver ESPN+ en tu navegador:
- Inicie el explorador web en el televisor desde la pantalla Aplicaciones de la pantalla de inicio.
- Tipo //plus.espn.com/ Puedes conectar un teclado si tienes problemas para escribir con el mando a distancia.
- Conéctate a ESPN+ con tu cuenta.
- Volverás a la pantalla de inicio.
Ahora puedes usar la barra de búsqueda para encontrar el contenido que quieres ver y, una vez que lo hayas encontrado, empezar a jugar para ver si todo funciona bien.
Utiliza un Streaming Stick

La app ESPN+ está disponible en la mayoría de dispositivos de streaming como Roku y Fire TV; aunque esto pueda parecer redundante puesto que ya tienes una smart TV, puedes hacerte con una de ellas para ver el servicio en tu televisor LG.
Apple TV es otra buena opción y soporta 4K, como algunos modelos de Fire TV y Roku.
Después de conseguir cualquiera de estos dispositivos de streaming, conéctalos al puerto HDMI de tu televisor LG y, a continuación, cambia las entradas a ese puerto.
Utiliza el mando a distancia suministrado con el dispositivo de streaming para buscar la aplicación ESPN en Roku Channel Store, Amazon App Store o Apple App Store e instálala.
Ejecuta la aplicación una vez instalada e inicia sesión en tu cuenta de ESPN+ para empezar a ver los contenidos disponibles en la plataforma.
Refleja tu teléfono
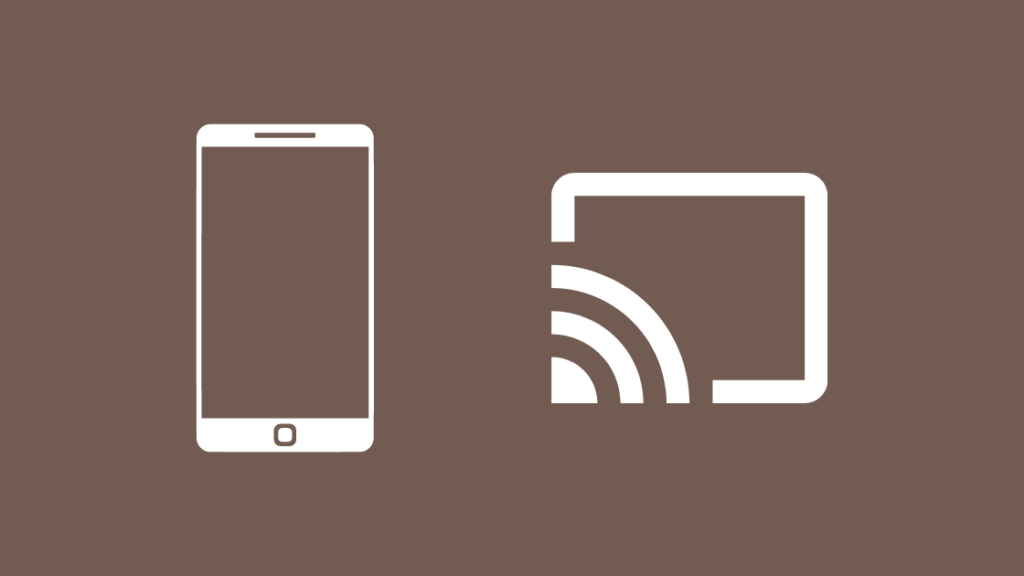
La otra opción restante sería reflejar el teléfono en el televisor LG y reproducir contenidos con la aplicación ESPN+ disponible en el teléfono.
Puedes transmitir sólo la aplicación o toda la pantalla, pero los métodos varían según el teléfono que tengas.
Si tienes un teléfono Android y quieres emitir la aplicación ESPN+:
- Conecta tu televisor LG y tu teléfono a la misma red Wi-Fi.
- Abre la aplicación ESPN+.
- Desliza el dedo hacia abajo en la barra de notificaciones y pulsa Fundición , Vista inteligente o Reflejo de pantalla dependiendo del teléfono que tengas.
- Seleccione su LG TV de la lista de dispositivos.
- Empieza a reproducir contenidos en la aplicación ESPN+ y también empezarán a reproducirse en tu televisor.
Para hacerlo en iOS:
- Conecta tu televisor LG y tu teléfono a la misma red Wi-Fi.
- Abre la aplicación ESPN+.
- Empieza a reproducir el contenido que quieras ver en la aplicación.
- Pulse el botón AirPlay en los controles del reproductor.
- Seleccione su LG TV de la lista de dispositivos.
Si has decidido reflejar tu pantalla, recuerda que todo lo que hagas en el teléfono se verá también en el televisor.
Refleja tu ordenador
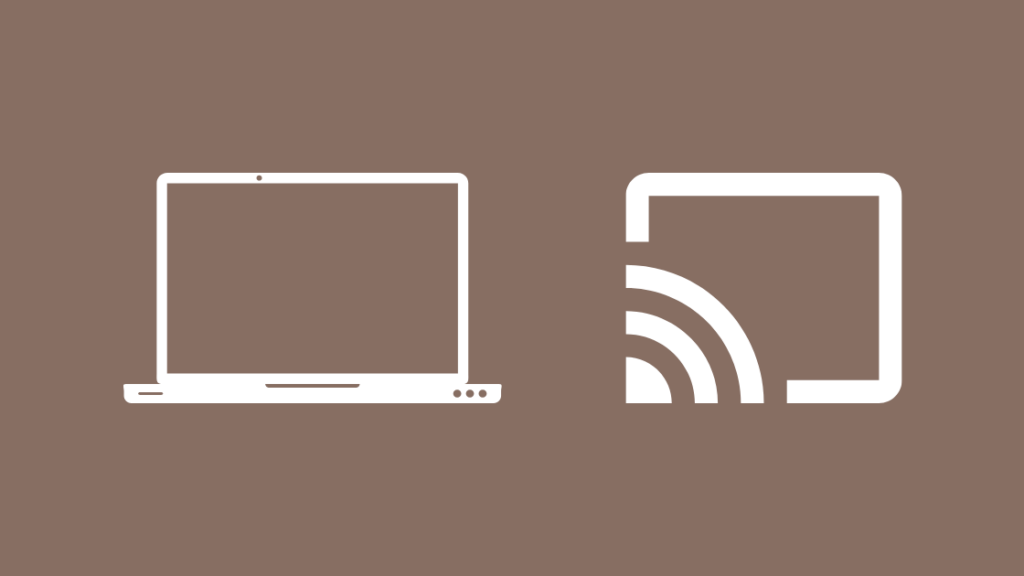
Además de tu teléfono, también puedes duplicar la pantalla de tu PC o Mac en el televisor LG y utilizar la aplicación ESPN+ en el ordenador para ver el contenido en la gran pantalla.
Tendrás que utilizar el navegador Google Chrome, que tiene Chromecast incorporado, para emitir la pestaña que tiene ESPN+ abierta.
Para emitir ESPN+ desde tu ordenador:
- Conecta el televisor y el ordenador a la misma red Wi-Fi.
- Inicie Google Chrome y vaya a //plus.espn.com/ .
- Haga clic con el botón derecho del ratón en cualquier lugar de la página web y haga clic en Fundición .
- En la parte superior derecha verás una lista de imágenes y selecciona tu televisor en ella.
- Empieza a reproducir contenidos en la pestaña de Chrome para verlos en el televisor.
Sólo puedes emitir una pestaña a la vez, y este método no te permitirá reflejar toda la pantalla.
Reflexiones finales
Hasta que ESPN publique la aplicación en webOS, tendrás que utilizar uno de los métodos que he comentado en las secciones anteriores.
También necesitarás una suscripción para ver todo el contenido disponible en la aplicación, y si tienes acceso a través de un paquete de un servicio de Internet, tendrás que utilizar su cuenta en su lugar.
La calidad de la imagen al emitir no depende de la velocidad de Internet que tengas, y sólo necesita saber la velocidad máxima que puede soportar tu router, ya que todo se hace en la misma red Wi-Fi.
Quizás también le interese leer
- Watch ESPN On AT&T U-verse Not Authorized: Cómo solucionarlo en minutos
- Cómo instalar ESPN en un Fire Stick: Guía completa
- Cómo reflejar la pantalla del iPad en un televisor LG: todo lo que necesitas saber
- LG TV no responde al mando a distancia: cómo solucionarlo en minutos
Preguntas frecuentes
¿Cuánto cuesta ESPN+?
El paquete básico que ofrece ESPN+ cuesta unos 7 dólares al mes, o 70 dólares al año.
Los precios de los demás paquetes aumentan a medida que aumenta la cantidad de contenidos disponibles.
¿Es ESPN+ gratuito ahora mismo?
ESPN+ no ofrece un nivel gratuito, a diferencia de la mayoría de los demás servicios de streaming, y tendrás que añadir una tarjeta de crédito para pagar y utilizar el servicio.
Puede darse de baja en cualquier momento, pero se le cobrará el mes que haya cancelado.
¿Está ESPN+ incluido en Disney+?
Disney tiene un paquete que incluye Disney+, ESPN+ y Hulu que te costaría 14 dólares al mes.
Puedes seleccionar este paquete cuando te registres en Disney+.
¿Tiene Hulu ESPN+?
Si tienes el complemento ESPN+ para Hulu, puedes ver retransmisiones deportivas de ESPN si tu dispositivo lo admite.
Tendrás que pagar por ello como complemento a tu suscripción a Hulu.

