LG TV များပေါ်တွင် ESPN ကိုကြည့်ရှုနည်း- လွယ်ကူသောလမ်းညွှန်
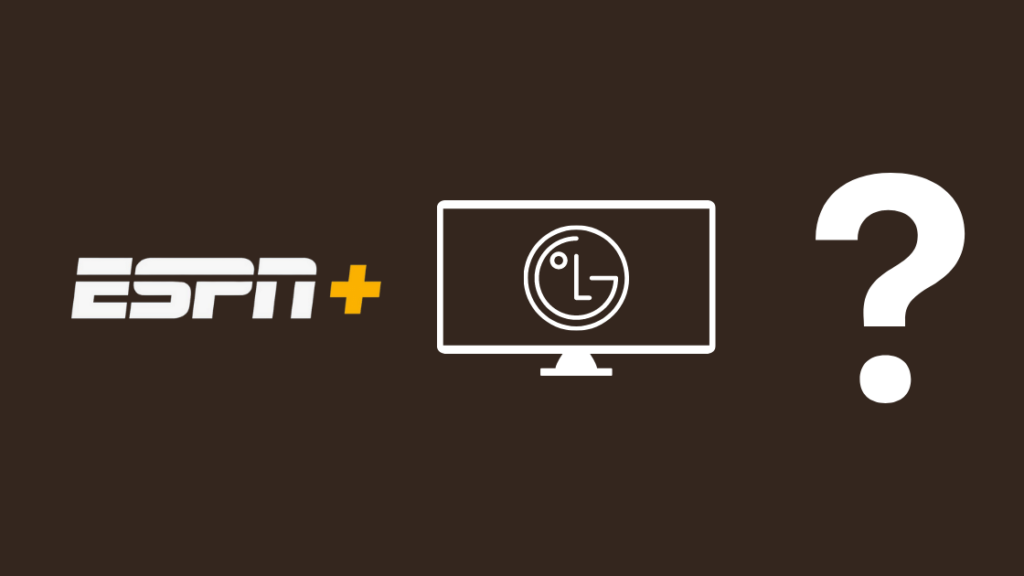
မာတိကာ
ဂိမ်းကို TV ပေါ်ရောက်သောအခါ၊ ကျွန်ုပ်သည် များသောအားဖြင့် အလုပ်တွင်ပိတ်သည် သို့မဟုတ် ၎င်းဂိမ်းကို လုံးလုံးကြည့်ရှုနိုင်စေရန် အလုပ်များနေပါသည်။
ကျွန်ုပ်သည် များသောအားဖြင့် Roku TV အဟောင်းတွင် ကြည့်လေ့ရှိသော်လည်း၊ မကြာသေးမီက LG C1 OLED သို့ အဆင့်မြှင့်ထားသောကြောင့် ကျွန်ုပ်၏ TV အသစ်တွင် ESPN တွင် ပြီးခဲ့သည့်အပတ်က ကစားခဲ့သော ဂိမ်းများ၏ အထူးအဆန်းများကို ဖမ်းစားရန် ဆုံးဖြတ်ခဲ့သည်။
အံ့သြစရာကောင်းသည်မှာ တီဗွီပေါ်ရှိ မည်သည့်နေရာတွင်မဆို ESPN+ အက်ပ်ကို ရှာမတွေ့သောကြောင့် ကျွန်တော် ဆုံးဖြတ်ခဲ့သည် အင်တာနက်သို့သွား၍ ဘာကြောင့်ဖြစ်ရသည့်အကြောင်းအရင်းကို စုံစမ်းစစ်ဆေးရန်။
နာရီပေါင်းများစွာ သုတေသနပြုပြီးနောက်၊ နောက်ဆုံးတွင် ကျွန်ုပ်၏ LG TV တွင် ESPN+ ကို ရနိုင်ခဲ့ပြီး၊ ဤဆောင်းပါးကို သင်ဖတ်ရှုသည့်အခါတွင် ပိုမိုလေ့လာနိုင်ပါသည်။
ကျွန်တော်လုပ်ခဲ့တဲ့ သုတေသနအကူအညီနဲ့ ပြုလုပ်ထားတဲ့ ဒီဆောင်းပါးက သင့် LG TV ပေါ်မှာ မိနစ်ပိုင်းအတွင်း ESPN+ ကို ရနိုင်ဖို့ ကူညီပေးပါလိမ့်မယ်။
ESPN+ အက်ပ်ကို မရရှိနိုင်တဲ့အတွက်၊ LG တီဗီများ၊ သင့်ဖုန်း သို့မဟုတ် ကွန်ပျူတာကို တီဗီသို့ ပြောင်းထားရန် လိုအပ်ပါသည်။ တနည်းအားဖြင့် သင်သည် ESPN+ အက်ပ်ကို ပံ့ပိုးပေးသည့် streaming ကိရိယာကို ရရှိနိုင်သည်။
သင်၏ဖုန်း သို့မဟုတ် ကွန်ပျူတာကို သင်၏ LG TV သို့ မည်သို့မည်ပုံ အလင်းပြန်ပြနိုင်ပုံနှင့် ဝန်ဆောင်မှုကို သင်မည်ကဲ့သို့ ကြည့်ရှုနိုင်သည်ကို ရှာဖွေရန် ဆက်လက်ဖတ်ရှုပါ။ TV ၏ဘရောက်ဆာ။
ESPN+ ကို LG TV များတွင် ရနိုင်ပါသလား။
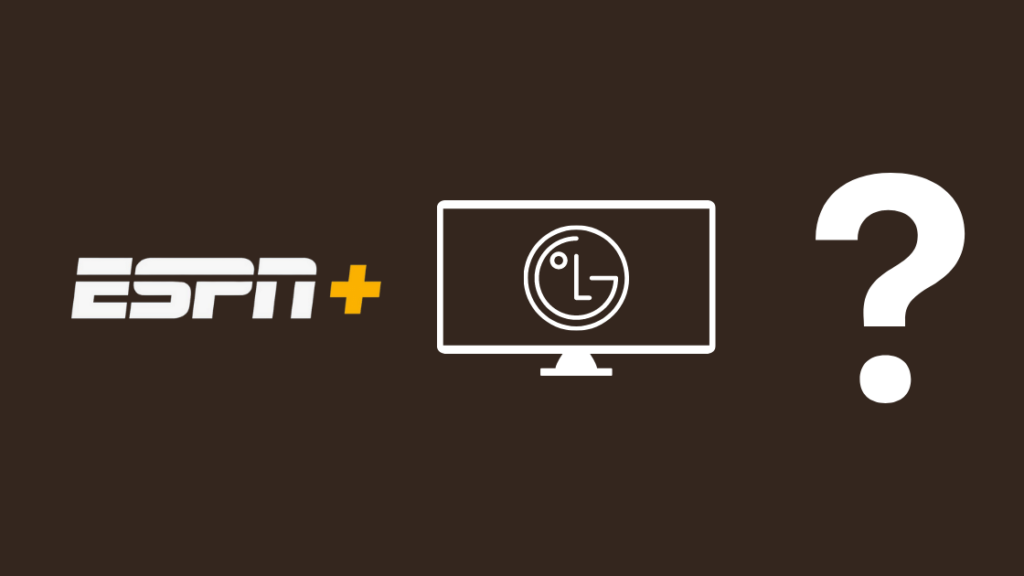
ဤဆောင်းပါးကို ရေးသားရာတွင် LG မှ ထုတ်လုပ်သည့် webOS TV များတွင် ဒေါင်းလုဒ်လုပ်ရန် ESPN+ ကို မရရှိနိုင်သေးပါ။ ဆိုလိုသည်မှာ ဆိုလိုသည်မှာ၊ သင်၏ LG TV ရှိ အက်ပ်ရှိ အကြောင်းအရာများကို ကြည့်ရှုရန် မူရင်းနည်းလမ်း မရှိပါ။
ကံကောင်းသည်မှာ၊ ၎င်းသည် ကမ္ဘာ၏အဆုံးမဟုတ်သေးဘဲ ESPN+ ကိုပင် သင်ကြည့်ရှုနိုင်သည့် နည်းလမ်းအနည်းငယ်ရှိပါသေးသည်။ TV ဆိုရင်၎င်းကို မပံ့ပိုးပါ။
ESPN+ သည် LG Content Store ရှိ အက်ပ်နှင့်အတူ ထွက်လာသည်အထိ ဤနည်းလမ်းများထဲမှ တစ်ခုကို ဆက်လက်အသုံးပြုရမည်ဖြစ်ပါသည်။
နည်းလမ်းအများစုသည် အလွန်လွယ်ကူပါသည်။ ဒါကြောင့် ဖြစ်နိုင်ရင် အကောင်းဆုံး အတွေ့အကြုံကို လိုချင်ရင် ငါ့ရဲ့ ညွှန်ကြားချက်တွေကို ဂရုတစိုက် လိုက်နာပါ။
ကြည့်ပါ။: Spectrum ဖောက်သည် ထိန်းသိမ်းခြင်း- သင်သိလိုသမျှတီဗီဘရောက်ဆာကို အသုံးပြုပြီး ကြည့်ရှုပါ
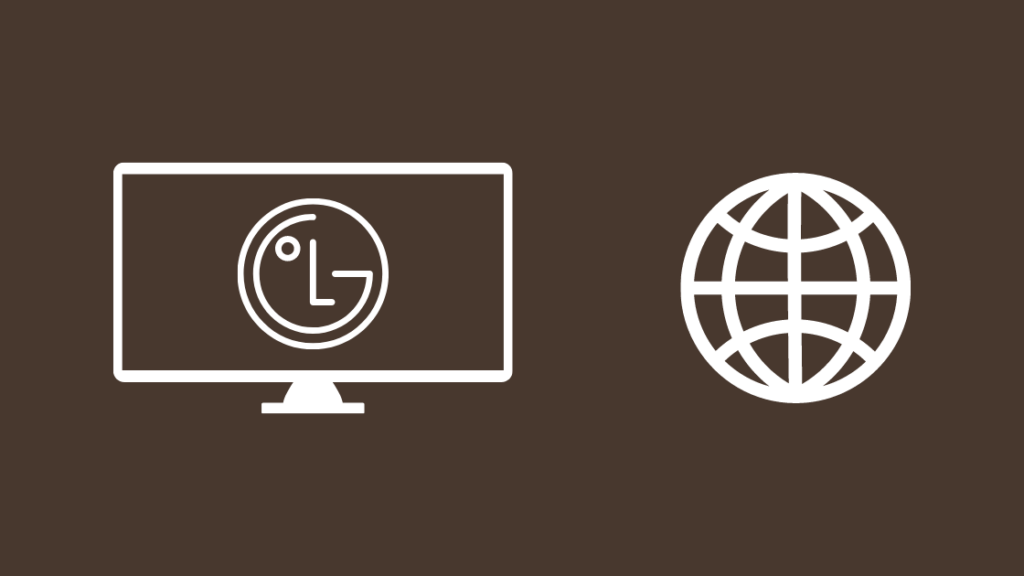
webOS မှာ အသုံးပြုတဲ့ LG TV တွေမှာ တူညီလုနီးပါးရှိတဲ့ built-in ဝဘ်ဘရောက်ဆာ ပါရှိပါတယ်။ သင့်ကွန်ပြူတာ သို့မဟုတ် ဖုန်းတွင် သင်မြင်ရမည့်အရာများအတွက် အင်္ဂါရပ်များ။
ကြည့်ပါ။: Xfinity WiFi သည် ချိတ်ဆက်မှုပြတ်တောက်နေမြဲဖြစ်သည်- စက္ကန့်ပိုင်းအတွင်း ဘယ်လိုပြင်မလဲ။ဤဝဘ်ဘရောက်ဆာကို အသုံးပြု၍ ESPN+ ဝဘ်ဆိုက်သို့ သင်သွားရောက်နိုင်ပြီး ဝဘ်ဆိုက်၏အကြောင်းအရာကို ကြည့်ရှုနိုင်ပါသည်။
ရရှိနိုင်သည့်အကြောင်းအရာသည် ပလပ်ဖောင်းများတွင် တူညီသည်၊ ထို့ကြောင့် သင်သည် ဝဘ်ဘရောက်ဆာပေါ်တွင် ကြည့်ရှုခြင်း တစ်စုံတစ်ရာကို ဆုံးရှုံးမည်မဟုတ်ပါ။
သင်၏ဝဘ်ဘရောက်ဆာတွင် ESPN+ ကိုကြည့်ရှုရန်-
- ဝဘ်ဘရောက်ဆာကို <2 မှ TV တွင်ဖွင့်ပါ ပင်မစခရင်၏>အက်ပ်များ အပိုင်း။
- အမျိုးအစား //plus.espn.com/ ။ သင်သည် အဝေးထိန်းခလုတ်ဖြင့် စာရိုက်ရာတွင် အခက်အခဲရှိပါက ကီးဘုတ်ကို ပလပ်ထိုးနိုင်သည်။
- သင့်အကောင့်ဖြင့် ESPN+ သို့ လော့ဂ်အင်ဝင်ပါ။
- သင်ကို ပင်မစခရင်သို့ ပြန်ခေါ်သွားပါမည်။
ယခု သင်သည် သင်ကြည့်ရှုလိုသည့်အကြောင်းအရာကို ရှာဖွေရန် ရှာဖွေရေးဘားကို အသုံးပြုနိုင်ပြီး ၎င်းကို သင်တွေ့ရှိပြီးသည်နှင့် အရာအားလုံး အဆင်ပြေမှုရှိမရှိ ကြည့်ရှုရန် စတင်ကစားပါ။
လွှင့်တင်ချောင်းကို အသုံးပြုပါ

ESPN+ အက်ပ်ကို Roku နှင့် Fire TV ကဲ့သို့ တိုက်ရိုက်ထုတ်လွှင့်သည့် စက်အများစုတွင် ရနိုင်ပါသည်။ သင့်တွင် စမတ်တီဗီရှိပြီးသားဖြစ်သောကြောင့် ၎င်းသည် မလိုအပ်တော့ဟုထင်ရသော်လည်း သင့် LG TV တွင် ဝန်ဆောင်မှုကြည့်ရှုရန် ၎င်းတို့ထဲမှ တစ်ခုကို ရယူနိုင်ပါသည်။
Apple TV သည် အခြားတစ်ခုဖြစ်သည်။Fire TV နှင့် Roku မော်ဒယ်အချို့ကဲ့သို့ ကောင်းမွန်သောရွေးချယ်မှုရှိပြီး 4K ကို ပံ့ပိုးပေးပါသည်။
ဤထုတ်လွှင့်စက်များထဲမှ တစ်ခုခုကို ရရှိပြီးနောက်၊ ၎င်းတို့ကို သင်၏ LG TV ၏ HDMI ပေါက်သို့ ပလပ်ထိုးပါ၊ ထို့နောက် သွင်းအားများကို ထိုပေါက်သို့ ပြောင်းပါ။
ထုတ်လွှင့်သည့်စက်နှင့်အတူ ပါလာသော အဝေးထိန်းခလုတ်ကို အသုံးပြု၍ Roku Channel Store၊ Amazon App Store သို့မဟုတ် Apple App Store မှ ESPN အက်ပ်ကို ရှာဖွေပြီး ထည့်သွင်းပါ။
အက်ပ်ကို ထည့်သွင်းပြီးသည်နှင့် စတင်ပါ။ ပလက်ဖောင်းပေါ်ရှိ အကြောင်းအရာကို စတင်ကြည့်ရှုရန် သင်၏ ESPN+ အကောင့်သို့ အကောင့်ဝင်ပါ။
သင့်ဖုန်းကို အလင်းပြန်ပြပါ
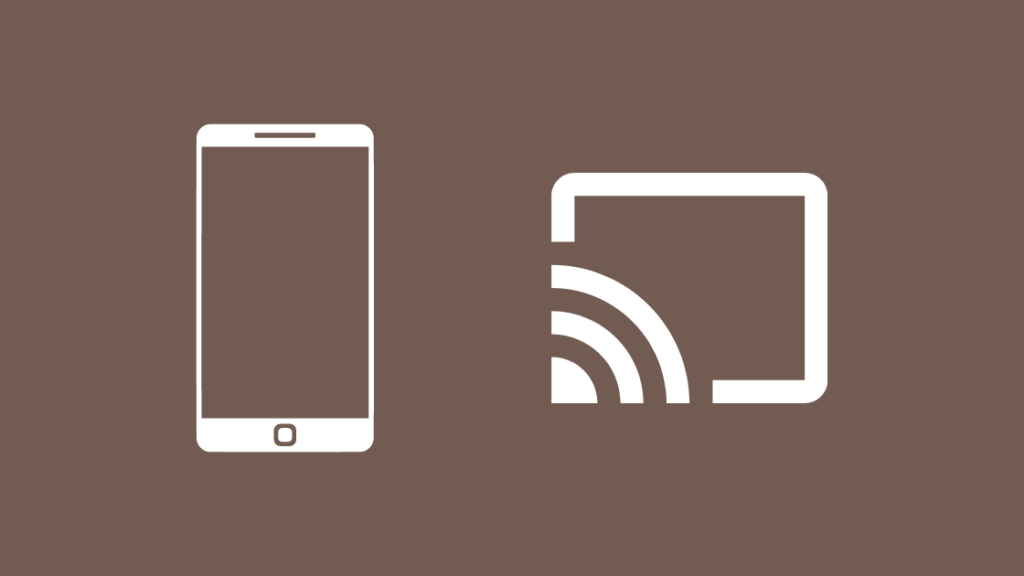
အခြားရွေးချယ်စရာမှာ သင့်ဖုန်းကို LG TV သို့ ပြောင်းပြီး ကစားရန်ဖြစ်သည်။ ဖုန်းတွင်ရနိုင်သော ESPN+ အက်ပ်ပါ၀င်သည့်အကြောင်းအရာ။
သင်အက်ပ် သို့မဟုတ် မျက်နှာပြင်တစ်ခုလုံးကို ကာစ်တ်လုပ်နိုင်သော်လည်း သင်ပိုင်ဆိုင်သည့်ဖုန်းပေါ်မူတည်၍ နည်းလမ်းများကွဲပြားသည်။
သင့်တွင် Android ဖုန်းရှိပါက၊ သင်သည် ESPN+ အက်ပ်ကို ကာစ်တ်လုပ်လိုသည်-
- သင်၏ LG TV နှင့် ဖုန်းကို တူညီသော Wi-Fi သို့ ချိတ်ဆက်ပါ။
- ESPN+ အက်ပ်ကို စတင်ပါ။
- အောက်သို့ ပွတ်ဆွဲပါ။ အကြောင်းကြားချက်များဘားတန်းကိုနှိပ်ပြီး Cast ၊ Smart View ၊ သို့မဟုတ် Screen Mirroring ကိုနှိပ်ပြီး သင့်တွင်ရှိသော ဖုန်းအမျိုးအစားပေါ်မူတည်၍
- သင်၏ ကို ရွေးပါ။ စက်ပစ္စည်းများစာရင်းမှ LG TV ။
- အကြောင်းအရာကို ESPN+ အက်ပ်တွင် စတင်ဖွင့်ပြီးနောက် ၎င်းသည် သင့် TV တွင်လည်း စတင်ဖွင့်ပေးမည်ဖြစ်သည်။
၎င်းကို iOS တွင် ပြုလုပ်ရန် :
- သင်၏ LG TV နှင့် ဖုန်းကို တူညီသော Wi-Fi သို့ ချိတ်ဆက်ပါ။
- ESPN+ အက်ပ်ကို စတင်ပါ။
- သင်ကြည့်ရှုလိုသည့် အကြောင်းအရာကို စဖွင့်ပါ။ အက်ပ်။
- AirPlay ကို တို့ပါ။ပလေယာထိန်းချုပ်မှုများရှိ လိုဂို။
- စက်ပစ္စည်းများစာရင်းမှ သင်၏ LG TV ကို ရွေးပါ။
သင့်စခရင်ကို မှန်ပြောင်းကြည့်ရန် ဆုံးဖြတ်ထားပါက၊ သင် မည်သည့်အရာဖြစ်သည်ကို သတိရပါ။ ဖုန်းပေါ်ရှိလုပ်ပါ တီဗီတွင်လည်း ပြသပါမည်။
သင့်ကွန်ပြူတာကို ကြေးမုံမှန်ပါ
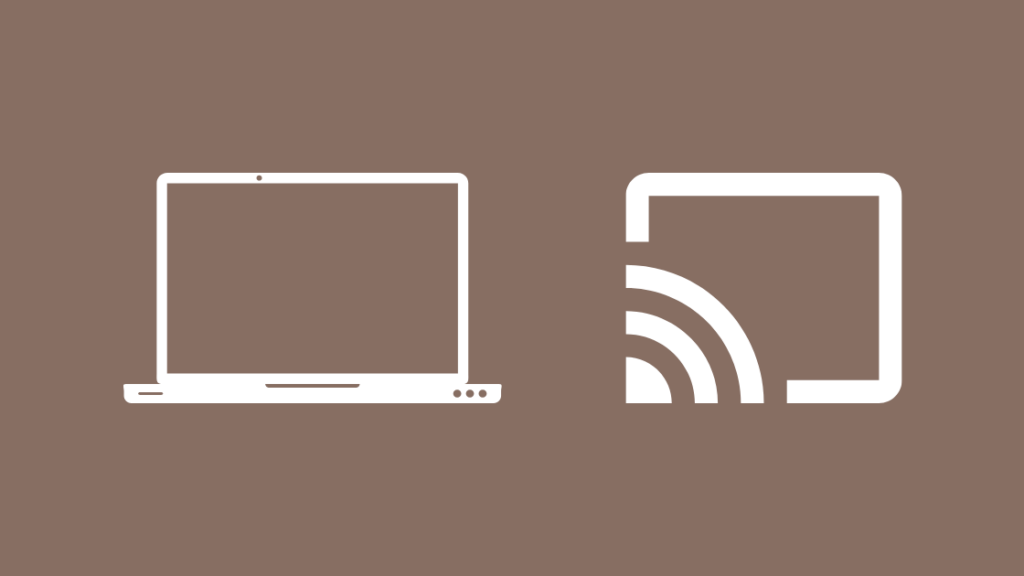
သင့်ဖုန်းအပြင်၊ သင့် PC သို့မဟုတ် Mac ၏စခရင်ကို LG TV သို့လည်း မှန်ပြောင်းကြည့်နိုင်ပါသည်။ မျက်နှာပြင်ကြီးပေါ်ရှိ အကြောင်းအရာများကို ကြည့်ရှုရန် ကွန်ပျူတာပေါ်ရှိ ESPN+ အက်ပ်ကို အသုံးပြုပါ။
၎င်းပေါ်တွင် ESPN+ ဖွင့်ထားသည့် တက်ဘ်ကို ကာစ်လုပ်ရန်အတွက် Chromecast ပါ၀င်သည့် Google Chrome ဘရောက်ဆာကို သင်အသုံးပြုရန် လိုအပ်မည်ဖြစ်သည်။ .
သင့်ကွန်ပျူတာမှ ESPN+ ကို ကာစ်လုပ်ရန်-
- တီဗီနှင့် ကွန်ပျူတာကို တူညီသော Wi-Fi သို့ ချိတ်ဆက်ပါ။
- Google Chrome ကိုဖွင့်ပြီး သို့သွားပါ။ //plus.espn.com/ .
- ဝဘ်စာမျက်နှာပေါ်ရှိ မည်သည့်နေရာတွင်မဆို ညာဖက်ကလစ်နှိပ်ပြီး ကာစ်စ် ကိုနှိပ်ပါ။
- ပုံများစာရင်းအတွက် ညာဘက်အပေါ်ထောင့်ကို စစ်ကြည့်ပါ။ နှင့် သင့် TV ကို ထိုစာရင်းမှ ရွေးချယ်ပါ။
- တီဗီပေါ်တွင် ကြည့်ရှုရန် Chrome တက်ဘ်တွင် အကြောင်းအရာကို စတင်ဖွင့်ပါ။
သင်သည် တစ်ကြိမ်လျှင် တဘ်တစ်ခုသာ ကာစ်လုပ်နိုင်ပြီး၊ နည်းလမ်းသည် သင့်ဖန်သားပြင်တစ်ခုလုံးကို ထင်ဟပ်စေမည်မဟုတ်ပါ။
နောက်ဆုံးအတွေးများ
ESPN တွင် webOS အက်ပ်ဖြင့် ထွက်လာသည့်အချိန်အထိ၊ ကျွန်ုပ်ဆွေးနွေးခဲ့သည့်နည်းလမ်းများထဲမှ တစ်ခုကို အသုံးပြုခြင်းဖြင့် သင် ရပ်တန့်နေလိမ့်မည် ယခင်အပိုင်းများ။
အက်ပ်တွင်ရနိုင်သော အကြောင်းအရာအားလုံးကို ကြည့်ရှုရန် စာရင်းသွင်းမှုတစ်ခု လိုအပ်မည်ဖြစ်ပြီး၊ အင်တာနက်ဝန်ဆောင်မှုတစ်ခုမှ အစုအဝေးတစ်ခုမှတစ်ဆင့် သင်ဝင်ရောက်ခွင့်ရရှိပါက ၎င်းတို့ကို အသုံးပြုရမည်ဖြစ်ပါသည်။ အကောင့်အစား။
ရုပ်ပုံအရည်အသွေးကို ကြည့်လိုက်တော့Casting သည် သင့်တွင်ရှိသော အင်တာနက်အမြန်နှုန်းပေါ်တွင်မူတည်သည်မဟုတ်ပါ၊ ၎င်းသည် တူညီသော Wi-Fi ကွန်ရက်ပေါ်တွင် အားလုံးပြီးစီးသောကြောင့် သင့် router ကိုင်တွယ်နိုင်သည့် အမြင့်ဆုံးအမြန်နှုန်းကို သိရန်သာ လိုအပ်ပါသည်။
သင်လည်း စာဖတ်ခြင်းကို နှစ်သက်နိုင်သည်
- AT&T U-verse တွင် ESPN ကိုကြည့်ပါ အခွင့်အာဏာမရှိပါ- မိနစ်ပိုင်းအတွင်း ပြုပြင်နည်း
- မီးချောင်းတွင် ESPN ထည့်သွင်းနည်း- လမ်းညွှန်ချက်အပြည့်အစုံ
- iPad ဖန်သားပြင်ကို LG TV သို့ ဘယ်လိုမှန်ပြောင်းမလဲ။ သင်သိထားရန်အားလုံး
- အဝေးထိန်းသို့ LG TV မတုံ့ပြန်ခြင်း- မိနစ်ပိုင်းအတွင်း မည်ကဲ့သို့ပြင်ရမည်
မကြာခဏမေးလေ့ရှိသောမေးခွန်းများ
ESPN+ သည် မည်မျှကုန်ကျသနည်း။
ESPN+ ကမ်းလှမ်းသည့် အခြေခံပက်ကေ့ဂျ်သည် တစ်လလျှင် $7 သို့မဟုတ် တစ်နှစ်လျှင် $70 ခန့်ဖြစ်သည်။
ရရှိနိုင်သည့်အကြောင်းအရာပမာဏ တိုးလာသည်နှင့်အမျှ အခြားပက်ကေ့ဂျ်များ၏ ဈေးနှုန်းများသည် တိုးလာပါသည်။ .
ယခု ESPN+ သည် အခမဲ့ဖြစ်ပါသလား။
ESPN+ သည် အခြားသော ထုတ်လွှင့်ခြင်းဝန်ဆောင်မှုအများစုနှင့်မတူဘဲ အခမဲ့အဆင့်ကို ပေးဆောင်ခြင်းမရှိပါ၊ နှင့် ဝန်ဆောင်မှုကို ငွေပေးချေရန်နှင့် အသုံးပြုရန်အတွက် သင်သည် ခရက်ဒစ်ကတ်ကို ထည့်သွင်းရမည်ဖြစ်ပါသည်။
အချိန်မရွေး ပယ်ဖျက်နိုင်သော်လည်း သင်ပယ်ဖျက်လိုက်သည့်လအတွက် ကောက်ခံမည်ဖြစ်သည်။
ESPN+ တွင် Disney+ ပါဝင်ပါသလား။
Disney တွင် ၎င်းတွင် အတွဲတစ်ခုပါရှိသည်။ သင့်အား တစ်လလျှင် $14 ကုန်ကျမည့် Disney+၊ ESPN+ နှင့် Hulu တို့ ပါဝင်ပါသည်။
Disney+ အတွက် စာရင်းသွင်းသည့်အခါ ဤအတွဲကို သင်ရွေးချယ်နိုင်ပါသည်။
Hulu တွင် ESPN+ ရှိပါသလား။
အကယ်၍ သင့်တွင် Hulu အတွက် ESPN+ အပိုပရိုဂရမ် ပါရှိပြီး၊ သင့်စက်ပစ္စည်းက ၎င်းကို ပံ့ပိုးပါက ESPN မှ အားကစားထုတ်လွှင့်မှုများကို ကြည့်ရှုနိုင်ပါသည်။
၎င်းကို အပိုပရိုဂရမ်တစ်ခုအနေဖြင့် သင်ပေးချေရန် လိုအပ်ပါသည်။သင်၏ Hulu စာရင်းသွင်းမှု။

