Samsung Smart View không hoạt động: Cách khắc phục trong vài phút
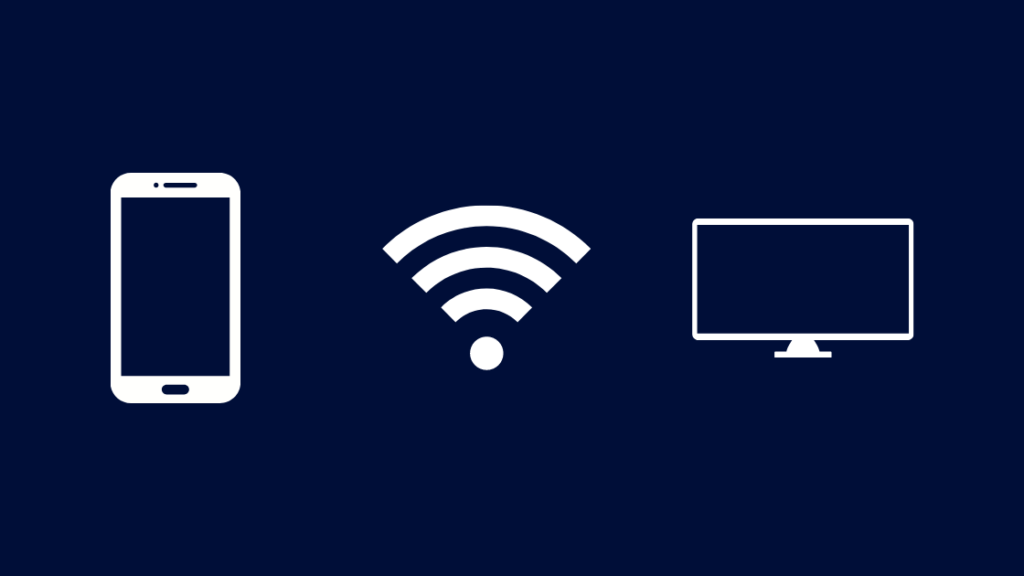
Mục lục
Tôi sử dụng TV Samsung làm màn hình giải trí chính.
Tôi cũng thường phản chiếu điện thoại của mình vì tôi thấy thuận tiện hơn khi tiếp tục với những gì mình đang xem mà không cần điều hướng qua một loạt menu.
Khi tôi đang cuộn qua YouTube, một đêm, một đoạn video khá dài đập vào mắt tôi; Tôi muốn xem nó trên TV hơn là điện thoại.
Vì vậy, tôi đã kéo bảng thông báo trên điện thoại xuống và bật Chế độ xem thông minh, chỉ để nhận ra rằng nó không hoạt động.
Thông thường, tính năng phản chiếu diễn ra ngay lập tức nhưng có vẻ như lúc này nó không hoạt động.
Tôi phải tìm ra lỗi sai và quay lại xem video, nếu không thì thuật toán YouTube có thể không khuyến nghị nó lại đến với tôi.
Tôi đã xem các trang hỗ trợ của Samsung về cách khắc phục sự cố Smart View và đọc qua một số bài đăng trên diễn đàn nơi mọi người gặp phải vấn đề tương tự như tôi.
Sau đó thu thập khá nhiều thông tin, tôi đã có thể khắc phục Chế độ xem thông minh trên điện thoại của mình bằng một số thử nghiệm và lỗi của riêng tôi.
Tôi quyết định biên soạn hướng dẫn này với sự trợ giúp của thông tin đó để bạn' Bạn cũng có thể khắc phục tính năng Chế độ xem thông minh bằng điện thoại của mình.
Nếu Chế độ xem thông minh không hoạt động với bạn, hãy kiểm tra xem TV và điện thoại có được kết nối với cùng một mạng Wi-Fi hay không. Đảm bảo TV và điện thoại đang sử dụng phiên bản phần mềm mới nhất.
Hãy đọc tiếp để biết bạn được phép phản chiếu những gìSmart View, cũng như những gì Samsung khuyên bạn nên làm để khắc phục sự cố này.
Kết nối điện thoại và TV của bạn với cùng một mạng Wi-Fi
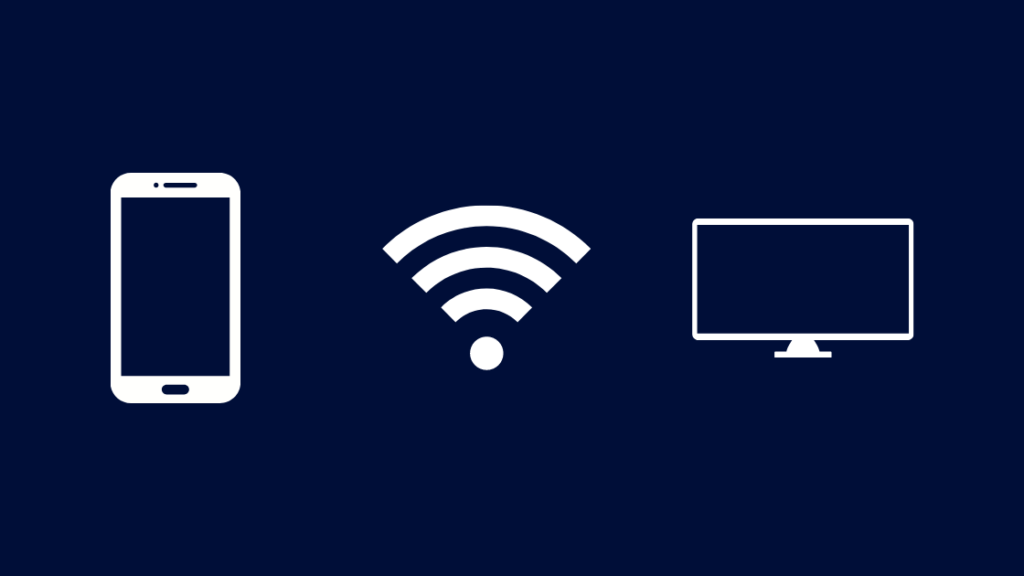
Một trong những điều kiện tiên quyết để có Smart View là rằng điện thoại của bạn và thiết bị mà bạn đang cố gắng phản chiếu phải ở trên cùng một mạng.
Điện thoại của bạn sử dụng mạng đó để gửi thông tin của TV để phản chiếu điện thoại của bạn.
Đảm bảo rằng cả hai các thiết bị đang sử dụng cùng một mạng Wi-Fi.
Sau khi kết nối cả hai thiết bị với cùng một mạng, hãy thử bật lại Chế độ xem thông minh và xem bạn có thể phản chiếu điện thoại của mình không.
Cho phép bật Chế độ xem thông minh TV của bạn
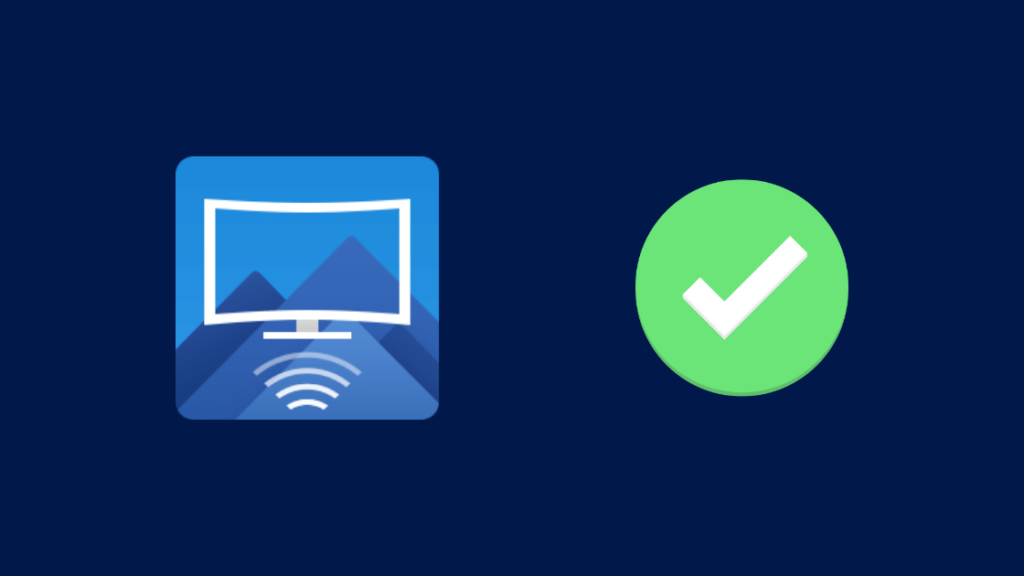
Một số TV có thể yêu cầu bạn cho phép yêu cầu phản chiếu vì mục đích bảo mật.
Yêu cầu thường sẽ xuất hiện dưới dạng lời nhắc khi bạn kết nối với TV bằng Chế độ xem thông minh.
Để nhận lời nhắc này, hãy bật Chế độ xem thông minh và chọn TV của bạn.
Bây giờ, hãy nhìn vào TV và kiểm tra xem lời nhắc có xuất hiện không.
Chọn Cho phép khi lựa chọn xuất hiện .
Đợi điện thoại phản chiếu màn hình của bạn và xem Chế độ xem thông minh có hoạt động trở lại không.
Điều chỉnh tỷ lệ khung hình
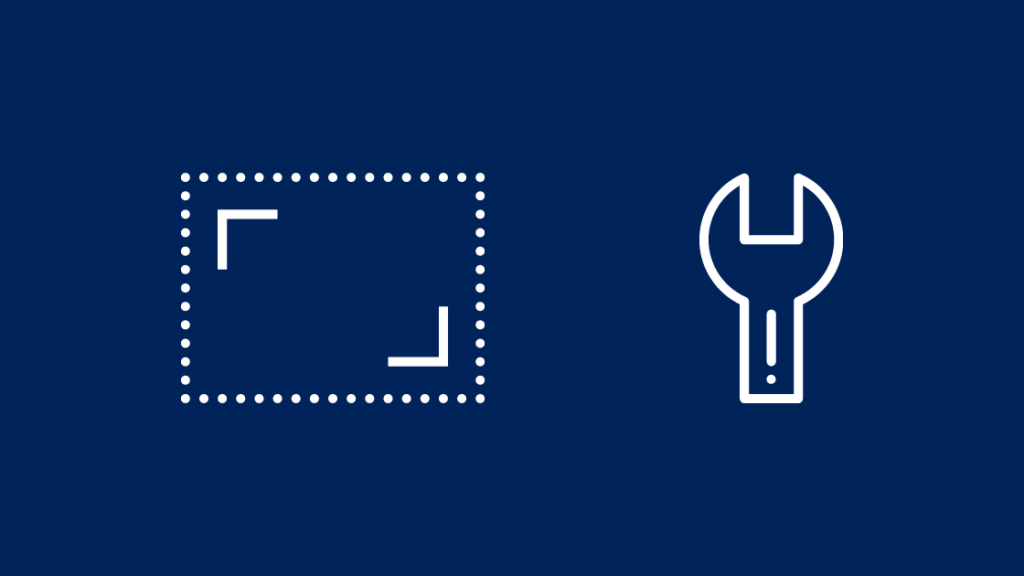
Điện thoại sử dụng tỷ lệ khung hình khác với TV vì hình dạng vật lý của chúng.
Vì hầu hết các điện thoại đều cao hơn khi so sánh với chiều rộng của chúng nên chúng sử dụng tỷ lệ khung hình khác thường hơn.
TV sử dụng tỷ lệ 16:9 trong khi điện thoại sử dụng tỷ lệ khung hình 18:9 Màn hình tỷ lệ khung hình 19:9.
Chế độ xem thông minh có thể không hoạt động nếu tỷ lệ khung hình được cân đối chính xác và có thể gây ramàn hình trông có vẻ rung và đôi khi thậm chí không hoạt động.
Để điều chỉnh tỷ lệ khung hình:
- Kéo thanh thông báo xuống bằng cách vuốt hai ngón tay từ trên xuống.
- Nhấn vào biểu tượng Chế độ xem thông minh .
- Từ màn hình Chế độ xem thông minh , hãy nhấn vào ba dấu chấm ở trên cùng bên phải màn hình.
- Chọn Cài đặt .
- Nhấn Điện thoại -> Tỷ lệ khung hình
- Đặt tỷ lệ khung hình cho TV của bạn tại đây . Tỷ lệ thường là 16:9.
- Lưu cài đặt.
Hãy thử bật Chế độ xem thông minh và xem liệu bạn có thể phản chiếu điện thoại của mình với TV hay không.
Cập nhật Phiên bản phần mềm mới nhất
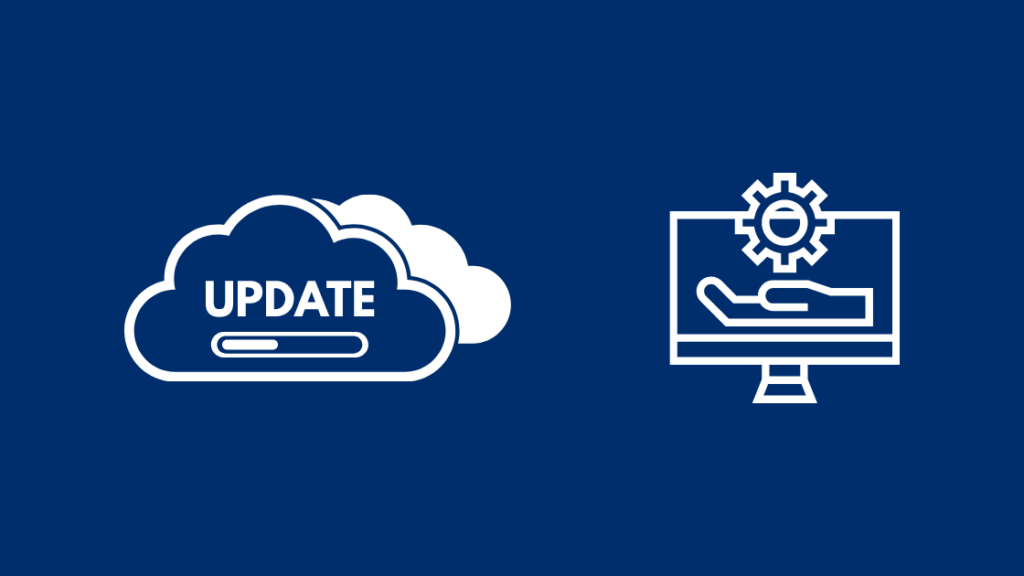
Các phiên bản mới hơn của phần mềm luôn mang đến nhiều cải tiến hơn nữa và sửa lỗi cho thiết bị của bạn.
Lý do khiến Chế độ xem thông minh không hoạt động với bạn có thể là do bắt nguồn từ một lỗi trong phần mềm TV hoặc điện thoại của bạn.
Cập nhật phần mềm của bạn trên cả hai thiết bị này là cách tốt nhất trong trường hợp đó.
Trước tiên, bạn cần kết nối cả TV và điện thoại với mạng Wi-Fi.
Sau đó, để cập nhật điện thoại của bạn:
Xem thêm: Facebook thông báo không có kết nối Internet: Cách khắc phục trong vài phút- Mở ứng dụng Cài đặt .
- Cuộn xuống tới tìm Cập nhật phần mềm và mở nó.
- Nhấn Tải xuống và cài đặt .
- Bây giờ, điện thoại của bạn sẽ bắt đầu tìm kiếm các bản cập nhật và tải chúng xuống nếu tìm thấy bất kỳ.
Để cập nhật TV thông minh của bạn:
- Mở màn hình Cài đặt của TV.
- Điều hướng đến Hỗ trợ hoặc Cập nhật phần mềm .
- Chọn và bắt đầuđang kiểm tra các bản cập nhật.
- TV sẽ cài đặt mọi bản cập nhật tìm thấy.
- Sau khi cập nhật xong, hãy khởi động lại TV.
Bây giờ hãy thử sử dụng lại Smart View để xem nó có hoạt động không.
Khởi động lại thiết bị của bạn
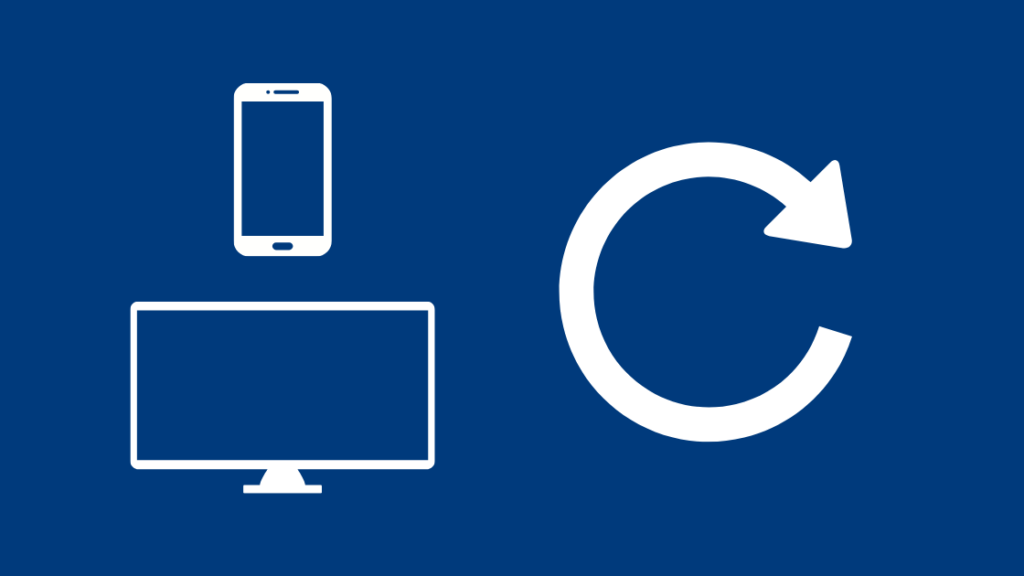
Các sự cố tạm thời có thể khiến Smart View không hoạt động bình thường thường có thể được khắc phục bằng cách khởi động lại thiết bị của bạn và đó là điều mà Samsung khuyến nghị bạn làm là nếu bạn gặp bất kỳ sự cố nào.
Để khởi động lại điện thoại của bạn:
- Nhấn và giữ nút Nguồn ở mặt bên của điện thoại.
- Từ Các tùy chọn nguồn xuất hiện, hãy nhấn vào Khởi động lại.
- Đợi điện thoại khởi động lại và bật hoàn toàn.
Để khởi động lại TV Samsung của bạn:
- Nhấn và giữ nút nguồn trên điều khiển từ xa.
- TV sẽ tắt và bật lại.
- Bạn cũng có thể rút phích cắm của TV khỏi tường và cắm lại nếu muốn.
Thử bật lại Chế độ xem thông minh để xem bạn có thể kết nối điện thoại với TV hay không.
Đặt lại điện thoại của bạn
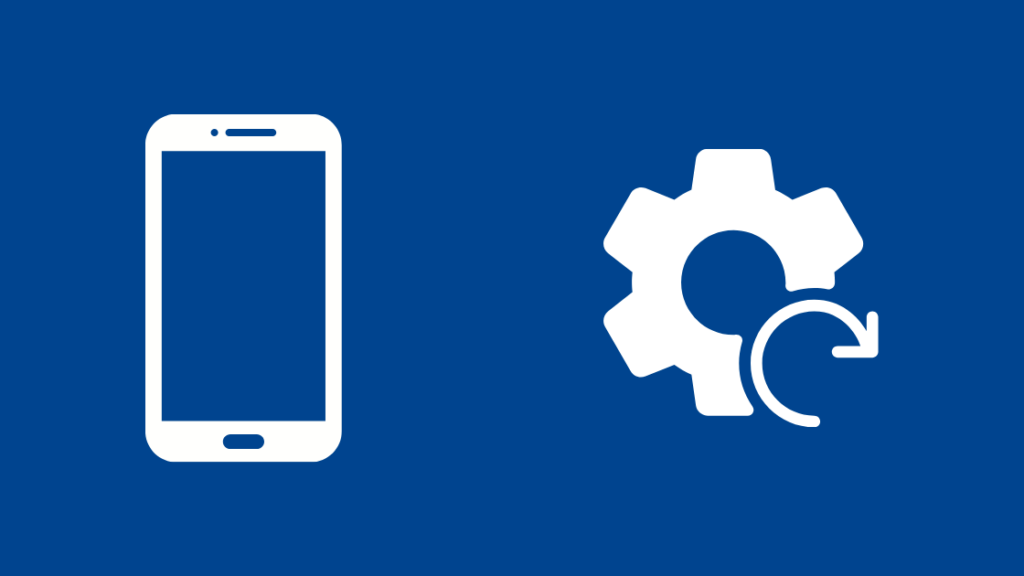
Nếu vẫn thất bại, bạn có thể cần thực hiện khôi phục cài đặt gốc trên điện thoại của mình để khắc phục Chế độ xem thông minh.
Xem thêm: Xfinity TV Màn hình đen có âm thanh: Cách khắc phục trong vài giâyHãy nhớ rằng khôi phục cài đặt gốc sẽ xóa tất cả dữ liệu khỏi điện thoại của bạn và đặt lại tất cả cài đặt về mặc định ban đầu.
Để đặt lại điện thoại của bạn:
- Mở ứng dụng Cài đặt .
- Cuộn xuống Quản lý chung rồi chọn.
- Nhấn Đặt lại > Đặt lại dữ liệu ban đầu .
- Cuộn xuống danh sáchxuất hiện và nhấn vào nút Đặt lại màu xanh lam.
- Điện thoại sẽ bắt đầu quá trình đặt lại và khi hoàn tất, hãy đăng nhập lại vào tài khoản của bạn.
Thử bật Smart View để xem tính năng này có hoạt động với TV của bạn hay không.
Suy nghĩ cuối cùng
Smart View có các biện pháp bảo vệ nội dung có bản quyền khiến bạn không thể truyền nội dung đó lên TV của mình.
Bạn không thể phản chiếu nội dung từ Netflix, Amazon Prime và các dịch vụ phát trực tuyến khác bằng Chế độ xem thông minh vì chúng truyền trực tuyến nội dung được bảo vệ bởi DRM.
Hãy đảm bảo rằng điện thoại của bạn hỗ trợ Miracast vì Chế độ xem thông minh sử dụng Miracast để phản chiếu TV của bạn.
Bạn cũng có thể thích đọc sách
- TV Samsung của tôi có Freeview không?: Giải thích
- Không có âm thanh trên TV Samsung: Cách khắc phục âm thanh trong vài giây
- Cách Reset TV Samsung trong vài giây
- Âm lượng TV Samsung bị kẹt: Cách khắc phục
- Ứng dụng Xfinity Stream không hoạt động trên TV Samsung: Cách khắc phục
Các câu hỏi thường gặp
Làm cách nào để cập nhật Smart View?
Smart View sẽ tự động được cập nhật khi bạn tải xuống và cài đặt bản cập nhật hệ thống cho điện thoại Samsung của mình.
Smart View hoạt động như thế nào khi không có Wi-Fi?
Smart View yêu cầu bật cả hai thiết bị cùng một mạng nên sẽ không hoạt động nếu bạn không có Wi-Fi.
Nếu không có Wi-Fi, bạn có thể sử dụng cáp HDMI để phản chiếu màn hình của mình với TV.
Có phải tất cả Smart TV Samsung đều cóphản chiếu màn hình?
Tất cả TV thông minh của Samsung đều hỗ trợ phản chiếu màn hình theo cách này hay cách khác.
Một số TV hỗ trợ AirPlay 2 và một số hỗ trợ Smart View.
Bạn có thể chiếu màn hình không phản chiếu bằng Bluetooth?
Bluetooth là phương tiện truyền dữ liệu khá chậm và không được tạo ra để truyền dữ liệu nhanh như dịch vụ phản chiếu màn hình yêu cầu.

