Xfinity Stream friert immer wieder ein: So beheben Sie es mühelos in Sekunden
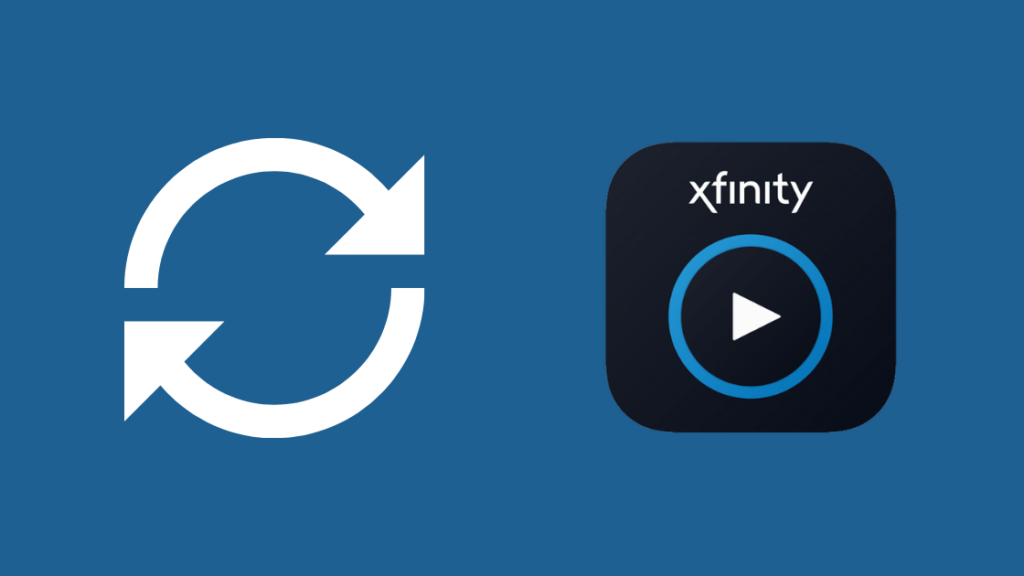
Inhaltsverzeichnis
Es gibt nichts Frustrierenderes, als seine Lieblingssendung in 5-Sekunden-Segmenten zu sehen, weil sie ständig zwischengespeichert wird.
Das Gleiche ist mir in den Weihnachtsferien passiert, als ich einfach nur meine Lieblingssendungen sehen wollte: Mein Xfinity-Stream ist ständig eingefroren.
Natürlich dachte ich, es läge an meinem langsamen Internet, das den Video-Stream abwürgt.
Als ich jedoch die Geschwindigkeit überprüfte, war sie gut genug, was bedeutete, dass es offensichtlich einen anderen Grund für die ständige Pufferung gab.
Da ich den Xfinity-Kundendienst zu diesem Zeitpunkt nicht erreichen konnte, beschloss ich, auf eigene Faust zu recherchieren.
Wenn Xfinity Stream immer wieder einfriert, sollten Sie zunächst die App und das von Ihnen verwendete Gerät neu starten. Stellen Sie außerdem sicher, dass die App aktualisiert ist und Sie über genügend Bandbreite verfügen.
Ich bin auch ausführlich auf die Neuinstallation der Anwendung, das Schließen von Hintergrundanwendungen, die möglicherweise die Bandbreite beanspruchen, und das Leeren des Anwendungscaches eingegangen.
Beenden und starten Sie die App erneut
Wenn Sie die Anwendung beenden und neu starten, werden ihre Funktionen aktualisiert und alle temporären Fehler, die ihre Funktionalität beeinträchtigen könnten, zurückgesetzt. Diese einfache Lösung behebt in der Regel viele Probleme.
Da dies jedoch allgemein empfohlen wird, ziehen es viele Leute vor, diesen Schritt zu überspringen und eine eher langwierige Methode zur Fehlersuche zu versuchen.
Dennoch ist es am besten, mit dem einfachsten Schritt zu beginnen und zu den technischeren Methoden der Fehlersuche überzugehen, wenn sie nicht funktionieren.
Um die Funktionen der App zu aktualisieren, müssen Sie die App schließen und 120 Sekunden lang warten.
Öffnen Sie danach die Anwendung erneut und versuchen Sie, den Film oder die Fernsehsendung zu streamen, die Sie gerade angesehen haben.
Wenn Sie die App nicht beenden können oder Ihr Gerät festhängt, müssen Sie sie möglicherweise zwangsweise beenden.
Starten Sie dazu das Gerät, auf dem Sie die Medien streamen, neu.
Warten Sie nach dem Neustart des Geräts einige Minuten, bevor Sie die Anwendung erneut starten. Wenn die Methode nicht funktioniert, probieren Sie einige der anderen in diesem Artikel genannten Problemlösungen aus.
Aktualisieren Sie die App
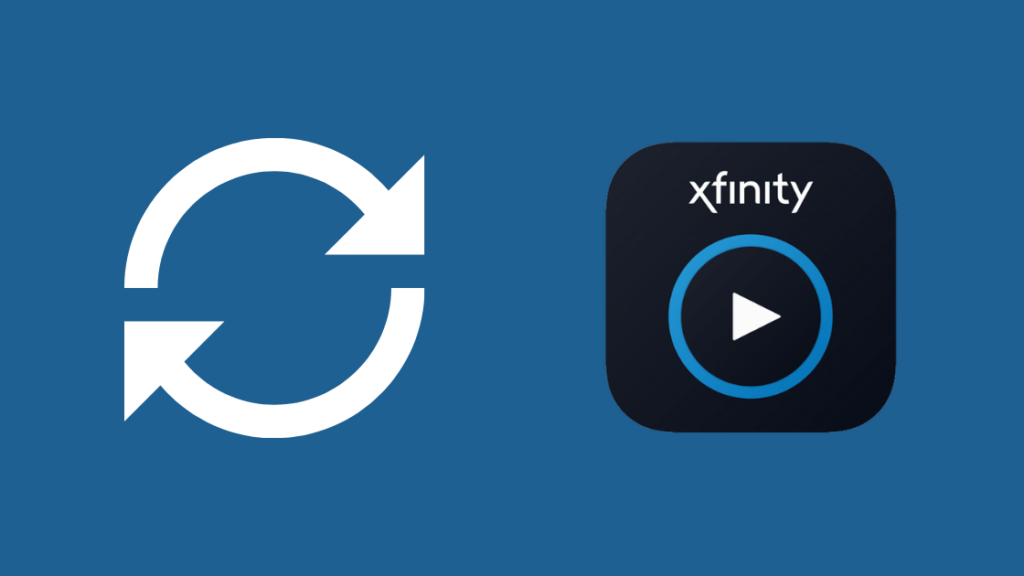
Veraltete Anwendungen sind in der Regel mit Fehlern und Störungen behaftet, die die Funktionen der Anwendung beeinträchtigen.
Siehe auch: 120Hz vs. 144Hz: Was ist der Unterschied?Ein ähnliches Problem könnte auch bei Ihrer Xfinity Steam-Anwendung auftreten.
Die Entwickler bringen regelmäßig Updates heraus, um sicherzustellen, dass vorübergehende und dauerhafte Fehler regelmäßig behoben werden.
Diese Updates enthalten in der Regel neue Funktionen, Fehlerbehebungen und Sicherheitspatches, die eine reibungslose Funktionalität gewährleisten und Ihre Daten vor Hackern schützen.
Wenn Sie also Aktualisierungen eine Zeit lang aufgeschoben haben oder die Option für automatische Aktualisierungen nicht aktiviert haben, ist es an der Zeit, manuell nach Aktualisierungen zu suchen.
Und selbst wenn Sie die automatische Aktualisierung aktiviert haben, kann die App aufgrund eines Verbindungsproblems oder einer anderen Störung nicht aktualisiert werden.
Daher sollten Sie nach Updates suchen, wenn Ihre Xfinity Stream-App nicht richtig funktioniert.
Gehen Sie folgendermaßen vor, um Ihre App auf Android-Geräten manuell zu aktualisieren:
- Rufen Sie den Play Store auf.
- Tippen Sie auf das Symbol Suchen.
- Schreiben Sie 'Xfinity Steam'.
- Klicken Sie auf die App.
- Sie sehen zwei Schaltflächen: Wenn ein Update verfügbar ist, steht auf einer davon "Update".
- Tippen Sie auf "Aktualisieren" und warten Sie ein paar Sekunden, bis der Vorgang abgeschlossen ist.
Gehen Sie folgendermaßen vor, um die Xfinity Stream-App auf iOS-Geräten manuell zu aktualisieren:
- Rufen Sie den App Store auf.
- Tippen Sie auf das Profilsymbol oben rechts.
- Ein Pop-up-Fenster wird geöffnet.
- Achten Sie auf den Abschnitt "Ausstehende Aktualisierungen".
- Scrollen Sie, um nach der Xfinity Stream-App zu suchen.
- Wenn die App in der Liste aufgeführt ist, bedeutet dies, dass sie für die Aktualisierungen ansteht.
- Sie können sie manuell aktualisieren, indem Sie auf das Aktualisierungssymbol vor dem Namen der App drücken.
- Warten Sie anschließend einige Sekunden, bis der Vorgang abgeschlossen ist.
Deinstallieren Sie die App und installieren Sie sie erneut
Eine Deinstallation und Neuinstallation der Anwendung kann möglicherweise vorübergehende Fehler beseitigen, die die Funktionalität der Anwendung beeinträchtigen.
Auch wenn Sie kein Update sehen, erhalten Sie die neueste Version mit allen neuen Sicherheitspatches und Fehlerbehebungen, indem Sie die App neu installieren.
Es besteht die Möglichkeit, dass die Version der Anwendung, die Sie auf Ihrem Telefon haben, einige Updates verpasst hat. Ein kürzlich durchgeführtes Update kann das zugrunde liegende Problem, das zum Einfrieren der Xfinity Stream App führt, behoben haben.
Gehen Sie folgendermaßen vor, um die Xfinity Stream-App auf Android zu deinstallieren und neu zu installieren:
- Rufen Sie den Play Store auf.
- Tippen Sie auf das Symbol Suchen.
- Schreiben Sie 'Xfinity Steam'.
- Klicken Sie auf die App.
- Sie sehen zwei Schaltflächen, nämlich "Öffnen" und "Deinstallieren".
- Tippen Sie auf "Deinstallieren" und warten Sie ein paar Sekunden, bis der Vorgang abgeschlossen ist.
- Sobald die App deinstalliert wurde, erscheint eine Schaltfläche "Installieren" auf der Play Store-Seite der App.
- Klicken Sie auf die Schaltfläche und lassen Sie die App installieren.
- Dies kann je nach Verbindung einige Minuten dauern.
Gehen Sie folgendermaßen vor, um die Xfinity Stream-App auf iOS-Geräten zu deinstallieren und neu zu installieren:
- Drücken Sie lange auf das Xfinity-App-Symbol, bis es zu wackeln beginnt.
- Drücken Sie auf das kleine "x" in der oberen Ecke des App-Symbols.
- Dadurch wird die App deinstalliert.
- Rufen Sie den App Store auf.
- Tippen Sie auf das Symbol Suchen.
- Schreiben Sie 'Xfinity Steam'.
- Klicken Sie auf die App.
- Tippen Sie auf die Schaltfläche Installieren und lassen Sie die App installieren.
- Dies kann je nach Verbindung einige Minuten dauern.
Starten Sie das Gerät neu, auf dem Sie gerade etwas ansehen
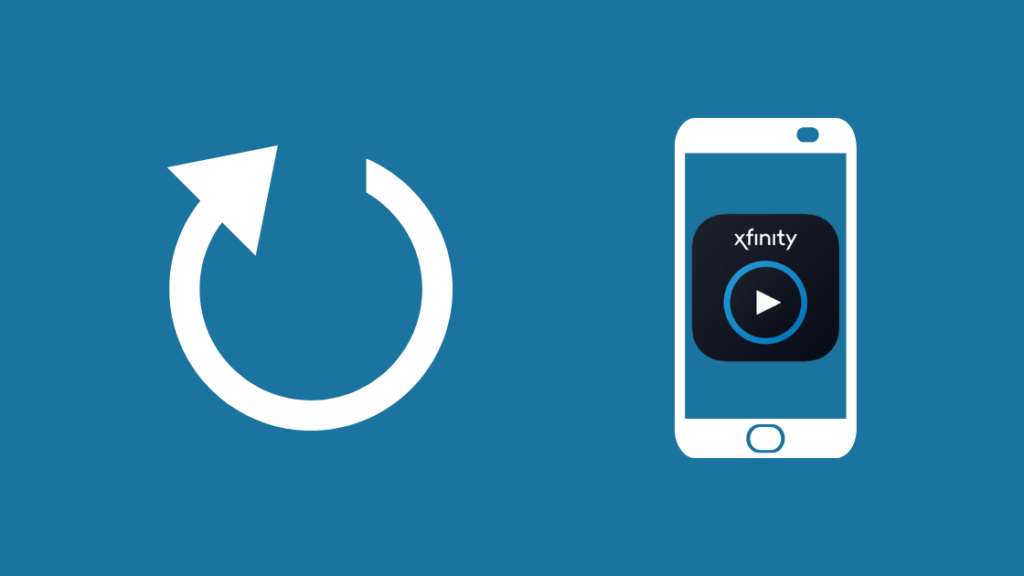
Wenn die Aktualisierung und Neuinstallation der Anwendung das Problem nicht behebt, gibt es keine Fehler in der Anwendung.
Vielmehr liegt das Problem bei dem Gerät, das Sie zum Streamen der Medien verwenden, oder bei der Internetverbindung. Die gleiche Logik gilt auch hier.
Ein Neustart Ihres Geräts beseitigt alle temporären Fehler, die die Funktionen der Anwendungen behindern. Am besten führen Sie dazu einen Neustart durch.
Nachfolgend finden Sie die Schritte, die Sie für einen Stromausfall benötigen:
- Schalten Sie das Gerät aus.
- Ziehen Sie das Netzkabel aus der Steckdose.
- Warten Sie mindestens 2 Minuten.
- Stecken Sie das Netzkabel wieder in die Steckdose.
- Warten Sie 2 Minuten lang.
- Schalten Sie das Gerät ein und warten Sie, bis es den Betrieb wieder aufnimmt.
Starten Sie nach dem Ausschalten die Xfinity Stream-App erneut, um zu sehen, ob sie ordnungsgemäß funktioniert.
Auf einem anderen Gerät ansehen
Wenn das Problem weiterhin besteht, liegt das Problem möglicherweise bei dem von Ihnen verwendeten Gerät.
Siehe auch: Was ist das Y2-Kabel an einem Thermostat?Um sicherzustellen, dass das Problem nicht mit Ihrem bevorzugten Gerät zusammenhängt, versuchen Sie, Medien von der App auf einem anderen Gerät zu streamen.
Wenn ein Wechsel des Geräts das Problem behebt, liegt möglicherweise ein Softwarefehler vor, der die Anwendung beeinträchtigt.
Außerdem werden einige Geräte nicht von Xfinity unterstützt. Alle Huawei-Handys und -Tablets sind in dieser Liste enthalten.
Einige der Geräte, die mit Xfinity-Diensten kompatibel sind, sind:
- Alle Android-Geräte
- Alle iOS-Geräte
- Kindle Fire Tabletten
- Amazon Fire TVs
- LG Smart TVs
- Roku-Fernseher und -Geräte
- Samsung Smart TVs
Solange Sie Ihre Xfinity-Dienste mit den oben genannten Geräten nutzen, werden Sie keine Kompatibilitätsprobleme haben.
Wenn der Xfinity-Stream auf Roku nicht funktioniert, verwenden Sie ein HDMI-Kabel, und überprüfen Sie die Batterien der Roku-Fernbedienung.
Wenn Xfinity Stream auf dem Samsung TV nicht funktioniert, installieren Sie die Xfinity Stream-App auf Ihrem Samsung TV neu
Prüfen Sie, ob das Gerät, das Sie beobachten, über ein Firmware-Update verfügt
Haben Sie Software-Updates für Ihr Gerät schon eine Weile aufgeschoben?
Wenn ja, dann ist höchstwahrscheinlich die veraltete Software die Ursache für das Einfrieren der Xfinity Stream App. Der beste Weg, dies zu beheben, ist die Aktualisierung der Software.
Gehen Sie folgendermaßen vor, um ein Android-Gerät zu aktualisieren:
- Stellen Sie sicher, dass das Gerät mit Wi-Fi verbunden ist.
- Gehen Sie zu Einstellungen.
- Über Telefon öffnen.
- Tippen Sie auf Updates prüfen.
- Wenn eine neue Aktualisierung verfügbar ist, wird eine Aktualisierungsschaltfläche angezeigt.
- Tippen Sie auf die Schaltfläche und warten Sie, bis der Vorgang abgeschlossen ist.
Um ein iOS-Gerät zu aktualisieren, gehen Sie folgendermaßen vor:
- Stellen Sie sicher, dass das Gerät mit Wi-Fi verbunden ist.
- Gehen Sie zu Einstellungen.
- Allgemein öffnen.
- Tippen Sie auf Software-Aktualisierung.
- Aktivieren Sie "Automatische Updates" und "iOS-Updates installieren".
- Wenn ein Update verfügbar ist, wird Ihr Gerät automatisch aktualisiert.
Alle Hintergrundanwendungen schließen
Wenn Sie die Xfinity Stream-App auf Ihrem Telefon verwenden, kann es sein, dass eine Handvoll Anwendungen im Hintergrund läuft.
Die meisten von uns sind nicht daran gewöhnt, die im Hintergrund laufenden Anwendungen zu schließen.
Auch wenn Sie die im Hintergrund laufende Anwendung nicht verwenden, belegt sie Speicherplatz und beansprucht die Bandbreite.
Wenn Sie also viele Anwendungen im Hintergrund laufen lassen, besteht die Möglichkeit, dass die Xfinity Stream-App nicht die Bandbreite erhält, die sie für einen reibungslosen Betrieb benötigt.
Wenn die Xfinity-Stream-App auch nach all diesen Maßnahmen immer noch einfriert, schließen Sie alle im Hintergrund laufenden Anwendungen, um Speicherplatz und Bandbreite freizugeben.
Überprüfen Sie Ihre Internetgeschwindigkeit

Obwohl sich die meisten Internetanbieter bemühen, ihren Kunden die versprochenen Internetgeschwindigkeiten zur Verfügung zu stellen, kommt es manchmal aufgrund von Serverwartungen oder anderen kleinen Problemen zu Störungen bei Anwendungen, die auf das Internet angewiesen sind, insbesondere bei Videostreaming-Plattformen, die eine große Bandbreite benötigen.
Dies beeinträchtigt die Funktionalität von Anwendungen und Vorgängen, deren Leistung ausschließlich von der Internetverbindung abhängt.
Wenn die App also immer wieder einfriert, sollten Sie einen Internet-Geschwindigkeitstest durchführen. Die meisten frei verfügbaren Geschwindigkeitstests im Internet liefern Ihnen sehr zuverlässige Ergebnisse.
Geben Sie einfach "Internet Speed Test" ein und klicken Sie auf eines der verfügbaren Tools. Wenn Sie länger als eine Stunde lang eine niedrigere Internet-Geschwindigkeit erhalten, sollten Sie sich an Ihren Internet-Anbieter wenden.
Prüfen Sie, ob Sie genügend Bandbreite haben
Neben Anwendungen, die im Hintergrund laufen, beanspruchen auch ungenutzte Geräte, die mit dem Internet verbunden sind, die Bandbreite.
Im Durchschnitt hat jeder Haushalt mindestens sechs bis sieben intelligente Geräte, die gleichzeitig mit dem Internet verbunden sind. Stellen Sie sich vor, dass alle ungenutzten Anwendungen auf diesen Geräten die Bandbreite in Anspruch nehmen.
Wenn Sie außerdem eine Spielkonsole gleichzeitig mit dem Internet verbunden haben, wird diese einen großen Teil Ihrer Bandbreite beanspruchen.
Eine zu geringe Bandbreite ist einer der Hauptgründe für das Einfrieren der Xfinity Stream App. Daher ist es am besten, alle mit dem Internet verbundenen Geräte im Leerlauf zu trennen.
Vergessen Sie außerdem nicht, alle im Hintergrund laufenden Anwendungen zu beenden.
Löschen Sie Ihren Cache
Telefone und intelligente Geräte sammeln täglich Cache-Daten an.
Wenn sich zu viele überflüssige Daten im Cache ansammeln, kann das Ihr Gerät verlangsamen.
Dies wirkt sich auch auf die auf dem Gerät ausgeführten Anwendungen aus. Es wird daher empfohlen, den Browser- und App-Cache von Zeit zu Zeit zu leeren.
Kontakt zum Support

Wenn keine der oben genannten Methoden zur Fehlerbehebung funktioniert, ist es an der Zeit, den Xfinity-Kundensupport zu kontaktieren.
Ihre Mitarbeiter helfen Ihnen, das Problem herauszufinden, und führen Sie Schritt für Schritt durch die Behebung des Problems.
Abschließende Überlegungen zu Xfinity Stream Freezing
Eine Sendung, die ständig zwischengespeichert wird, ist ein echter Spielverderber.
Einige der häufigsten Gründe für das Einfrieren von Xfinity Stream sind:
- Unzuverlässige Internetverbindung
- Ein Problem mit dem Encoder
- Niedrigere Bitrate für Live-Stream
- Überlastung des Servers
- Geringere Bandbreite
Es gibt mehrere Methoden zur Fehlerbehebung, die Sie anwenden können, um das Problem zu beheben. Manchmal können Sie jedoch nichts tun, wenn das System aufgrund eines serverseitigen Problems ständig einfriert.
Sie können auch versuchen, die Anwendung mit Gewalt zu beenden. Wenn eine Anwendung aufgrund eines vorübergehenden Fehlers nicht funktioniert, wird dieser behoben.
Um das Beenden einer App zu erzwingen, müssen Sie die App-Einstellungen aufrufen. Wenn der Bildschirm nicht mehr reagiert, können Sie einen Neustart des Geräts erzwingen.
Wenn Sie glauben, dass das Problem auf eine niedrigere Internetgeschwindigkeit zurückzuführen ist, sollten Sie außerdem versuchen, Ihr Modem und Ihren Router neu zu starten.
Das Lesen könnte Ihnen auch gefallen:
- Wie man Xfinity Comcast Stream auf Apple TV sieht [Comcast Workaround
- Xfinity Stream App Ton funktioniert nicht: So beheben Sie es
- Ihr System ist nicht mit Xfinity Stream kompatibel: So beheben Sie es
- Xfinity Stream funktioniert nicht auf Chrome: So beheben Sie es in Sekunden
Häufig gestellte Fragen
Wie setze ich meine Xfinity Stream-App zurück?
Beenden Sie die Anwendung zwangsweise und löschen Sie den Cache und die gespeicherten Daten in den Geräteeinstellungen.
Warum puffert Xfinity ständig?
Es könnte ein Internetproblem oder ein serverseitiges Problem vorliegen.
Warum ist das Xfinity-Streaming unscharf?
Unscharfe Videos sind ein Zeichen dafür, dass Sie entweder eine zu geringe Bandbreite haben oder die Internetgeschwindigkeit nicht ausreicht.
Kann die Xfinity Stream App 4K?
Ja, aber sie ist auf Anfrage erhältlich.

