¿Puedo cambiar el protector de pantalla de mi televisor Samsung?
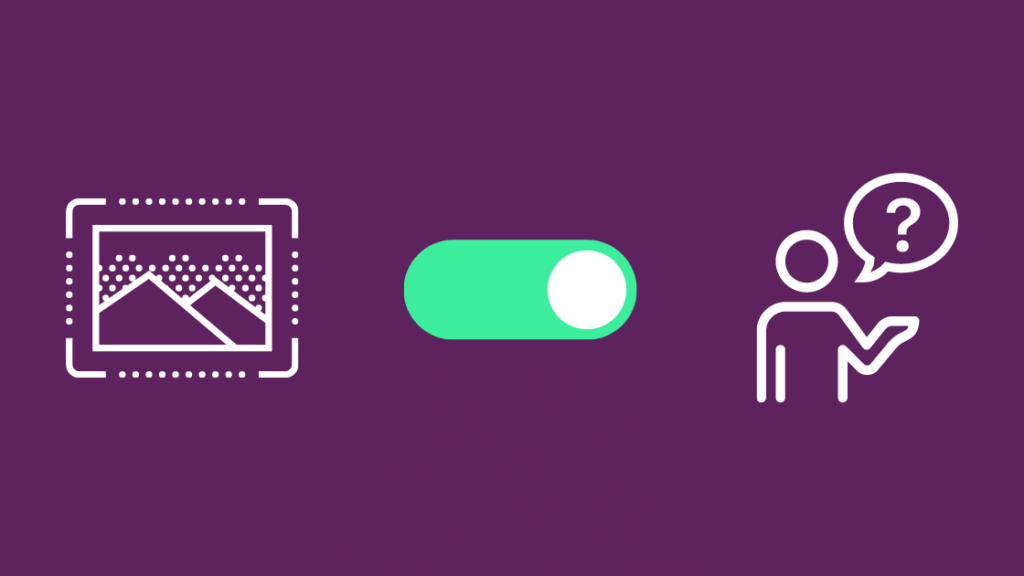
Tabla de contenido
Cuando recibí mi nuevo televisor Samsung QLED TV, descubrí que se podían configurar salvapantallas para que el televisor no pareciera una gran caja negra cuando no se utilizaba.
Cuando busqué en los menús del televisor, no encontré ninguna opción de salvapantallas, así que busqué más información en Internet.
Fui a las páginas de soporte de Samsung y pregunté a algunas personas que tenían televisores QLED de Samsung cómo podía configurar y cambiar el salvapantallas del televisor.
Cuando terminé de investigar a fondo, apliqué lo que había aprendido y rápidamente pude cambiar todos los aspectos del salvapantallas.
Este artículo es el resultado de lo que había aprendido durante mi tiempo trabajando en este tema, y le ayudará mucho en la configuración y el cambio del protector de pantalla en su Samsung QLED TV en cuestión de segundos.
Puedes cambiar el salvapantallas de tu televisor Samsung activando el modo Ambiente y seleccionando la plantilla que desees. Puedes controlar la configuración del modo Ambiente con el mando a distancia del televisor o con la app SmartThings.
Sigue leyendo para saber por qué quieres activar el salvapantallas y qué más puede hacer además de mostrar imágenes predefinidas.
Por qué activar el salvapantallas
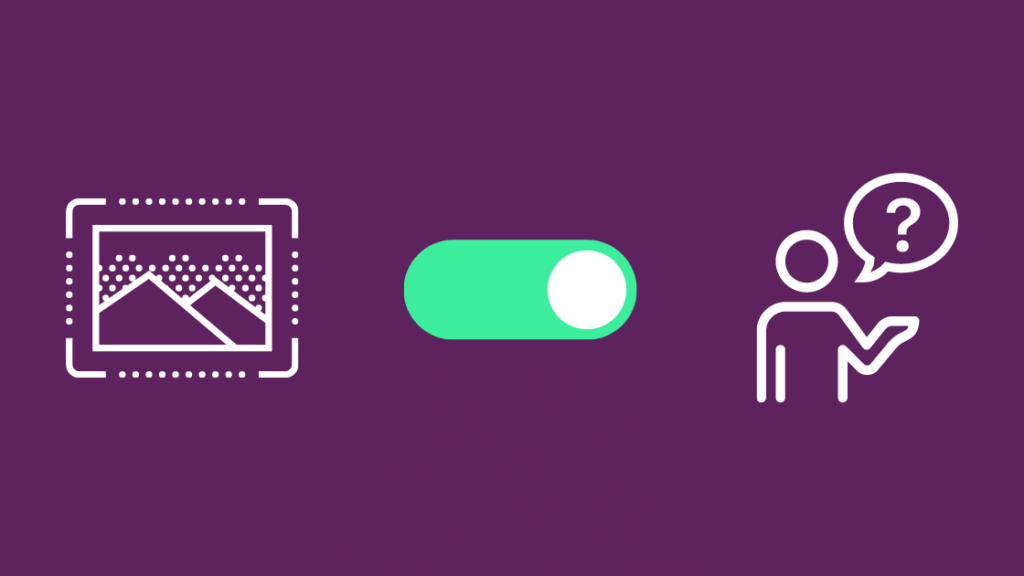
Los diseñadores de UX de Samsung investigaron y descubrieron que a muchos clientes les resultaba poco atractivo tener una gran pantalla negra en el salón.
Descubrieron que cualquier televisor sólo se encendía una media de cinco horas al día y, como ocupan un gran espacio en la pared, tienen un aspecto poco atractivo, ya que permanecen la gran mayoría del tiempo en una pantalla negra.
Samsung desarrolló el modo Ambiente precisamente para solucionar este problema, y te permite configurar casi cualquier cosa que desees como pase de diapositivas e incluso tener imágenes animadas.
Las plantillas que tienen son muy chulas, e incluso puedes usar las fotos de tu familia como parte del salvapantallas para que tu televisor se convierta en un gran marco de fotos.
Cómo activar el salvapantallas

Para que tu televisor no parezca un gigantesco vacío negro en el salón, Samsung te ofrece varias opciones que puedes utilizar como salvapantallas.
Pero antes de elegir, debemos activar el salvapantallas, algo que se puede hacer con el mando a distancia del televisor o con la app SmartThings.
Para activar el salvapantallas con el mando a distancia:
- Enciende el televisor.
- Pulse el botón Inicio del mando a distancia para abrir la pantalla de inicio.
- Navegue por Inicio pantalla con las flechas del mando a distancia y busca Modo ambiente .
- Elige el modo que quieras y listo.
Si estás usando la aplicación SmartThings:
- Abre la aplicación SmartThings en tu teléfono.
- Si ya ha añadido su televisor, vaya al paso 6. De lo contrario, pulse el botón + icono.
- Seleccione Dispositivo > Por marca > Samsung .
- Elija TV y seleccione su televisor en la lista.
- Sigue el resto de instrucciones para añadir el televisor a la aplicación SmartThings.
- Abra el menú de la aplicación con el icono de las tres líneas.
- Elige la ubicación de tu televisor y selecciona su tarjeta.
- Seleccione Modo ambiente .
- Sigue el tutorial y luego elige Empezar ahora .
Después de pulsar Iniciar ahora, se te ofrecerán opciones sobre cuál debe ser tu salvapantallas.
Seleccione uno y ya puede empezar.
Cómo cambiar el salvapantallas
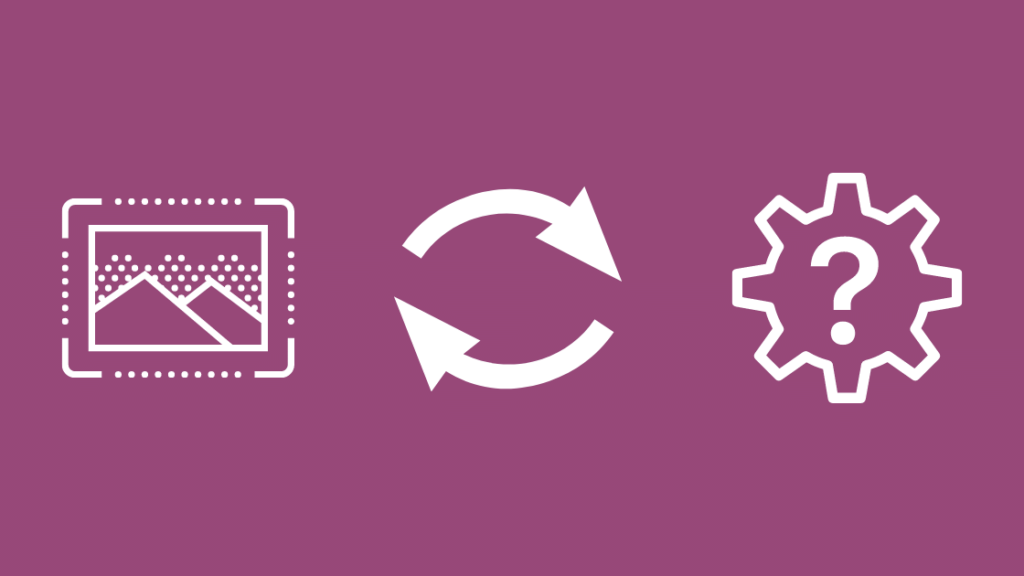
También puedes cambiar el tipo de salvapantallas entre cuatro opciones diferentes.
Para elegir entre estas opciones con el mando a distancia de tu televisor Samsung:
- Seleccione Modo ambiente del Inicio pantalla.
- Puede seleccionar el tipo de salvapantallas al que desea cambiar.
Para hacerlo con la aplicación SmartThings:
- Inicie el SmartThings app.
- Selecciona tu televisor.
- Toque Modo ambiente .
- Seleccione el tipo de salvapantallas al que desea cambiar.
Tendrás que usar la app SmartThings para configurar uno de los tipos de salvapantallas, de los que hablaré en el siguiente apartado.
¿Qué ofrece el modo Ambiente?
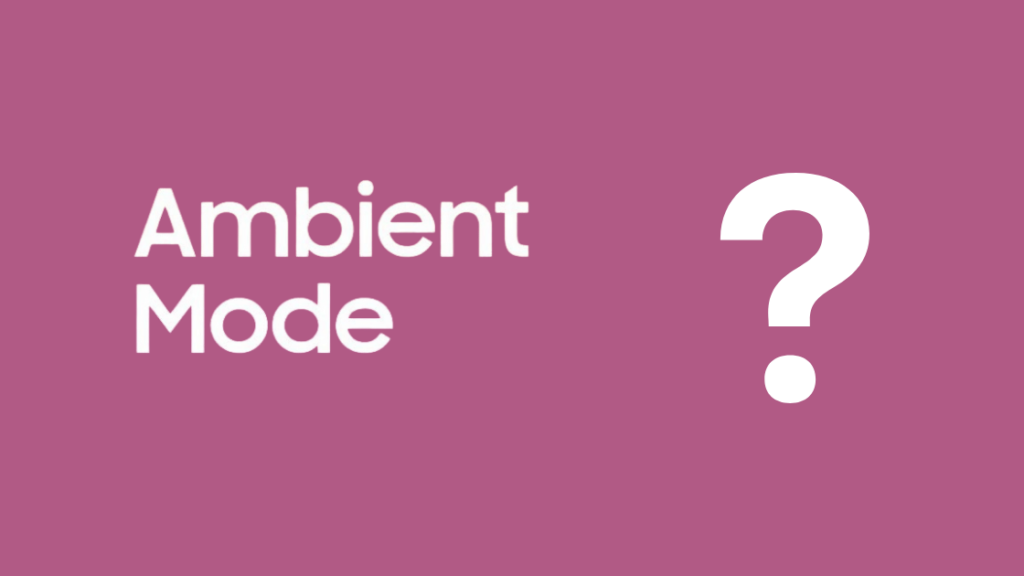
Cinemagraph
Samsung dispone de una selección de imágenes en movimiento que puedes establecer como fondo cuando estés en modo Ambiente.
Pueden simular una habitación acogedora, un día lluvioso o incluso una chimenea crepitante.
Ver también: Cómo ver Xfinity Comcast Stream en Apple TVMi álbum
Esta función te permite mostrar tus propias imágenes en lugar de las preestablecidas y filtrar dinámicamente el funcionamiento de la presentación.
Tendrás que utilizar la aplicación SmartThings para añadir las fotos que quieras a Mi Álbum.
Para ello:
- Abra el SmartThings y vaya a su Menú .
- Toca la tarjeta de tu televisor yendo a su ubicación dentro de la aplicación.
- Seleccione Modo ambiente > Mi álbum .
- Establezca aquí la plantilla del álbum y, a continuación, pulse Ver en TV.
- Toque Seleccionar fotos y elige las imágenes que quieres mostrar en Mi Álbum desde el rollo de la cámara de tu teléfono.
- Seleccione Siguiente después de seleccionar las imágenes y recórtalas si quieres.
- Seleccione Ver en TV para enviar la foto a la plantilla.
- Si desea cambiar algo más tarde, vaya a la plantilla que ha utilizado y seleccione Estilo & configuración .
Obras de arte
También puedes configurar tu televisor para que muestre arte de la naturaleza u otros bodegones para convertir tu televisor en un gran marco de fotos.
Samsung te permite ajustar parámetros como el contraste, el brillo y otros si quieres una imagen con un aspecto diferente.
Tema de fondo
Puede utilizar la opción Tema de fondo si desea un fondo de color sólido para su televisor.
Los colores lisos no son la única opción, y también tendrás acceso a colores con textura.
Al igual que el resto de ajustes del modo Ambiente, puede cambiar los ajustes del Tema de fondo entrando en Estilos y ajustes .
Reflexiones finales
No todos los modelos de televisores Samsung tienen modo Ambiente, así que para saber si el tuyo lo tiene, lo más fácil es buscar el número de modelo de tu televisor Samsung.
Si su número de modelo tiene el prefijo Q, es posible que su televisor disponga del modo Ambiente porque es un QLED.
Si alguna vez tienes problemas con el modo Ambiente, puedes intentar reiniciar tu televisor Samsung.
Quizás también le interese leer
- ¿Tiene Freeview mi televisor Samsung?: Explicado
- ¿Cómo desactivar el asistente de voz del televisor Samsung?
- Parpadeo de la luz roja del televisor Samsung: cómo solucionarlo en minutos
- El navegador de Internet del televisor Samsung no funciona: ¿Qué hago?
Preguntas frecuentes
¿Mi televisor Samsung tiene modo artístico?
El modo Arte sólo está disponible en la serie de televisores Samsung Frame.
Si tienes uno, encontrarás el modo en la sección Apps del televisor, en Smart View.
¿Todos los televisores Samsung tienen modo ambiente?
Sólo los televisores QLED de Samsung disponen de la función Ambient Mode.
Comprueba si tu mando a distancia tiene un botón de modo Ambiente para confirmar si tu televisor es un modelo QLED.
¿Son los QLED tan susceptibles de quemarse como los OLED?
Los OLED y los QLED utilizan tecnologías radicalmente distintas: los primeros emplean píxeles autoiluminados, mientras que los segundos utilizan una retroiluminación LED tradicional.
Así que los QLED no son susceptibles de quemarse como los OLED, y puedes dejar la imagen que quieras en el televisor todo el tiempo que quieras.
Ver también: ¿Se puede ver U-Verse en el ordenador?¿Es el modo ambiente lo mismo que el modo arte?
El modo Ambiente es ligeramente diferente del modo Arte porque este último utiliza menos energía que el primero para mostrar obras de arte.
El modo Ambiente consume entre el 40 y el 50% de la energía normal cuando el televisor está encendido y reproduciendo algo, mientras que el modo Arte consume alrededor del 30%.

