Pot schimba Screensaver-ul de pe televizorul meu Samsung?: Am făcut cercetări
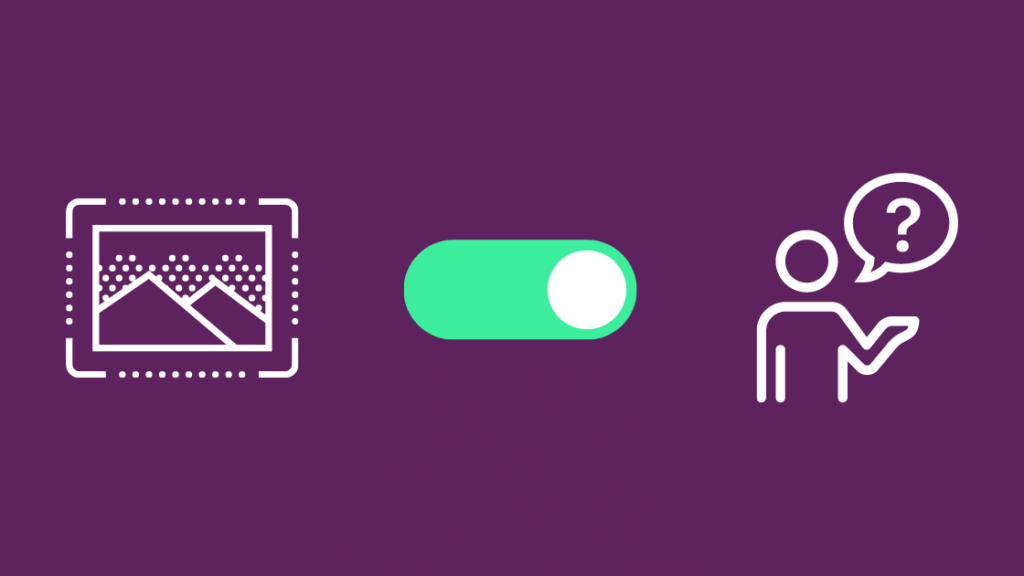
Cuprins
Când am primit noul meu televizor Samsung QLED, am descoperit că se pot seta screensavere pentru ca televizorul să nu mai arate ca o cutie neagră mare atunci când nu este utilizat.
Când m-am uitat în meniurile televizorului, nu am găsit o opțiune simplă de economizor de ecran, așa că am intrat pe internet pentru a afla mai multe.
Am intrat pe paginile de asistență ale Samsung și am întrebat câteva persoane care dețineau Samsung QLED-uri cum pot seta și schimba screensaver-ul de pe televizor.
După ce am terminat cu cercetările mele amănunțite, am aplicat ceea ce am învățat și am reușit să modific rapid fiecare aspect al funcției de screensaver.
Acest articol este rezultatul a ceea ce am învățat în timpul în care am lucrat la acest subiect și vă va ajuta foarte mult la setarea și schimbarea screensaver-ului de pe televizorul Samsung QLED în câteva secunde.
Puteți schimba screensaver-ul de pe televizorul Samsung activând modul Ambient și selectând șablonul dorit. Puteți controla setările modului Ambient fie cu telecomanda televizorului, fie cu aplicația SmartThings.
Continuați să citiți pentru a afla de ce doriți să activați funcția de screensaver și ce altceva poate face această funcție în afară de afișarea imaginilor presetate.
De ce să porniți Screensaver-ul
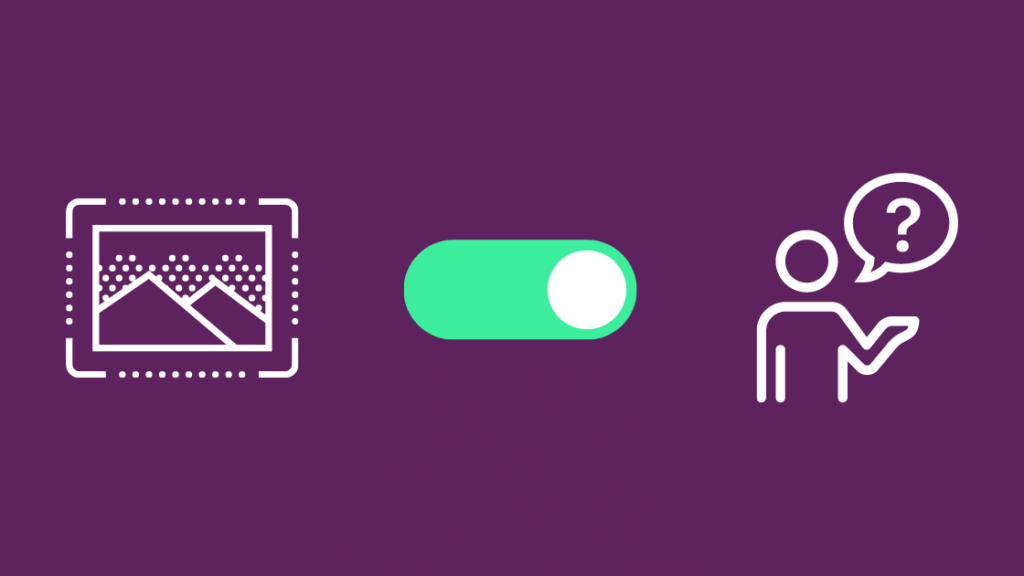
Designerii UX ai Samsung au făcut cercetări și au descoperit că mulți clienți consideră că nu este atrăgător să aibă un ecran mare și negru în sufragerie.
Ei au descoperit că orice televizor este aprins în medie doar cinci ore pe zi și, deoarece ocupă un spațiu mare pe perete, au un aspect neatractiv, deoarece rămân pe un ecran negru în marea majoritate a timpului.
Samsung a dezvoltat modul Ambient pentru a rezolva exact acest aspect și vă permite să setați aproape orice doriți ca slideshow și chiar să aveți imagini animate.
Șabloanele pe care le au arată foarte bine și poți chiar să folosești fotografiile familiei tale ca parte a screensaver-ului, astfel încât televizorul tău să devină o ramă mare.
Cum să porniți Screensaver-ul dvs.

Pentru ca televizorul dvs. să nu arate ca un gol negru uriaș în sufragerie, Samsung a pus la dispoziție câteva opțiuni pe care le puteți folosi ca screensaver.
Dar, înainte de a alege, trebuie să activăm screensaverul, ceea ce se poate face cu ajutorul telecomenzii televizorului sau al aplicației SmartThings.
Pentru a porni screensaverul cu ajutorul telecomenzii:
- Porniți televizorul.
- Apăsați butonul Acasă de pe telecomandă pentru a deschide ecranul principal.
- Navigați prin Acasă ecranul cu ajutorul tastelor săgeată de pe telecomandă și găsiți Modul ambiant .
- Alegeți modul pe care îl doriți și sunteți gata.
Dacă folosiți aplicația SmartThings:
- Deschideți aplicația SmartThings de pe telefon.
- Dacă ați adăugat deja televizorul, treceți la pasul 6. În caz contrar, atingeți butonul + icoană.
- Selectați Dispozitiv > Prin marcă > Samsung .
- Alegeți TV , apoi selectați televizorul dvs. din listă.
- Urmați restul instrucțiunilor pentru a adăuga televizorul la aplicația SmartThings.
- Deschideți meniul aplicației cu ajutorul pictogramei cu trei linii.
- Alegeți locația în care se află televizorul dvs. și selectați cartela acestuia.
- Selectați Modul ambiant .
- Parcurgeți tutorialul și apoi alegeți Începeți acum .
După ce atingeți Start now, vi se vor oferi opțiuni pentru a alege ce screensaver ar trebui să fie.
Selectați unul și sunteți gata de plecare.
Cum să vă schimbați Screensaver-ul
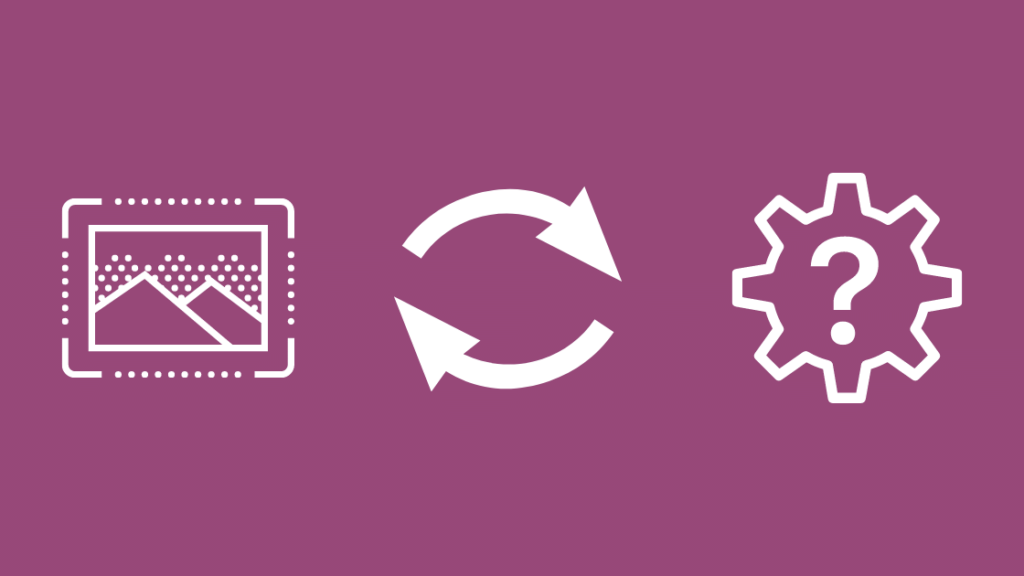
De asemenea, puteți schimba tipul de screensaver între patru opțiuni diferite.
Pentru a alege între aceste opțiuni cu telecomanda televizorului Samsung:
- Selectați Modul ambiant de la Acasă ecran.
- Puteți selecta tipul de screensaver pe care doriți să îl schimbați.
Pentru a face acest lucru cu aplicația SmartThings:
- Lansați programul SmartThings aplicație.
- Selectați televizorul dumneavoastră.
- Atingeți Modul ambiant .
- Selectați tipul de screensaver pe care doriți să îl schimbați.
Va trebui să utilizați aplicația SmartThings pentru a configura unul dintre tipurile de screensaver, despre care voi vorbi în secțiunea următoare.
Ce oferă modul Ambient?
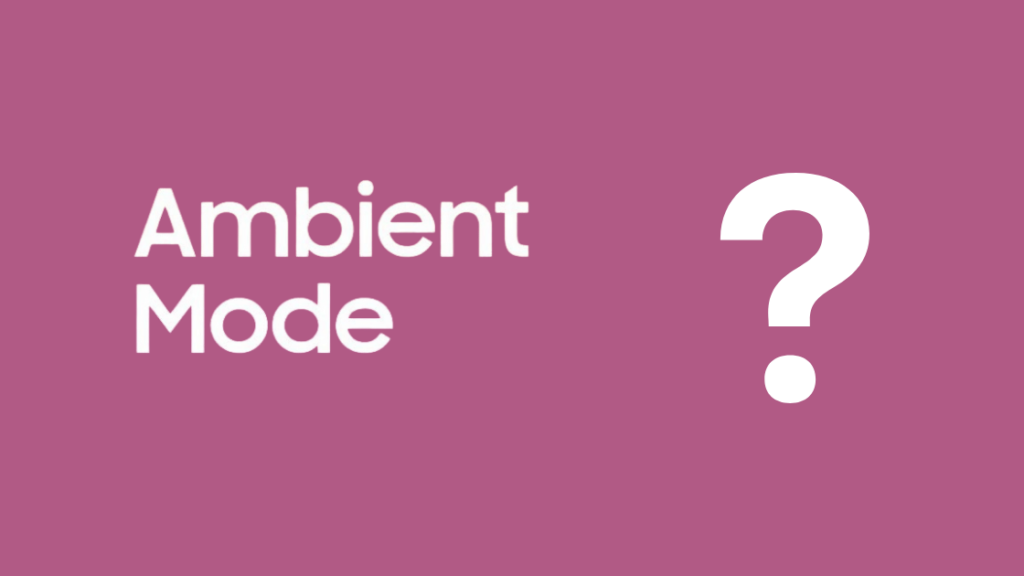
Cinemagraph
Samsung are o selecție de imagini în mișcare pe care le puteți seta ca fundal atunci când vă aflați în modul Ambient.
Acestea pot simula o cameră confortabilă, o zi ploioasă sau chiar un șemineu care pocnește.
Albumul meu
Această funcție vă permite să afișați propriile imagini în loc de imagini predefinite și vă permite să filtrați în mod dinamic modul în care funcționează slideshow-ul.
Vezi si: Oculus Casting nu funcționează? 4 pași simpli pentru a rezolva!Va trebui să folosiți aplicația SmartThings pentru a adăuga fotografiile pe care le doriți în Albumul meu.
Pentru a face acest lucru:
- Deschideți fereastra SmartThings și mergeți la aplicația Meniu .
- Atingeți cardul televizorului dvs. accesând locația acestuia în cadrul aplicației.
- Selectați Modul ambiant > Albumul meu .
- Setați aici șablonul albumului și apoi atingeți Vezi la televizor.
- Atingeți Selectați fotografii și alegeți imaginile pe care doriți să le afișați în Albumul meu din rola de cameră a telefonului.
- Selectați Următorul după ce ați selectat imaginile și, dacă doriți, tăiați-le.
- Selectați Vezi pe TV pentru a trimite fotografia la șablon.
- Dacă doriți să schimbați ceva mai târziu, mergeți la șablonul pe care l-ați folosit și selectați Stil & setări .
Lucrări de artă
De asemenea, vă puteți seta televizorul pentru a afișa opere de artă din natură sau alte naturi statice pentru a transforma televizorul într-o ramă mare de tablou.
Samsung vă permite să ajustați setări precum contrastul, luminozitatea și altele, dacă doriți o imagine cu aspect diferit.
Tema de fundal
Puteți utiliza opțiunea Background Theme (Temă de fundal) dacă doriți un fundal de culoare solidă pentru televizor.
Culorile solide nu sunt singura alegere, și veți avea acces și la culori texturate.
La fel ca și celelalte setări ale modului Ambient, puteți modifica setările pentru Tema de fundal accesând Stiluri & setări .
Gânduri finale
Nu toate modelele de televizoare Samsung au modul Ambient, așa că pentru a afla dacă al tău are, cel mai simplu este să găsești numărul de model al televizorului tău Samsung.
Dacă numărul de model are prefixul Q, este posibil ca televizorul dvs. să aibă modul Ambient, deoarece este un QLED.
Dacă întâmpinați vreodată probleme cu modul Ambient, puteți încerca să reporniți sau să resetați televizorul Samsung.
S-ar putea să vă placă să citiți și
- Televizorul meu Samsung are Freeview?: Explicații
- Cum să dezactivați Asistentul vocal al televizorului Samsung TV? ghid ușor
- Lumina roșie a televizorului Samsung TV clipește: Cum se repară în câteva minute
- Browserul de internet Samsung TV nu funcționează: Ce trebuie să fac?
Întrebări frecvente
Televizorul meu Samsung are modul artă?
Modul Art este disponibil doar pe televizoarele Samsung din seria Frame.
Dacă dețineți unul, veți găsi acest mod în secțiunea Aplicații a televizorului, la rubrica Smart View.
Toate televizoarele Samsung au modul ambient?
Doar televizoarele Samsung QLED dispun de funcția Ambient Mode.
Vezi si: A început întreținerea Unicast de menținere a intervalului Nu s-a primit niciun răspuns: Cum se remediazăVerificați telecomanda pentru a vedea dacă aveți un buton pentru modul Ambient pentru a confirma dacă televizorul dvs. este un model QLED.
Sunt QLED-urile susceptibile la arsură ca și OLED-urile?
OLED-urile și QLED-urile utilizează tehnologii radical diferite, primele folosind pixeli cu iluminare automată, în timp ce cele din urmă folosesc o iluminare de fundal LED tradițională.
Așadar, QLED-urile nu sunt susceptibile la arsură, așa cum sunt OLED-urile, și puteți lăsa orice imagine pe televizor atât timp cât doriți.
Modul ambient este același lucru cu modul artă?
Modul Ambient este ușor diferit de modul Art, deoarece acesta din urmă utilizează mai puțină energie decât primul pentru a afișa opere de artă.
Modul Ambient utilizează 40-50% din consumul normal de energie atunci când televizorul este pornit și redă ceva, în timp ce modul Art utilizează aproximativ 30%.

