ฉันสามารถเปลี่ยนสกรีนเซฟเวอร์บนทีวี Samsung ของฉันได้ไหม: เราได้ทำการวิจัยแล้ว
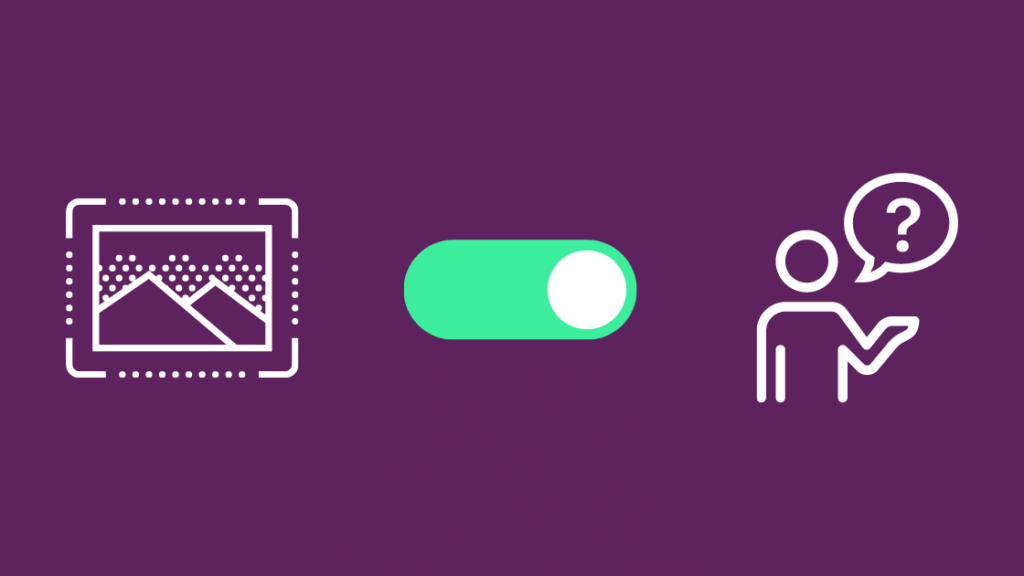
สารบัญ
เมื่อฉันได้รับ Samsung QLED TV ใหม่ ฉันพบว่าคุณสามารถตั้งค่าสกรีนเซฟเวอร์เพื่อทำให้ทีวีของคุณไม่ดูเหมือนกล่องสีดำขนาดใหญ่เมื่อไม่ได้ใช้งาน
ไม่มีสกรีนเซฟเวอร์ที่ตรงไปตรงมา ตัวเลือกเมื่อฉันดูรอบๆ ในเมนูของทีวี ฉันจึงออนไลน์เพื่อหาข้อมูลเพิ่มเติม
ฉันไปที่หน้าการสนับสนุนของ Samsung และถามบางคนที่เป็นเจ้าของ Samsung QLED ว่าฉันจะตั้งค่าและเปลี่ยนภาพพักหน้าจอบน ทีวี
เมื่อฉันทำการวิจัยอย่างละเอียดถี่ถ้วนแล้ว ฉันได้นำสิ่งที่ได้เรียนรู้ไปใช้และสามารถเปลี่ยนแปลงฟีเจอร์สกรีนเซฟเวอร์ทุกด้านได้อย่างรวดเร็ว
บทความนี้เป็นผลมาจากสิ่งที่ฉัน ได้เรียนรู้ระหว่างที่ฉันทำงานในหัวข้อนี้ และจะช่วยคุณได้มากในการตั้งค่าและเปลี่ยนสกรีนเซฟเวอร์บน Samsung QLED TV ของคุณในไม่กี่วินาที
คุณสามารถเปลี่ยนสกรีนเซฟเวอร์บน Samsung TV ของคุณได้โดย เปิดโหมด Ambient และเลือกเทมเพลตที่คุณต้องการ คุณสามารถควบคุมการตั้งค่าของโหมด Ambient ได้ไม่ว่าจะด้วยรีโมทของทีวีหรือด้วยแอป SmartThings
อ่านต่อเพื่อดูว่าเหตุใดคุณจึงต้องเปิดฟีเจอร์พักหน้าจอและฟีเจอร์นี้ทำอะไรได้อีกนอกจาก แสดงภาพที่ตั้งไว้ล่วงหน้า
ทำไมต้องเปิดสกรีนเซฟเวอร์
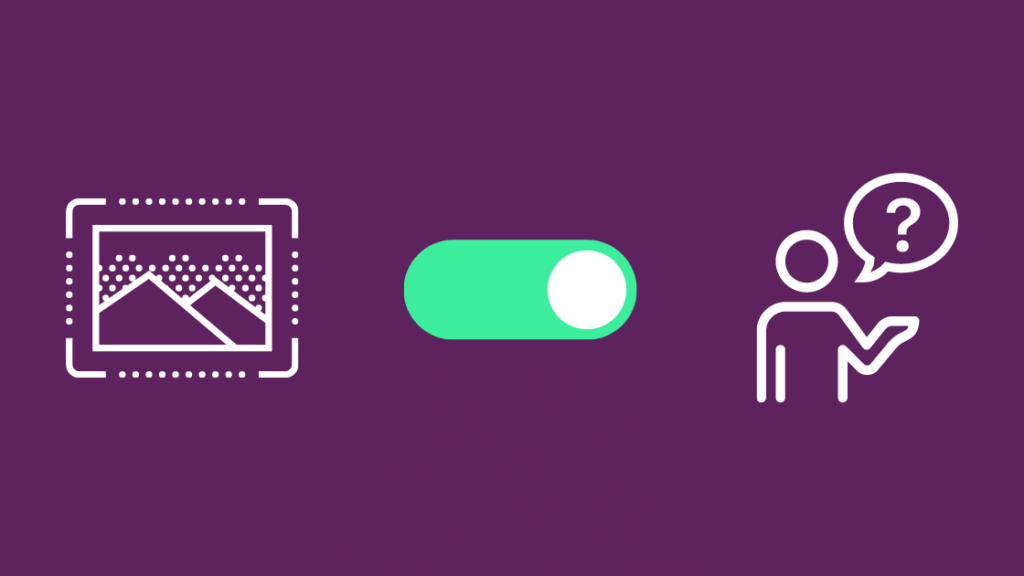
นักออกแบบ UX ของ Samsung ได้ทำการวิจัยและพบว่าลูกค้าจำนวนมากพบว่าการมีหน้าจอสีดำขนาดใหญ่ในห้องนั่งเล่นนั้นไม่น่าดึงดูดใจ
1>
พวกเขาพบว่าทีวีทุกเครื่องเปิดเพียง 5 ชั่วโมงต่อวันโดยเฉลี่ยแล้ว และเนื่องจากพวกเขาใช้พื้นที่ขนาดใหญ่บนผนัง พวกเขาจึงดูไม่สวยงามเนื่องจากพวกเขาอยู่บนหน้าจอสีดำเป็นส่วนใหญ่
Samsung พัฒนาโหมด Ambient เพื่อแก้ไขปัญหานี้ และช่วยให้คุณ ตั้งค่าได้เกือบทุกอย่างที่คุณต้องการเป็นสไลด์โชว์และแม้กระทั่งมีภาพเคลื่อนไหว
เทมเพลตที่มีให้นั้นดูดีมาก และคุณยังสามารถใช้ภาพถ่ายของครอบครัวเป็นส่วนหนึ่งของสกรีนเซฟเวอร์เพื่อให้ทีวีของคุณกลายเป็นภาพขนาดใหญ่ได้ กรอบ
วิธีเปิดสกรีนเซฟเวอร์ของคุณ

เพื่อช่วยให้ทีวีของคุณไม่ดูเหมือนช่องว่างสีดำขนาดยักษ์ในห้องนั่งเล่น Samsung ได้จัดเตรียมตัวเลือกบางอย่างที่คุณสามารถใช้เป็น โปรแกรมรักษาหน้าจอ
แต่ก่อนที่เราจะเลือก เราควรเปิดโปรแกรมรักษาหน้าจอ ซึ่งสามารถทำได้ด้วยรีโมทของทีวีหรือแอป SmartThings
วิธีเปิดโปรแกรมรักษาหน้าจอด้วยรีโมท:
- เปิดทีวีของคุณ
- กดปุ่ม หน้าแรก บนรีโมทเพื่อเปิดหน้าจอหลัก
- นำทางผ่าน หน้าจอหลัก ด้วยปุ่มลูกศรบนรีโมท และค้นหา โหมดแอมเบียนท์
- เลือกโหมดที่คุณต้องการ เท่านี้ก็เรียบร้อย
หากคุณใช้แอป SmartThings:
- เปิดแอป SmartThings บนโทรศัพท์ของคุณ
- หากคุณเพิ่มทีวีแล้ว ให้ข้ามไปที่ขั้นตอนที่ 6 มิฉะนั้น แตะไอคอน +
- เลือก อุปกรณ์ > ตามแบรนด์ > Samsung
- เลือก ทีวี จากนั้นเลือกทีวีของคุณจากรายการ
- ทำตามคำแนะนำที่เหลือเพื่อเพิ่มทีวีไปยังแอป SmartThings
- เปิดเมนูของแอปที่มีไอคอนเส้นสามเส้น
- เลือกตำแหน่งทีวีของคุณ อยู่ในนั้นและเลือกการ์ดของมัน
- เลือก โหมดสภาพแวดล้อม .
- อ่านบทช่วยสอนแล้วเลือก เริ่มเลย .
หลังจากที่คุณแตะเริ่มทันที คุณจะได้รับตัวเลือกว่าโปรแกรมรักษาหน้าจอของคุณควรจะเป็นอย่างไร
เลือกหนึ่งรายการ และคุณก็พร้อมที่จะไปต่อแล้ว
วิธีเปลี่ยน โปรแกรมรักษาหน้าจอ
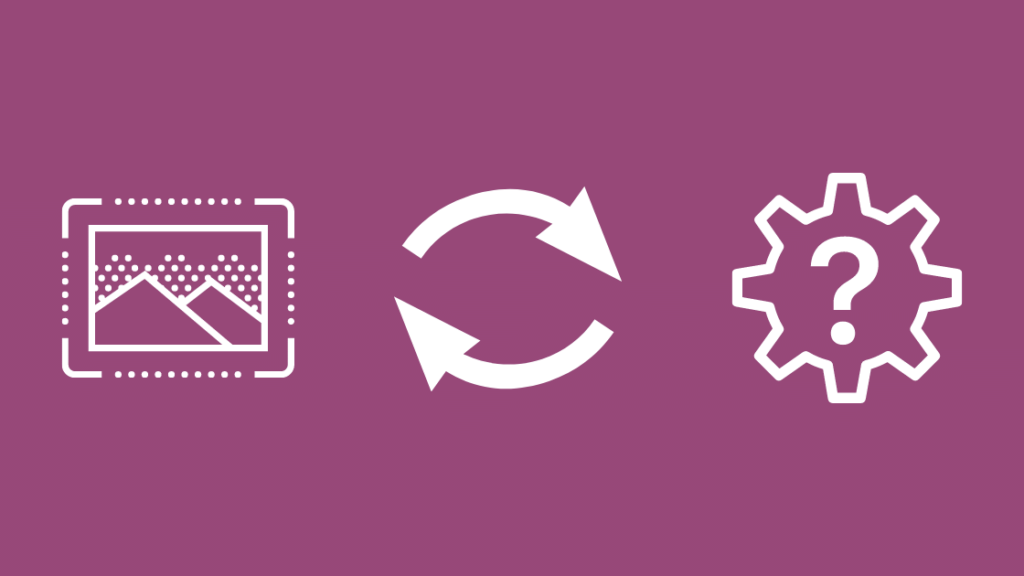
คุณยังสามารถเปลี่ยนประเภทของโปรแกรมรักษาหน้าจอที่คุณมีระหว่างสี่ตัวเลือกต่างๆ ได้
หากต้องการเลือกระหว่างตัวเลือกเหล่านี้ด้วยรีโมททีวี Samsung ของคุณ:
- เลือก โหมดบรรยากาศ จากหน้าจอ หน้าแรก
- คุณสามารถเลือกประเภทของภาพพักหน้าจอที่ต้องการเปลี่ยนได้
ถึง ทำสิ่งนี้ด้วยแอป SmartThings:
ดูสิ่งนี้ด้วย: EM Heat บน Honeywell Thermostat: จะใช้อย่างไรและเมื่อใด- เปิดแอป SmartThings
- เลือกทีวีของคุณ
- แตะ โหมด Ambient .
- เลือกประเภทของสกรีนเซฟเวอร์ที่คุณต้องการเปลี่ยน
คุณจะต้องใช้แอป SmartThings เพื่อกำหนดค่าสกรีนเซฟเวอร์ประเภทใดประเภทหนึ่ง ซึ่งฉัน จะพูดถึงในหัวข้อถัดไป
โหมด Ambient เสนออะไร
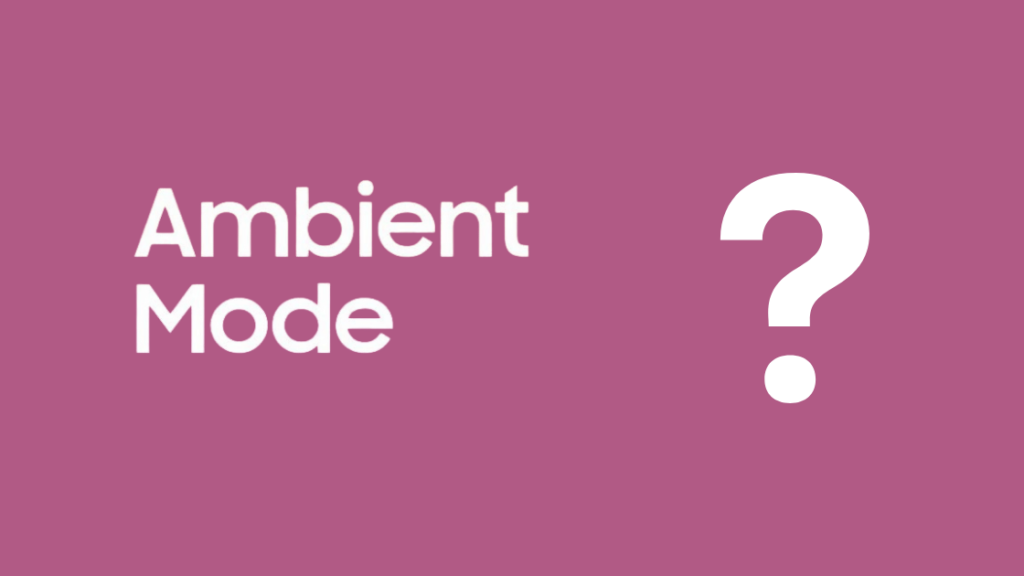
ซีนีมากราฟ
Samsung มีภาพเคลื่อนไหวให้เลือกมากมายซึ่งคุณสามารถตั้งค่าเป็น พื้นหลังเมื่ออยู่ในโหมดแอมเบียนท์
พวกเขาสามารถจำลองห้องที่แสนสบาย วันที่ฝนตก หรือแม้แต่เตาผิงที่มีเสียงครืดคราด
อัลบั้มของฉัน
คุณลักษณะนี้ช่วยให้คุณแสดงรูปภาพของคุณเองแทนรูปภาพที่ตั้งไว้ล่วงหน้า และให้คุณกรองวิธีการทำงานของสไลด์โชว์ได้แบบไดนามิก
คุณจะต้องใช้แอป SmartThings เพื่อเพิ่มรูปภาพที่คุณต้องการไปยังอัลบั้มของฉัน
ดูสิ่งนี้ด้วย: Murata Manufacturing Co. Ltd ในเครือข่ายของฉัน: คืออะไรในการ ทำดังนี้:
- เปิดแอป SmartThings และไปที่ เมนู
- แตะการ์ดทีวีของคุณโดยไปที่ตำแหน่งภายใน แอป
- เลือก โหมดบรรยากาศ > อัลบั้มของฉัน .
- ตั้งค่าเทมเพลตอัลบั้มที่นี่ จากนั้นแตะ ดูบนทีวี
- แตะ เลือกรูปภาพ และเลือกรูปภาพที่คุณต้องการให้แสดงในอัลบั้มของฉันจากม้วนฟิล์มในโทรศัพท์ของคุณ
- เลือก ถัดไป หลังจาก เลือกรูปภาพของคุณและครอบตัดหากคุณต้องการ
- เลือก ดูบนทีวี เพื่อส่งรูปภาพไปยังเทมเพลต
- หากคุณต้องการเปลี่ยนแปลงสิ่งใดในภายหลัง ให้ไปที่ ไปที่เทมเพลตที่คุณใช้ แล้วเลือก สไตล์ & การตั้งค่า .
งานศิลปะ
คุณยังสามารถตั้งค่าทีวีของคุณให้แสดงศิลปะธรรมชาติหรือหุ่นนิ่งอื่นๆ เพื่อเปลี่ยนทีวีของคุณให้เป็นกรอบรูปขนาดใหญ่
Samsung ให้คุณปรับการตั้งค่าต่างๆ เช่น คอนทราสต์ ความสว่าง และอื่นๆ หากคุณต้องการภาพที่ดูแตกต่าง
ธีมพื้นหลัง
คุณสามารถใช้ตัวเลือกธีมพื้นหลังได้หากต้องการสีทึบ พื้นหลังสำหรับทีวีของคุณ
สีทึบไม่ใช่ตัวเลือกเดียว และคุณยังสามารถเข้าถึงสีพื้นผิวได้ด้วย
เช่นเดียวกับการตั้งค่าโหมด Ambient อื่นๆ คุณสามารถเปลี่ยนธีมพื้นหลัง การตั้งค่าโดยเข้าไปที่ สไตล์ & amp; การตั้งค่า .
ข้อคิดสุดท้าย
ทีวี Samsung บางรุ่นเท่านั้นที่มีโหมด Ambient ดังนั้นเพื่อดูว่ามีโหมด Ambient หรือไม่ วิธีที่ง่ายที่สุดคือค้นหาหมายเลขรุ่นของทีวี Samsung ของคุณ
หากหมายเลขรุ่นของคุณมี Q นำหน้า ทีวีของคุณอาจมีโหมด Ambient เนื่องจากเป็น QLED
หากคุณเคยพบปัญหาเกี่ยวกับโหมด Ambient คุณสามารถลองรีสตาร์ทหรือรีเซ็ตทีวี Samsung ของคุณ
คุณยังสามารถเพลิดเพลินกับการอ่าน
- ทีวี Samsung ของฉันมี Freeview หรือไม่: อธิบาย
- วิธีปิด Samsung ผู้ช่วยเสียงทีวี? คำแนะนำง่ายๆ
- ไฟสีแดงของ Samsung TV กะพริบ: วิธีแก้ไขในไม่กี่นาที
- เบราว์เซอร์อินเทอร์เน็ตของ Samsung TV ไม่ทำงาน: ฉันควรทำอย่างไร
คำถามที่พบบ่อย
ทีวี Samsung ของฉันมีโหมดศิลปะหรือไม่
โหมดศิลปะมีให้ใช้งานในทีวีซีรีส์ Frame ของ Samsung เท่านั้น
หากคุณเป็นเจ้าของ คุณจะพบโหมดจากส่วนแอพของทีวีภายใต้ Smart View
ทีวี Samsung ทุกรุ่นมีโหมดแอมเบียนท์หรือไม่
เฉพาะทีวี Samsung QLED เท่านั้นที่มี คุณสมบัติโหมดแอมเบียนท์
ตรวจสอบรีโมตของคุณเพื่อดูว่าคุณมีปุ่มโหมดแอมเบียนท์หรือไม่เพื่อยืนยันว่าทีวีของคุณเป็นรุ่น QLED หรือไม่
QLED ไวต่อการเบิร์นอินเหมือน OLED หรือไม่
OLED และ QLED ใช้เทคโนโลยีที่แตกต่างกันอย่างมาก โดยที่ตัวแรกใช้พิกเซลที่เปล่งแสงได้เอง ในขณะที่ตัวหลังใช้แบ็คไลท์ LED แบบดั้งเดิม
ดังนั้น QLED จึงไม่ไวต่อการเบิร์นอินเหมือน OLED และคุณสามารถปล่อยภาพใดๆ ไว้บนทีวีได้นานเท่าที่คุณต้องการ
โหมดแอมเบียนท์เหมือนกับโหมดอาร์ตหรือไม่
โหมดแอมเบียนท์แตกต่างจากโหมดอาร์ตเล็กน้อย เนื่องจากโหมดแอมเบียนท์จะใช้พลังงานน้อยกว่า กว่าเดิมเพื่อแสดงผลงานศิลปะ
โหมด Ambient ใช้พลังงาน 40-50% ของการใช้พลังงานปกติเมื่อเปิดทีวีและเล่นบางอย่าง ในขณะที่โหมด Art ใช้พลังงานประมาณ 30%

