Podo cambiar o protector de pantalla do meu televisor Samsung?: fixemos a investigación
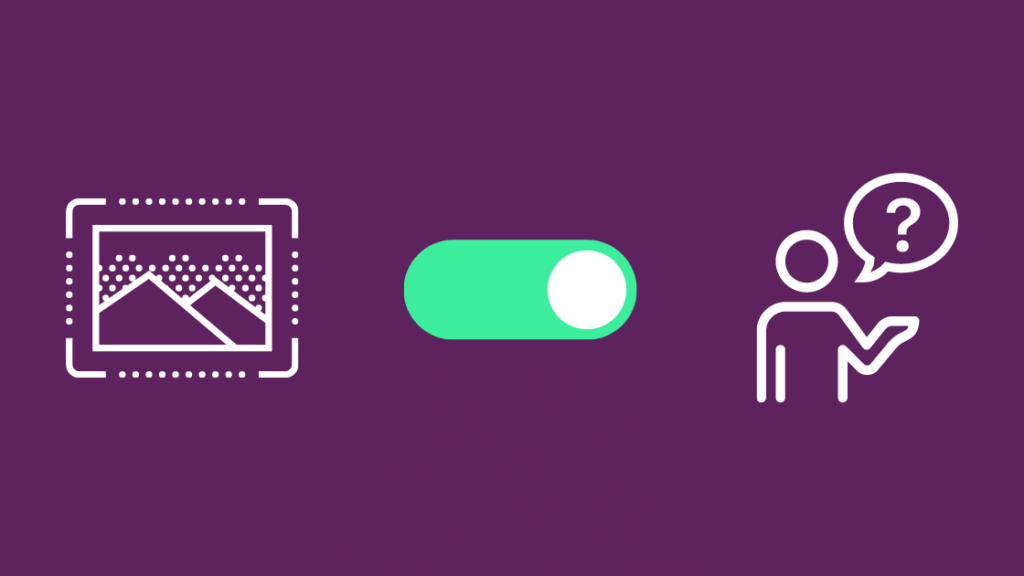
Táboa de contidos
Cando conseguín o meu novo televisor Samsung QLED, descubrín que podías configurar protectores de pantalla para que o teu televisor non se parecese a unha caixa negra grande cando non se usaba.
Non había un salvapantallas sinxelo. cando mirei ao redor nos menús do televisor, así que entrei en liña para saber máis.
Foi ás páxinas de asistencia de Samsung e preguntei a algunhas persoas que posuían QLED de Samsung como podía configurar e cambiar o protector de pantalla do televisor. TV.
Cando rematei a miña investigación exhaustiva, apliquei o que aprendín e puiden cambiar rapidamente todos os aspectos da función do salvapantallas.
Este artigo é o resultado do que eu aprendín durante o meu tempo traballando neste tema, e axudarache moito a configurar e cambiar o salvapantallas do teu televisor Samsung QLED en segundos.
Podes cambiar o protector de pantalla do teu televisor Samsung. activando o modo Ambiente e seleccionando o modelo que queiras. Podes controlar a configuración do modo Ambiente co control remoto do televisor ou coa aplicación SmartThings.
Continúa lendo para descubrir por que queres activar a función de salvapantallas e que máis pode facer esta función ademais mostrando imaxes preestablecidas.
Por que activar o protector de pantalla
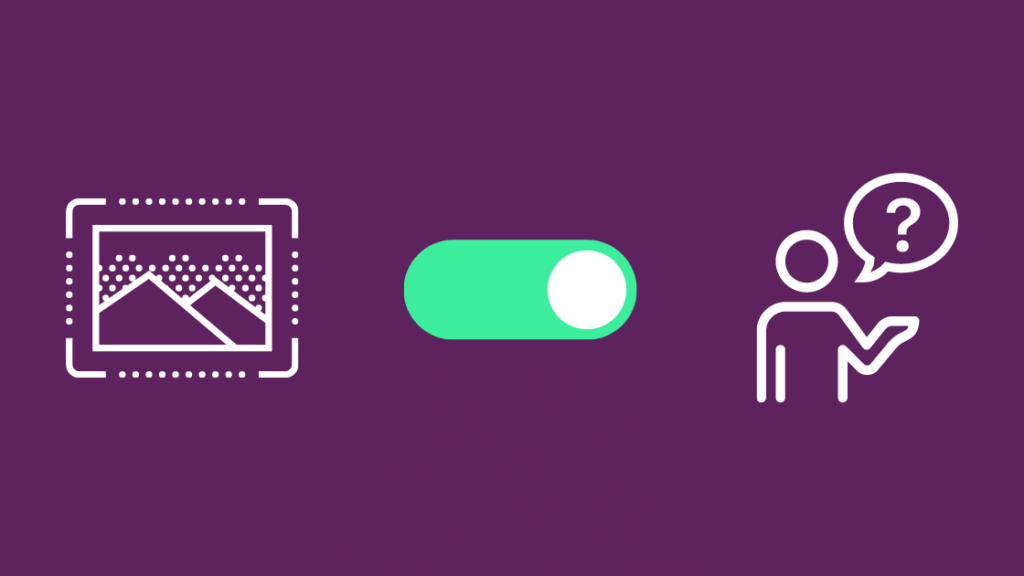
Os deseñadores de UX de Samsung investigaron e descubriron que a moitos clientes non resultaba atractivo ter unha gran pantalla negra na súa sala de estar.
Descubriron que calquera televisor estaba acendido só cinco horas ao díade media, e dado que ocupan un gran espazo na parede, parecen pouco atractivos xa que permanecen nunha pantalla negra durante a gran maioría do tempo.
Samsung desenvolveu o modo Ambiente para resolver exactamente isto e permíteche Establece case todo o que queiras como presentación de diapositivas e incluso tes imaxes animadas.
Os modelos que teñen parecen moi interesantes, e incluso podes usar as fotos da túa familia como parte do teu salvapantallas para que a túa televisión poida converterse nunha imaxe grande.
Como activar o protector de pantalla

Para que o televisor non pareza un baleiro negro xigante na súa sala de estar, Samsung proporcionou algunhas opcións que pode utilizar como un salvapantallas.
Pero antes de escoller, deberiamos activar o protector de pantalla, o que se pode facer co control remoto do televisor ou coa aplicación SmartThings.
Para activar o salvapantallas co control remoto:
- Acende o televisor.
- Preme o botón Inicio do mando a distancia para abrir a pantalla de inicio.
- Navega polo Pantalla de inicio coas teclas de frecha do control remoto e busca o Modo ambiente .
- Escolle o modo que desexes e listo.
Se estás a usar a aplicación SmartThings:
- Abre a aplicación SmartThings no teu teléfono.
- Se xa engadiches a túa televisión, pasa ao paso 6. En caso contrario, toca a icona + .
- Selecciona Dispositivo > Por marca > Samsung .
- Escolle TV e, a continuación, selecciona o teu televisor no menúlista.
- Sigue o resto das instrucións para engadir o televisor á aplicación SmartThings.
- Abre o menú da aplicación coa icona de tres liñas.
- Escolle a localización da túa TV. está e selecciona a súa tarxeta.
- Selecciona Modo ambiente .
- Recorre o titorial e despois escolla Comezar agora .
Despois de tocar Iniciar agora, ofreceráselles opcións sobre o que debería ser o salvapantallas.
Seleccione un e xa está listo.
Como cambiar o seu protector de pantalla. Salvapantallas
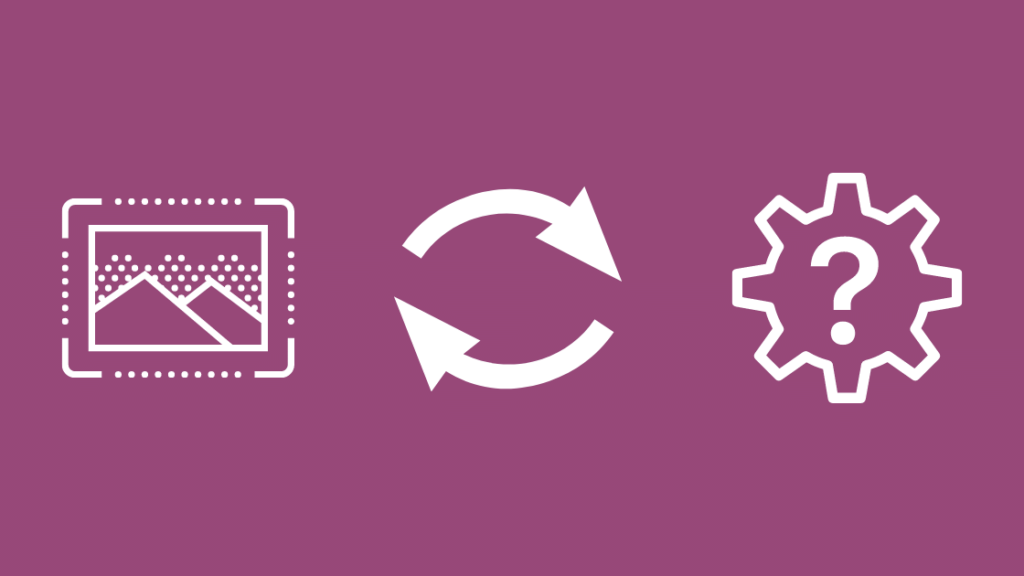
Tamén podes cambiar o tipo de salvapantallas que tes entre catro opcións diferentes.
Para escoller entre estas opcións co teu control remoto do televisor Samsung:
- Seleccione Modo ambiente na pantalla Inicio .
- Podes seleccionar o tipo de salvapantallas ao que queres cambiar.
Para fai isto coa aplicación SmartThings:
- Inicia a aplicación SmartThings .
- Selecciona o teu televisor.
- Toca Modo ambiente .
- Seleccione o tipo de salvapantallas ao que desexa cambiar.
Terá que utilizar a aplicación SmartThings para configurar un dos tipos de salvapantallas, que eu falaremos na seguinte sección.
Que ofrece o modo ambiente?
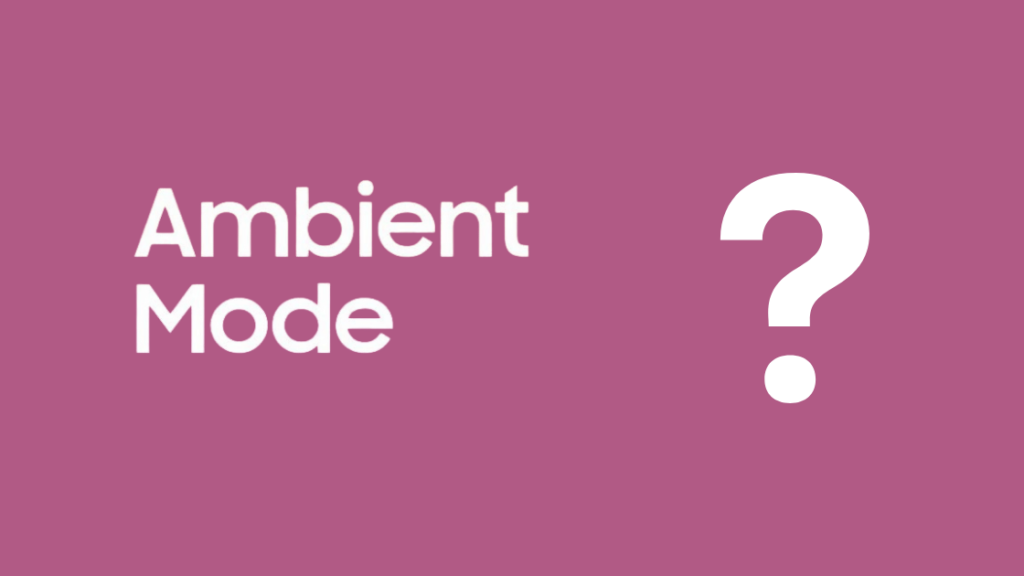
Cinemagraph
Samsung ten unha selección de imaxes en movemento que podes configurar como túa fondo cando está no modo Ambiente.
Poden simular unha habitación acolledora, un día chuvioso ou incluso unha cheminea crepitante.
O meu álbum
Esta función permítechemostrar as túas propias imaxes en lugar das predefinidas e permíteche filtrar de forma dinámica como funciona a presentación de diapositivas.
Terás que utilizar a aplicación SmartThings para engadir as imaxes que queres ao meu álbum.
Para fai isto:
Ver tamén: Thermostat Honeywell Non se comunica: Guía de solución de problemas- Abre a aplicación SmartThings e vai ao seu Menú .
- Toca a tarxeta da túa televisión e vai á súa localización dentro a aplicación.
- Selecciona Modo ambiente > O meu álbum .
- Establece aquí o modelo do álbum e despois toca Ver na televisión.
- Toca Seleccionar fotos e escolle as imaxes que queres mostrar no O meu álbum no carrete da cámara do teu teléfono.
- Selecciona Seguinte despois seleccionando as túas imaxes e recortaas se queres.
- Selecciona Ver na TV para enviar a foto ao modelo.
- Se queres cambiar algo máis tarde, vai ao modelo que utilizaches e selecciona Estilo & axustes .
Ilustración
Tamén podes configurar o teu televisor para que amose arte da natureza ou outros bodegóns para converter o teu televisor nun marco grande.
Samsung permítelle axustar axustes como o contraste, o brillo e outros se queres unha imaxe de aspecto diferente.
Tema de fondo
Podes usar a opción Tema de fondo se queres unha cor sólida fondo para o teu televisor.
As cores sólidas non son a única opción, e tamén terás acceso a cores con textura.
Como a outra configuración do modo Ambiente, podes cambiar o tema de fondo configuración entrando en Estilos e amp; axustes .
Ver tamén: A guía FIOS non funciona: como solucionar problemas en segundosPensamentos finais
Non todos os modelos de televisores Samsung teñen o modo Ambiente, polo que para saber se o ten, o xeito máis sinxelo é atopar o número de modelo do televisor Samsung.
Se o teu número de modelo ten un prefixo Q, é posible que o teu televisor teña o modo Ambient porque é un QLED.
Se tes algún problema co modo Ambient, podes tentar reiniciar ou reiniciar o teu televisor Samsung .
Tamén che pode gustar ler
- O meu televisor Samsung ten Freeview?: Explicación
- Como apagar Samsung Asistente de voz de TV? guía sinxela
- Luz vermella de Samsung TV intermitente: como solucionalo en minutos
- O navegador de Internet de Samsung TV non funciona: que fago?
Preguntas máis frecuentes
O meu televisor Samsung ten modo artístico?
O modo artístico só está dispoñible na serie de televisores Frame de Samsung.
Se tes un, atoparás o modo na sección Aplicacións do televisor en Smart View.
Todos os televisores Samsung teñen modo ambiente?
Só os televisores Samsung QLED teñen o Función de modo ambiente.
Comproba o control remoto para ver se tes un botón de modo ambiente para confirmar se o teu televisor é un modelo QLED.
Son os QLED susceptibles de queimar como os OLED?
Os OLED e os QLED usan tecnoloxías drasticamente diferentes, onde o primeiro usa píxeles de autoiluminación mentres que o segundo usa unha retroiluminación LED tradicional.
Polo que os QLED non son susceptibles de queimar como os OLED, epodes deixar calquera imaxe na televisión o tempo que queiras.
O modo ambiente é o mesmo que o modo artístico?
O modo ambiente é lixeiramente diferente do modo Art porque este último usa menos enerxía que o primeiro para mostrar pezas de arte.
O modo Ambiente usa un 40-50 % do consumo de enerxía normal cando a televisión está acesa e reproduce algo, mentres que o modo Art usa ao redor do 30 %

