Tôi có thể thay đổi trình bảo vệ màn hình trên TV Samsung của mình không?: Chúng tôi đã nghiên cứu
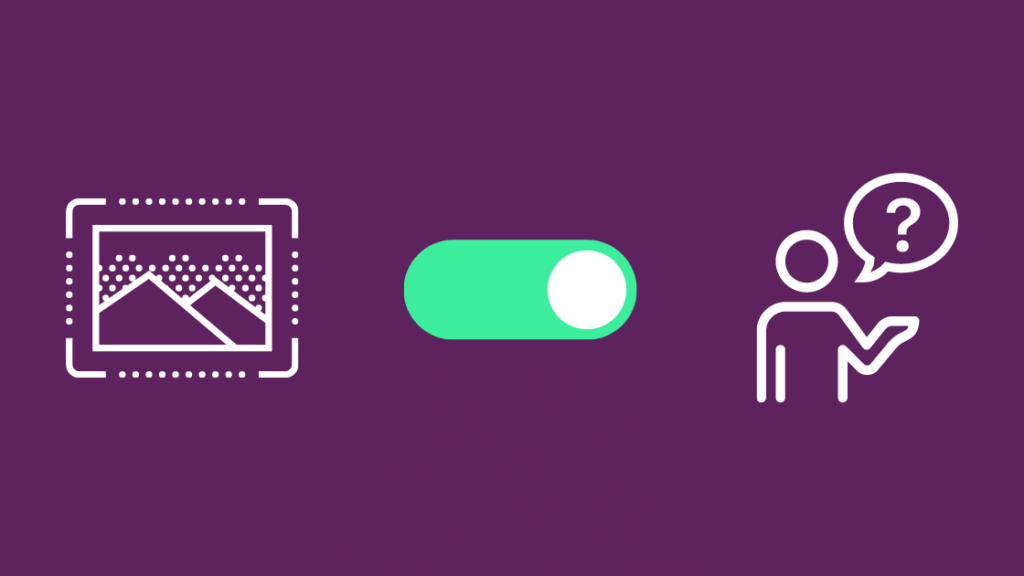
Mục lục
Khi tôi nhận được TV Samsung QLED mới, tôi thấy rằng bạn có thể đặt trình bảo vệ màn hình để làm cho TV của bạn trông không giống một chiếc hộp đen lớn khi không sử dụng.
Không có trình bảo vệ màn hình đơn giản tùy chọn khi tôi tìm kiếm trong menu của TV, vì vậy tôi đã lên mạng để tìm hiểu thêm.
Tôi đã truy cập trang hỗ trợ của Samsung và hỏi một số người sở hữu Samsung QLED về cách tôi có thể thiết lập và thay đổi trình bảo vệ màn hình trên TV.
Sau khi nghiên cứu kỹ lưỡng, tôi đã áp dụng những gì mình đã học được và có thể nhanh chóng thay đổi mọi khía cạnh của tính năng bảo vệ màn hình.
Bài viết này là kết quả của những gì tôi đã học được trong thời gian tôi làm việc về chủ đề này và nó sẽ giúp bạn rất nhiều trong việc cài đặt và thay đổi trình bảo vệ màn hình trên TV Samsung QLED của bạn chỉ trong vài giây.
Bạn có thể thay đổi trình bảo vệ màn hình trên TV Samsung của mình bằng cách bật chế độ Môi trường xung quanh và chọn mẫu bạn muốn. Bạn có thể kiểm soát cài đặt của Chế độ môi trường xung quanh bằng điều khiển từ xa của TV hoặc bằng ứng dụng SmartThings.
Xem thêm: Nvidia High Definition Audio vs Realtek: So sánhHãy tiếp tục đọc để tìm hiểu lý do bạn muốn bật tính năng bảo vệ màn hình và tính năng này có thể làm gì khác ngoài hiển thị các hình ảnh cài sẵn.
Tại sao phải bật Trình bảo vệ màn hình
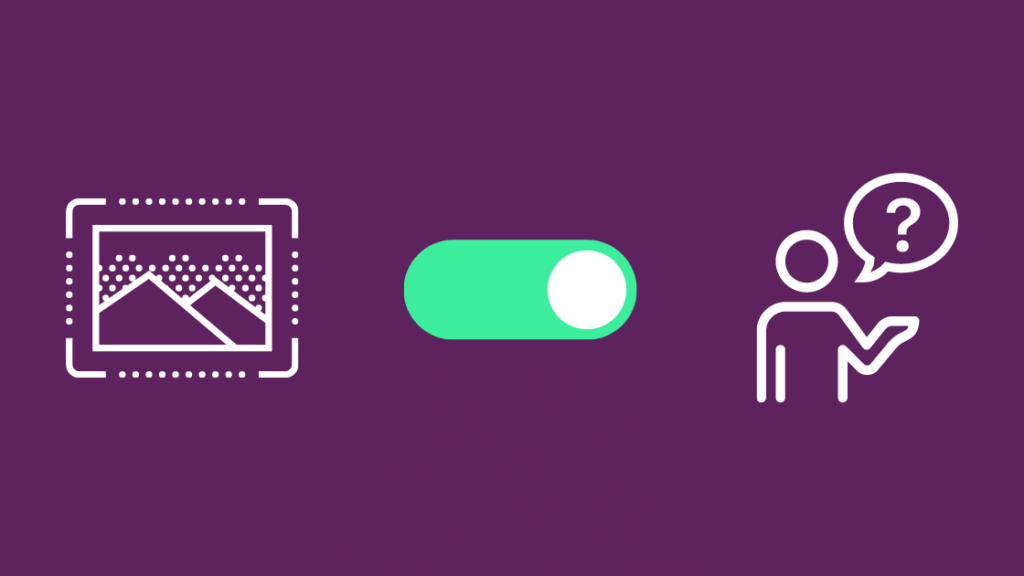
Các nhà thiết kế UX của Samsung đã nghiên cứu và phát hiện ra rằng nhiều khách hàng cảm thấy không hấp dẫn khi có một màn hình đen lớn trong phòng khách của họ.
Họ phát hiện ra rằng TV chỉ được bật trong năm giờ một ngàytrung bình và vì chúng chiếm một khoảng không gian lớn trên tường nên chúng trông không hấp dẫn vì chúng ở trên màn hình đen trong phần lớn thời gian.
Samsung đã phát triển chế độ Môi trường xung quanh để giải quyết chính xác vấn đề này và cho phép bạn đặt hầu hết mọi thứ bạn muốn dưới dạng bản trình chiếu và thậm chí có hình ảnh động.
Các mẫu chúng có trông rất bắt mắt và thậm chí bạn có thể sử dụng ảnh của gia đình mình như một phần của trình bảo vệ màn hình để TV của bạn có thể trở thành một bức tranh lớn frame.
Cách bật Trình bảo vệ màn hình của bạn

Để giúp TV của bạn không giống như một khoảng trống đen kịt khổng lồ trong phòng khách, Samsung đã cung cấp một số tùy chọn mà bạn có thể sử dụng như một trình bảo vệ màn hình.
Nhưng trước khi chọn, chúng ta nên bật trình bảo vệ màn hình, có thể thực hiện việc này bằng điều khiển từ xa của TV hoặc ứng dụng SmartThings.
Để bật trình bảo vệ màn hình bằng điều khiển từ xa:
- Bật TV của bạn.
- Nhấn nút Màn hình chính trên điều khiển từ xa để mở Màn hình chính.
- Điều hướng qua Màn hình chính bằng các phím mũi tên trên điều khiển từ xa và tìm Chế độ môi trường xung quanh .
- Chọn chế độ bạn muốn và bạn đã sẵn sàng.
Nếu bạn đang sử dụng ứng dụng SmartThings:
- Mở ứng dụng SmartThings trên điện thoại của bạn.
- Nếu bạn đã thêm TV của mình, hãy chuyển sang bước 6. Nếu không, hãy chuyển sang bước 6 nhấn vào biểu tượng + .
- Chọn Thiết bị > Theo thương hiệu > Samsung .
- Chọn TV , sau đó chọn TV của bạn từdanh sách.
- Làm theo các hướng dẫn còn lại để thêm TV vào ứng dụng SmartThings.
- Mở menu của ứng dụng có biểu tượng ba dòng.
- Chọn vị trí TV của bạn đang ở trong và chọn thẻ của nó.
- Chọn Chế độ môi trường xung quanh .
- Xem qua hướng dẫn rồi chọn Bắt đầu ngay .
Sau khi nhấn vào Bắt đầu ngay bây giờ, bạn sẽ được cung cấp các lựa chọn về trình bảo vệ màn hình của mình.
Xem thêm: Lỗi Roomba 14: Cách khắc phục trong vài giâyChọn một và bạn đã sẵn sàng.
Cách thay đổi trình bảo vệ màn hình của bạn Trình bảo vệ màn hình
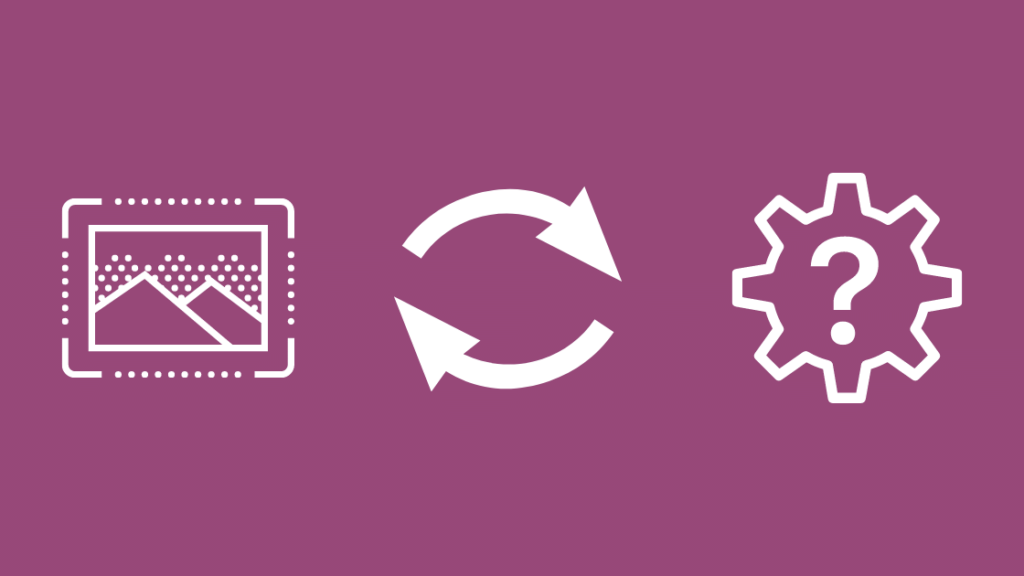
Bạn cũng có thể thay đổi loại trình bảo vệ màn hình giữa bốn tùy chọn khác nhau.
Để chọn giữa các tùy chọn này bằng điều khiển TV Samsung của bạn:
- Chọn Chế độ môi trường xung quanh từ màn hình Trang chủ .
- Bạn có thể chọn loại trình bảo vệ màn hình mà bạn muốn thay đổi.
Để thực hiện việc này với ứng dụng SmartThings:
- Khởi chạy ứng dụng SmartThings .
- Chọn TV của bạn.
- Nhấn vào Chế độ môi trường xung quanh .
- Chọn loại trình bảo vệ màn hình mà bạn muốn thay đổi thành.
Bạn sẽ cần sử dụng ứng dụng SmartThings để định cấu hình một trong các loại trình bảo vệ màn hình mà tôi sẽ được đề cập trong phần tiếp theo.
Chế độ môi trường xung quanh mang lại điều gì?
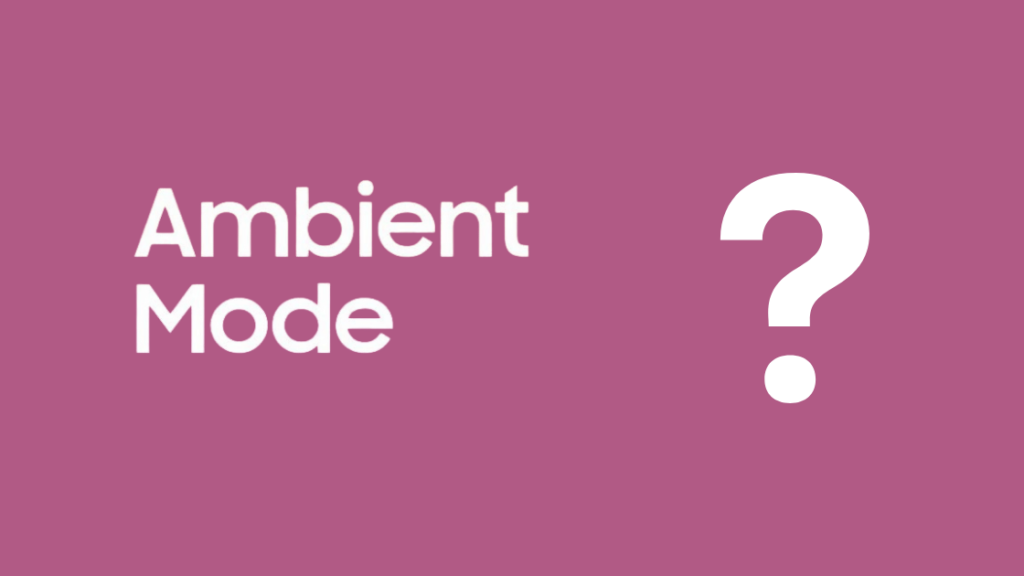
Cinemagraph
Samsung có nhiều lựa chọn hình ảnh chuyển động mà bạn có thể đặt làm nền khi ở chế độ Môi trường xung quanh.
Chúng có thể mô phỏng một căn phòng ấm cúng, một ngày mưa hay thậm chí là tiếng lò sưởi nổ lách tách.
Album của tôi
Tính năng này cho phép bạnhiển thị hình ảnh của riêng bạn thay vì hình ảnh đặt trước và cho phép bạn tự động lọc cách trình chiếu hoạt động.
Bạn sẽ cần sử dụng ứng dụng SmartThings để thêm ảnh bạn muốn vào Album của tôi.
Để hãy làm điều này:
- Mở ứng dụng SmartThings và đi tới Menu của ứng dụng đó.
- Nhấn vào thẻ TV của bạn bằng cách đi tới vị trí của nó trong ứng dụng.
- Chọn Chế độ môi trường xung quanh > Album của tôi .
- Đặt mẫu album tại đây rồi nhấn vào Xem trên TV.
- Nhấn vào Chọn ảnh và chọn ảnh bạn muốn hiển thị trên Album của tôi từ cuộn camera của điện thoại.
- Chọn Tiếp theo sau chọn hình ảnh của bạn và cắt chúng nếu bạn muốn.
- Chọn Xem trên TV để gửi ảnh tới mẫu.
- Nếu bạn muốn thay đổi bất cứ điều gì sau này, hãy truy cập vào mẫu bạn đã sử dụng và chọn Kiểu & cài đặt .
Tác phẩm nghệ thuật
Bạn cũng có thể cài đặt TV để hiển thị nghệ thuật thiên nhiên hoặc tĩnh vật khác để biến TV của bạn thành một khung tranh lớn.
Samsung cho phép bạn điều chỉnh các cài đặt như độ tương phản, độ sáng và các cài đặt khác nếu bạn muốn hình ảnh có giao diện khác.
Chủ đề nền
Bạn có thể sử dụng tùy chọn Chủ đề nền nếu muốn có một màu đồng nhất nền cho TV của bạn.
Màu đơn sắc không phải là lựa chọn duy nhất và bạn cũng sẽ có quyền truy cập vào các màu có họa tiết.
Giống như các cài đặt chế độ Môi trường xung quanh khác, bạn có thể thay đổi Chủ đề nền cài đặt bằng cách đi vào Kiểu dáng & cài đặt .
Suy nghĩ cuối cùng
Không phải tất cả các kiểu TV Samsung đều có Chế độ môi trường xung quanh, vì vậy, để biết xem TV của bạn có chế độ này hay không, cách dễ nhất là tìm số kiểu TV Samsung của bạn.
Nếu số kiểu máy của bạn có tiền tố Q, thì TV của bạn có thể có chế độ Môi trường xung quanh vì đó là QLED.
Nếu bạn từng gặp sự cố với Chế độ môi trường xung quanh, bạn có thể thử khởi động lại hoặc đặt lại TV Samsung của mình .
Bạn cũng có thể thích đọc
- TV Samsung của tôi có Freeview không?: Giải thích
- Cách tắt Samsung Trợ lý giọng nói TV? hướng dẫn đơn giản
- Tivi Samsung Nhấp nháy đèn đỏ: Cách khắc phục trong vài phút
- Trình duyệt Internet của Tivi Samsung không hoạt động: Tôi phải làm gì?
Các câu hỏi thường gặp
TV Samsung của tôi có chế độ nghệ thuật không?
Chế độ nghệ thuật chỉ khả dụng trên dòng TV Frame của Samsung.
Nếu bạn sở hữu một cái, bạn sẽ tìm thấy chế độ này từ phần Ứng dụng của TV trong Chế độ xem thông minh.
Có phải tất cả TV Samsung đều có chế độ môi trường xung quanh không?
Chỉ TV Samsung QLED mới có Tính năng Chế độ môi trường xung quanh.
Hãy kiểm tra điều khiển từ xa của bạn để xem bạn có nút Chế độ môi trường xung quanh hay không để xác nhận xem TV của bạn có phải là mẫu QLED hay không.
QLED có dễ bị lưu ảnh như OLED không?
OLED và QLED sử dụng công nghệ hoàn toàn khác nhau, trong đó loại trước sử dụng pixel tự phát sáng trong khi loại sau sử dụng đèn nền LED truyền thống.
Vì vậy, QLED không dễ bị lưu ảnh như OLED vàbạn có thể để bất kỳ hình ảnh nào trên TV bao lâu tùy thích.
Chế độ xung quanh có giống với chế độ nghệ thuật không?
Chế độ xung quanh hơi khác so với chế độ Nghệ thuật vì chế độ sau sử dụng ít năng lượng hơn so với chế độ trước đây để hiển thị các tác phẩm nghệ thuật.
Chế độ môi trường xung quanh sử dụng 40-50% mức tiêu thụ điện bình thường khi TV bật và phát nội dung nào đó, trong khi chế độ Nghệ thuật sử dụng khoảng 30%.

