Dapatkah saya mengubah screensaver di TV Samsung saya?: Kami telah melakukan penelitian
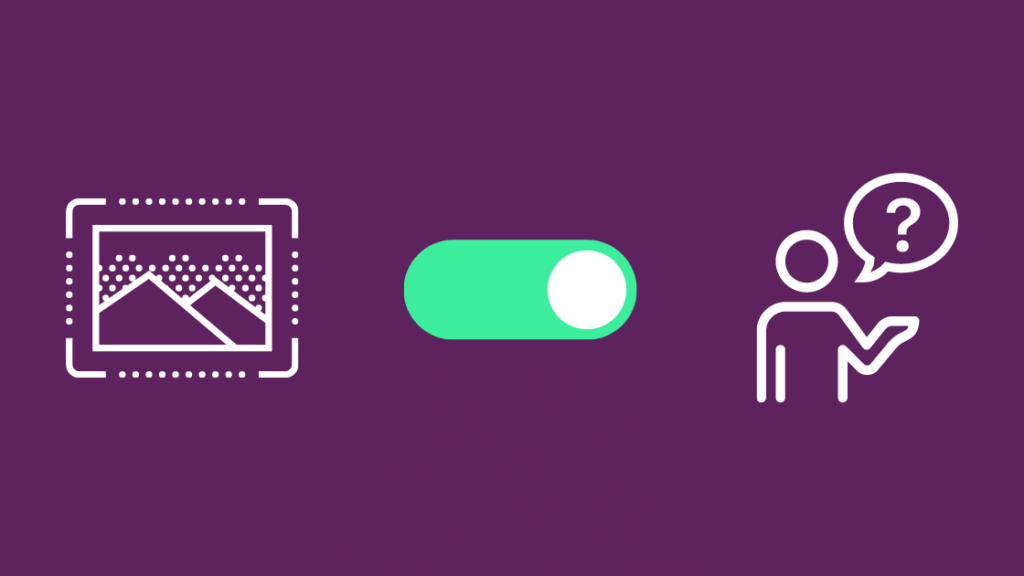
Daftar Isi
Ketika saya mendapatkan Samsung QLED TV baru saya, saya menemukan bahwa Anda dapat mengatur screensaver untuk membuat TV Anda tidak terlihat seperti kotak hitam besar saat tidak digunakan.
Tidak ada opsi screensaver langsung ketika saya melihat-lihat menu TV, jadi saya mencari tahu lebih lanjut secara online.
Saya mengunjungi halaman dukungan Samsung dan bertanya kepada beberapa orang yang memiliki Samsung QLED, bagaimana cara mengatur dan mengubah screensaver di TV.
Setelah saya selesai dengan penelitian menyeluruh, saya menerapkan apa yang sudah saya pelajari dan dengan cepat dapat mengubah setiap aspek fitur screensaver.
Artikel ini adalah hasil dari apa yang telah saya pelajari selama saya mengerjakan topik ini, dan ini akan banyak membantu Anda dalam mengatur dan mengubah screensaver pada Samsung QLED TV dalam hitungan detik.
Anda dapat mengubah screensaver di Samsung TV dengan menyalakan mode Ambient dan memilih templat yang Anda inginkan. Anda dapat mengontrol pengaturan mode Ambient dengan remote TV atau aplikasi SmartThings.
Lanjutkan membaca untuk mengetahui mengapa Anda ingin mengaktifkan fitur screensaver dan apa saja yang dapat dilakukan fitur ini selain menampilkan gambar yang sudah ditetapkan.
Mengapa Mengaktifkan Screensaver
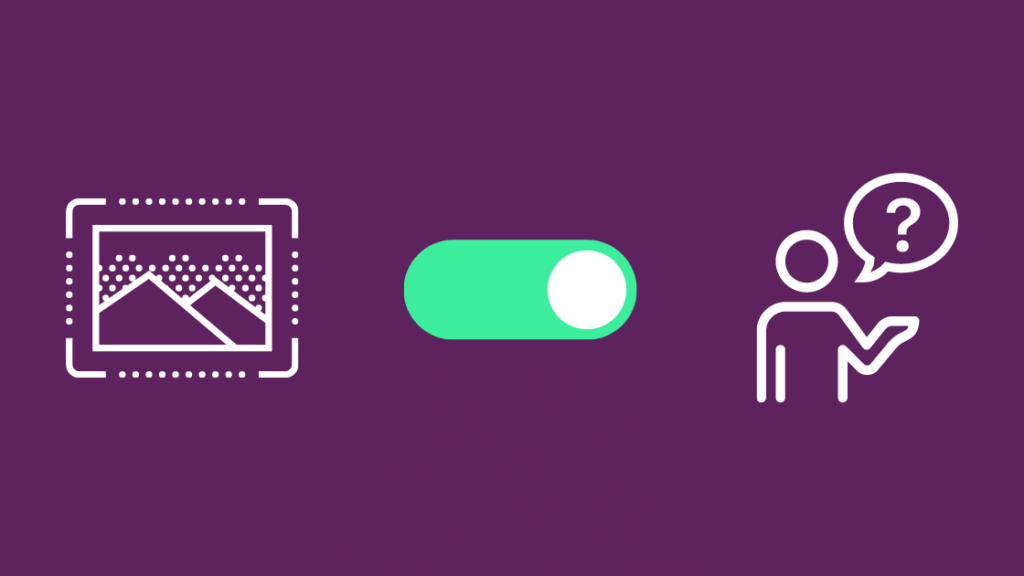
Desainer UX Samsung melakukan penelitian dan menemukan bahwa banyak pelanggan yang merasa tidak tertarik untuk memiliki layar hitam besar di ruang tamu mereka.
Mereka menemukan bahwa setiap TV hanya dinyalakan rata-rata selama lima jam sehari, dan karena mereka menempati ruang besar di dinding, mereka terlihat tidak menarik karena mereka tetap berada di layar hitam untuk sebagian besar waktu.
Samsung mengembangkan mode Ambient untuk mengatasi hal ini, dan memungkinkan Anda mengatur hampir semua hal yang Anda inginkan sebagai tayangan slide dan bahkan memiliki gambar animasi.
Templat yang mereka miliki terlihat sangat keren, dan Anda bahkan dapat menggunakan foto keluarga Anda sebagai bagian dari screensaver sehingga TV Anda dapat menjadi bingkai foto yang besar.
Cara Mengaktifkan Screensaver Anda

Agar TV Anda tidak terlihat seperti kekosongan hitam raksasa di ruang tamu Anda, Samsung telah menyediakan beberapa opsi yang dapat Anda gunakan sebagai screensaver.
Namun sebelum kita memilih, kita harus menyalakan screensaver, yang dapat dilakukan dengan remote TV atau aplikasi SmartThings.
Untuk mengaktifkan screensaver dengan remote:
- Nyalakan TV Anda.
- Tekan tombol Beranda pada remote control untuk membuka layar Beranda.
- Menavigasi melalui menu Beranda layar dengan tombol panah pada remote dan temukan Mode sekitar .
- Pilih mode yang Anda inginkan, dan Anda siap melakukannya.
Jika Anda menggunakan aplikasi SmartThings:
- Buka aplikasi SmartThings pada ponsel Anda.
- Jika Anda telah menambahkan TV, lompat ke langkah 6. Jika tidak, ketuk tombol + ikon.
- Pilih Perangkat > Berdasarkan merek > Samsung .
- Pilih TV lalu pilih TV Anda dari daftar.
- Ikuti petunjuk selanjutnya untuk menambahkan TV ke aplikasi SmartThings.
- Buka menu aplikasi dengan ikon tiga garis.
- Pilih lokasi TV Anda dan pilih kartunya.
- Pilih Mode sekitar .
- Ikuti tutorial dan kemudian pilih Mulai sekarang .
Setelah Anda mengetuk Mulai sekarang, Anda akan ditawari pilihan tentang apa yang seharusnya menjadi screensaver Anda.
Pilih salah satu, dan Anda siap untuk pergi.
Cara Mengubah Screensaver Anda
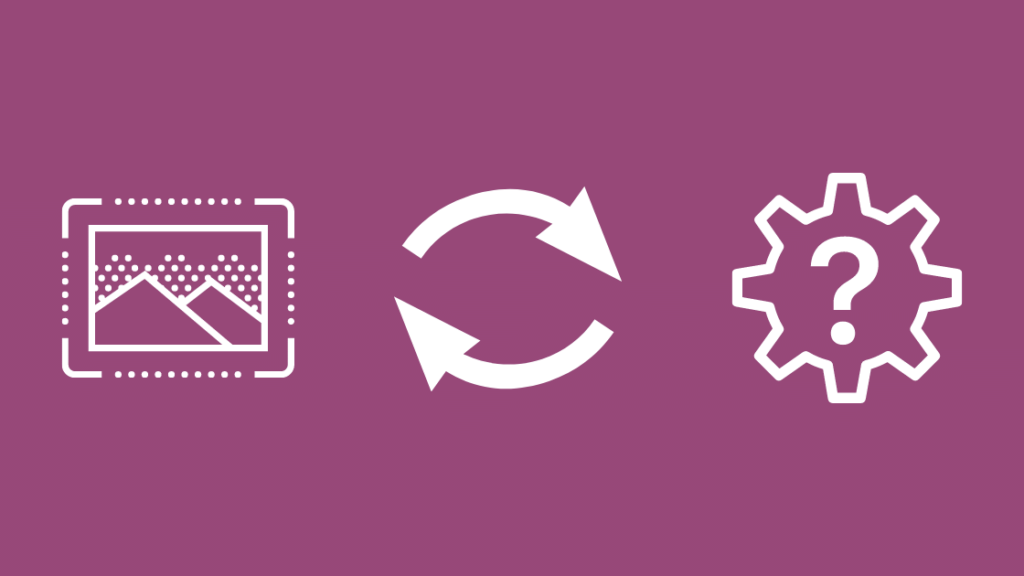
Anda juga dapat mengubah jenis screensaver yang Anda miliki di antara empat pilihan yang berbeda.
Untuk memilih di antara opsi ini dengan remote TV Samsung Anda:
- Pilih Mode sekitar dari Beranda layar.
- Anda dapat memilih jenis screensaver yang ingin Anda ubah.
Untuk melakukan ini dengan aplikasi SmartThings:
- Luncurkan aplikasi SmartThings aplikasi.
- Pilih TV Anda.
- Ketuk Mode sekitar .
- Pilih jenis screensaver yang ingin Anda ubah.
Anda perlu menggunakan aplikasi SmartThings untuk mengonfigurasi salah satu jenis screensaver, yang akan saya bahas di bagian selanjutnya.
Apa yang Ditawarkan Mode Ambient?
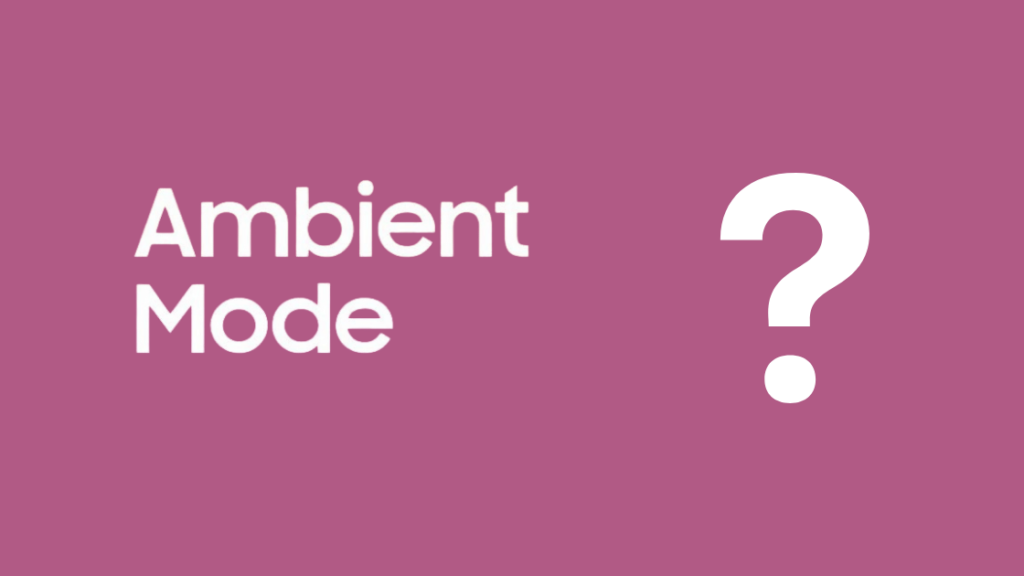
Cinemagraph
Samsung memiliki pilihan gambar bergerak yang dapat Anda tetapkan sebagai latar belakang saat berada dalam mode Ambient.
Mereka dapat mensimulasikan ruangan yang nyaman, hari hujan, atau bahkan perapian yang berderak.
My Album
Fitur ini memungkinkan Anda menampilkan gambar Anda sendiri, bukan gambar yang sudah diatur sebelumnya, dan memungkinkan Anda memfilter cara kerja slideshow secara dinamis.
Anda harus menggunakan aplikasi SmartThings untuk menambahkan gambar yang Anda inginkan ke Album Saya.
Untuk melakukan ini:
- Buka aplikasi SmartThings dan masuk ke aplikasi Menu .
- Ketuk kartu TV Anda dengan membuka lokasinya di dalam aplikasi.
- Pilih Mode sekitar > My Album .
- Atur templat album di sini, lalu ketuk Lihat di TV.
- Ketuk Pilih foto dan pilih gambar yang ingin Anda tampilkan di Album Saya dari rol kamera ponsel Anda.
- Pilih Berikutnya setelah memilih gambar Anda dan mengkropnya jika Anda mau.
- Pilih Lihat di TV untuk mengirim foto ke template.
- Jika Anda ingin mengubah apa pun nanti, buka templat yang telah Anda gunakan dan pilih Gaya & pengaturan .
Karya seni
Anda juga dapat mengatur TV Anda untuk menampilkan seni alam atau gambar diam lainnya untuk mengubah TV Anda menjadi bingkai foto yang besar.
Samsung memungkinkan Anda untuk menyesuaikan pengaturan seperti kontras, kecerahan, dan lainnya jika Anda menginginkan gambar yang terlihat berbeda.
Tema Latar Belakang
Anda dapat menggunakan opsi Tema Latar Belakang jika Anda menginginkan latar belakang warna solid untuk TV Anda.
Warna-warna solid bukan satu-satunya pilihan, dan Anda juga akan memiliki akses ke warna-warna bertekstur.
Seperti pengaturan mode Ambient lainnya, Anda dapat mengubah pengaturan Tema Latar Belakang dengan masuk ke Gaya & pengaturan .
Pikiran Akhir
Tidak semua model TV Samsung memiliki mode Ambient, jadi untuk mengetahui apakah TV Anda memiliki mode tersebut, cara termudah adalah dengan menemukan nomor model TV Samsung Anda.
Lihat juga: Apakah Jaringan ACC Berada di Spektrum?: Kami Cari TahuJika nomor model Anda memiliki awalan Q, TV Anda mungkin memiliki mode Ambient karena merupakan QLED.
Lihat juga: Pengisapan Vakum Dyson yang Hilang: Cara Memperbaiki dengan mudah dalam hitungan detikJika Anda mengalami masalah dengan mode Ambient, Anda dapat mencoba memulai ulang atau mengatur ulang TV Samsung Anda.
Anda Mungkin Juga Suka Membaca
- Apakah TV Samsung Saya Memiliki Freeview?: Dijelaskan
- Bagaimana cara mematikan Asisten Suara TV Samsung? panduan mudah
- Lampu Merah TV Samsung Berkedip: Cara Memperbaiki dalam hitungan menit
- Browser Internet TV Samsung Tidak Berfungsi: Apa yang harus saya lakukan?
Pertanyaan yang Sering Diajukan
Apakah TV Samsung saya memiliki mode seni?
Mode Art hanya tersedia pada seri TV Frame Samsung.
Jika Anda memilikinya, Anda akan menemukan mode ini dari bagian Aplikasi pada TV di bawah Smart View.
Apakah semua TV Samsung memiliki mode ambient?
Hanya TV QLED Samsung yang memiliki fitur Mode Sekitar.
Periksa remote Anda untuk mengetahui apakah Anda memiliki tombol mode Ambient untuk mengonfirmasi apakah TV Anda adalah model QLED.
Apakah QLED rentan terhadap burn-in seperti OLED?
OLED dan QLED menggunakan teknologi yang sangat berbeda, di mana OLED menggunakan piksel yang dapat menerangi dirinya sendiri, sedangkan QLED menggunakan lampu latar LED tradisional.
Jadi, QLED tidak rentan terhadap burn-in seperti OLED, dan Anda dapat membiarkan gambar apa pun di TV selama yang Anda inginkan.
Apakah mode ambient sama dengan mode seni?
Mode Ambient sedikit berbeda dari mode Art karena mode yang terakhir menggunakan lebih sedikit energi daripada yang pertama untuk menampilkan karya seni.
Mode Ambient menggunakan 40-50% dari konsumsi daya normal ketika TV menyala dan memutar sesuatu, sedangkan mode Art menggunakan sekitar 30%.

