Voinko vaihtaa näytönsäästäjän Samsung TV:ssä?: Teimme tutkimuksen
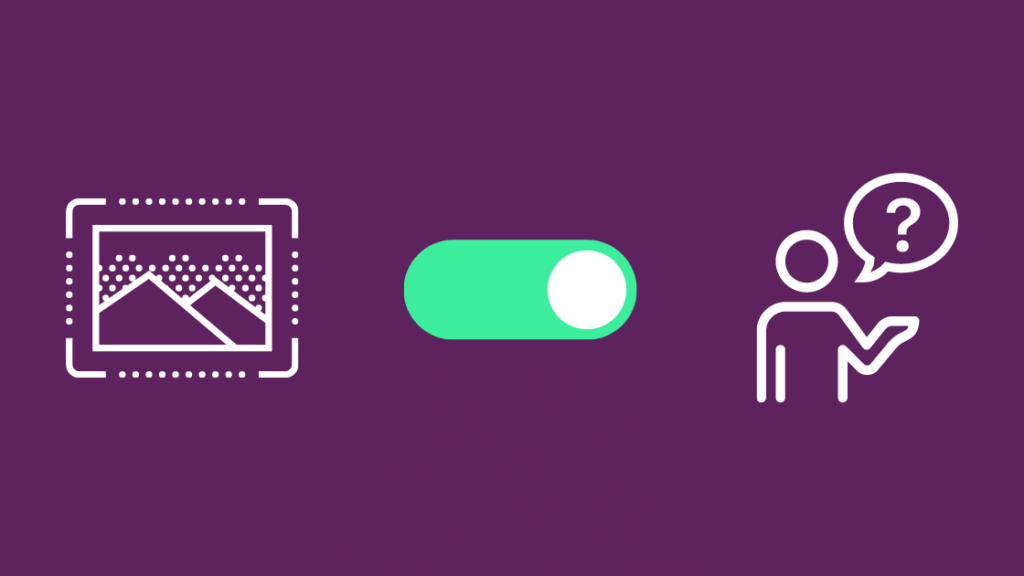
Sisällysluettelo
Kun sain uuden Samsung QLED -televisioni, huomasin, että voit asettaa näytönsäästäjiä, jotta televisio ei näyttäisi suurelta mustalta laatikolta, kun sitä ei käytetä.
TV:n valikoissa ei ollut suoraviivaista näytönsäästäjävaihtoehtoa, joten menin nettiin etsimään lisätietoja.
Kävin Samsungin tukisivuilla ja kysyin muutamalta ihmiseltä, jotka omistavat Samsung QLED -televisioita, miten voin asettaa ja muuttaa television näytönsäästäjän.
Kun olin valmis perusteellisen tutkimukseni jälkeen, sovelsin oppimaani ja pystyin nopeasti muuttamaan näytönsäästäjän kaikkia ominaisuuksia.
Tämä artikkeli on tulosta siitä, mitä olin oppinut työskennellessäni tämän aiheen parissa, ja se auttaa sinua paljon Samsung QLED TV:n näytönsäästäjän asettamisessa ja vaihtamisessa sekunneissa.
Voit vaihtaa Samsung TV:n näytönsäästäjän ottamalla Ambient-tilan käyttöön ja valitsemalla haluamasi mallin. Voit hallita Ambient-tilan asetuksia joko television kaukosäätimellä tai SmartThings-sovelluksella.
Katso myös: SIM-korttia ei ole otettu käyttöön MM#2-virhe AT&T: mitä teen?Jatka lukemista saadaksesi selville, miksi haluat ottaa näytönsäästäjän käyttöön ja mitä muuta se voi tehdä esiasetettujen kuvien näyttämisen lisäksi.
Miksi kytkeä näytönsäästäjä päälle
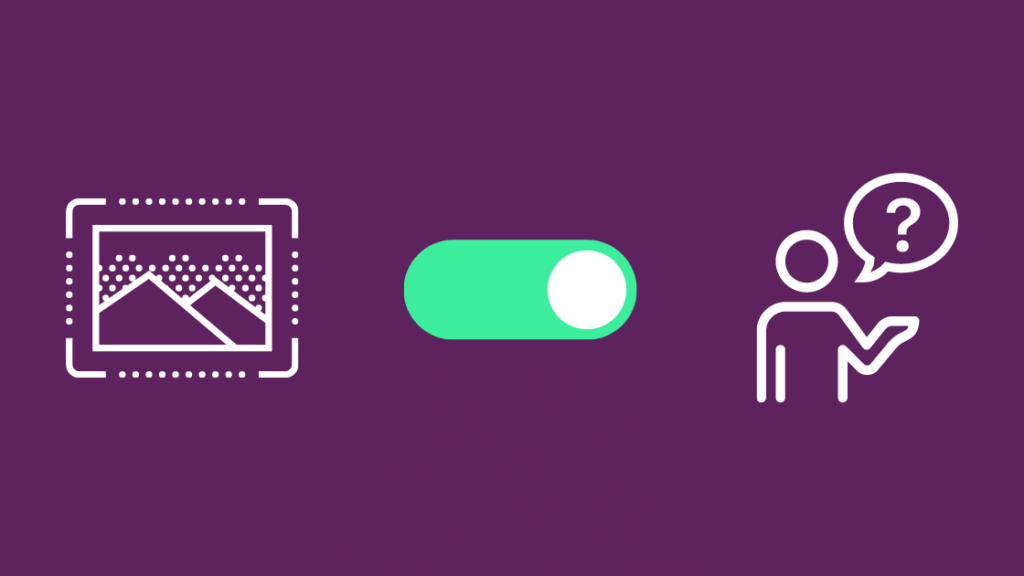
Samsungin UX-suunnittelijat tekivät tutkimuksensa ja havaitsivat, että monet asiakkaat eivät pitäneet suuren mustan näytön näkymistä olohuoneessa houkuttelevana.
He saivat selville, että televisiot olivat päällä keskimäärin vain viisi tuntia päivässä, ja koska ne vievät paljon tilaa seinältä, ne eivät näytä houkuttelevilta, koska ne pysyvät suurimman osan ajasta mustalla ruudulla.
Samsung kehitti Ambient-tilan juuri tätä varten, ja sen avulla voit asettaa lähes minkä tahansa haluamasi diaesityksen ja jopa animoituja kuvia.
Heillä olevat mallit näyttävät todella hienoilta, ja voit jopa käyttää perheesi valokuvia osana näytönsäästäjääsi, jolloin televisiostasi tulee suuri kuvakehys.
Kuinka kytkeä näytönsäästäjä päälle

Jotta televisiosi ei näyttäisi jättimäiseltä mustalta tyhjiöltä olohuoneessasi, Samsung on tarjonnut muutamia vaihtoehtoja, joita voit käyttää näytönsäästäjänä.
Mutta ennen kuin valitsemme, meidän on kytkettävä näytönsäästäjä päälle, mikä voidaan tehdä television kaukosäätimellä tai SmartThings-sovelluksella.
Näytönsäästäjän kytkeminen päälle kaukosäätimellä:
- Laita televisio päälle.
- Paina Etusivu painiketta kaukosäätimessä avataksesi aloitusnäytön.
- Navigoi Etusivu näytön kaukosäätimen nuolinäppäimillä ja etsi sitten Ympäristötila .
- Valitse haluamasi tila, ja olet valmis.
Jos käytät SmartThings-sovellusta:
- Avaa SmartThings-sovellus puhelimessasi.
- Jos olet jo lisännyt television, siirry vaiheeseen 6. Muussa tapauksessa napauta kohtaa + kuvake.
- Valitse Laite > Tuotemerkin mukaan > Samsung .
- Valitse TV ja valitse sitten televisiosi luettelosta.
- Seuraa muita ohjeita lisätäksesi television SmartThings-sovellukseen.
- Avaa sovelluksen valikko kolmen viivan kuvakkeella.
- Valitse sijainti, jossa televisiosi on, ja valitse sen kortti.
- Valitse Ympäristötila .
- Käy läpi opetusohjelma ja valitse sitten Aloita nyt .
Kun olet napauttanut Käynnistä nyt, sinulle tarjotaan vaihtoehtoja näytönsäästäjäsi.
Valitse yksi, ja olet valmis aloittamaan.
Kuinka vaihtaa näytönsäästäjää
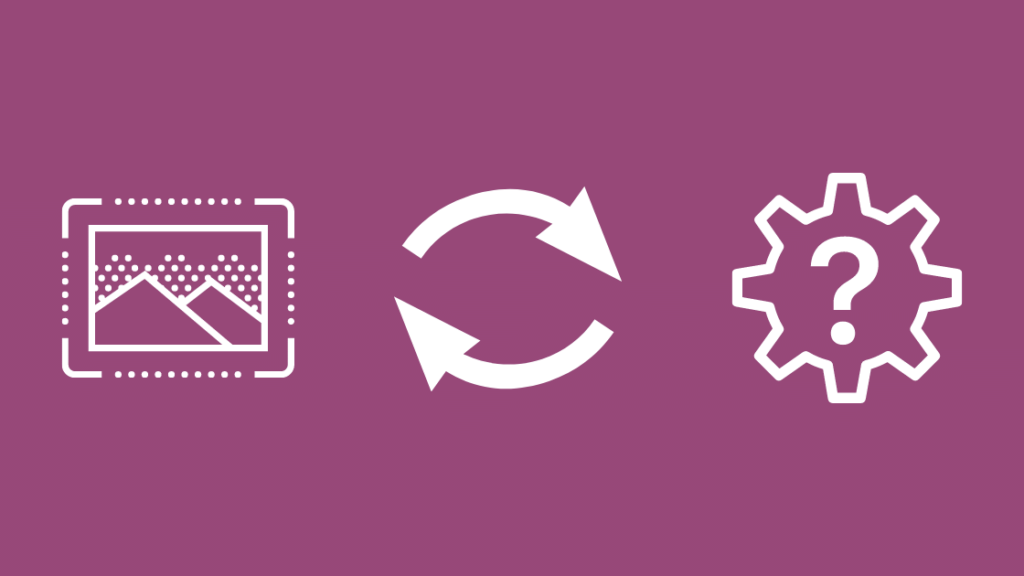
Voit myös vaihtaa näytönsäästäjän tyyppiä neljän eri vaihtoehdon välillä.
Voit valita näiden vaihtoehtojen välillä Samsung TV:n kaukosäätimellä:
- Valitse Ympäristötila alkaen Etusivu näyttö.
- Voit valita näytönsäästäjän tyypin, johon haluat vaihtaa.
Voit tehdä tämän SmartThings-sovelluksella:
- Käynnistä SmartThings app.
- Valitse televisio.
- Napauta Ympäristötila .
- Valitse näytönsäästäjän tyyppi, johon haluat vaihtaa.
Sinun on käytettävä SmartThings-sovellusta määrittääksesi jonkin näytönsäästäjän tyypin, josta puhun seuraavassa osassa.
Mitä Ambient Mode tarjoaa?
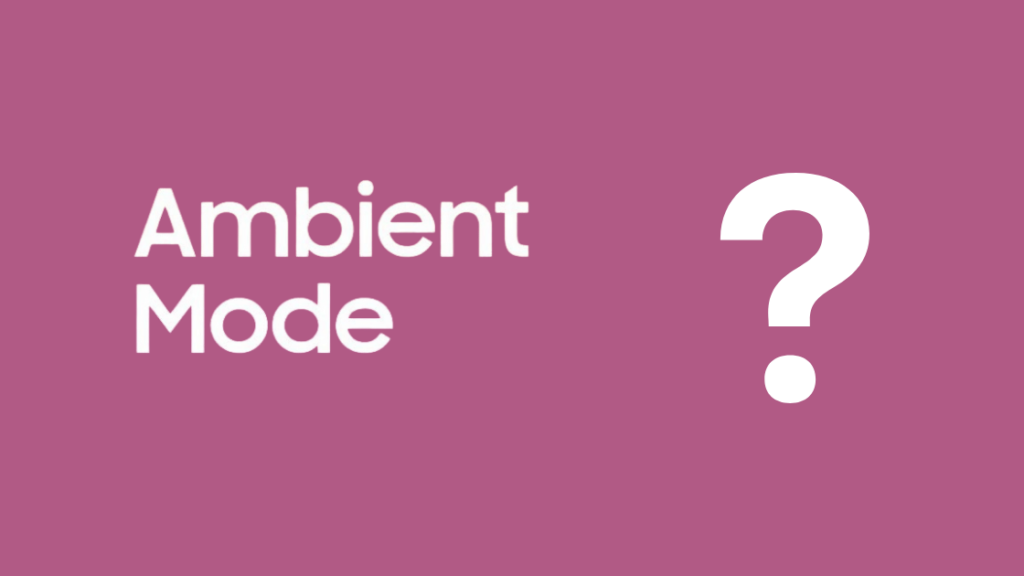
Cinemagraph
Samsungilla on valikoima liikkuvia kuvia, jotka voit asettaa taustaksi, kun olet Ambient-tilassa.
Ne voivat simuloida viihtyisää huonetta, sadepäivää tai jopa roihuavaa takkaa.
Oma albumi
Tämän ominaisuuden avulla voit näyttää omia kuvia esiasetettujen kuvien sijaan ja voit suodattaa dynaamisesti, miten diaesitys toimii.
Sinun on käytettävä SmartThings-sovellusta lisätäksesi haluamasi kuvat omaan albumiin.
Tätä varten:
- Avaa SmartThings sovellus ja siirry sen Valikko .
- Napauta television korttia siirtymällä sen sijaintiin sovelluksessa.
- Valitse Ympäristötila > Oma albumi .
- Aseta albumimalli tässä ja napauta sitten Katso televisiosta.
- Napauta Valitse valokuvat ja valitse puhelimen kamerarullasta kuvat, jotka haluat näyttää Oma albumi -osiossa.
- Valitse Seuraava kun olet valinnut kuvat ja rajannut ne halutessasi.
- Valitse Katso televisiosta lähettääksesi valokuvan malliin.
- Jos haluat muuttaa jotain myöhemmin, siirry käyttämääsi malliin ja valitse Tyyli &; asetukset .
Taideteos
Voit myös asettaa televisiosi näyttämään luontotaidetta tai muita asetelmia, jolloin televisiosta tulee suuri kuvakehys.
Samsungin avulla voit säätää asetuksia, kuten kontrastia ja kirkkautta, jos haluat erinäköisen kuvan.
Tausta Teema
Voit käyttää Taustateema-vaihtoehtoa, jos haluat televisiolle yksivärisen taustan.
Ainoat vaihtoehdot eivät ole yksiväriset, vaan käytettävissäsi on myös kuvioituja värejä.
Kuten muitakin Ambient-tilan asetuksia, voit muuttaa Tausta-teeman asetuksia menemällä kohtaan Tyylit &; asetukset .
Lopulliset ajatukset
Kaikissa Samsungin TV-malleissa ei ole Ambient-tilaa, joten jos haluat selvittää, onko omassasi sellainen, helpoin tapa on etsiä Samsungin TV:n mallinumero.
Jos mallinumerossasi on Q-etuliite, televisiossasi saattaa olla Ambient-tila, koska se on QLED.
Jos Ambient-tilassa ilmenee ongelmia, voit kokeilla käynnistää Samsung TV:n uudelleen tai nollata sen.
Katso myös: Spectrum Remote ei toimi: miten korjataSaatat myös nauttia lukemisesta
- Onko Samsung TV:ssäni Freeview?: Selitetty
- Miten sammuttaa Samsung TV Voice Assistant? helppo opas
- Samsung TV:n punainen valo vilkkuu: Kuinka korjata minuuteissa
- Samsung TV:n internetselain ei toimi: Mitä teen?
Usein kysytyt kysymykset
Onko Samsung TV:ssäni taidetila?
Taidetila on käytettävissä vain Samsungin Frame-televisiosarjassa.
Jos omistat sellaisen, löydät tilan television Sovellukset-osiosta Smart View -kohdasta.
Onko kaikissa Samsungin televisioissa ambient-tila?
Vain Samsungin QLED-televisioissa on Ambient Mode -ominaisuus.
Tarkista kaukosäätimestäsi, onko siinä Ambient-tilapainike ja varmista, että televisiosi on QLED-malli.
Ovatko QLED-valot alttiita palamaan kuten OLED-valot?
OLED- ja QLED-näytöissä käytetään täysin erilaista tekniikkaa, sillä edellisessä käytetään itsevalaisevia pikseleitä ja jälkimmäisessä perinteistä LED-taustavaloa.
QLED-televisiot eivät siis ole alttiita palamaan kuten OLED-televisiot, ja voit jättää minkä tahansa kuvan televisioon niin pitkäksi aikaa kuin haluat.
Onko ambient-tila sama kuin taidetila?
Ambient-tila eroaa hieman Art-tilasta, koska jälkimmäinen käyttää taideteosten näyttämiseen vähemmän energiaa kuin edellinen.
Ambient-tilassa virrankulutus on 40-50 % normaalista virrankulutuksesta, kun televisio on päällä ja toistaa jotain, kun taas Art-tilassa virrankulutus on noin 30 %.

