Kan ik de screensaver van mijn Samsung TV veranderen?: We hebben het onderzoek gedaan.
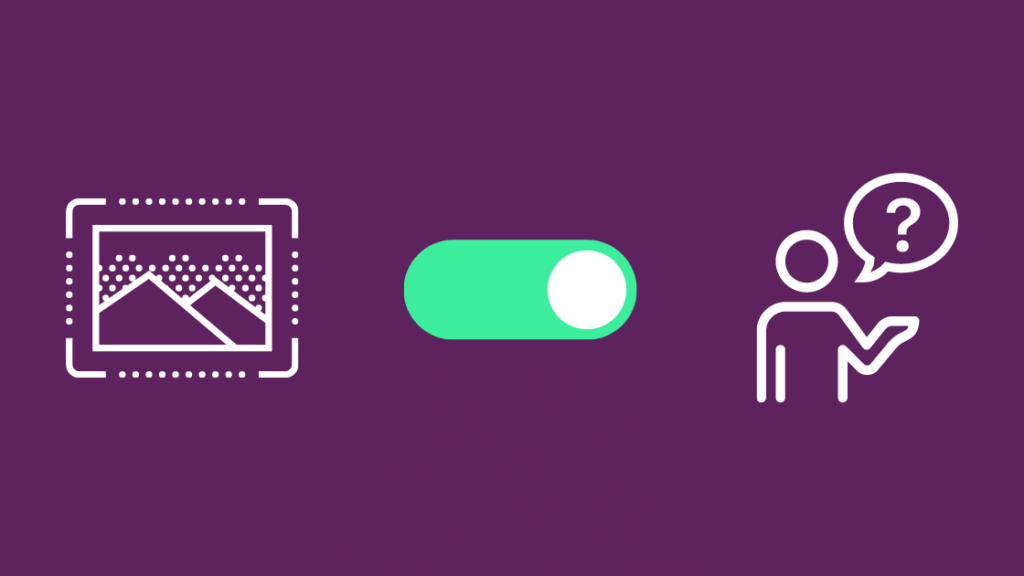
Inhoudsopgave
Toen ik mijn nieuwe Samsung QLED TV kreeg, ontdekte ik dat je screensavers kon instellen zodat je TV er niet uitziet als een grote zwarte doos wanneer hij niet wordt gebruikt.
Toen ik in de menu's van de TV rondkeek, was er geen duidelijke screensaver-optie, dus ging ik online om meer te weten te komen.
Ik ging naar de ondersteuningspagina's van Samsung en vroeg een paar mensen die Samsung QLED's bezaten hoe ik de screensaver op de TV kon instellen en veranderen.
Toen ik klaar was met mijn grondige onderzoek, paste ik toe wat ik had geleerd en kon ik snel elk aspect van de schermbeveiliging veranderen.
Dit artikel is een resultaat van wat ik had geleerd tijdens mijn werk aan dit onderwerp, en het zal u veel helpen bij het instellen en wijzigen van de schermbeveiliging op uw Samsung QLED TV in enkele seconden.
U kunt de schermbeveiliging op uw Samsung-tv wijzigen door de Ambient-modus in te schakelen en de gewenste sjabloon te selecteren. U kunt de instellingen van de Ambient-modus regelen met de afstandsbediening van uw tv of met de SmartThings-app.
Lees verder om erachter te komen waarom u de schermbeveiliging wilt inschakelen en wat de functie nog meer kan doen naast het weergeven van vooraf ingestelde afbeeldingen.
Waarom de screensaver aanzetten
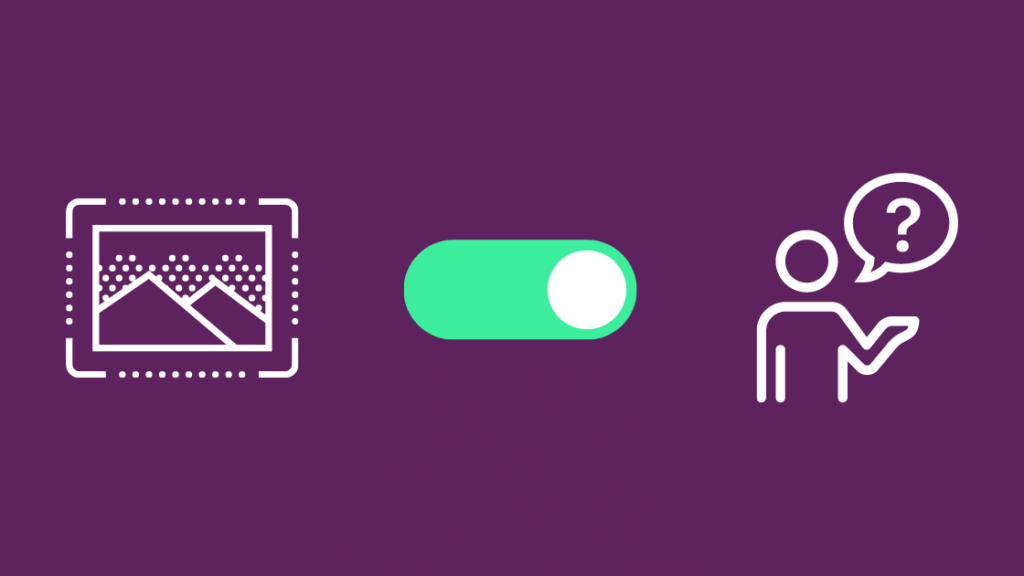
De UX-ontwerpers van Samsung deden hun onderzoek en ontdekten dat veel klanten het onaantrekkelijk vonden om een groot zwart scherm in hun woonkamer te hebben.
Zij ontdekten dat elke TV gemiddeld slechts vijf uur per dag aanstaat, en aangezien zij een grote ruimte aan de muur innemen, zien zij er onaantrekkelijk uit omdat zij het overgrote deel van de tijd op een zwart scherm blijven staan.
Samsung heeft de Ambient-modus ontwikkeld om precies dit aan te pakken, en laat je bijna alles wat je wilt instellen als diavoorstelling en zelfs geanimeerde beelden.
De sjablonen die ze hebben zien er echt cool uit, en je kunt zelfs foto's van je familie gebruiken als onderdeel van je screensaver, zodat je TV een grote fotolijst wordt.
Hoe uw schermbeveiliging inschakelen

Om uw TV er niet uit te laten zien als een gigantische zwarte leegte in uw woonkamer, heeft Samsung een paar opties geboden die u kunt gebruiken als screensaver.
Maar voordat we kiezen, moeten we de schermbeveiliging inschakelen, wat kan worden gedaan met de afstandsbediening van de tv of de SmartThings-app.
Om de schermbeveiliging in te schakelen met de afstandsbediening:
- Zet je TV aan.
- Druk op de Home toets op de afstandsbediening om het Home-scherm te openen.
- Navigeer door de Home scherm met de pijltjestoetsen op de afstandsbediening en zoek Omgevingsmodus .
- Kies de modus die u wilt, en u kunt aan de slag.
Als je de SmartThings app gebruikt:
- Open de SmartThings app op je telefoon.
- Als u uw tv al hebt toegevoegd, gaat u naar stap 6. Tik anders op de knop + icoon.
- Selecteer Apparaat > Per merk > Samsung .
- Kies TV en selecteer uw TV uit de lijst.
- Volg de rest van de instructies om de TV toe te voegen aan de SmartThings app.
- Open het menu van de app met het pictogram met de drie lijnen.
- Kies de locatie waar uw TV staat en selecteer de kaart.
- Selecteer Omgevingsmodus .
- Doorloop de tutorial en kies dan Begin nu .
Nadat u op Nu starten hebt getikt, kunt u kiezen wat uw schermbeveiliging moet worden.
Kies er een, en je bent klaar om te gaan.
Hoe uw schermbeveiliging veranderen
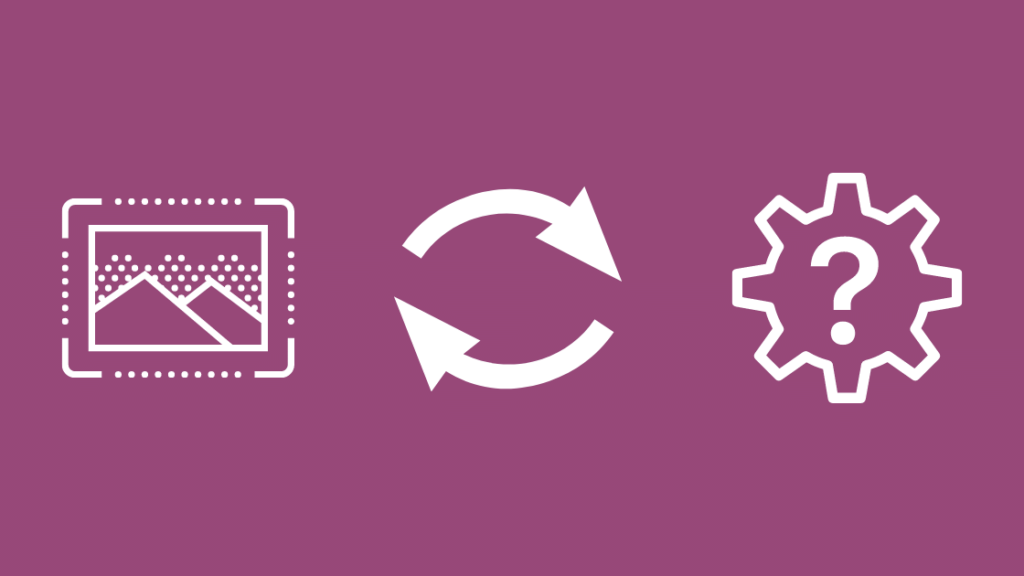
U kunt ook het type schermbeveiliging wijzigen tussen vier verschillende opties.
Om tussen deze opties te kiezen met de afstandsbediening van uw Samsung TV:
- Selecteer Omgevingsmodus van de Home scherm.
- U kunt het type screensaver selecteren waarnaar u wilt overschakelen.
Om dit te doen met de SmartThings app:
- Start de SmartThings app.
- Selecteer uw TV.
- Tik op Omgevingsmodus .
- Selecteer het type screensaver waarnaar u wilt overschakelen.
Je moet de SmartThings app gebruiken om een van de soorten schermbeveiliging te configureren, waar ik het in de volgende sectie over zal hebben.
Zie ook: Spectrum Modem Online Wit Licht: Hoe problemen op te lossenWat biedt de Ambient Mode?
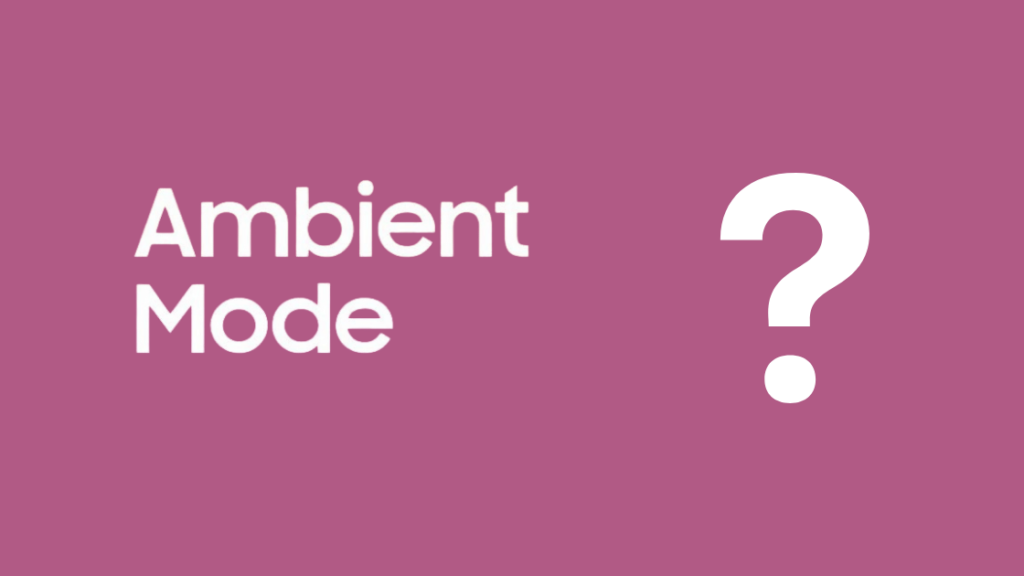
Cinemagraph
Samsung heeft een selectie bewegende beelden die je als achtergrond kunt instellen in de Ambient-modus.
Ze kunnen een gezellige kamer, een regenachtige dag of zelfs een knapperend haardvuur simuleren.
Mijn Album
Met deze functie kunt u uw eigen afbeeldingen tonen in plaats van vooraf ingestelde afbeeldingen en kunt u dynamisch filteren hoe de diavoorstelling werkt.
U moet de SmartThings app gebruiken om de gewenste foto's toe te voegen aan Mijn Album.
Om dit te doen:
- Open de SmartThings app en ga naar zijn Menu .
- Tik op de kaart van uw tv door naar de locatie ervan te gaan in de app.
- Selecteer Omgevingsmodus > Mijn Album .
- Stel hier het albumprofiel in en tik dan op Kijk op TV.
- Tik op Selecteer foto's en kies uit de camerarol van uw telefoon de afbeeldingen die u in Mijn Album wilt weergeven.
- Selecteer Volgende na het selecteren van uw afbeeldingen en snijd ze eventueel bij.
- Selecteer Bekijk op TV om de foto naar het sjabloon te sturen.
- Als u later iets wilt veranderen, gaat u naar de sjabloon die u hebt gebruikt en selecteert u Stijl & instellingen .
Kunstwerk
U kunt uw TV ook instellen om natuurkunst of andere stillevens te tonen om uw TV in een grote fotolijst te veranderen.
Bij Samsung kun je instellingen als contrast, helderheid en andere aanpassen als je een ander uitziend beeld wilt.
Achtergrond Thema
U kunt de optie Achtergrondthema gebruiken als u een effen kleurenachtergrond voor uw TV wilt.
Effen kleuren zijn niet de enige keuze, en je hebt ook toegang tot gestructureerde kleuren.
Net als de andere instellingen van de Ambient Mode, kunt u de instellingen van het Achtergrondthema wijzigen door te gaan naar Stijlen en instellingen .
Laatste gedachten
Niet alle Samsung TV-modellen hebben een Ambient Mode, dus om erachter te komen of die van u dat heeft, is de eenvoudigste manier om het modelnummer van uw Samsung TV op te zoeken.
Als uw modelnummer een Q voorvoegsel heeft, kan uw TV de Ambient Mode hebben omdat het een QLED is.
Als u ooit problemen ondervindt met de Ambient modus, kunt u proberen uw Samsung TV opnieuw op te starten of te resetten.
Misschien vindt u het ook leuk om te lezen
- Heeft mijn Samsung TV Freeview: Uitgelegd
- Hoe uit te schakelen Samsung TV Voice Assistant? eenvoudige gids
- Samsung TV Rood Licht Knippert: Hoe op te lossen in minuten
- Samsung TV Internet Browser werkt niet: Wat moet ik doen?
Vaak gestelde vragen
Heeft mijn Samsung TV een kunstmodus?
De kunstmodus is alleen beschikbaar op de Frame-serie tv's van Samsung.
Als je er een hebt, vind je de modus in het Apps gedeelte van de TV onder Smart View.
Hebben alle Samsung TV's de ambient modus?
Alleen Samsung QLED TV's hebben de Ambient Mode functie.
Controleer uw afstandsbediening om te zien of u een Ambient Mode-knop hebt om te bevestigen of uw tv een QLED-model is.
Zijn QLED's gevoelig voor inbranden zoals OLED's?
OLED's en QLED's maken gebruik van drastisch verschillende technologie, waarbij de eerste zelfverlichtende pixels gebruikt en de tweede een traditionele LED-achtergrondverlichting.
Zie ook: Samsung TV Rood Licht Knippert: Hoe op te lossen in minutenQLED's zijn dus niet gevoelig voor inbranden zoals OLED's, en u kunt elk beeld op de tv laten staan zolang u wilt.
Is ambient mode hetzelfde als art mode?
De Ambient modus verschilt enigszins van de Art modus omdat deze laatste minder energie verbruikt dan de eerste om kunstwerken weer te geven.
De Ambient Mode gebruikt 40-50% van het normale stroomverbruik wanneer de TV aanstaat en iets afspeelt, terwijl de Art Mode ongeveer 30% gebruikt.

