Hvordan endre CenturyLink Wi-Fi-passord på sekunder
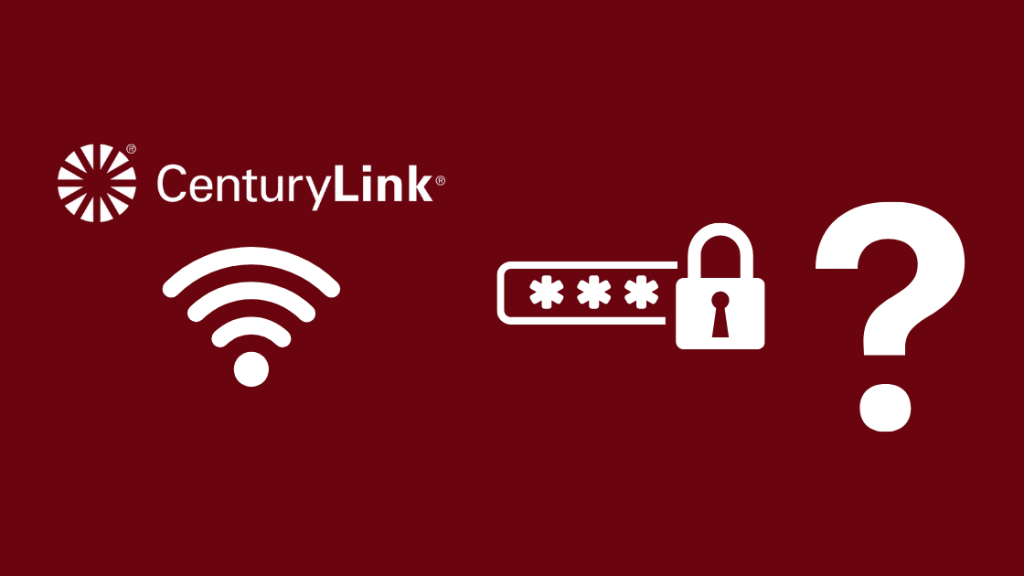
Innholdsfortegnelse
Vi har alle vært der og prøvd å endre passordet til Wi-Fi.
Det var dagen den siste episoden av Loki kom ut, og jeg var klar med snacks og drinker, men dessverre, dataene var ikke tilstrekkelige nok til at jeg kunne få oppløsningen jeg trengte på videoen min strøm.
Av ren nysgjerrighet bestemte jeg meg for å sjekke hvor mange enheter som var koblet til mitt CenturyLink Wi-Fi-nettverk, og det var flere enheter enn jeg først trodde det ville være.
Alle av dem hadde lemmet dataene mine så lenge at når jeg trengte det, ble båndbredden tom for meg.
Det var da jeg bestemte meg for at nok var nok og gikk videre for å lære hvordan jeg endrer Wi-Fi-passordet.
Her har jeg samlet denne informasjonsveiledningen for alle som står overfor lignende situasjoner.
Du kan enten endre passordet gjennom CenturyLink App-innstillingene eller fra innstillingene for CenturyLink-modemets administratorside. Tilbakestilling av passordet kan også fungere i ekstreme tilfeller.
Hvorfor bør du endre Wi-Fi-passordet ditt?
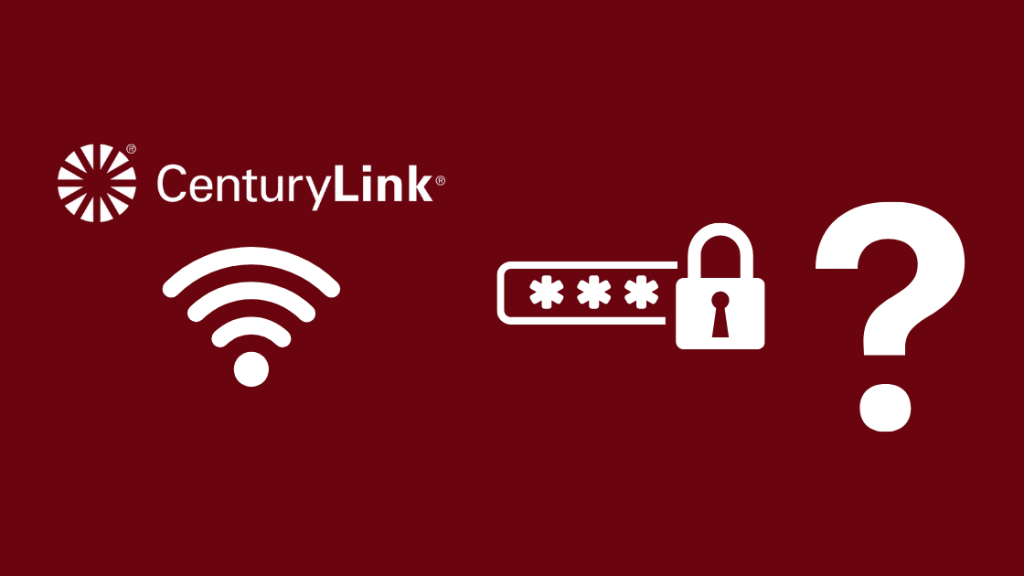
Internettsikkerheten din er definitivt ikke noe som skal tas lett på.
Før vi går inn på hovedpoenget, la oss se på de ulike viktige årsakene til å endre Wi-Fi-passordet ditt.
Det er viktig å sikre at ingen tredjeparter har Wi-Fi-passordet ditt for å forhindre identitetstyveri. Å endre passordet ditt konsekvent er den beste måten å navigere på uten problemer med detområde.
En annen hovedårsak kan være at andre mennesker kan lemle av Wi-Fi-nettverket ditt.
Det får deg ikke bare til å betale for andres databruk, men reduserer også din egen internetthastighet drastisk.
Endring av Wi-Fi-passordet er en flott måte å gjøre CenturyLink Internett raskere.
Det kan oppstå flere avbrudd i internettforbindelsen din hvis andre bruker den ved å stjele passordet ditt.
Noen ganger kan du villig gi Wi-Fi-passordet ditt til vennene dine, og hvis de har «Koble til automatisk»-alternativet slått på, kobler telefonen deres til Wi-Fi-nettverket når de kommer over neste gang.
Selv om det ikke er noe med vilje, bremser det fortsatt ytelsen til Wi-Fi-modemet og påvirker deg til slutt.
Derfor må du av alle disse grunnene tenke på å endre Wi-Fi-passordet ditt minst en gang hver tredje måned.
Hvor skal du se etter påloggingsdetaljene til modemet
I tilfelle du prøver å finne ut påloggingsinformasjonen til Wi-Fi-modemet ditt, kan du oppnå det med noen få enkle trinn.
Men før det må du finne ut påloggingsinformasjonen til modemet ditt.
Ikke bekymre deg, for du kan alltid finne disse detaljene bak selve enheten eller i håndboken som følger med den.
Sørg for at du finner ut av det før du går nærmere inn på detaljer.
Se også: Slik kobler du sammen en ny Fire Stick-fjernkontroll uten den gamleEndre CenturyLink Wi-FiPassord

Når det kommer til saken, kan du endre CenturyLink Wi-Fi-passordet på to forskjellige måter.
En metode er å endre den direkte gjennom CenturyLink-appen din, og den andre metoden er å endre via modeminnstillingene.
Disse to metodene har forskjellige trinn som gjør det samme trikset, og de vil bli forklart i detalj nedenfor.
Bruke CenturyLink-appen

Endring av CenturyLink Wi-Fi-passordet gjennom CenturyLink-applikasjonen er den enkleste metoden du kan velge.
Før du går inn i trinnene, må du laste ned og installere CenturyLink-applikasjonen.
Nå må du bare følge trinnene nedenfor i den gitte rekkefølgen, så er du i gang.
- Logg på CenturyLink-appen din med legitimasjonen du allerede har i hånden
- Når du er inne, går du til Mine produkter og ser etter alternativet som heter "Kontroller Wi- Fi.”
- Klikk på Nettverk blant alternativene som vises, og klikk på Wi-Fi-en du eier
- Velg alternativet Endre nettverksinnstillinger, så kan du endre passordet.
Når du går gjennom trinnene nevnt ovenfor, kan det noen ganger være en liten endring.
For enkelte enheter kan du se alternativet Endre passord rett i Mine produkter-menyen, hvor du kan endre passordet direkte.
I tilfelle du ikke kan finne alternativet "Endre Wi-Fi-passord" påappen
Det kan være noen tilfeller der du kanskje ikke kan finne alternativet Endre Wi-Fi-passord.
Hvis du ikke finner alternativet for å endre passordet ditt, se om appen din er oppdatert til den nyeste versjonen som er tilgjengelig, og også at modemet ditt fungerer som det skal.
Hvis du har et defekt modem som hindrer deg i å få tilgang til innstillingene, prøv å tilbakestille det.
Du kan ganske enkelt koble fra og koble til kabelen på baksiden av modemet eller starte det på nytt ved hjelp av appen.
Hvis ting ikke fungerer, er det alltid CenturyLink-appens feilsøking, som du kan aktivere ved å velge alternativet Test My Service i appen.
Bruke modeminnstillingene

Den andre metoden du kan endre CenturyLink Wi-Fi-passordet på, er gjennom modeminnstillingene.
Først må du kontrollere at enheten din (som PC eller nettbrett) er koblet til Wi-Fi-modemet.
Du kan gjøre dette trådløst eller via en Ethernet-kabel. Så nå kan du gå videre og følge trinnene nedenfor for prosessen.
Få tilgang til trådløse innstillinger
For det første trinnet, skriv inn //192.168.0.1 i URL-adressefeltet til din respektive nettleser.
Et påloggingsvindu åpnes som ber deg angi administratorbrukernavnet og administratorpassordet, som du finner på modemets klistremerke.
Etter å ha logget på modemet, velg alternativet for trådløs oppsett fra det gitteikoner, og du kan se flere trådløse innstillinger under det alternativet.
Skriv inn ny SSID og passord
Du vil se alle detaljer om nettverksnavn, Wi-Fi-passord, sikkerhetstype osv.
Velg navnet på SSID-en din/ Wi-Fi og åpne menyen Enter Security Key.
For å skrive inn ditt nye passord, velg alternativet Bruk egendefinert sikkerhetsnøkkel/passordfrase.
Sørg for at du husker passordet du skriver inn.
Lagre endringer og start ruteren på nytt

Du kan lagre endringene ved å klikke på Bruk, og du vil ha det nye passordet ditt klart til bruk.
Du må logge på med det nye passordet på nytt, siden tilbakestilling av passordet automatisk logger deg ut av alle gjeldende kontoer.
Til slutt kan det hende du må starte ruteren på nytt for å starte på nytt med det nyinnstilte passordet.
For å gjøre det, koble ruteren fra strømkilden, vent i ca. 30 sekunder og koble den til igjen.
På denne måten har du det nye og trygge passordet ditt klart for å beskytt Internett.
Se også: Hvorfor er T-Mobile Internett så tregt? Slik fikser du på minutterAngi administratorpassordet for CenturyLink-modemet
Som nevnt i begynnelsen av veiledningen, kan du finne administratorpassordet eller påloggingsinformasjonen på baksiden av modemet.
Disse detaljene er veldig enkle å finne, og folk som får tak i disse legitimasjonene kan endre Wi-Fi-passordet ditt selv, og dermed logge deg ut av din egen Wi-Fi-dataforsyning.
Derfor må du også endre administratorpassordet etter at du har kjøpt modemet.
Bare følg trinnene i rekkefølge, og du har et nytt administratorpassord.
- Skriv inn //192.168.0.1 i url-adressefeltet til din respektive nettleser
- Etter å ha logget på med eksisterende legitimasjon , gå til modemets innstillinger
- Du vil se alternativet Avansert oppsett og klikk på det
- Du vil se alternativet Administratorpassord under sikkerhetsdelen
- Aktiver administratorpassordet og skriv inn det nye brukernavnet samt passordet
- Klikk på Bruk for å lagre endringene og logg på igjen for å sikre kontoen din med den nye legitimasjonen
Tilbakestille CenturyLink Wi-Fi Passord

Hvis du befinner deg i en situasjon der du har glemt Wi-Fi-passordet ditt, er tilbakestilling måten å velge på.
Det fungerer på samme måte som en tilbakestilling av fabrikken du gjør på telefonene dine.
Tilbakestillingen sletter alle innstillingene på ruteren din, og alt må stilles inn igjen manuelt etter at du har tilbakestilt den fullstendig. Sørg derfor for at det er den eneste metoden som gjenstår foran deg.
Det første trinnet er å finne den lille røde tilbakestillingsknappen på enheten din, og du trenger enten en penn eller en liten nål for å dytte den inn.
For det andre trinnet har du å trykke og holde tilbakestillingsknappen til du ser lysene blinke på modemet ditt, og du vil bli koblet frainternett.
Det tredje og siste trinnet er å vente i ca. 2 til 5 minutter til hele tilbakestillingen er ferdig og ruteren går tilbake til fabrikkinnstillingene.
Nå kan du endre innstillingene etter eget ønske.
Endre CenturyLink Wi-Fi-passordet ditt
Mens du prøver å endre passordet, sørg for å blande det sammen med tall og symboler mellom bokstaver, både store og små, for å gi en svært sikker passord som er vanskelig å knekke.
Ikke skriv ned passordet ditt eller la det ligge slik at en større sjanse for passordtyveri skjer.
Du kan bruke tilbakestillingsknappen på modemet ikke bare i dette tilfellet, men også for nettverksproblemer, tilkoblingsfeil, avbrudd i spilling osv.
Og hvis ingenting fungerer, kan du alltid kontakte Støtte fra nettstedet CenturyLink.
Hvis du bare endrer passordet fordi du bytter Internett-leverandører, husk å returnere CenturyLink-utstyret ditt for å unngå en sen avgift.
Du kan også glede deg over å lese:
- CenturyLink DSL Lyserød: Slik fikser du på få sekunder [2021]
- Fungerer Nest Wifi med CenturyLink? Slik konfigurerer du
- Fungerer Netgear Nighthawk med CenturyLink? Hvordan koble til [2021]
Ofte stilte spørsmål
Hva er CenturyLinks standardpassord?
CenturyLinks standardpassord er 1234.
Hvordan fikser jeg mitt CenturyLink Wi-Fi?
Du kansjekk om SSID-navnet er riktig gitt i innstillingene og prøv å bruke WPS-knappen for tilkobling. Du kan også fjerne alle tidligere lagrede Wi-Fi-nettverk på enheten din og prøve å koble til på nytt.
Hvordan tilbakestiller jeg CenturyLink-ruteren?
Trykk og hold den røde tilbakestillingsknappen i nesten 15 sekunder til lysene begynner å blinke for å tilbakestille CenturyLink-ruteren.
Hvorfor gjør det. CenturyLink Wi-Fi fortsetter å koble fra?
Årsakene kan være flere som at modemet ikke blir oppdatert, kabelbrudd, lav båndbredde osv. Prøv først å starte modemet på nytt og se om det fungerer igjen.

