Xfinity ਰਿਮੋਟ ਫਲੈਸ਼ ਹਰੇ ਫਿਰ ਲਾਲ: ਸਮੱਸਿਆ ਦਾ ਨਿਪਟਾਰਾ ਕਿਵੇਂ ਕਰੀਏ

ਵਿਸ਼ਾ - ਸੂਚੀ
ਮੇਰੇ ਪਰਿਵਾਰ ਨੂੰ Xfinity X1 ਪਲੇਟਫਾਰਮ 'ਤੇ ਸਵਿੱਚ ਕੀਤੇ ਕੁਝ ਸਾਲ ਹੋ ਗਏ ਹਨ।
ਮੇਰੇ ਬਜ਼ੁਰਗ ਮਾਤਾ-ਪਿਤਾ, ਖਾਸ ਤੌਰ 'ਤੇ, X1 ਵੌਇਸ ਰਿਮੋਟ ਨਾਲ ਬਹੁਤ ਖੁਸ਼ ਹਨ।
ਆਪਣੇ ਮਨ ਦੀ ਗੱਲ ਕਰੋ। , ਅਤੇ ਇਹ ਸਕ੍ਰੀਨ 'ਤੇ ਲਗਭਗ ਜਾਦੂਈ ਹੈ, ਸਿਵਾਏ ਕਈ ਵਾਰ ਜਦੋਂ ਰਿਮੋਟ ਅਜੀਬ ਢੰਗ ਨਾਲ ਵਿਵਹਾਰ ਕਰਦਾ ਹੈ- ਫਲੈਸ਼ਿੰਗ ਹਰੇ ਫਿਰ ਲਾਲ।
ਮੇਰੇ ਡੈਡੀ ਰਿਮੋਟ ਨੂੰ ਤੋੜਨ ਤੋਂ ਦੁਖੀ ਹਨ ਅਤੇ ਕੁਝ ਪੈਸੇ ਬਚਾਉਣਾ ਚਾਹੁੰਦੇ ਹਨ ਜੋ ਇੱਕ ਖਰੀਦਣ ਵਿੱਚ ਚਲੇ ਜਾਣਗੇ। ਬਦਲਣਾ, ਮੈਂ ਇਸ ਮੁੱਦੇ ਦਾ ਸਥਾਈ ਹੱਲ ਲੱਭਣ ਦੀ ਕੋਸ਼ਿਸ਼ 'ਤੇ ਰਿਹਾ ਹਾਂ।
ਐਕਸਫਿਨਿਟੀ ਫੋਰਮ ਅਤੇ ਇੰਟਰਨੈੱਟ 'ਤੇ ਬਹੁਤ ਸਾਰੇ ਲੇਖਾਂ/ਵੀਡੀਓਜ਼ ਨੂੰ ਪੜ੍ਹਨ ਤੋਂ ਬਾਅਦ, ਮੈਂ ਆਪਣੇ ਰਿਮੋਟ ਨੂੰ ਠੀਕ ਕਰਨ ਵਿੱਚ ਕਾਮਯਾਬ ਹੋ ਗਿਆ। .
ਕਿਉਂਕਿ ਸਭ ਲਈ ਕੰਮ ਕਰਨ ਵਾਲਾ ਕੋਈ ਇੱਕਲਾ ਹੱਲ ਨਹੀਂ ਹੈ, ਇਸ ਲਈ ਮੈਂ ਤੁਹਾਨੂੰ ਲੱਭੇ ਗਏ ਸਾਰੇ ਹੱਲਾਂ ਬਾਰੇ ਦੱਸਾਂਗਾ। ਫਿਰ, ਤੁਸੀਂ ਉਸ ਦੀ ਵਰਤੋਂ ਕਰ ਸਕਦੇ ਹੋ ਜੋ ਤੁਹਾਡੇ ਲਈ ਅਨੁਕੂਲ ਹੈ।
ਇਸ ਲਈ, ਸਵਾਲ ਰਹਿੰਦਾ ਹੈ- ਰਿਮੋਟ ਨੂੰ ਸਹੀ ਢੰਗ ਨਾਲ ਕਿਵੇਂ ਕੰਮ ਕਰਨਾ ਹੈ?
Xfinity ਰਿਮੋਟ 'ਤੇ ਲਾਲ ਹੋ ਰਹੀ ਹਰੀ ਲਾਈਟ ਦੋ ਚੀਜ਼ਾਂ ਦਾ ਮਤਲਬ ਹੋ ਸਕਦਾ ਹੈ- ਜਾਂ ਤਾਂ ਇਹ ਕਿ ਤੁਹਾਡੇ Xfinity ਰਿਮੋਟ ਨਾਲ ਪੇਅਰ ਕੀਤਾ ਸੈੱਟ-ਟਾਪ ਬਾਕਸ ਚਾਲੂ ਨਹੀਂ ਹੈ ਜਾਂ ਇਹ ਸੀਮਾ ਤੋਂ ਬਾਹਰ ਹੈ।
ਇਸ ਨੂੰ ਠੀਕ ਕਰਨ ਲਈ, Xfinity ਨੂੰ ਚਾਲੂ ਕਰੋ ਰਿਮੋਟ ਯਕੀਨੀ ਬਣਾਓ ਕਿ ਰਿਮੋਟ ਸੈੱਟ-ਟਾਪ ਬਾਕਸ ਦੇ 50 ਫੁੱਟ ਦੇ ਅੰਦਰ ਹੋਵੇ। ਫਿਰ, ਉਹਨਾਂ ਨੂੰ ਮੁੜ-ਜੋੜਾ ਬਣਾਓ।
ਸੈੱਟ-ਟਾਪ ਬਾਕਸ ਦੇ ਨੇੜੇ ਖੜ੍ਹੇ ਰਹੋ

ਹਾਲਾਂਕਿ ਤੁਹਾਡੇ ਰਿਮੋਟ ਵਿੱਚ Aim Anywhere ਟੈਕਨਾਲੋਜੀ ਸ਼ਾਮਲ ਹੈ, ਜੋ ਤੁਹਾਨੂੰ ਆਪਣੇ ਸੈੱਟ ਨੂੰ ਕੰਟਰੋਲ ਕਰਨ ਦੀ ਸ਼ਕਤੀ ਦਿੰਦੀ ਹੈ। -ਟੌਪ ਬਾਕਸ ਕਿਤੇ ਵੀ ਇਸ਼ਾਰਾ ਕਰਕੇ, ਇਹ ਜ਼ਰੂਰੀ ਹੈ ਕਿ ਤੁਸੀਂ 50 ਫੁੱਟ ਦੇ ਅੰਦਰ ਹੋਇਹ।
ਇਸ ਲਈ, ਉਸ ਦਾਇਰੇ ਵਿੱਚ ਖੜ੍ਹ ਕੇ ਤੁਹਾਡੀ ਸਮੱਸਿਆ ਵਿੱਚ ਮਦਦ ਕਰ ਸਕਦੀ ਹੈ।
ਆਪਣੇ ਸੈੱਟ-ਟਾਪ ਬਾਕਸ ਨੂੰ ਰੀਬੂਟ ਕਰੋ, ਜੇਕਰ ਇਹ ਕੰਮ ਨਹੀਂ ਕਰਦਾ ਹੈ
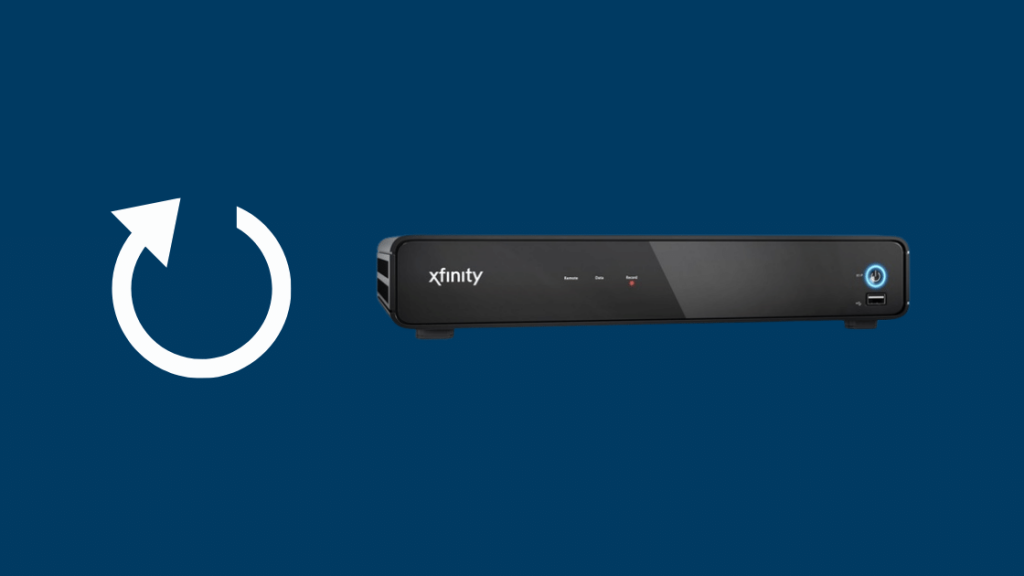
ਜੇਕਰ ਤੁਹਾਡੇ ਸੈੱਟ-ਟਾਪ ਬਾਕਸ ਤੋਂ ਇੱਕ ਇੰਚ ਵੀ ਤੁਹਾਡੇ ਰਿਮੋਟ ਨੇ ਕੰਮ ਨਹੀਂ ਕੀਤਾ, ਚਿੰਤਾ ਨਾ ਕਰੋ।
ਰੀਬੂਟ ਕਰਨਾ ਕੰਮ ਕਰ ਸਕਦਾ ਹੈ। ਹਾਲਾਂਕਿ, ਅਜਿਹਾ ਕਰਨ ਤੋਂ ਪਹਿਲਾਂ ਤੁਹਾਨੂੰ ਕੁਝ ਗੱਲਾਂ ਦਾ ਧਿਆਨ ਰੱਖਣਾ ਚਾਹੀਦਾ ਹੈ।
ਸੈੱਟ-ਟਾਪ ਬਾਕਸ ਨੂੰ ਰੀਬੂਟ ਕਰਨ ਤੋਂ ਬਾਅਦ ਕੀ ਹੁੰਦਾ ਹੈ?
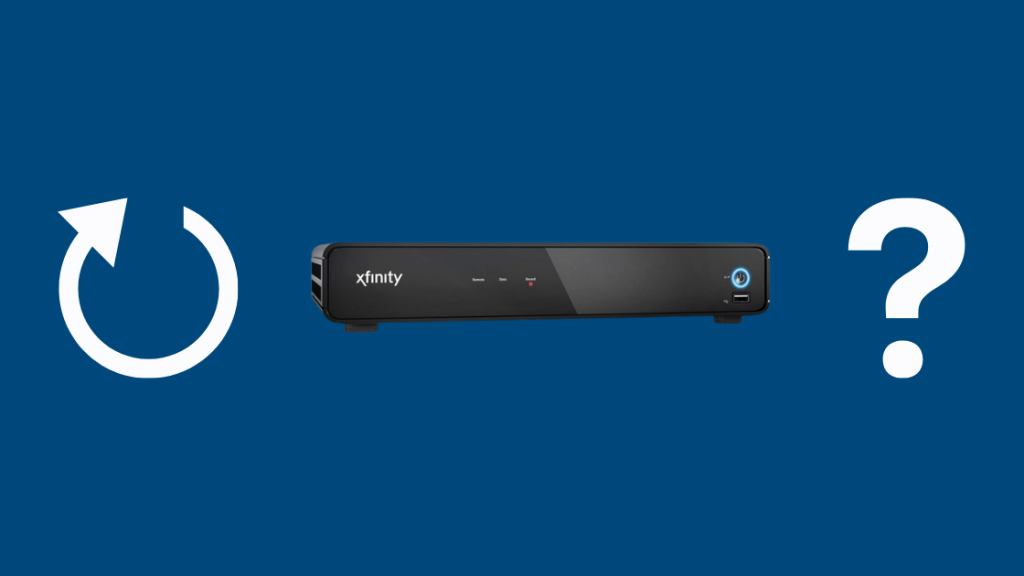
ਨਾ ਤਾਂ ਤੁਸੀਂ ਆਪਣੀ ਗਾਈਡ ਜਾਣਕਾਰੀ ਗੁਆਉਗੇ, ਨਾ ਹੀ ਕੀ ਤੁਹਾਨੂੰ ਇਸ ਦੇ ਮੁੜ ਲੋਡ ਹੋਣ ਲਈ ਉਡੀਕ ਕਰਨੀ ਪਵੇਗੀ।
ਤੁਹਾਡੀਆਂ ਤਰਜੀਹਾਂ, ਲਾਕ ਪਿੰਨ ਅਤੇ ਖਰੀਦ ਪਿੰਨ ਵਿੱਚ ਕੋਈ ਤਬਦੀਲੀ ਨਹੀਂ ਹੋਵੇਗੀ।
ਹਾਲਾਂਕਿ, ਤੁਹਾਡੀਆਂ ਰਿਕਾਰਡਿੰਗਾਂ ਅਤੇ ਪਲੇਬੈਕ ਪ੍ਰਭਾਵਿਤ ਹੋ ਸਕਦੇ ਹਨ, ਜਦੋਂ ਤੁਸੀਂ ਇਸਨੂੰ ਰੀਬੂਟ ਕਰਦੇ ਹੋ। .
ਉਦਾਹਰਨ ਲਈ, ਜੇਕਰ ਤੁਸੀਂ ਇੱਕ ਪ੍ਰੋਗਰਾਮ ਨੂੰ ਰਿਕਾਰਡ ਕੀਤੇ ਜਾਣ ਦੌਰਾਨ ਰੀਬੂਟ ਕਰਦੇ ਹੋ, ਤਾਂ ਪ੍ਰਕਿਰਿਆ ਉਦੋਂ ਤੱਕ ਰੋਕ ਦਿੱਤੀ ਜਾਵੇਗੀ ਜਦੋਂ ਤੱਕ ਪਾਵਰ ਵਾਪਸ ਚਾਲੂ ਨਹੀਂ ਹੋ ਜਾਂਦੀ।
ਪਲੇਬੈਕ ਕਿਸੇ ਵੀ ਡਿਵਾਈਸ 'ਤੇ ਬੰਦ ਹੋ ਜਾਵੇਗਾ ਜੋ ਰਿਕਾਰਡਿੰਗਾਂ ਨੂੰ ਸਟ੍ਰੀਮ ਕਰ ਰਿਹਾ ਹੈ ਅਤੇ ਰੀਬੂਟ ਹੋਣ ਤੋਂ ਬਾਅਦ ਮੁੜ ਸ਼ੁਰੂ ਹੋ ਜਾਵੇਗਾ।
ਇਸ ਤਰ੍ਹਾਂ, ਤੁਸੀਂ ਪੂਰਵ-ਰਿਕਾਰਡ ਕੀਤੇ ਪ੍ਰੋਗਰਾਮਾਂ ਨੂੰ ਨਹੀਂ ਗੁਆਓਗੇ, ਅਤੇ ਅਨੁਸੂਚਿਤ ਰਿਕਾਰਡਿੰਗਾਂ ਨੂੰ ਮੁੜ-ਨਿਯਤ ਕਰਨ ਦੀ ਲੋੜ ਨਹੀਂ ਹੈ।
ਹੁਣ ਜਦੋਂ ਤੁਸੀਂ ਨਤੀਜਿਆਂ ਤੋਂ ਜਾਣੂ ਹੋ ਤਾਂ ਆਓ ਰੀਬੂਟ ਕਰਨ ਲਈ ਕੁਝ ਵਿਕਲਪਾਂ ਦੀ ਜਾਂਚ ਕਰੀਏ।
ਮੇਰਾ ਖਾਤਾ ਔਨਲਾਈਨ ਤੋਂ ਰੀਬੂਟ ਕਰੋ:
- ਵਿੱਚ ਲੌਗ ਇਨ ਕਰੋ ਮੇਰਾ ਖਾਤਾ।
- ਹੇਠਾਂ ਸਕ੍ਰੋਲ ਕਰੋ ਅਤੇ ਟੀਵੀ ਪ੍ਰਬੰਧਿਤ ਕਰੋ ਨੂੰ ਚੁਣੋ। ਤੁਹਾਨੂੰ ਇਹ ਵਿਕਲਪ ਸੇਵਾਵਾਂ ਟੈਬ ਵਿੱਚ ਵੀ ਮਿਲੇਗਾ। ਡਿਵਾਈਸ ਟੈਬ ਤੋਂ ਰੀਬੂਟ ਕਰਨ ਲਈ ਖਾਸ ਸੈੱਟ-ਟਾਪ ਬਾਕਸ ਨੂੰ ਚੁਣਨਾ ਵੀ ਕੰਮ ਕਰੇਗਾ।
- ਸਮੱਸਿਆ ਨਿਪਟਾਰਾ ਬਟਨ ਨੂੰ ਚੁਣੋ।
- ਆਮ ਸਮੱਸਿਆਵਾਂ ਦੇ ਹੱਲ ਪ੍ਰਦਰਸ਼ਿਤ ਕੀਤੇ ਜਾਣਗੇ। ਪ੍ਰੈਸ ਜਾਰੀ ਰੱਖੋ ।
- ਦੋ ਵਿਕਲਪ ਹੋਣਗੇ: ਸਿਸਟਮ ਰਿਫਰੈਸ਼ ਅਤੇ ਡਿਵਾਈਸ ਰੀਸਟਾਰਟ ਕਰੋ । ਬਾਅਦ ਵਾਲੇ ਨੂੰ ਚੁਣੋ। ਇਹ ਤੁਹਾਨੂੰ ਸੈੱਟ-ਟਾਪ ਬਾਕਸ ਨੂੰ ਚੁਣਨ ਦੀ ਇਜਾਜ਼ਤ ਦਿੰਦਾ ਹੈ ਜਿਸ ਨੂੰ ਤੁਸੀਂ ਰੀਬੂਟ ਕਰਨਾ ਚਾਹੁੰਦੇ ਹੋ।
- ਦਬਾਓ ਟ੍ਰਬਲਸ਼ੂਟਿੰਗ ਸ਼ੁਰੂ ਕਰੋ। ਰੀਬੂਟਿੰਗ ਨੂੰ ਪੂਰਾ ਹੋਣ ਵਿੱਚ ਲਗਭਗ 5 ਮਿੰਟ ਲੱਗਣੇ ਚਾਹੀਦੇ ਹਨ। ਪ੍ਰਕਿਰਿਆ ਜਾਰੀ ਹੋਣ ਦੌਰਾਨ ਸੈੱਟ-ਟਾਪ ਬਾਕਸ ਨੂੰ ਅਨਪਲੱਗ ਜਾਂ ਬੰਦ ਨਾ ਕਰੋ।
Xfinity My Account ਐਪ ਤੋਂ ਰੀਬੂਟ ਕਰੋ
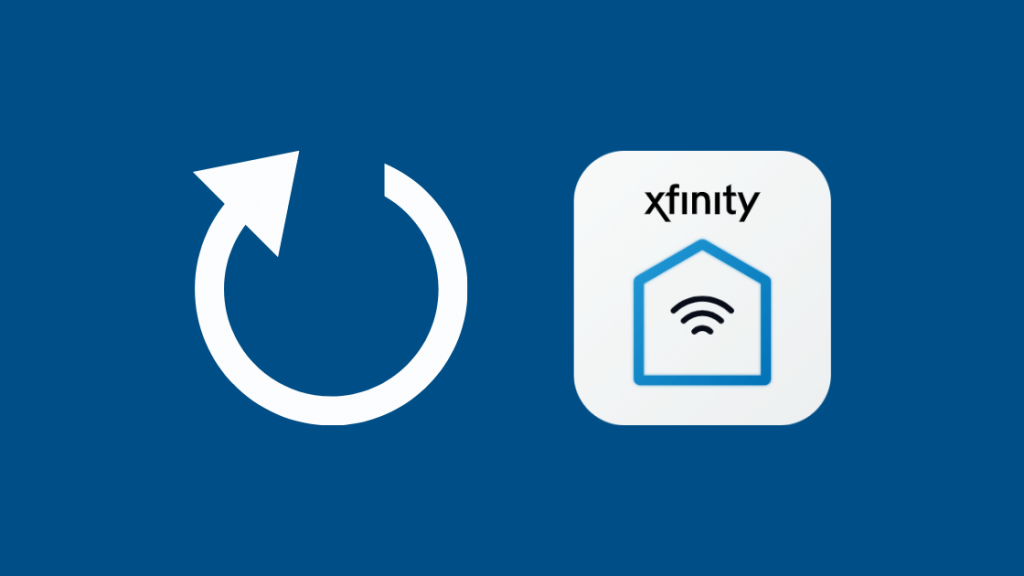
ਚਾਲੂ A ਬਟਨ ਦਬਾਉਣ ਨਾਲ, ਸਕਰੀਨ 'ਤੇ ਮਦਦ ਮੀਨੂ ਦਿਖਾਈ ਦੇਵੇਗਾ। ਰੀਸਟਾਰਟ ਟਾਇਲ ਨੂੰ ਚੁਣਨ ਲਈ ਠੀਕ ਹੈ ਦਬਾਓ।
ਫਿਰ, ਰੀਸਟਾਰਟ ਨੂੰ ਚੁਣਨ ਲਈ ਇੱਕ ਵਾਰ ਫਿਰ ਠੀਕ ਹੈ ਦਬਾਓ। ਤੁਹਾਡਾ ਸੈੱਟ-ਟਾਪ ਬਾਕਸ ਕੁਝ ਸਕਿੰਟਾਂ ਵਿੱਚ ਰੀਬੂਟ ਹੋਣਾ ਸ਼ੁਰੂ ਹੋ ਜਾਵੇਗਾ।
ਪਾਵਰ ਬਟਨ ਦੀ ਵਰਤੋਂ ਕਰਕੇ ਰੀਬੂਟ ਕਰੋ (ਜੇਕਰ ਤੁਹਾਡੇ ਟੀਵੀ ਕੋਲ ਹੈ)
ਇੱਕ ਵਾਰ ਜਦੋਂ ਤੁਸੀਂ ਸਾਰੀਆਂ ਕੇਬਲਾਂ ਨੂੰ ਮਜ਼ਬੂਤੀ ਨਾਲ ਸੁਰੱਖਿਅਤ ਕਰ ਲੈਂਦੇ ਹੋ, ਤਾਂ ਦਬਾ ਕੇ ਰੱਖੋ। 10 ਸਕਿੰਟਾਂ ਲਈ ਸੈੱਟ-ਟਾਪ ਬਾਕਸ ਦੇ ਸਾਹਮਣੇ ਪਾਵਰ ਬਟਨ, ਸੈੱਟ-ਟਾਪ ਬਾਕਸ ਆਪਣੇ ਆਪ ਰੀਬੂਟ ਹੋ ਜਾਵੇਗਾ।
ਇਹ ਵੀ ਵੇਖੋ: ਕੀ DISH ਵਿੱਚ Newsmax ਹੈ? ਇਹ ਕਿਹੜਾ ਚੈਨਲ ਚਾਲੂ ਹੈ?ਜੇ ਤੁਹਾਡੇ ਟੀਵੀ ਵਿੱਚ ਪਾਵਰ ਨਹੀਂ ਹੈ ਤਾਂ ਪਾਵਰ ਕੋਰਡ ਦੀ ਵਰਤੋਂ ਕਰਕੇ ਰੀਬੂਟ ਕਰੋ ਬਟਨ
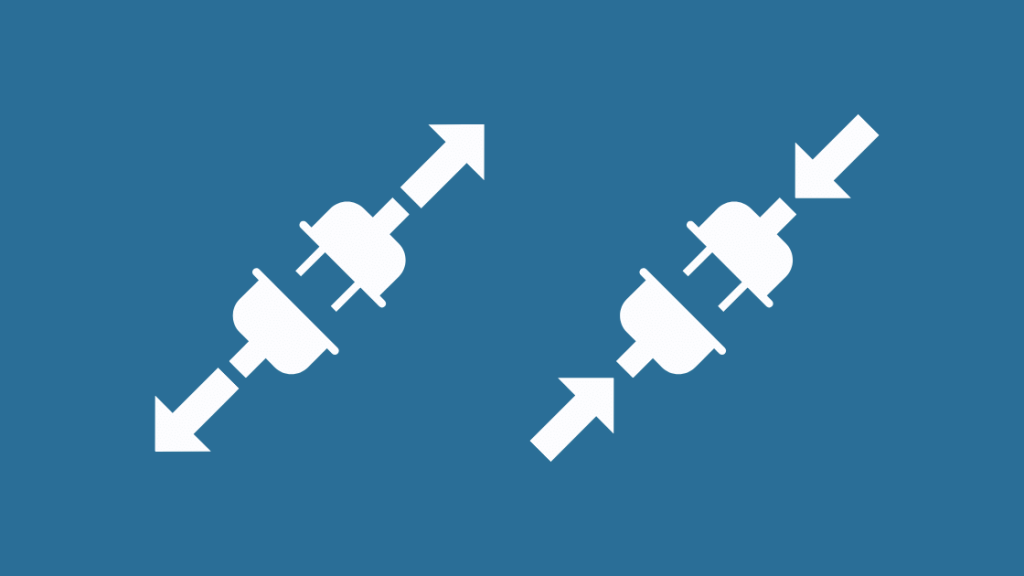
ਸੈੱਟ-ਟਾਪ ਬਾਕਸ ਨੂੰ ਅਨਪਲੱਗ ਕਰੋ ਅਤੇ ਇਸਨੂੰ ਦੁਬਾਰਾ ਪਲੱਗ ਇਨ ਕਰਨ ਤੋਂ ਪਹਿਲਾਂ 10 ਸਕਿੰਟ ਉਡੀਕ ਕਰੋ।
ਡਿਵਾਈਸ ਸੈਟਿੰਗਾਂ ਤੋਂ ਰੀਬੂਟ ਕਰੋ
- ਦਬਾਓ Xfinity ਤੁਹਾਡੇ ਰਿਮੋਟ 'ਤੇ।
- ਸੈਟਿੰਗਾਂ ⚙️ ਨੂੰ ਚੁਣਨ ਲਈ ਖੱਬੇ/ਸੱਜੇ ਤੀਰ ਬਟਨਾਂ ਦੀ ਵਰਤੋਂ ਕਰਕੇ ਨੈਵੀਗੇਟ ਕਰੋ। ਠੀਕ ਹੈ ਦਬਾਓ।
- DOWN ਤੀਰ ਬਟਨ ਦੀ ਵਰਤੋਂ ਕਰਕੇ, ਡਿਵਾਈਸ ਸੈਟਿੰਗਾਂ ਚੁਣੋ। ਦਬਾਓ ਠੀਕ ਹੈ।
- DOWN ਤੀਰ ਬਟਨ ਦੀ ਵਰਤੋਂ ਕਰਕੇ ਪਾਵਰ ਤਰਜੀਹਾਂ ਸੈੱਟ ਕਰੋ। ਪ੍ਰੈਸ ਠੀਕ ਹੈ ।
- DOWN ਤੀਰ ਬਟਨ ਦੀ ਵਰਤੋਂ ਕਰਕੇ ਰੀਸਟਾਰਟ 'ਤੇ ਜਾਓ। ਠੀਕ ਹੈ ਦਬਾਓ।
- ਸੱਜੇ ਤੀਰ ਬਟਨ ਦੀ ਵਰਤੋਂ ਕਰਕੇ ਰੀਸਟਾਰਟ ਲੱਭੋ। ਠੀਕ ਹੈ ਦਬਾਓ।
- ਇੱਕ ਸੁਆਗਤ ਸਕ੍ਰੀਨ ਦਿਖਾਈ ਜਾਵੇਗੀ।
- ਡਿਵਾਈਸ ਪਿਛਲੇ ਚੈਨਲ ਨੂੰ ਚਲਾਉਣਾ ਜਾਰੀ ਰੱਖੇਗੀ।
ਰਿਮੋਟ ਨੂੰ ਜੋੜਨ ਦੀ ਕੋਸ਼ਿਸ਼ ਕਰੋ। ਸੈੱਟ-ਟਾਪ ਬਾਕਸ
ਇਹ ਵੀ ਠੀਕ ਨਹੀਂ ਸੀ? ਇੰਟਰਨੈੱਟ ਨੇ ਇਸਦੀ ਆਸਤੀਨ ਉੱਪਰ ਕੁਝ ਹੋਰ ਚਾਲਾਂ ਸਨ। ਜੇਕਰ ਤੁਸੀਂ ਰਿਮੋਟ ਨੂੰ ਸੈੱਟ-ਟਾਪ ਬਾਕਸ ਨਾਲ ਜੋੜਿਆ ਨਹੀਂ ਹੈ, ਤਾਂ ਇਹ ਸਮੱਸਿਆ ਵੀ ਪੈਦਾ ਹੋ ਸਕਦੀ ਹੈ।
ਪਹਿਲਾਂ, ਇਹ ਯਕੀਨੀ ਬਣਾਓ ਕਿ ਰਿਮੋਟ ਬੈਟਰੀਆਂ ਥਾਂ 'ਤੇ ਹਨ। ਅੱਗੇ, ਤੁਹਾਨੂੰ ਟੀਵੀ ਅਤੇ ਸੈੱਟ-ਟਾਪ ਬਾਕਸ ਨੂੰ ਚਾਲੂ ਕਰਨਾ ਚਾਹੀਦਾ ਹੈ।
ਸੈੱਟ-ਟਾਪ ਬਾਕਸ ਲਈ ਇਨਪੁਟ ਨੂੰ ਟੀਵੀ ਇਨਪੁਟ ਵਜੋਂ ਚੁਣਿਆ ਜਾਣਾ ਚਾਹੀਦਾ ਹੈ। ਉਸ ਤੋਂ ਬਾਅਦ, ਤੁਸੀਂ ਉਹਨਾਂ ਨੂੰ ਜੋੜਨ ਲਈ ਇਹਨਾਂ ਕਦਮਾਂ ਦੀ ਪਾਲਣਾ ਕਰ ਸਕਦੇ ਹੋ:
ਸੈੱਟਅੱਪ ਬਟਨ ਨਾਲ ਰਿਮੋਟ ਨੂੰ ਜੋੜਨਾ
- ਸੈਟਅੱਪ ਬਟਨ ਨੂੰ ਦਬਾਓ। ਜਦੋਂ ਤੱਕ ਉੱਪਰਲੇ ਮੋੜ 'ਤੇ ਲਾਲ LED ਹਰਾ ਹੋਲਡ ਕਰੋ।
- ਰਿਮੋਟ 'ਤੇ Xfinity ਬਟਨ ਨੂੰ ਉਦੋਂ ਤੱਕ ਦਬਾ ਕੇ ਰੱਖੋ ਜਦੋਂ ਤੱਕ LED ਹਰਾ ਨਾ ਹੋ ਜਾਵੇ। ਤੁਸੀਂ ਔਨ-ਸਕ੍ਰੀਨ ਪੇਅਰਿੰਗ ਹਿਦਾਇਤਾਂ ਦੇਖੋਗੇ। ਤੁਹਾਨੂੰ XR2/XR5 ਰਿਮੋਟ ਦੇ ਮਾਮਲੇ ਵਿੱਚ ਇਸਨੂੰ ਇੱਕ ਤੋਂ ਵੱਧ ਵਾਰ ਦਬਾਉਣ ਦੀ ਲੋੜ ਹੋ ਸਕਦੀ ਹੈ ਜਾਂ ਜੇਕਰ ਰੇਂਜ ਵਿੱਚ ਇੱਕ ਤੋਂ ਵੱਧ ਸੈੱਟ-ਟਾਪ ਬਾਕਸ ਹਨ।
- ਤਿੰਨ-ਅੰਕ, ਔਨ-ਸਕ੍ਰੀਨ ਦਰਜ ਕਰੋ ਪੇਅਰਿੰਗ ਕੋਡ .
- ਇੱਕ ਵਾਰ ਸਹੀ ਕੋਡ ਦਰਜ ਕਰਨ ਤੋਂ ਬਾਅਦ, ਤੁਹਾਡੇ ਰਿਮੋਟ ਨੂੰ ਜੋੜਿਆ ਜਾਣਾ ਚਾਹੀਦਾ ਹੈ।
XR15 ਰਿਮੋਟ ਨੂੰ ਜੋੜਨਾ:

- <2 ਦਬਾਓ>Xfinity ਅਤੇ info ਬਟਨ ਇਕੱਠੇ। 5 ਸਕਿੰਟ ਲਈ ਹੋਲਡ ਕਰੋਜਾਂ ਜਦੋਂ ਤੱਕ ਰੋਸ਼ਨੀ ਲਾਲ ਤੋਂ ਹਰੇ ਵਿੱਚ ਨਹੀਂ ਬਦਲ ਜਾਂਦੀ। ਵਿਕਲਪਕ ਤੌਰ 'ਤੇ, ਤੁਸੀਂ Xfinity ਅਤੇ Mute ਬਟਨਾਂ ਦੀ ਵੀ ਵਰਤੋਂ ਕਰ ਸਕਦੇ ਹੋ।
- ਤਿੰਨ-ਅੰਕ, ਔਨ-ਸਕ੍ਰੀਨ ਪੇਅਰਿੰਗ ਕੋਡ ਦਾਖਲ ਕਰੋ।
- ਤੁਹਾਡੇ ਰਿਮੋਟ ਨੂੰ ਜੋੜਿਆ ਜਾਣਾ ਚਾਹੀਦਾ ਹੈ ਜੇਕਰ ਕੋਡ ਸਹੀ ਢੰਗ ਨਾਲ ਦਾਖਲ ਕੀਤਾ ਗਿਆ ਸੀ।
- ਜੋੜਾ ਬਣਾਉਣ ਦੇ ਪੂਰਾ ਹੋਣ ਤੋਂ ਬਾਅਦ, ਨਿਰਦੇਸ਼ਾਂ ਦਾ ਇੱਕ ਸੈੱਟ ਸਕ੍ਰੀਨ 'ਤੇ ਦਿਖਾਈ ਦੇਵੇਗਾ। ਸੈੱਟਅੱਪ ਪੂਰਾ ਕਰਨ ਲਈ ਉਹਨਾਂ ਦਾ ਅਨੁਸਰਣ ਕਰੋ।
XR16 ਵੌਇਸ ਰਿਮੋਟ ਲਈ :

ਪਾਵਰ ਚਾਲੂ ਆਪਣੇ ਸਟ੍ਰੀਮਿੰਗ ਡਿਵਾਈਸ ਅਤੇ ਟੀ.ਵੀ. . ਰਿਮੋਟ ਨੂੰ ਐਕਟੀਵੇਟ ਕਰਨ ਲਈ, ਇਸਦੇ ਪਿੱਛੇ ਖਿੱਚੀ ਟੈਬ ਨੂੰ ਬੰਦ ਕਰੋ।
ਅੱਗੇ, ਆਪਣੇ ਟੀਵੀ 'ਤੇ ਰਿਮੋਟ ਨੂੰ ਪੁਆਇੰਟ ਕਰਦੇ ਹੋਏ ਮਾਈਕ੍ਰੋਫੋਨ ਬਟਨ ਨੂੰ ਦਬਾਓ।
ਹੁਣ, ਦਾ ਇੱਕ ਸੈੱਟ ਨਿਰਦੇਸ਼ ਤੁਹਾਡੀ ਸਕ੍ਰੀਨ 'ਤੇ ਦਿਖਾਈ ਦੇਣਗੇ। ਪੇਅਰਿੰਗ ਨੂੰ ਪੂਰਾ ਕਰਨ ਲਈ ਉਹਨਾਂ ਦਾ ਅਨੁਸਰਣ ਕਰੋ।
Xfinity ਸੈੱਟ-ਟਾਪ ਬਾਕਸ ਨੂੰ ਰੀਸੈਟ ਕਰੋ
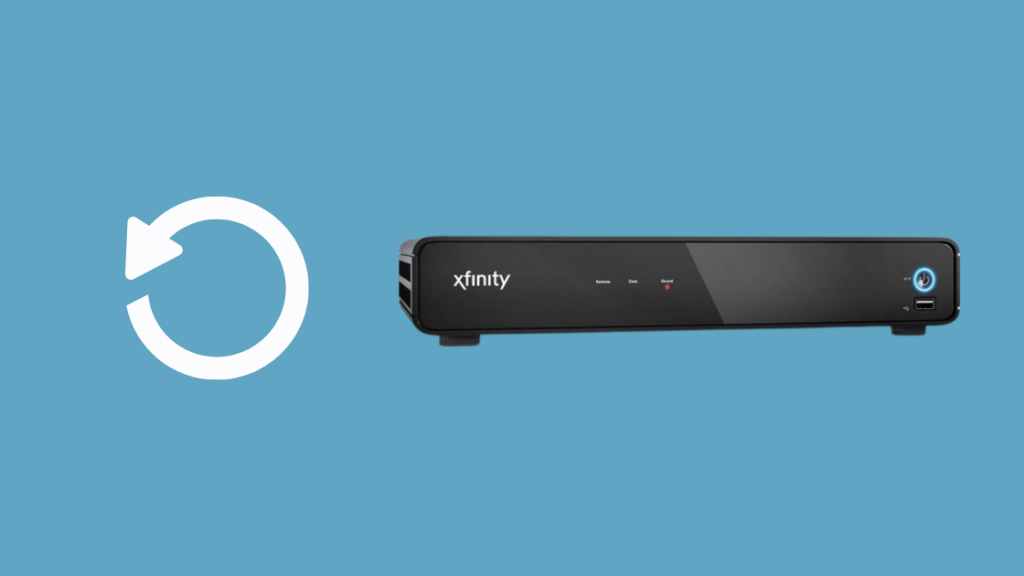
ਜੇਕਰ ਸਮੱਸਿਆ ਬਣੀ ਰਹਿੰਦੀ ਹੈ, ਤਾਂ ਤੁਸੀਂ ਆਪਣੇ ਸੈੱਟ-ਟਾਪ ਬਾਕਸ ਨੂੰ ਰੀਸੈਟ ਕਰਨਾ ਚਾਹ ਸਕਦੇ ਹੋ।
ਹਾਲਾਂਕਿ, ਤੁਹਾਡੀ ਡਿਵਾਈਸ 'ਤੇ ਡਿਫੌਲਟ ਸੈਟਿੰਗਾਂ ਨੂੰ ਰੀਸਟੋਰ ਕਰਨਾ ਅਤੇ ਸਾਰੀਆਂ ਸੁਰੱਖਿਅਤ ਕੀਤੀਆਂ ਤਰਜੀਹਾਂ ਖਤਮ ਹੋ ਜਾਣਗੀਆਂ।
ਫੈਕਟਰੀ ਰੀਸੈੱਟ ਕਰਨ ਦੇ ਕੁਝ ਤਰੀਕੇ ਹਨ।
Xfinity My Account ਐਪ ਦੀ ਵਰਤੋਂ ਕਰਨਾ
ਐਪ 'ਤੇ, ਓਵਰਵਿਊ ਮੀਨੂ ਦੇ ਅੰਤ 'ਤੇ ਟੀਵੀ ਵਿਕਲਪ 'ਤੇ ਕਲਿੱਕ ਕਰੋ। ਅੱਗੇ, ਉਹ ਡਿਵਾਈਸ ਚੁਣੋ ਜਿਸਨੂੰ ਤੁਸੀਂ ਠੀਕ ਕਰਨਾ ਚਾਹੁੰਦੇ ਹੋ।
ਅੰਤ ਵਿੱਚ, ਸਮੱਸਿਆ ਨਿਪਟਾਰਾ ਕਰੋ ਤੇ ਟੈਪ ਕਰੋ ਅਤੇ ਫਿਰ ਜਾਰੀ ਰੱਖੋ 'ਤੇ ਕਲਿੱਕ ਕਰੋ।
ਸਕ੍ਰੀਨ ਦੇ ਲੋਡ ਹੋਣ ਦੀ ਉਡੀਕ ਕਰੋ। ਅਤੇ ਫਿਰ ਰੀਸੈਟ ਕਰਨ ਲਈ ਸਿਸਟਮ ਰਿਫਰੈਸ਼ ਚੁਣੋ। ਤੁਹਾਡਾ ਕੰਮ ਹੋ ਗਿਆ ਹੈ।
ਡਿਫਾਲਟ ਰੀਸਟੋਰ ਵਿਕਲਪ ਦੀ ਵਰਤੋਂ ਕਰਨਾ
ਜੇਕਰ ਤੁਹਾਡੇ ਕੋਲ ਐਪ ਨਹੀਂ ਹੈ, ਤਾਂ ਪਾਲਣਾ ਕਰੋਇੱਕ ਵਿਕਲਪ ਵਜੋਂ ਇਹ ਕਦਮ:
- ਪਾਵਰ ਬਟਨ ਦੀ ਵਰਤੋਂ ਕਰਕੇ, ਸਟ੍ਰੀਮਿੰਗ ਡਿਵਾਈਸ ਨੂੰ ਚਾਲੂ ਕਰੋ। ਯਕੀਨੀ ਬਣਾਓ ਕਿ ਹਰੀ ਰੋਸ਼ਨੀ ਝਪਕ ਰਹੀ ਹੈ।
- ਪਾਵਰ ਅਤੇ ਮੀਨੂ ਬਟਨਾਂ ਨੂੰ ਉਦੋਂ ਤੱਕ ਦਬਾ ਕੇ ਰੱਖੋ ਜਦੋਂ ਤੱਕ ਕਿ ਉਪਭੋਗਤਾ ਸੈਟਿੰਗਾਂ ਮੀਨੂ ਉੱਤੇ ਪ੍ਰਦਰਸ਼ਿਤ ਨਹੀਂ ਹੁੰਦਾ. ਸਕਰੀਨ।
- ਡਿਫਾਲਟ ਰੀਸਟੋਰ ਵਿਕਲਪ ਨੂੰ ਚੁਣਨ ਲਈ UP ਅਤੇ DOWN ਐਰੋ ਬਟਨ ਦੋਨੋ ਦਬਾਓ।
- <2 ਦਬਾਓ।>ਸੱਜੇ ਤੀਰ ਬਟਨ ਅਤੇ ਫਿਰ ਠੀਕ ਹੈ ਦਬਾਓ। ਤੁਹਾਡਾ ਸੈੱਟ-ਟਾਪ ਬਾਕਸ ਕੁਝ ਪਲਾਂ ਵਿੱਚ ਰੀਸੈੱਟ ਹੋ ਜਾਵੇਗਾ।
Xfinity ਸਹਾਇਤਾ ਨਾਲ ਸੰਪਰਕ ਕਰੋ

ਜੇਕਰ ਇਹ ਸਾਰੇ ਸੁਝਾਅ ਤੁਹਾਡੀ ਸਮੱਸਿਆ ਨੂੰ ਹੱਲ ਕਰਨ ਵਿੱਚ ਅਸਫਲ ਰਹੇ, ਤਾਂ ਪੇਸ਼ੇਵਰ ਮਦਦ ਪ੍ਰਾਪਤ ਕਰਨਾ ਹੈ ਆਖਰੀ ਸਹਾਰਾ।
Xfinity ਦੀ ਅਧਿਕਾਰਤ ਸਹਾਇਤਾ ਵੈੱਬਸਾਈਟ 'ਤੇ ਜਾਓ। ਤੁਹਾਨੂੰ ਆਪਣੀ Xfinity ID ਅਤੇ ਪਾਸਵਰਡ ਜਾਂ ਤੁਹਾਡੇ ਮੋਬਾਈਲ ਫ਼ੋਨ ਨੰਬਰ ਦੀ ਵਰਤੋਂ ਕਰਕੇ ਸਾਈਨ ਇਨ ਕਰਨ ਲਈ ਕਿਹਾ ਜਾਵੇਗਾ।
Xfinity ID ਜ਼ਿਆਦਾਤਰ ਤੁਹਾਡੀ ਈਮੇਲ, ਫ਼ੋਨ ਨੰਬਰ, ਜਾਂ ਉਪਭੋਗਤਾ ਨਾਮ ਹੈ। ਜੇਕਰ ਤੁਹਾਡੇ ਕੋਲ ਅਜੇ ਤੱਕ ਇਹ ਨਹੀਂ ਹੈ, ਤਾਂ ਇੱਥੇ ਇੱਕ ਬਣਾਓ।
ਤੁਸੀਂ ਗਾਹਕ ਸੇਵਾ ਪ੍ਰਤੀਨਿਧੀ ਨਾਲ ਗੱਲ ਕਰਨ ਲਈ ਉਹਨਾਂ ਨੂੰ ਸਿੱਧਾ 1-800-XFINITY ਤੇ ਕਾਲ ਕਰ ਸਕਦੇ ਹੋ।
ਇਹ ਯਕੀਨੀ ਬਣਾਓ ਕਿ ਤੁਸੀਂ 50 ਫੁੱਟ ਦੇ ਅੰਦਰ ਰਿਮੋਟ ਦੀ ਵਰਤੋਂ ਕਰ ਰਹੇ ਹੋ ਅਤੇ ਰੀਸੈਟ ਵਿਧੀ ਦੀ ਵਰਤੋਂ ਕਰਨ ਤੋਂ ਪਹਿਲਾਂ ਰਿਮੋਟ ਨੂੰ ਸੈੱਟ-ਟਾਪ ਬਾਕਸ ਨਾਲ ਰੀਬੂਟ ਕਰਨ ਅਤੇ ਜੋੜਨ ਦੀ ਕੋਸ਼ਿਸ਼ ਕੀਤੀ ਹੈ।
ਜਦੋਂ ਤੋਂ ਮੈਂ ਇਸ ਸਮੱਸਿਆ ਨੂੰ ਹੱਲ ਕਰਨ ਵਿੱਚ ਕਾਮਯਾਬ ਹੋਇਆ ਹਾਂ, Xfinity X1 ਇੱਕ ਮੁਸ਼ਕਲ ਰਹਿਤ ਅਨੁਭਵ ਰਿਹਾ ਹੈ।
ਬ੍ਰਾਂਡ ਹੁਣ ਇੱਕ ਵੱਡੇ-ਬਟਨ ਰਿਮੋਟ ਦੀ ਸ਼ੁਰੂਆਤ ਦੇ ਨਾਲ ਆਪਣੇ ਸਾਰੇ ਗਾਹਕਾਂ ਨੂੰ ਸਮਾਨ ਰੂਪ ਵਿੱਚ ਪੂਰਾ ਕਰਦਾ ਹੈ- ਬਿਹਤਰ ਪੜ੍ਹਨਯੋਗਤਾ ਦੇ ਨਾਲ ਇੱਕ ਲਾਗਤ-ਮੁਕਤ ਮਾਡਲ।ਅਤੇ ਹਰੇਕ ਬਟਨ ਦਾ ਇੱਕ ਵੱਖਰਾ ਅਹਿਸਾਸ।
ਇਹ ਵੀ ਵੇਖੋ: ਅਰਿਸਗਰੋ ਡਿਵਾਈਸ: ਉਹ ਸਭ ਕੁਝ ਜੋ ਤੁਹਾਨੂੰ ਜਾਣਨ ਦੀ ਜ਼ਰੂਰਤ ਹੈਜਦੋਂ ਇਹ ਆਇਆ ਤਾਂ ਮੇਰੇ ਮਾਤਾ-ਪਿਤਾ ਬਹੁਤ ਰੋਮਾਂਚਿਤ ਸਨ। ਇਸ ਲਈ ਹੁਣ, ਇਹ ਪਰਿਵਾਰ ਨਾਲ ਬੇਅੰਤ ਬਿੰਗਿੰਗ ਅਤੇ ਮਜ਼ੇਦਾਰ ਹੈ।
ਤੁਸੀਂ ਪੜ੍ਹ ਕੇ ਵੀ ਆਨੰਦ ਮਾਣ ਸਕਦੇ ਹੋ:
- Xfinity ਰਿਮੋਟ ਨੂੰ ਟੀਵੀ ਨਾਲ ਕਿਵੇਂ ਜੋੜਿਆ ਜਾਵੇ? [ਡੈੱਡ-ਸਿਪਲ ਗਾਈਡ]
- ਐਕਸਫਿਨਿਟੀ ਰਿਮੋਟ ਨੂੰ ਕਿਵੇਂ ਰੀਸੈਟ ਕਰਨਾ ਹੈ: ਆਸਾਨ ਸਟੈਪ-ਬਾਈ-ਸਟੈਪ ਗਾਈਡ
- ਐਕਸਫਿਨਿਟੀ ਅਰਲੀ ਸਮਾਪਤੀ: ਕਿਵੇਂ ਬਚਣਾ ਹੈ ਰੱਦ ਕਰਨ ਦੀਆਂ ਫੀਸਾਂ
- ਐਕਸਫਿਨਿਟੀ ਕੇਬਲ ਬਾਕਸ ਕੰਮ ਨਹੀਂ ਕਰ ਰਿਹਾ: [ਹੱਲ ਕੀਤਾ] ਆਸਾਨ ਫਿਕਸ
- ਕੀ ਤੁਸੀਂ ਐਪਲ ਟੀਵੀ 'ਤੇ ਐਕਸਫਿਨਿਟੀ ਕਾਮਕਾਸਟ ਸਟ੍ਰੀਮ ਦੇਖ ਸਕਦੇ ਹੋ?
ਅਕਸਰ ਪੁੱਛੇ ਜਾਣ ਵਾਲੇ ਸਵਾਲ
Xfinity ਰਿਮੋਟ 'ਤੇ ਸੈੱਟਅੱਪ ਬਟਨ ਕੀ ਹੈ?
ਸੈੱਟਅੱਪ ਬਟਨ ਟੀਵੀ ਨੂੰ ਕੰਟਰੋਲ ਕਰਨ ਲਈ ਤੁਹਾਡੇ ਰਿਮੋਟ ਨੂੰ ਪ੍ਰੋਗਰਾਮ ਕਰਨ ਵਿੱਚ ਮਦਦ ਕਰਦਾ ਹੈ। ਇਹ ਬਟਨ XR5, XR11 ਅਤੇ XR2 ਰਿਮੋਟ ਵਿੱਚ ਮੌਜੂਦ ਹੈ।
XR15 ਮਾਡਲ ਵਿੱਚ ਸੈੱਟਅੱਪ ਬਟਨ ਨਹੀਂ ਹੈ। ਇਸਦੀ ਬਜਾਏ, ਤੁਸੀਂ Xfinity ਅਤੇ info ਜਾਂ Xfinity ਅਤੇ mute ਬਟਨ ਇਕੱਠੇ ਵਰਤ ਸਕਦੇ ਹੋ। ਇਹ ਇੱਕੋ ਉਦੇਸ਼ ਨੂੰ ਪੂਰਾ ਕਰਦੇ ਹਨ।
Xfinity ਰਿਮੋਟ ਲਈ ਸੈਮਸੰਗ ਟੀਵੀ ਕੋਡ ਕੀ ਹੈ?
ਤੁਹਾਨੂੰ ਰਿਮੋਟ ਦੇ ਉਪਭੋਗਤਾ ਮੈਨੂਅਲ ਵਿੱਚ ਕੋਡਾਂ ਦੀ ਇੱਕ ਸੂਚੀ ਮਿਲੇਗੀ। ਆਮ ਤੌਰ 'ਤੇ, ਇਹਨਾਂ ਵਿੱਚ ਸੈਮਸੰਗ ਟੀਵੀ ਲਈ 12051, 10814, ਅਤੇ 10766 ਸ਼ਾਮਲ ਹਨ।

