Apple TV විකාශන තිරයේ සිරවී ඇත: මට iTunes භාවිතා කිරීමට සිදු විය
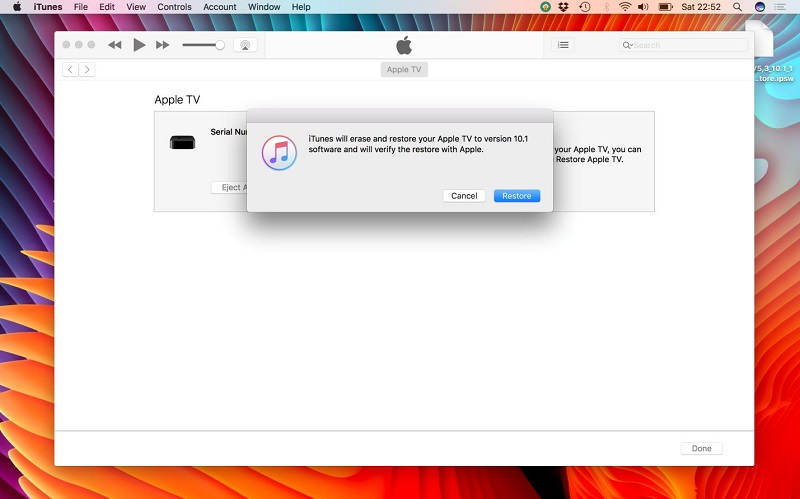
අන්තර්ගත වගුව
මගේ ඇපල් ටීවී ටික කාලෙකට තිබුනා, මෑතකදි මම මාරුවෙන් මාරුවට ගියාට පස්සේ, ඒක අල්ලගන්න මට ටිකක් වෙලා ගියා.
අවසානයේ, සති අන්තයේ, මට මගේ හෝම් තියටර් එක ලැබුණා. සහ එය හොඳින් ක්රියාත්මක වන බව සහතික කර ගැනීම සඳහා ටීවී පිහිටුවා මගේ Apple TV ප්ලග් ඉන් කර ඇත.
එය ආරම්භ වූ නමුත්, 'උපාංගයක් තෝරාගන්න' ලෙස ඉල්ලා 'Airplay' තිරයේ සිරවී ඇත, එය ගොඩබෑම වෙනුවට මුල් පිටුව.
මම උපාංගය විසන්ධි කර එය නැවත පේනුගත කිරීමට උත්සාහ කළ නමුත් එය තවමත් මට එම තිරයම ලබා දුන්නේය.
ටිකක් කලකිරීමට පත් වූ මම දුරස්ථ පාලකය භාවිතයෙන් පද්ධතිය තුළ සැරිසැරීමට උත්සාහ කළෙමි. , නමුත් එයද ක්රියා නොකරනු ඇත.
කෙසේ වෙතත්, අවසානයේ මට මගේ ලැප්ටොප් පරිගණකය භාවිතයෙන් තිරයෙන් පිටතට යාමට හැකි වූ අතර Apple TV එක Airplay තිරයේ සිරවී ඇත්තේ මන්දැයි මම සොයා ගත්තෙමි.
ආරම්භයේදී ඔබගේ Apple TV එක කළු පැහැති Airplay තිරයක සිරවී ඇත්නම්, එයට හේතුව 'Conference Mode' ඔබගේ උපාංගයේ සක්රිය වීමයි. iTunes මත ඔබේ Apple TV ප්රතිසාධනය කිරීමෙන් ඔබට මෙය මඟ හැරිය හැක.
ඔබට iTunes හරහා ඔබේ Apple TV ප්රතිසාධනය කිරීමට සිදුවේ
'සම්මන්ත්රණ ප්රකාරය' යනු සාමාන්යයෙන් කාර්යාල මගින් වීඩියෝ කළමනාකරණය කිරීමට භාවිතා කරන සේවාවකි. ඇමතුම් සහ රැස්වීම්.
කෙසේ වෙතත්, සමහර අවස්ථාවලදී එය ඔබගේ උපාංගයේ ක්රියාකාරී විය හැක.
උදාහරණයක් ලෙස, ඔබ මා මෙන් දැනටමත් 'සම්මන්ත්රණ මාදිලිය' සක්රියව තිබූ දෙවන අත් Apple TV එකක් මිලදී ගෙන ඇත.
එය 'Airplay' සැකසීම්' වෙතින් වැරදීමකින් ද සක්රිය කර තිබිය හැක
එබැවින්, ඔබගේ උපාංගය Airplay තිරයේ සිරවී ඇත්නම්, ඔබට එක්කෝ අවශ්ය වනු ඇතතිරය පසුකර යාමට PIN වෙත ප්රවේශය ඇත, නැතහොත් ඔබේ Apple TV ප්රතිසාධනය කරන්න.
ඔබ PIN එක දන්නේ නම්, ඔබ Apple TV මුල් පිටුවට පැමිණි පසු, 'සැකසීම්' වෙත සංචාලනය කරන්න > 'Airplay' සහ 'Conference Mode' ක්රියාවිරහිත කරන්න.
ඔබ PIN අංකය නොදන්නේ නම්, ඔබට PC හෝ Mac මත iTunes භාවිතයෙන් ඔබේ Apple TV ප්රතිසාධනය කළ හැක.
- සම්බන්ධ කරන්න. USB කේබලයක් භාවිතයෙන් ඔබේ Apple TV පරිගණකයකට හෝ Mac වෙතට.
- iTunes විවෘත කර වම් පස කවුළුවෙහි Apple TV සොයා ගන්න.
- Apple TV තෝරා 'Restore' මත ක්ලික් කරන්න.
මෙම ක්රියාවලිය මිනිත්තු කිහිපයක් ගතවනු ඇත, නමුත් එය අවසන් වූ පසු, එය 'සම්මන්ත්රණ මාදිලිය' සැකසීම් ඇතුළුව පෙරනිමියෙන් සියලු සැකසුම් මකා දමයි.
ඔබේ Apple TV එසේ නොවේ නම්' USB පෝට් එකක් නොමැති නම්, එය ප්රතිසාධනය කිරීමට ඔබට Apple වෙළඳසැලකට යාමට අවශ්ය වනු ඇත.
ඔබට එයාර්ප්ලේ වලින් ඉවත් වීමට ඔබගේ iPhone හි Screen Mirroring භාවිතා කළ හැක
ඔබට iPhone එකක් තිබේ නම් , ඔබට Airplay තිරයෙන් පිටතට සැරිසැරීමට Apple TV දුරස්ථ ශ්රිතය භාවිතා කළ හැක.
- පළමුව, ඔබට ඔබගේ iPhone වෙතින් ඔබගේ Apple TV වෙත යම් අන්තර්ගතයක් පිළිබිඹු කිරීමට අවශ්ය වනු ඇත.
- මීළඟට, බහුකාර්ය තිරය ගෙන ඒම සඳහා දුරස්ථ යෙදුමේ මුල් පිටුව බොත්තම මත දෙවරක් තට්ටු කරන්න.
- බහු කාර්ය තිරයෙන් වසා මුල් පිටුවෙන් 'සැකසීම්' වෙත යන්න.
- වෙත යන්න. 'Airplay' සහ 'Conference Mode' ක්රියාවිරහිත කරන්න.
මෙය කළ පසු, ඔබ ඔබේ Apple TV ආරම්භ කරන විට 'Airplay' තිරය ඔබට නොපෙනේ.
ඔබ මෙම ක්රියාවලිය සම්පූර්ණ වූ පසු ඔබගේ දුරස්ථ පාලකය නැවත සම්බන්ධ කිරීමටද අවශ්ය විය හැකසමහර අය ඔවුන්ගේ දුරස්ථ යන්ත්ර ක්රියා නොකළ බව පවසා ඇත.
ඔබට යුගල කිරීමේ ක්රියාවලිය තහවුරු කරන දැනුම්දීමක් ලැබෙන තෙක් තත්පර 5ක් සඳහා පසුපස බොත්තම සහ ශබ්දය වැඩි කිරීමේ බොත්තම එබීමෙන් ඔබට මෙය කළ හැක.
ළඟා වන්න. ඔබගේ Apple TV හි USB නොමැති නම් Apple සහය වෙත යන්න
මා කලින් සඳහන් කළ පරිදි, USB port එකක් නොමැති Apple TV හි වඩාත් මෑත මාදිලියක් ඔබ සතුව තිබේ නම්, ඔබ Apple Store වෙත පිවිසීමට අවශ්යයි.
අමතරව, ඔබ සතුව USB පෝට් එක ඇති නමුත් කිසිදු නිවැරදි කිරීමක් ක්රියා නොකළේ නම්, ඔබට එයම කිරීමට සිදුවේ.
එය ස්ථිරාංග ගැටළුවක් විය හැක. ගැටලුව ඇති කරන අතර එය නිවැරදි කිරීමට හෝ ප්රතිස්ථාපනය කිරීමට අවශ්ය වනු ඇත.
සමහර අවස්ථාවලදී, එය Apple දන්නා ගැටලුවක් නම්, ඔවුන් ඔබට නොමිලේ ප්රතිස්ථාපනයක් හෝ අවම වශයෙන් වට්ටමක් ලබා දෙනු ඇත.
ඔබට කියවීමද භුක්ති විඳිය හැක
- Apple TV Flickering: තත්පර කිහිපයකින් දෝෂ නිරාකරණය කරන්නේ කෙසේද
- Apple TV වෙත සම්බන්ධ විය නොහැක: නිවැරදි කරන්නේ කෙසේද
- දුරස්ථ පාලකයකින් තොරව Apple TV Wi-Fi වෙත සම්බන්ධ කරන්නේ කෙසේද?
- ඔබට අද මිලදී ගත හැකි හොඳම AirPlay 2 අනුකූල රූපවාහිනී
- Airplay 2 සමඟ හොඳම HomeKit Soundbars
නිතර අසන ප්රශ්න
iPhone මත Airplay දැනුම්දීම ඉවත් නොකරන්නේ ඇයි
'සැකසීම්' වෙත ගොස් දැනුම්දීම් වෙත පහළට අනුචලනය කරන්න. පහළට ගොස් 'Airplay' තෝරන්න සහ 'දැනුම්දීම් පෙන්වන්න' අසල ඇති ටොගල් තට්ටු කරන්න.
බලන්න: පහසු පියවර 3කින් නව Verizon SIM කාඩ්පතක් ලබා ගන්නේ කෙසේදමෙය එයාර්ප්ලේ දැනුම්දීම් ඔබගේ මත රැඳී සිටීම අක්රිය කරයිiPhone.
Apple TV සම්බන්ධක කේතය යනු කුමක්ද?
මෙය අනෙකුත් පුද්ගලයින්ට Airplay හරහා ඔබගේ Apple TV වෙත සම්බන්ධ වීමට ඉඩ සලසන කේතයකි.
බලන්න: Starbucks Wi-Fi ක්රියා නොකරයි: මිනිත්තු කිහිපයකින් නිවැරදි කරන්නේ කෙසේදඔබට 'සැකසීම්' වෙත සංචාලනය කිරීමෙන් මෙම සැකසීම ක්රියාත්මක කළ හැක > Apple TV හි 'Airplay' සහ 'Onscreen code' ක්රියාත්මක බවත් 'මුරපදය' අක්රිය බවත් සහතික කර ගන්න.

