Fios Wi-Fi fungerar inte: Så här åtgärdar du det på några sekunder

Innehållsförteckning
På senare tid har jag varit tvungen att arbeta mycket hemifrån, så jag bestämde mig för att investera i ett riktigt hemnätverk och tecknade mig för Verizon Fios Wi-Fi.
Jag har aldrig haft några problem med den och den fungerade bra, tills förra veckan, då den plötsligt slutade fungera. Jag var tvungen att hitta en lösning snabbt eftersom man behöver internet för att få saker gjorda. Därför gjorde jag omfattande efterforskningar och löste problemet. Så om du har problem med ditt Fios Wi-Fi har du kommit till rätt ställe.
För att åtgärda att Fios Wi-Fi inte fungerar, starta om routern eller återställ den. Om det inte fungerar, kontrollera kabelanslutningarna och flytta routern för att få en starkare signal.
Men innan vi går in på det, ska vi titta på möjliga orsaker till att det slutade fungera.
Orsaker till att Fios Wi-Fi inte fungerar

Det finns många möjliga orsaker till att ditt Fios Wi-Fi har slutat fungera. Det kan till exempel vara något problem med Verizons gateway-router och den kanske inte är korrekt ansluten. Eller så kan det vara något problem med Verizons nätverk.
Skadad kabel och överhettning av routern kan också orsaka att Wi-Fi slutar fungera. Att använda fel nätverkskort i routern är ett annat problem. Det kan också bero på att din tjänsteleverantör har ett strömavbrott eller systemunderhåll.
Starta om routern

Det är förmodligen det första du gör när något slutar fungera. Jag rekommenderar att du gör samma sak eftersom omstart av routern har löst problemet för de flesta användare. När du startar om routern nollställs inställningarna och anslutningarna.
Dra ur routern, vänta en stund för att den ska svalna och koppla sedan in routern igen. Försök slutligen ansluta till Internet igen.
Återställa routern

Om omstarten inte fungerade är nästa steg att återställa routern. Problemet med återställning är att allt återställs till de ursprungliga fabriksinställningarna. Men det kan snabbt lösa problemet.
Processen är ganska enkel. För att göra detta behöver du en säkerhetsnål. Sätt in nålen i det röda återställningshålet på baksidan av routern. Detta återställer routern till fabriksinställningarna direkt. Vänta sedan en stund tills routern startar om. När den gör det kan du försöka ansluta till internet via din smartphone eller dator.
Kontrollera anslutningar för Ethernet- och bredbandskablar
Du bör kontrollera Ethernet- och bredbandskabeln på baksidan av routern och se om den är korrekt ansluten. Det är de som ger internet till routern. Kontrollera också om de är skadade eller fransiga. Slutligen bör du se till att de är i gott skick.
Du måste också se till att anslutningarna på baksidan av routern sitter ordentligt. Om de gör det, byt ut kablarna mot bra kablar. Dessa kablar drabbas också av slitage då och då. Byt ut dem mot nya om så är fallet.
Flytta routern för att få en starkare signal
Ibland kan dåliga signaler leda till att anslutningen är liten eller obefintlig. Det kan bero på att routern är placerad långt bort från alla anslutna enheter. Du kan lösa detta genom att flytta routern för att få en starkare signal.
Först och främst måste du hitta en lämplig plats för routern. Du måste också se till att Ethernet- eller bredbandsledningarna kan nå dit du vill utan att vara spända. Se också till att du förstår installationsprocessen.
Det första steget är att förstå anslutningarna till routern och även hur olika kablar är anslutna till den. Kablarna till ditt hus kommer utifrån. Så koppla ur kablarna och kontrollera att de går dit du behöver dem innan du flyttar routern dit och kopplar in dem igen.
När alla kablar har lagts om och routern är installerad på sin nya plats är det dags att installera den igen. Anslut alla kablar till den angivna platsen och sätt sedan på enheten. Försök att ansluta till Internet och se om du får en starkare signal.
Se även: Hur du ansluter AirPods när fodralet är dött: Det kan vara knepigtUppdatera routerns fasta programvara

Ibland kan en enkel programuppdatering lösa problemet. En uppdatering av routerns fasta programvara kan till exempel förbättra anslutningen och hålla routern säker. Det rekommenderas att du laddar ner de senaste tillgängliga uppdateringarna och installerar dem.
Se även: Fios Internet 50/50: Avmystifierad på några sekunderUppdateringen av den inbyggda programvaran i routern kan utlösas genom att du helt enkelt återställer enheten. När routern återställs kommer den att återanslutas till Fios-nätverket, och då har den redan fått tag på den nya uppdateringen.
En annan metod är att använda en webbadress och skicka en begäran om uppdatering. Öppna en webbläsare, öppna: //192.168.1.1.1/#/advanced/fwupgrade. Därefter måste du logga in med admin och det lösenord som finns utskrivet på routern. Följ instruktionerna för att slutföra uppdateringen.
Kontrollera om din datalimit är uttömd
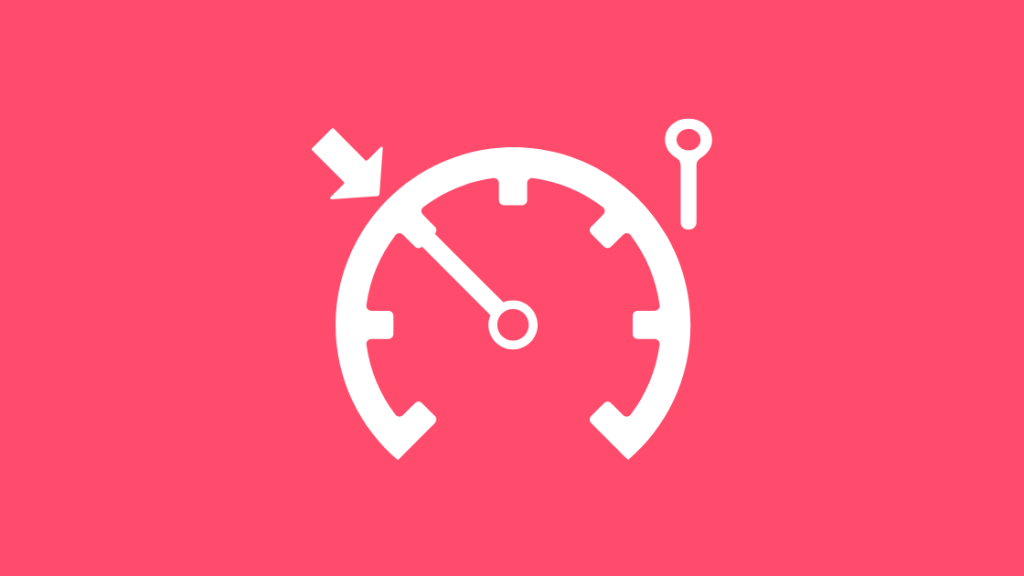
Om du har uttömt din datalimit, dvs. om din internetanvändning har nått sin maximala gräns, finns det en chans att du inte kan ansluta till internet. Allt beror på vilken plan du har valt för ditt Wi-Fi i hemmet.
Ibland händer det att du tar ut din datalimit om du tittar på flera videor samtidigt eller laddar ner appar som tar mycket utrymme. Fios tar inte ut någon extra avgift om du överskrider datalimiten, utan kopplar bara bort dig. Du kan åtgärda detta genom att uppdatera din dataplan.
Kontakta Verizon
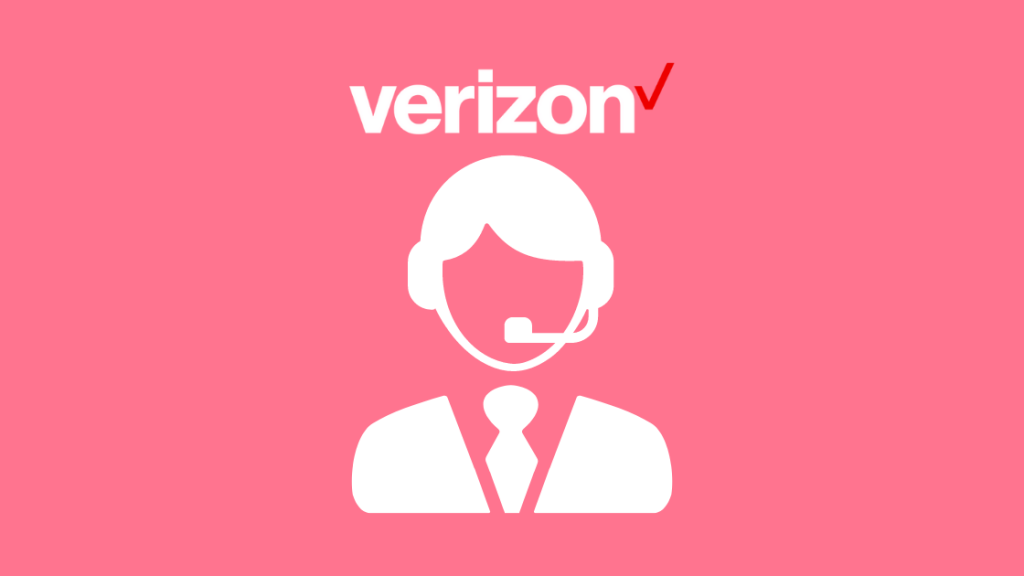
Om du har nått det här steget betyder det att du har försökt allt du kan. Tyvärr finns det inget mer du kan göra än att kontakta Verizons kundtjänst. Där finns experter som kommer att undersöka problemet och erbjuda en lösning.
Du kan boka ett telefonsamtal med supporten via Verizon Support. Förklara problemet i detalj. Du kan också ringa dem på det avgiftsfria numret som finns på deras webbplats. Du kan också logga in på My Verizon via appen på din telefon eller webbläsare och kontakta kundtjänsten via den.
Få ditt Fios Wi-Fi att fungera igen
När du startar om, se till att du har kopplat bort reservbatteriet om du har ett. När du återställer måste du ange dina inloggningsuppgifter på baksidan av enheten på nytt. Se också till att du har all information som du behöver för att logga in på ditt konto.
När du ställer in routern ska du också se till att den placeras på en plats där den får tillräckligt med luftflöde eftersom du vill att routern ska hålla sig sval. Om allt misslyckas kontaktar du internetleverantören i ditt område för att se om det finns några problem med internetuppkopplingen. Avbrott i tjänsten kan också avbryta internetuppkopplingen.
Du kanske också gillar att läsa:
- Verizon Fios Yellow Light: Hur man löser problem
- Verizon Fios Router blinkar blått: Hur man löser problem
- Verizon Fios batteribekämpning: Betydelse och lösning
- Ubee Modem Wi-Fi fungerar inte: hur du löser problemet på några sekunder
Ofta ställda frågor
Hur reparerar jag min trådlösa router från Verizon?
Starta om routern och enheten du streamar från. Du kan också flytta närmare den trådlösa routern.
Hur avblockerar man en Verizon-router?
Gå till fios-gateway i din webbläsare, gå till avsnittet Mitt nätverk i menyn högst upp och ta bort alla enheter som har blockerats.
Hur kommer jag åt min Verizon-router?
Anslut till din Verizon-enhet via en giltig internetanslutning. Öppna en webbläsare och skriv in ip-adressen i adressfältet. Logga sedan in och ange standardanvändarnamn och lösenord på lämpliga ställen. Nu kan du få tillgång till och hantera alla dina alternativ.
Vilket är standardlösenordet för Verizons router?
Standardlösenordet för din Verizon-router kan vara "Password" eller "admin" eller serienumret på baksidan av routern.

