ส่ง Oculus Quest 2 ไปยัง Samsung TV: นี่คือวิธีที่ฉันทำ

สารบัญ
เมื่อฉันใช้ VR ตามปกติ ชุดหูฟัง Quest 2 ของฉันจะส่งเนื้อหาทุกอย่างที่ฉันเห็นไปยังแล็ปท็อปของฉัน
หน้าจอที่สองนี้ช่วยให้ฉันเพลิดเพลินกับเนื้อหา VR และหลังจากที่ฉันรู้ว่า Beat Saber ก็เป็นอย่างนั้น ฉันก็ ต้องการแสดงทักษะของฉันให้เพื่อนๆ ได้เห็นบนหน้าจอที่ใหญ่ขึ้น
วิธีที่ดีที่สุดคือการส่งสิ่งที่ฉันเห็นบนชุดหูฟังไปยังทีวี Samsung ของฉัน ฉันจึงตัดสินใจทำอย่างนั้น
การขุดค้นทางออนไลน์ทำให้ค้นพบข้อมูลมากมายว่าฉันสามารถแคสต์ชุดหูฟังได้อย่างไร
ในที่สุดฉันก็ทำมันได้ด้วยการลองผิดลองถูกและนำสิ่งที่ได้เรียนรู้ในช่วงเวลาที่ใช้ชุดหูฟังไปใช้
ในการส่งชุดหูฟัง Oculus Quest 2 ไปยังสมาร์ททีวีของ Samsung ให้ใช้คุณลักษณะการส่งในชุดหูฟังเพื่อส่งไปยังทีวีของคุณ หรืออีกวิธีหนึ่ง คุณสามารถส่งชุดหูฟังไปยังโทรศัพท์แล้วส่งโทรศัพท์ไปยังทีวีได้
Oculus 2 ใช้งานร่วมกับ Samsung TV ได้หรือไม่

Samsung บางรุ่น สามารถแคสต์ทีวีได้โดยตรง ในขณะที่บางทีวีต้องมีวิธีแก้ปัญหา
หากทีวี Samsung ของคุณรองรับ AirPlay หรือ Chromecast การแคสต์ค่อนข้างตรงไปตรงมา แต่ทีวีบางรุ่นไม่รองรับเทคโนโลยีนี้
หากคุณ มีทีวีเครื่องใดเครื่องหนึ่ง คุณจะต้องส่ง Oculus ไปยังแล็ปท็อปหรือโทรศัพท์ จากนั้นจึงส่งโทรศัพท์ไปยังทีวี
ฉันจะแนะนำคุณตลอดขั้นตอนที่จำเป็นในการส่ง Oculus Quest 2 ไปยังทีวี Samsung ของคุณ ไม่ว่าจะรองรับ AirPlay หรือ Chromecast ก็ตาม
ข้อกำหนดในการส่ง Oculus 2 ไปยัง Samsungทีวี
ก่อนที่คุณจะส่ง Oculus Quest 2 ไปยัง Samsung TV คุณจะต้องดำเนินการผ่านรายการข้อกำหนดเบื้องต้นเล็กๆ น้อยๆ ก่อน
การดำเนินการตามข้อกำหนดเหล่านี้จะช่วยให้คุณทราบว่าควรปฏิบัติตามวิธีใด ส่งชุดหูฟังไปยังทีวี
- คุณจะต้องดูว่า Samsung TV ของคุณรองรับ AirPlay 2 หรือ Chromecast หรือไม่
- ในการดำเนินการนี้ ให้ไปที่การตั้งค่าทีวีและดู สำหรับการตั้งค่า AirPlay หากคุณเห็น แสดงว่าทีวีของคุณรองรับ AirPlay
- คุณสามารถตรวจสอบว่าทีวีรองรับ Chromecast หรือไม่ โดยคุณสามารถส่งจากแอป Google เช่น YouTube หรือเว็บเบราว์เซอร์ Chrome บนโทรศัพท์ไปยังทีวี .
- หากทีวีของคุณไม่รองรับโปรโตคอลการส่งเหล่านี้ คุณจะยังคงสามารถส่งไปยังทีวีได้ด้วยวิธีอื่นๆ ที่ฉันจะพูดถึง
- ติดตั้งแอป Oculus บนโทรศัพท์ของคุณเพื่อเริ่มแคสต์ชุดหูฟัง
เมื่อคุณผ่านรายการนี้ คุณก็พร้อมที่จะไป
แคสต์ Oculus 2 ไปยัง Samsung TV
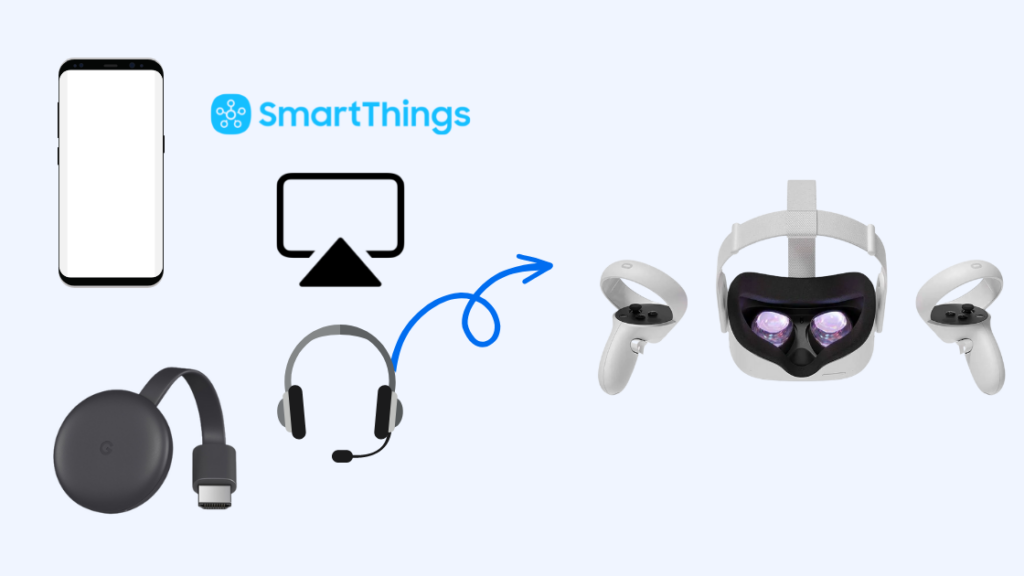
เมื่อคุณเตรียมทุกอย่างพร้อมแล้ว คุณสามารถเริ่มแคสต์ Oculus 2 ไปยังทีวี Samsung ของคุณได้
คุณจะต้องทำตามวิธีใดวิธีหนึ่งต่อไปนี้เพื่อส่งชุดหูฟังไปยังทีวี
การใช้แอป Oculus บนโทรศัพท์ของคุณ
แอป Meta Quest มีคุณสมบัติการส่งที่ให้คุณส่งชุดหูฟัง Quest บนโทรศัพท์ของคุณ
จากนั้นคุณ สามารถมิเรอร์โทรศัพท์ของคุณไปยังทีวีได้
โดย:
- ตรวจสอบให้แน่ใจว่าชุดหูฟังและโทรศัพท์เชื่อมต่อกับเครือข่าย Wi-Fi เดียวกัน
- เปิดใช้ ออคูลัส แอป
- เปิดชุดหูฟัง
- กด ปุ่ม Oculus ที่ด้านข้างของชุดหูฟัง
- เลือก การแบ่งปัน แล้ว แคสต์ .
- เลือก แอป Oculus .
- แตะ เริ่มแคสต์ ในแอป Oculus บนโทรศัพท์ของคุณ .
- ไปที่ตัวเลือกการสะท้อนหน้าจอของโทรศัพท์ของคุณ มีชื่อแตกต่างกันสำหรับแบรนด์ต่างๆ ตัวอย่างเช่น เรียกว่า Smart View บน Samsung หรือ Cast บน Google Pixel
- เลือกทีวีของคุณจากอุปกรณ์ที่คุณสามารถเชื่อมต่อได้
หน้าจอโทรศัพท์ของคุณจะปรากฏบนทีวีของคุณ และเนื่องจากชุดหูฟังของคุณกำลังส่งไปยังโทรศัพท์ สิ่งที่แสดงในชุดหูฟังก็จะปรากฏในทีวีด้วย
การใช้ชุดหูฟัง
คุณยังสามารถ แคสต์ไปยังทีวีของคุณ แต่ทีวี Samsung บางรุ่นเท่านั้นที่รองรับวิธีนี้โดยตรง
หากต้องการทราบว่าทีวีของคุณรองรับหรือไม่ ให้ทำตามขั้นตอนด้านล่าง:
- ไปที่ แคสต์ ภายใต้ การแชร์ ในชุดหูฟัง
- ค้นหา Samsung TV ของคุณจากรายการอุปกรณ์
- เลือกทีวีเพื่อเริ่มแคสต์
การรองรับการแคสต์แบบเนทีฟนี้จะเป็นตัวเลือกที่ดีที่สุดเสมอ และจะมีความหน่วงน้อยที่สุด และความล่าช้าของอินพุต แต่ทีวี Samsung บางรุ่นเท่านั้นที่จะรองรับสิ่งนี้
การใช้ Airplay
หากคุณมีแอป Oculus บนอุปกรณ์ iOS คุณสามารถใช้ AirPlay เพื่อส่งโทรศัพท์ไปยังทีวีได้
คุณจะได้รับฟีดจากชุดหูฟังบนโทรศัพท์ จากนั้นจะทำมิเรอร์โทรศัพท์ หน้าจอไปยังทีวี Samsung ของคุณ
ปฏิบัติตามขั้นตอนในส่วนแอป Oculus จนถึงขั้นตอนที่ 7 จากนั้นทำตามขั้นตอนที่ระบุด้านล่าง:
- อุปกรณ์ iOS และทีวีของคุณต้องอยู่ในเครือข่าย Wi-Fi เดียวกัน
- ไป ไปยังการตั้งค่า AirPlay ของทีวีของคุณ
- ตรวจสอบให้แน่ใจว่า AirPlay เปิดอยู่
- เปิด ศูนย์ควบคุม บนอุปกรณ์ iOS ของคุณ
- แตะ หน้าจอ การมิเรอร์ .
- เลือก Samsung TV ของคุณจากรายการอุปกรณ์
คุณจะเห็นทีวีของคุณในรายการหากรองรับ AirPlay 2 เท่านั้น
คุณจะไม่มีการตั้งค่า AirPlay บนทีวีหากไม่รองรับ
การใช้ SmartThings
คุณสามารถทำเช่นเดียวกันได้หากคุณมี SmartThings ตั้งค่าแอปโดยเพิ่มทีวี Samsung ของคุณแล้วและพร้อมใช้งาน
ที่นี่ คุณจะจำลองหน้าจอโทรศัพท์ของคุณ ซึ่งมีฟีดสดของสิ่งที่ชุดหูฟังมองเห็นไปยังทีวี
ในการแคสต์โดยใช้แอป SmartThings ให้ทำตามขั้นตอนสำหรับแอป Oculus ที่กล่าวถึงข้างต้น จากนั้นทำตามขั้นตอนด้านล่าง:
- เลือกทีวีของคุณจากหน้าจอหลักของแอป
- ไปที่การตั้งค่าของทีวีในแอป
- เลือก ตัวเลือกเพิ่มเติม จากนั้นเลือก หน้าจอกระจกเงา .
- เลือก เริ่มการทำงาน และให้สิทธิ์การเข้าถึงทีวีของคุณเพื่อเชื่อมต่อกับทีวีของคุณ
การใช้ Chromecast
หากทีวี Samsung ของคุณมี Chromecast ในตัว หรือมี Chromecast เชื่อมต่ออยู่ด้วย จากนั้นคุณสามารถส่งโดยตรงด้วยชุดหูฟัง
- ตรวจสอบว่า Chromecast, TV และชุดหูฟังเชื่อมต่อกับ Wi-Fi เดียวกันเครือข่าย
- เปิดเมนูในชุดหูฟัง
- ไปที่ การแชร์ จากนั้นเลือก แคสต์
- เลือก Chromecast ของคุณหรือ ทีวี Samsung ที่เปิดใช้งาน Chromecast จากรายการ
ปัญหาที่คุณอาจเผชิญขณะส่ง Oculus 2 ไปยัง Samsung TV

ชุดหูฟังของคุณอาจตรวจไม่พบทีวีแม้ว่าทีวีของคุณจะรองรับก็ตาม การคัดเลือกนักแสดง; ในกรณีนี้ คุณสามารถรีสตาร์ทเราเตอร์ ชุดหูฟัง และทีวีได้
ทีวี Samsung บางรุ่นอาจได้รับการอัปเดตคุณสมบัติ AirPlay และการติดตั้งยังสามารถช่วยได้
ไปที่ระบบ อัปเดตภายใต้การสนับสนุนในการตั้งค่าทีวีของคุณ
ดูสิ่งนี้ด้วย: Fire Stick Remote ไม่ทำงาน: วิธีแก้ปัญหาติดตั้งอัปเดตใดๆ หากทีวีของคุณพบ และลองแคสต์จากชุดหูฟังไปยังทีวีอีกครั้ง
ดูสิ่งนี้ด้วย: ช่องใดมีความสำคัญสูงสุดใน Cox: เราได้ทำการวิจัยแล้วหากคุณใช้ Chromecast ที่เชื่อมต่อกับ ทีวี รับการอัปเดตซอฟต์แวร์ Chromecast
ทีวี Samsung บางรุ่นจำเป็นต้องตั้งค่าเพื่ออนุญาตให้อุปกรณ์อื่นๆ เชื่อมต่อผ่านเครือข่ายท้องถิ่น ดังนั้นคุณจะต้องเปลี่ยนการตั้งค่าและให้ทีวีเชื่อมต่อ ไปยังชุดหูฟังหรือโทรศัพท์
ข้อคิดสุดท้าย
Oculus Quest 2 ของคุณเป็นชุดหูฟัง VR แบบสแตนด์อโลน แต่รุ่นอื่นๆ ต้องใช้คอมพิวเตอร์เพื่อเชื่อมต่อจึงจะทำงานได้
สิ่งเหล่านั้นสามารถส่งไปยังทีวีของคุณได้เช่นกัน แต่คุณจะต้องส่งหน้าจอพีซีหรือแล็ปท็อปของคุณเพราะมันทำหน้าที่เรนเดอร์ทั้งหมด
คุณจะต้องรับเอาต์พุตจากชุดหูฟังไปยัง PC แล้วส่งหน้าจอไปยังทีวีของคุณ
คุณอาจเพลิดเพลินกับการอ่าน
- การส่ง Oculus ไปยังทีวี Samsung: ใช่หรือไม่เป็นไปได้ไหม \
- Oculus Casting ไม่ทำงาน? 4 ขั้นตอนง่ายๆ ในการแก้ไข!
- Oculus Link ไม่ทำงาน? ตรวจสอบการแก้ไขเหล่านี้
- Oculus VR Controller ของฉันไม่ทำงาน: 5 วิธีง่ายๆ ในการแก้ไข
คำถามที่พบบ่อย
คุณสามารถส่ง Oculus Quest 2 ไปยังสมาร์ททีวีได้หรือไม่
คุณสามารถส่ง Oculus Quest 2 ไปยังสมาร์ททีวีของคุณได้หากรองรับ Chromecast หรือ AirPlay
คุณสามารถ ส่งจากชุดหูฟังโดยตรงหรือส่งชุดหูฟังไปยังโทรศัพท์ของคุณแล้วส่งหน้าจอนั้นไปยังทีวี
ทีวี Samsung ของฉันมี Chromecast หรือไม่
สมาร์ททีวี Samsung ส่วนใหญ่ ควรมีคุณสมบัติ Chromecast ในตัว
ในการตรวจสอบว่าทีวีของคุณมี Chromecast หรือไม่ ให้ดูว่าคุณส่งเนื้อหาจากแอป Google เช่น YouTube ได้หรือไม่
หากทีวีไม่มี Chromecast คุณจะได้รับอุปกรณ์ Chromecast ที่สามารถเสียบเข้ากับทีวีได้
ทำไมฉันจึงส่ง Oculus ไปยังสมาร์ททีวี Samsung ของฉันไม่ได้
คุณอาจไม่สามารถ แคสต์ชุดหูฟัง Oculus ของคุณบนสมาร์ททีวี Samsung เนื่องจากไม่รองรับการแคสต์ผ่าน AirPlay หรือ Chromecast
ทีวีอาจไม่มีโปรโตคอลการแคสต์ที่เหมาะสมซึ่งรองรับการแคสต์จากชุดหูฟัง Oculus

