Disney Plus ไม่ทำงานบน Firestick: นี่คือสิ่งที่ฉันทำ

สารบัญ
Disney+ มีเนื้อหา Marvel มากมายที่ลูกๆ ของฉันชอบ และโดยปกติแล้วฉันจะให้พวกเขาดูบนทีวีในห้องอาหารที่ใช้แท่งไฟ
แต่เมื่อแอปเริ่มมีปัญหาแม้กระทั่งการบูท ขึ้นและมันหยุดทำงานหลายครั้ง ฉันรู้ว่ามีบางอย่างเกิดขึ้น
เมื่อฉันเริ่มทำการค้นคว้าเกี่ยวกับสิ่งที่เกิดขึ้นกับแอป ฉันพบสาเหตุบางอย่างว่าทำไม
คุณจะเห็นสาเหตุที่แอป Disney+ ไม่ทำงานบน Fire Stick และวิธีแก้ไขแอปอย่างรวดเร็ว
หาก Disney Plus ไม่ทำงานบน Fire Stick ให้รีสตาร์ท แท่งไฟ. คุณสามารถติดตั้งแอปอีกครั้งและลองใช้อีกครั้งหากไม่ได้ผล
ทำไม Disney Plus ถึงใช้งาน Fire Stick ของฉันไม่ได้?

มีอยู่สามประการ ปัญหาที่อาจทำให้แอปไม่ทำงานบน Fire Stick ของคุณ
อันดับแรกคือตัวแอปเอง และจุดบกพร่องหรือข้อผิดพลาดที่ไม่รู้จักบางอย่างอาจทำให้แอปทำงานไม่ได้ตามที่ตั้งใจไว้
อีกประการหนึ่ง สาเหตุที่แอปไม่ทำงานอาจเป็นเพราะการเชื่อมต่ออินเทอร์เน็ตของคุณ แต่จะเป็นปัญหาก็ต่อเมื่อมีบางอย่างผิดปกติกับการเชื่อมต่อเท่านั้น
สาเหตุอื่นที่เป็นไปได้เพียงอย่างเดียวคือ Fire Stick ของคุณเอง และซอฟต์แวร์ใดๆ หรือ ปัญหาด้านฮาร์ดแวร์ที่อาจส่งผลต่อแอป Disney+
คุณอาจเห็นรหัสข้อผิดพลาดเฉพาะ 2 รหัส ได้แก่ 83 หรือ 42
รหัสก่อนหน้าหมายความว่าอุปกรณ์ของคุณเข้ากันไม่ได้กับแอป Disney Plus และอย่างหลังหมายความว่าแอปกำลังมีปัญหาการเชื่อมต่อกับเซิร์ฟเวอร์ Disney+
ฉันจะพูดถึงวิธีแก้ไขปัญหาเหล่านี้ในส่วนต่อไปนี้
คุณจะต้องมีการเชื่อมต่อที่เชื่อถือได้
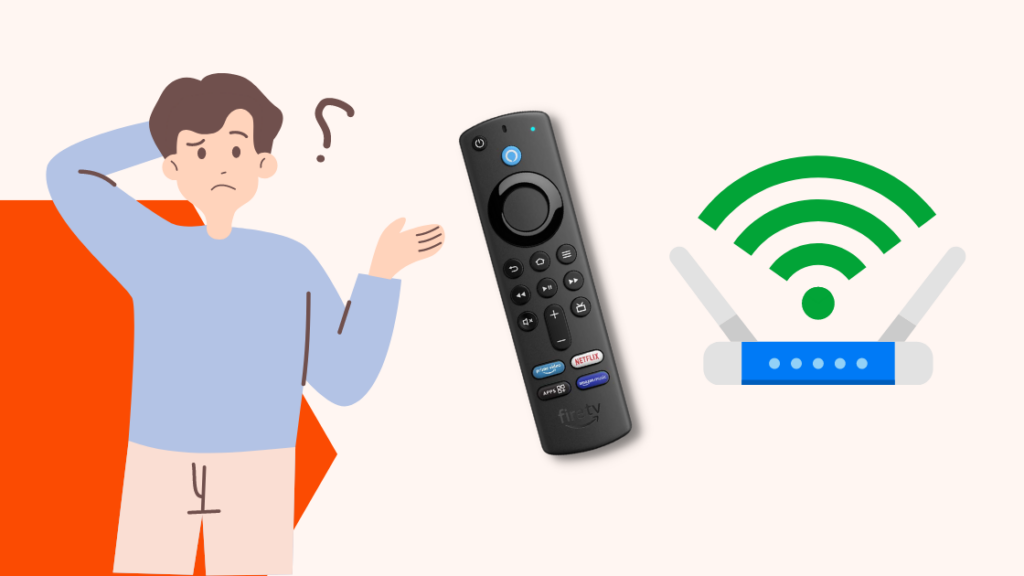
อย่างแรก สิ่งที่คุณควรทำหากแอป Disney+ ไม่ทำงานบน Fire Stick ของคุณคือต้องแน่ใจว่าการเชื่อมต่อ Wi-Fi ของคุณเสถียร
นอกจากนี้ยังเป็นวิธีหนึ่งในการแก้ไขรหัสข้อผิดพลาด 43 อีกด้วย
วางตำแหน่ง Fire Stick ของคุณให้ใกล้กับเราเตอร์ Wi-Fi มากที่สุดเพื่อให้ได้สัญญาณที่เชื่อถือได้
กำจัดสิ่งกีดขวางที่เป็นโลหะระหว่าง Fire Stick และเราเตอร์ของคุณ และตรวจสอบให้แน่ใจว่าคุณได้เชื่อมต่อกับ จุดเชื่อมต่อบนชั้นเดียวกัน หากคุณมีจุดเชื่อมต่อ Wi-Fi ในหลายชั้น
หาก Fire Stick อยู่ไกลจากเราเตอร์ ให้เชื่อมต่อกับจุดเชื่อมต่อ 2.4 GHz หากเป็นเราเตอร์แบบดูอัลแบนด์ หรือใช้ตัวทวนสัญญาณเพื่อรับสัญญาณไปยังทีวี
ดูสิ่งนี้ด้วย: ช่องใดที่ FX บนสเปกตรัม? ทุกสิ่งที่คุณต้องรู้คุณสามารถตรวจสอบความแรงของสัญญาณเครือข่ายได้โดยไปที่การตั้งค่าเครือข่ายและไฮไลต์ Wi-Fi ของคุณ
จำเป็นต้องพูดว่า ดี หรือ ดีมาก เพื่อให้สัญญาณเสถียร
รีสตาร์ท โดยใช้แท่งไฟ

หากอินเทอร์เน็ตของคุณ การเชื่อมต่อไม่เป็นไร คุณสามารถลองรีสตาร์ท Fire Stick ของคุณ
การรีสตาร์ทอาจแก้ไขข้อบกพร่องชั่วคราวหรือปัญหาซอฟต์แวร์ใดๆ ของ Fire Stick ได้
คุณสามารถรีสตาร์ท Fire Stick ของคุณใหม่ได้โดยใช้ปุ่มผสมง่ายๆ ตรวจสอบขั้นตอนด้านล่างเพื่อดูว่ามันคืออะไร:
- กดปุ่มวงกลม เลือก และปุ่ม เล่น/หยุดชั่วคราว กดปุ่มบนรีโมทของคุณ
- ปล่อยปุ่มเมื่อทีวีแจ้งว่า Fire Stick กำลังปิดอยู่เท่านั้น
- เปิด Fire Stick อีกครั้ง
คุณยังสามารถรีสตาร์ทอุปกรณ์ผ่านเมนู ไปที่ My Fire TV แล้วเลือกตัวเลือกรีสตาร์ทจากที่นั่น
เมื่ออุปกรณ์รีสตาร์ทเสร็จแล้ว ให้ตรวจดูว่าคุณสามารถทำให้แอป Disney+ กลับมาทำงานได้อีกครั้งหรือไม่
ลองรีสตาร์ททีวีของคุณ

คุณยังรีสตาร์ททีวีได้หากการรีสตาร์ท Fire Stick ไม่ได้ผล
การรีสตาร์ททีวีจะทำแบบเดียวกับที่เคยทำ เข้ากับ Fite Stick ของคุณและสามารถแก้ไขปัญหาชั่วคราวได้
ในการรีสตาร์ททีวีของคุณ:
- ปิดทีวีของคุณ
- เมื่อทีวีปิดอยู่ ให้ถอดปลั๊กออก จากผนัง
- รออย่างน้อย 30 วินาทีก่อนเสียบปลั๊กทีวีกลับเข้าไปใหม่
- เปิดทีวีอีกครั้ง
เมื่อทีวีเปิดอีกครั้ง ให้เปิดแอป Disney+ อีกครั้งและดูว่าใช้งานได้หรือไม่
เปิดใช้งานโหมดบริดจ์บนเราเตอร์ของคุณ
หากคุณใช้เราเตอร์ของคุณเองที่เชื่อมต่อกับที่ ISP ของคุณให้มา คุณจะต้อง เปิดใช้งานโหมดบริดจ์บนเราเตอร์ของคุณเพื่อให้แอปทำงานได้
วิธีดำเนินการนี้ขึ้นอยู่กับรุ่นของเราเตอร์ที่คุณใช้ ดังนั้นโปรดอ่านคู่มือของโปรแกรมเพื่อดูวิธีเปิดใช้งาน
คุณจะต้องเข้าสู่การตั้งค่าผู้ดูแลระบบของเราเตอร์ ซึ่งจะมีรายละเอียดอยู่ในคู่มือนี้ด้วย
เมื่อคุณเปิดใช้งานโหมดบริดจ์ ให้กลับไปที่ Fire Stick และตรวจสอบว่าแอป Disney Plus ทำงานอยู่หรือไม่
เราเตอร์ของคุณอาจต้องการการรีสตาร์ท

หากการรีสตาร์ททีวีไม่ได้ผล อาจเป็นปัญหาที่การเชื่อมต่ออินเทอร์เน็ตของคุณ
โชคดีที่ปัญหาอินเทอร์เน็ตส่วนใหญ่สามารถแก้ไขได้ด้วยการรีสตาร์ทเราเตอร์ หลาย ๆ ครั้ง
หากต้องการรีสตาร์ทเราเตอร์ของคุณอย่างรวดเร็ว:
- ปิดเราเตอร์
- เมื่อเราเตอร์ปิดอยู่ ให้ถอดปลั๊กออกจากผนัง
- เสียบปลั๊กเราเตอร์กลับเข้าไปหลังจากผ่านไปหนึ่งนาทีแล้วเปิดใหม่อีกครั้ง
หลังจากเราเตอร์เปิดแล้ว ให้เปิดแอป Disney+ บน Fire Stick ของคุณและดูว่าใช้งานได้หรือไม่
ออกจากระบบและกลับเข้าสู่บัญชี Disney Plus ของคุณ
การออกจากระบบบัญชี Disney+ และกลับเข้าสู่ระบบอีกครั้งเป็นกลยุทธ์ที่ดีในการรีสตาร์ทอุปกรณ์ซึ่งดูเหมือนจะไม่ได้ทำอะไรเลย
เพื่อ ออกจากระบบแอพ:
- เปิด Disney+
- จากหน้าจอหลัก กดปุ่มทิศทางขวาบนรีโมท
- เลื่อนลงและเลือก การตั้งค่า
- เลื่อนลงอีกครั้งและเลือก ออกจากระบบ .
เมื่อคุณออกจากระบบ คุณจะเข้าสู่หน้าเข้าสู่ระบบ ซึ่งคุณสามารถกลับเข้าสู่แอปได้
หลังจากดำเนินการแล้ว ให้ตรวจสอบคุณลักษณะทั้งหมดของแอปเพื่อดูว่าทำงานได้อย่างถูกต้องหรือไม่
ล้างแคชของแอป Disney Plus

ทุกแอปบน Fire Stick ของคุณมีพื้นที่เก็บข้อมูลที่สงวนไว้สำหรับข้อมูลที่แอปใช้บ่อย
การล้างสิ่งนี้สามารถแก้ไขปัญหามากมายเกี่ยวกับแอป Disney+ ที่อาจเกิดจากแคชเสียหาย
วิธีล้างแคชสำหรับแอป Disney+:
- เปิด การตั้งค่า .
- ไปที่ แอปพลิเคชัน .
- ค้นหาแอป Disney+ ภายใต้ จัดการแอปพลิเคชันที่ติดตั้งไว้<3
- เลือก ล้างแคช > ล้างข้อมูล
หลังจากดำเนินการแล้ว ให้เปิดแอปและดูว่าคุณสามารถทำซ้ำได้หรือไม่ ปัญหา
หากไม่เกิดขึ้นอีก แสดงว่าคุณได้แก้ไขแล้ว
ถอนการติดตั้งและติดตั้งใหม่ Disney+
นอกเหนือจากการล้างแคช คุณยังสามารถถอนการติดตั้งและติดตั้งแอปใหม่ได้
ซึ่งสามารถแก้ไขระบบไฟล์ของ ที่อาจเสียหาย ทำให้แอปทำงานไม่ถูกต้อง
นอกจากนี้ยังสามารถแก้ไขรหัสข้อผิดพลาด 82 เนื่องจากคุณจะต้องติดตั้งแอปเวอร์ชันล่าสุด
หากต้องการติดตั้งแอปใหม่ :
- เปิด การตั้งค่า .
- ไปที่ แอปพลิเคชัน .
- ค้นหา Disney+ แอปภายใต้ จัดการแอปพลิเคชันที่ติดตั้ง
- เลือก ถอนการติดตั้ง
- ทำตามขั้นตอนที่ปรากฏเพื่อสิ้นสุดการถอนการติดตั้ง
- กด ปุ่ม หน้าแรก บนรีโมท
- ไฮไลท์และเลือก แอป
- ใช้คุณลักษณะการค้นหาเพื่อค้นหาแอป Disney+
- เลือก รับ เมื่อคุณไปถึงหน้าของแอป
เมื่อติดตั้งแอปเสร็จแล้ว ให้เปิดใช้งานและลงชื่อเข้าใช้บัญชีของคุณ
ลองสร้างสิ่งที่คุณ กำลังดำเนินการเมื่อแอปหยุดทำงานและดูว่าการติดตั้งใหม่ช่วยแก้ปัญหาได้หรือไม่
ติดตั้งการอัปเดตสำหรับ The Fire Stick
Fire Stick ของคุณอาจใช้ซอฟต์แวร์ที่ล้าสมัย ซึ่งอาจทำให้แอป Disney+ ไม่ทำงาน
วิธีแก้ปัญหาคืออัปเดตอุปกรณ์โดยดาวน์โหลดอัปเดตซอฟต์แวร์
วิธีค้นหาและติดตั้งอัปเดตซอฟต์แวร์สำหรับ Fire Stick ของคุณ:
- เปิด การตั้งค่า .
- ไปที่ My Fire TV > เกี่ยวกับ .
- ไฮไลต์แล้วเลือก ตรวจสอบการอัปเดตระบบ .
รอจนกว่า Fire Stick จะค้นหาและติดตั้งการอัปเดตที่จำเป็นสำหรับระบบ
รีสตาร์ทอุปกรณ์และเปิดแอป Disney+ เพื่อ ดูว่าคุณได้แก้ไขปัญหาแล้วหรือยัง
ตรวจสอบว่าเซิร์ฟเวอร์ Disney Plus ใช้งานได้หรือไม่
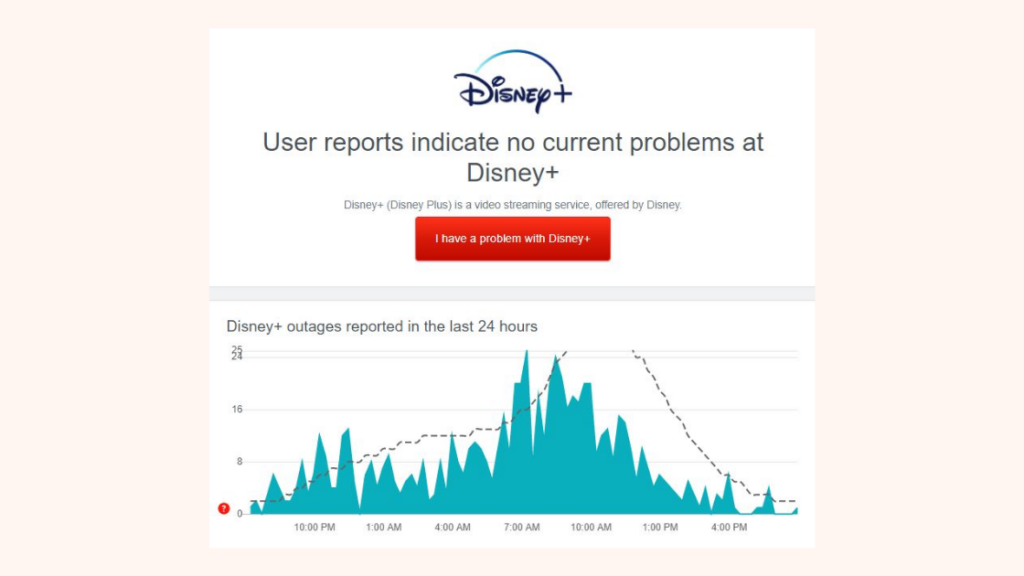
บางครั้ง ปัญหาอาจไม่ได้เกิดจากอุปกรณ์หรือแอปและซอฟต์แวร์ใดๆ ของคุณ ติดตั้งแล้ว
เซิร์ฟเวอร์ของ Disney+ สามารถหยุดทำงาน ขัดขวางบริการและไม่อนุญาตให้คุณดูเนื้อหาของแอป
คุณสามารถตรวจสอบเว็บไซต์ของบุคคลที่สาม เช่น downdetector.com และดูว่ามี มีรายงานจำนวนมากว่าเซิร์ฟเวอร์หยุดทำงาน
หากมีรายงานจำนวนมากผิดปกติ ก็เป็นไปได้ที่เซิร์ฟเวอร์จะหยุดทำงาน
คุณยังสามารถตรวจสอบการจัดการโซเชียลมีเดียของ Disney+ เพื่อดูข้อมูลเพิ่มเติม ข้อมูล
ติดต่อฝ่ายสนับสนุน

หากดูเหมือนจะไม่ได้ผล คุณสามารถลองติดต่อฝ่ายสนับสนุนของ Disney+ หรือ Amazon เพื่อขอความช่วยเหลือเพิ่มเติม
พวกเขา จะแนะนำคุณตลอดการแก้ไขปัญหาด้วยตัวคุณเอง และพวกเขาสามารถส่งต่อปัญหาได้หากดูเหมือนจะไม่สามารถแก้ไขได้ทางโทรศัพท์
รีเซ็ต การตั้งค่า Fire Stick
แม้แต่การสนับสนุนลูกค้าไม่ช่วยอะไร คุณสามารถลองใช้ตัวเลือกนิวเคลียร์ในการรีเซ็ต Fire Stick ของคุณ
การดำเนินการนี้จะลบข้อมูลทั้งหมดบนอุปกรณ์ ถอนการติดตั้งแอปทั้งหมดที่ไม่ได้ติดตั้งมาล่วงหน้า และลงชื่อออกจากอุปกรณ์ ของบัญชีสตรีมมิ่งทั้งหมดของคุณ
หลังจากรีเซ็ตเสร็จแล้ว คุณจะต้องตั้งค่าอุปกรณ์อีกครั้ง
วิธีรีเซ็ต Fire Stick เป็นค่าเริ่มต้น:
- ถอดการ์ด SD ที่คุณเสียบไว้
- กดปุ่ม ย้อนกลับ และปุ่มทิศทางขวาค้างไว้อย่างน้อย 10 วินาที
- เมื่อกล่องโต้ตอบปรากฏขึ้น ให้เลือก รีเซ็ตเป็นค่าเริ่มต้นจากโรงงาน
ปล่อยให้กระบวนการรีเซ็ตเป็นค่าเริ่มต้นดำเนินไปตามขั้นตอน และเมื่อดำเนินการเสร็จแล้ว ให้ตั้งค่าอุปกรณ์อีกครั้ง
ติดตั้งแอป Disney+ และดูว่าใช้งานได้หรือไม่ อีกครั้ง
ดูสิ่งนี้ด้วย: รหัสข้อผิดพลาด Xfinity X1 RDK-03004: วิธีแก้ไขในเวลาไม่นานข้อคิดสุดท้าย
การแก้ไขปัญหานี้ค่อนข้างยืดเยื้อ และวิธีที่ดีที่สุดเพื่อให้แน่ใจว่าสิ่งนี้จะไม่เกิดขึ้นอีกคืออัปเดตแอปและอุปกรณ์ทั้งหมดของคุณอยู่เสมอ
ปัญหาเช่นเดียวกับที่คุณมีกับ Disney+ มักเป็นผลมาจากปัญหาซอฟต์แวร์ของแอปหรือ Fire Stick และการอัปเดตจะแก้ไขปัญหาเหล่านี้ได้
คุณควรดำเนินการนี้กับแอปทั้งหมดของคุณ ที่ไม่เคยให้ประสบการณ์เดียวกันกับแอป Disney+
ฉันขอแนะนำให้อัปเดตอัตโนมัติทุกครั้งที่ทำได้ เพราะจะทำให้การอัปเดตซอฟต์แวร์สะดวกยิ่งขึ้น
คุณอาจสนุกกับการอ่าน
- วิธีลงชื่อเข้าใช้ Hulu ด้วย Disney Plus Bundle
- วิธีใช้ Chromecast ด้วยFire Stick: เราทำการวิจัยแล้ว
- Fire Stick ไม่โหลดหน้าแรก: วิธีแก้ไขในไม่กี่นาที
- ดาวน์โหลดแอปไม่ได้ บน Fire Stick: วิธีแก้ไขในไม่กี่นาที
- แอป Live TV สำหรับ Fire Stick: ดีไหม
คำถามที่พบบ่อย
ทำไม Disney+ ถึงหมุนอยู่
แอป Disney+ อาจใช้เวลาในการโหลดนานเกินไปเนื่องจากการเชื่อมต่ออินเทอร์เน็ตช้า
นอกจากนี้ยังสามารถเกิดขึ้นได้หากมีปัญหากับแอป ดังนั้นรีสตาร์ทและลองอีกครั้ง
ฉันจะรีเซ็ต Disney+ ของฉันได้อย่างไร
หากต้องการรีเซ็ตแอป Disney+ ให้ลองออกจากระบบและกลับเข้าสู่บัญชี Disney+ ของคุณ
คุณ ยังสามารถติดตั้งแอปอีกครั้งเพื่อรีเซ็ตได้
คุณจะยกเลิกการตรึง Disney+ ได้อย่างไร
หาก Disney+ ค้างอยู่กับคุณ คุณสามารถลองเปิดแอปอีกครั้ง
หากคุณ ไม่สามารถทำได้ ให้รีสตาร์ททีวีแทน

