A CenturyLink DNS-feloldás sikertelen: Hogyan javítsuk ki?

Tartalomjegyzék
Mivel a munka olyan kemény és időigényes, alig van időm a családomra és a szüleimre.
Ezért, hogy orvosoljam a helyzetet, úgy döntöttem, hogy néhány hónapig otthonról dolgozom. Úgy gondoltam, hogy az otthoni munka nemcsak a munkámban hoz kellemes változást, hanem abban is segít, hogy több időt tölthessek a családommal.
Amint azonban elkezdtem otthonról dolgozni, a DNS-em nem működött.
Ez nagyon stresszes volt, mivel néhány órán belül fontos munkám volt, és stabil internetkapcsolat nélkül lehetetlen volt elvégezni.
Aztán rájöttem, hogy nincs értelme ezen bosszankodni, inkább a saját kezembe kellett vennem a helyzetet, és magamnak kellett megoldanom a problémát, mivel nem sok időm maradt.
Utánanéztem, és találtam megoldást a problémára.
A CenturyLink DNS Resolve probléma megoldásához próbálja meg újraindítani az útválasztót, és ellenőrizze, hogy nem sérült-e meg a vezeték. A másik böngészőre való váltás is segíthet, vagy a tűzfal ideiglenes kikapcsolása. Próbálja meg az IPv6 letiltását is.
Ha a fenti hackek egyike sem működik, próbáljon meg másik DNS-t használni.
Ebben a cikkben röviden elmagyaráztam a Google DNS-re, valamint az OpenDNS-re való váltást.
Próbáljon meg egy másik webböngészőt használni
A probléma megoldásának egyik módja egy másik webböngésző használata. Rengeteg lehetőség áll rendelkezésre, például Firefox, Google Chrome, Microsoft Edge, Safari stb.
Ha vonakodik a böngészőváltástól, akkor keressen frissítéseket a meglévő webböngészőjéhez, és frissítse azt, ez megoldhatja a problémát.
Ha ez nem működik, próbálja meg törölni a böngészőt, majd újratelepíteni.
Tűzfal ideiglenes kikapcsolása

A tűzfal olyan hálózati biztonsági rendszer, amelyet adatvédelmi és biztonsági okokból telepítenek.
A bejövő és kimenő adatokat előre meghatározott biztonsági szabályok alapján történő szűréssel ellenőrzi.
Bizonyos esetekben azonban zavarhatja a hálózat működését.
Ha ez a helyzet, megpróbálhatja kikapcsolni a tűzfalat. Ez azonban sebezhetővé teheti a számítógépet a rosszindulatú tevékenységekkel szemben.
A tűzfalat a következő lépésekkel tudja kikapcsolni:
- Vezérlőpult megnyitása
- Válassza a Rendszer és biztonság menüpontot.
- Válassza a Windows tűzfalat.
- Válassza a Windows tűzfal bekapcsolása ff.
- Jelölje be a Windows tűzfal kikapcsolása melletti buborékot.
- Kattintson az Ok gombra.
Ellenőrizze, hogy a CenturyLink szolgáltatásai nem működnek-e

Előfordulhat, hogy a kiszolgálónak okozott probléma nem az Ön részéről merül fel, hanem a CenturyLink szolgáltatásai nem működnek.
Ellenőrizheti a leállást jelző weboldalon, hogy van-e más jelentés a szolgáltatás leállásáról.
Vagy megpróbálhat kapcsolatba lépni a CenturyLink ügyfélszolgálatával, hogy megtudja, nem áll-e le a kiszolgálójuk.
Ha erre kerül a sor, várd meg, hogy megoldják a problémát, mivel nem sokat tehetsz ellene.
Az internet sebességével is lehet probléma, mivel a csúcsforgalom idején néha szinte használhatatlanná válhat.
A CenturyLink internetet azonban gyorsabbá teheti, ha néhány eszközt lekapcsol, vagy a routerén energiaciklust hajt végre.
Indítsa újra az útválasztót
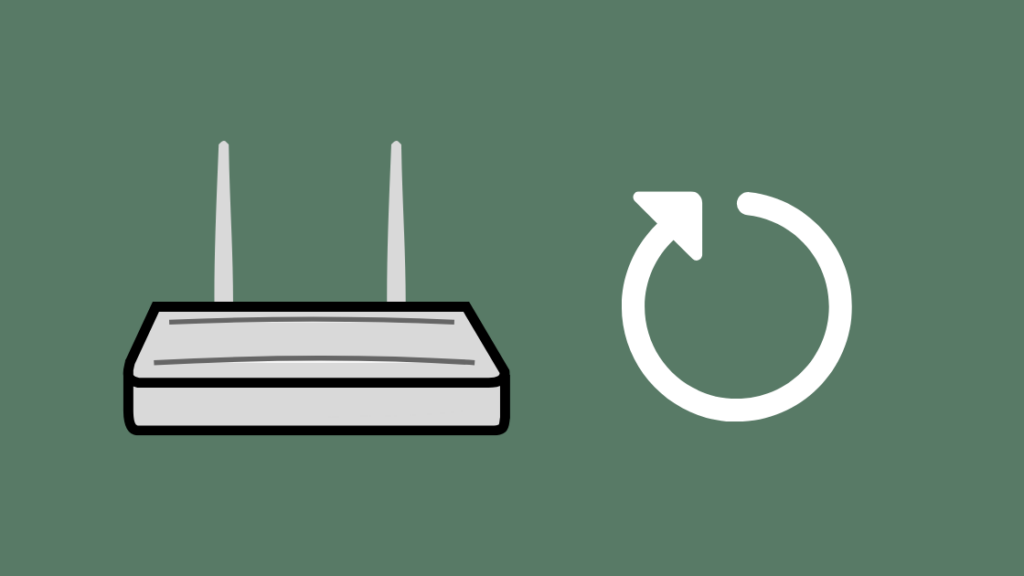
Ha egyik módszer sem működik, próbálja meg újraindítani az útválasztót.
Ez egy egyszerű eljárás, amely sok esetben eredményesnek bizonyult.
A legtöbb csatlakozási probléma orvosolható az útválasztó egyszerű kikapcsolásával.
A router újraindításához egyszerűen húzza ki a tápkábelt a fali aljzatból.
Várjon néhány percet, mielőtt újra bedugja.
Most ellenőrizze, hogy a szerverhez való hozzáféréssel visszaállt-e a kapcsolat.
Ellenőrizze a vezetékeket
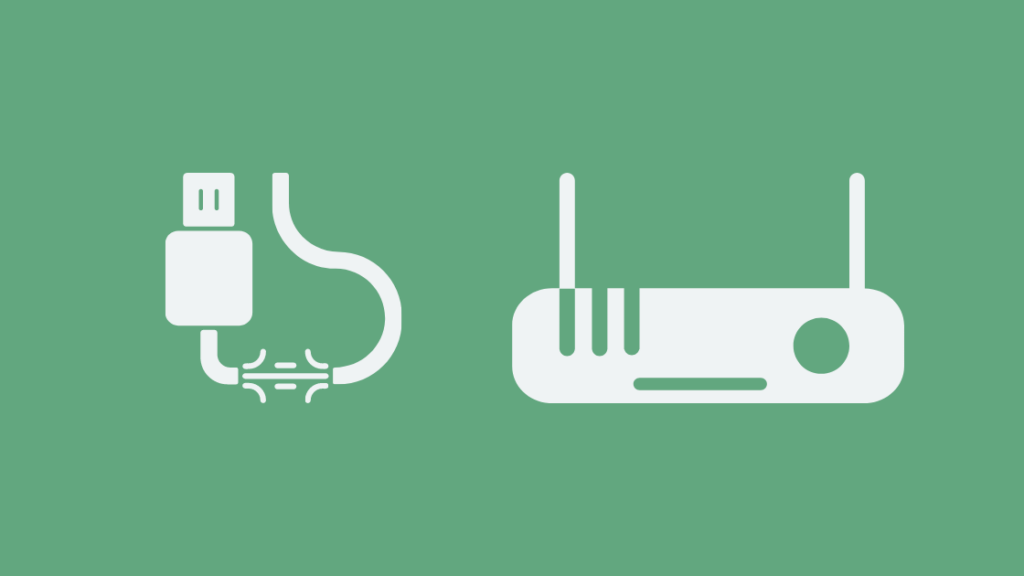
Előfordulhat, hogy a probléma nem a kiszolgálóval vagy az útválasztóval van.
Előfordulhat, hogy az útválasztó vezetékei megsérültek, és emiatt befolyásolják a csatlakozást.
Ellenőrizze a vezetékek kopását és a laza csatlakozásokat.
Ha a vezetékek nincsenek jó állapotban, cserélje ki őket új vezetékekre.
Ellenőrizze azt is, hogy a vezetékek megfelelően vannak-e csatlakoztatva, és nincsenek-e laza csatlakozások.
A vezetékek kicserélése ebben az esetben valószínűleg megoldja a problémát, és visszaállítja a kapcsolatot.
Próbálja ki a Google DNS-t
Ha eljutottál erre a pontra, akkor azt tanácsolom, hogy válts egy másik szerverre.
Előfordulhat, hogy a szerver lassú lesz, vagy túlterhelt.
Akárhogy is, jobb, ha szervert váltasz.
Több lehetőség közül is választhatsz, én azt javaslom, hogy először a Google DNS-kiszolgálóját próbáld ki.
A Google DNS néhány előnye:
- A kiszolgálók az Anycast hálózatot használják a nyilvános DNS-szolgáltatásokhoz.
- A világ leggyorsabb DNS-ének tartják őket.
- Ezek nagyon biztonságosak, gyakran ellenőrzik és védik őket a gyakori DNS-támadások ellen.
Most, hogy röviden megvitattuk a Google DNS használatának előnyeit, nézzük meg, hogyan kell beállítani a Google DNS-t a számítógépén.
Kövesse az alábbi lépéseket:
- Nyissa meg a rendszergazdai üzemmódot a Windows operációs rendszeren (UNIX és LINUX esetén root).
- Kattintson a 'start' menüre, majd válassza a 'Vezérlőpult' menüpontot.
- Menjen a 'Hálózati és megosztási központ' menüpontra, majd kattintson az 'Adapterbeállítások módosítása' gombra.
- Kattintson az internetkapcsolatra, majd kattintson a jobb gombbal a 'Helyi kapcsolat' menüpontra.
- Válassza a 'Tulajdonságok' lehetőséget, majd kattintson a 'DNS' fülre.
- Látni fog néhány DNS-kiszolgáló IP-címet, távolítsa el őket, és adja hozzá az új Google DNS-kiszolgálókat.
- IPv4-címek: 8.8.8.8.8 és/vagy 8.8.4.4.
- IPv6-címek: 2001:4860:4860::8888 és 2001:4860:4860::8844.
Próbálja ki az OpenDNS-t
Egy másik DNS-kiszolgáló, amelyet ingyenesen kipróbálhat, az OpenDNS szerver.
Lásd még: Mi a Wi-Fi jelszó a Motel 6-ban?Az OpenDNS szerverek előnyei:
- Nagyon gyorsak, és az IP-címeket a gyorsítótárukban tárolják, így csak nagyon kevés időbe telik a kérések megoldása.
- Megakadályozzák, hogy az adathalász webhelyek betöltődjenek a rendszerébe.
- A Phishtank, egy közösségi weboldal szolgáltatásait veszik igénybe annak ellenőrzésére, hogy egy adott weboldal része-e az adathalász átverésnek vagy sem.
- Egy weboldal keresése során a gépelési hibákat is kiküszöbölik, és ennek megfelelően töltik be őket.
Az OpenDNS konfigurálásához a Windows rendszerben kövesse az alábbi lépéseket:
- Kattintson a "Start" menüre, majd nyissa meg a "Vezérlőpultot".
- Kattintson a 'Hálózat és internet' menüpontra, majd válassza a 'Hálózati és megosztási központ' lehetőséget.
- A bal oldali ablaktáblán láthatjuk az "Adapterbeállítások módosítása" nevű opciót, kattintsunk rá.
- Kattintson a jobb gombbal az internethez csatlakozó hálózati interfészre, és válassza a Tulajdonságok menüpontot.
- Válassza ki az "Internet Protocol Version 4 (TCP/IPv4)" lehetőséget, és kattintson ismét a tulajdonságokra.
- Kattintson a 'A következő DNS-kiszolgáló címek használata' és a 'Speciális' gombra.
- Írja be a 208.67.222.222 és 208.67.220.220 IP-címet a szerver mezőbe, majd kattintson az OK gombra.
Mac OS esetén kövesse az alábbi lépéseket:
- Menjen a 'Rendszerbeállítások' menüpontba, és kattintson a 'Hálózat' menüpontra.
- Válassza ki a listán látható első kapcsolatot, és kattintson a 'Speciális' gombra.
- Válassza a DNS lapot, és adja hozzá a 208.67.222.222 és 208.67.220.220 címet a DNS-kiszolgálók listájához, majd kattintson az OK gombra.
IPv6 letiltása
Az IPv6 az internetprotokoll legújabb verziója, amely a hálózatok és eszközök azonosításáért, valamint a helymeghatározási szolgáltatásokért felelős.
Néha, amikor bekapcsolva van, zavarhatja a kapcsolatokat, és a DNS-kiszolgáló emiatt leállhat.
Lásd még: Nézze az ESPN-t az AT&T U-verse-en Nem engedélyezett: Hogyan lehet percek alatt rögzíteniA kapcsolat visszaállítható az IPv6 beállítások egyszerű letiltásával.
Ehhez lépjen a vezérlőpultra, és válassza a "Hálózat és internet" lapot.
Innen kapcsolja ki az IPv6 beállításokat.
Kapcsolat Támogatás
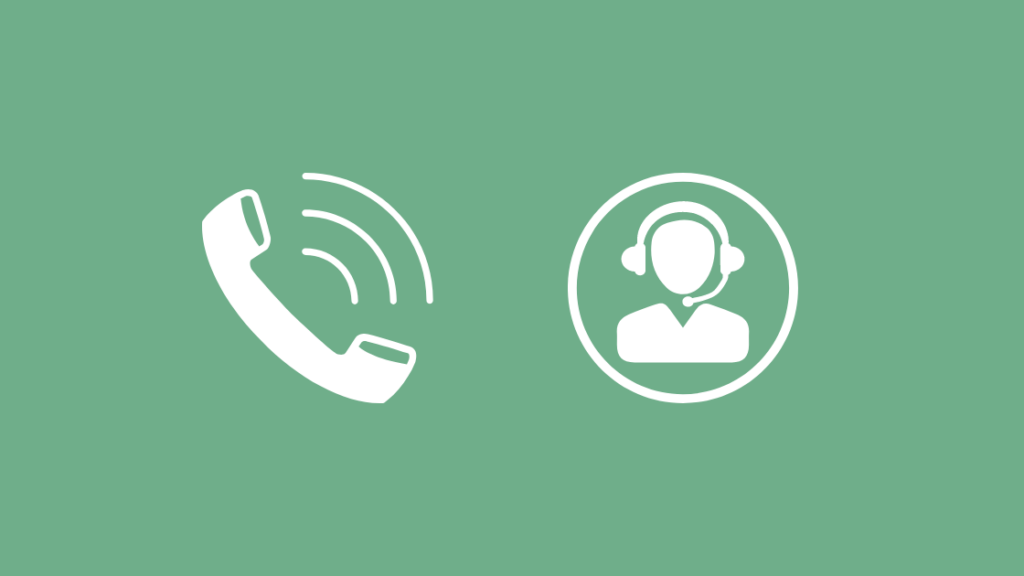
Ha a fenti hackek egyike sem működött, akkor végső megoldásként forduljon az ügyfélszolgálathoz.
Ők tudni fogják, mit kell tenniük, és végigvezetik Önt az egész folyamaton.
További segítségért kapcsolatba léphet a CenturyLink ügyfélszolgálatával a weboldalukon, vagy hívhatja az ingyenes telefonszámukat.
Ott számos lehetőség közül választhat, beleértve a csevegést, hívást stb.
Még az is lehet, hogy elküldik a technikusukat, hogy segítsen Önnek a felmerülő problémában.
Következtetés
Első kézből tudom, milyen bosszantó lehet, amikor a DNS-ed leáll, a lehetőségeid korlátozottá válnak, és nagyon kevés alternatíva marad számodra.
Ezért remélem, hogy hasznosnak találtad ezt a kis cikkemet, és meg tudtad oldani a problémát.
De van néhány dolog, amit szeretném, ha szem előtt tartanának, mielőtt továbblépnének.
A router hibaelhárítása során mindig győződjön meg arról, hogy kikapcsolta a hálózatot, mielőtt kihúzza a router csatlakozóját.
És mindig várjon legalább 5 percet, mielőtt újra bekapcsolja.
Ha szerverváltáson gondolkodik, választhat nyilvános szervert is, mivel ezek ingyenesek. Ha úgy gondolja, hogy az internetszolgáltató váltása megoldja ezt a problémát, legyen óvatos, DNS problémák a Spectrumon és más internetszolgáltatókon.
A Google DNS-kiszolgáló UNIX vagy LINUX operációs rendszerre történő konfigurálása során szerkessze a fájlt a 'nano -w /etc/resolv.conf' beírásával.
Egyetlen fájlt használnak a DNS-feloldók beállításához.
Most távolítsuk el a meglévő sorokat, és adjuk hozzá ezt a kettőt: 'nameserver 8.8.8.8.8' és
'nameserver 8.8.4.4.4'.
Az OpenDNS segítségével letilthatja azokat a webhelyeket, amelyeket nem szeretné, ha mások is használnának otthonában.
Ezen kívül rövid neveket is rendelhet a webhelyekhez, hogy könnyebben elérhesse őket.
Nagyjából ennyi, most már megszakítás nélkül folytathatja a munkát.
Ön is élvezheti az olvasást
- CenturyLink Hol van a technikusom: Teljes útmutató
- CenturyLink DSL piros lámpa: Hogyan kell rögzíteni másodpercek alatt
- Hogyan változtassa meg a CenturyLink Wi-Fi jelszavát másodpercek alatt
- Centurylink Return Equipment: Halálosan egyszerű útmutató
Gyakran ismételt kérdések
Hogyan javíthatom a DNS-emet a CenturyLinknél?
Jelentkezzen be a router böngésző alapú segédprogramjába az IP-címének a címsorba történő beírásával, majd lépjen a speciális beállítások menüpontba.
Kattintson a 'Speciális beállítások' menüpontra, majd válassza a 'WAN-beállítások' menüpontot. Válassza ki a szélessávú beállítások részből a WAN-beállításokat, majd módosítsa a DNS-típust.
Mi az a CenturyLink dinamikus DNS?
A dinamikus DNS az útválasztó WAN IP-címét egy hostnévhez társítja, és automatikusan frissíti a DNS-kiszolgálót, amikor a WAN IP-cím megváltozik.
A CenturyLink statikus vagy dinamikus IP-t használ?
A CenturyLink statikus és dinamikus IP-címeket is kínál az internetszolgáltatás kiegészítéseként. A statikus IP-címek nem változnak, míg a dinamikus IP minden alkalommal változik, amikor Ön bejelentkezik a számítógépére és internet-hozzáférést vesz igénybe.
Mennyit kér a CenturyLink a statikus IP-címért?
A Single IP havi díja 15 dollár, az egyszeri díj pedig 75 dollár.

