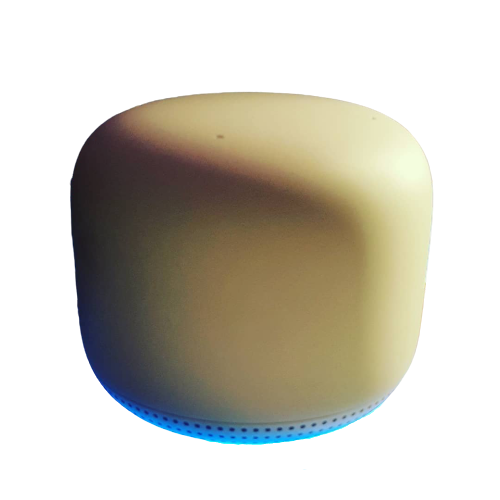Google Nest WiFi Xfinity-пен жұмыс істей ме? Орнату жолы
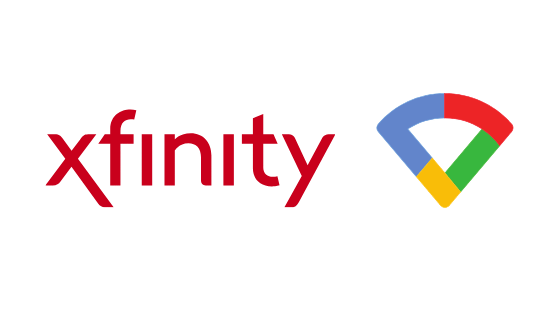
Мазмұны
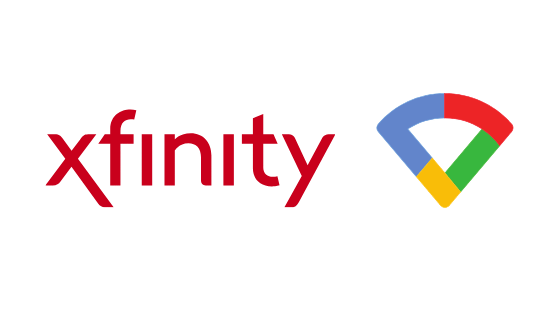
Xfinity by Comcast - АҚШ-тағы ең танымал интернет-провайдерлердің бірі.
Xfinity шынымен жылдам гигабиттік интернетті ұсынса да, оның xFi деп аталатын сымсыз шлюзі мақтауға тұрарлық емес.
Маршрутизатор мен модемді біріктіретін бұл құрылғы дауыстық модеміңіз болса да, жоғары жылдамдықты интернет қосылымы ұсынатын мүмкіндіктерді шынымен пайдалануға мүмкіндік бермейді.
Бұл жерде Google сияқты торлы маршрутизатор бар. Nest Wifi ойынды толығымен өзгерте алады, мысалы Verizon, Spectrum, AT&T немесе CenturyLink сияқты кез келген ISP-де жоғары жылдамдық пен қосылымды ұсына алады.
Иә, Google Nest Wifi Xfinity интернетімен жұмыс істейді.
Google Nest Wifi жүйесін Xfinity арқылы орнату үшін //10.0.0.1 мекенжайындағы әкімші құралына кіру арқылы xFi сымсыз шлюзінде көпір режимін қосыңыз және Xfinity модемін Google Nest Wifi желісіне қосыңыз ethernet кабелін пайдалану.
| Google Nest Wifi | |
|---|---|
| Дизайн | |
| Өткізу қабілеті диапазоны | 2200 Мбит/с |
| RAM | 1 ГБ |
| Процессор | Төрт ядролы 64-бит ARM CPU 1,4 ГГц |
| Гигабиттік Интернет | Иә, ол гигабиттік интернетті қолдайды |
| Wi-Fi стандарты | Wifi 5 (802.11ac) |
| Жолдар саны | Қос жолақты (2,4) ГГц және 5 ГГц) |
| Құрылғы басымдығы | Иә |
| Қызмет көрсету сапасы | Жоқ |
| MU-MIMO | 4×4 MU-MIMO |
| Ethernet порттары | 1 |
| Ауқым (Бір қосымша Wi-Fi нүктесі бар) | 3800 шаршы фут (2353 шаршы метр) |
| Құрылғылар саны (Бір қосымша Wi-Fi нүктесі бар) | 200 |
| Ойын тәжірибесі | Желідегі басқа пайдаланушылармен кабельдік интернетте кешігулер, тұншығулар немесе жоғалтулар жоқ |
| Сатып алу | Бағасын Amazon-да тексеру |

Xfinity модем-маршрутизаторының орнына Google Nest Wifi пайдаланудың қандай артықшылықтары бар?
Google Nest Wifi - сіз таба алатын ең қарапайым және интуитивті маршрутизаторлардың бірі.
Xfinity xFi-мен салыстырғанда, жеке маршрутизаторды пайдалану бірнеше артықшылықтар береді, олар тек компьютеріңізді жақсартумен ғана шектелмейді. интернет жылдамдығы.
- Google Nest Wifi қосылымға қатысты Xfinity маршрутизаторынан әлдеқайда жақсырақ жұмыс істейді. Google Nest Wifi кәдімгі үй үшін жеткілікті қосылымды ұсынса да, үйде тор желісін жасау үшін бірнеше Wi-Fi нүктелерін орнатуға болады.
- Орнату және пайдалану өте қарапайым, бұл үлкен ауырсынуды жеңілдетеді. нүкте, ол әдетте қалыпты маршрутизаторлармен байланысты.
- Оны қажеттіліктеріңізге сәйкес реттеуге болады. Бұл сізге бұрын Comcast-тың қалауында болған интернетті айтарлықтай басқаруға мүмкіндік береді. Бұл теңшеу деңгейі ойын ойнау үшін интернетті оңтайландыруға мүмкіндік береді.
- Google Nest Wifi – өте танымал құрылғы.Google компаниясы шығарған, бұл кез келген ықтимал мәселелер бойынша қолдау алуды жеңілдетеді.
- Енді Comcast Xfinity маршрутизаторы үшін ай сайынғы жалдау ақысын төлеудің қажеті жоқ.
Xfinity шлюзінің орнына Google Nest Wifi пайдаланудың қандай кемшіліктері бар?
- Қолдау үшін оларға хабарласқанда Xfinity қолдауы көмектеспеуі мүмкін, себебі сіз оларда бар жеке жабдықты пайдаланып жатырсыз. бақылау жоқ.
- Сізде көбірек орын алатын екі құрылғы болады.
- Екі құрылғыны қосу үшін қуат розеткалары болуы керек.
Қалай істеу керек Xfinity Internet көмегімен Google Nest Wifi орнату
Бұл нұсқаулық сізде Xfinity модем-роутер комбинациясы (xFi) бар деп болжайды. Үй желісінің сарапшысы ретінде мен сізге әрқашан жеке модем мен маршрутизаторды пайдалануға кеңес берер едім. Осылайша модемді пайдаланғаны үшін Comcast-қа жалдау ақысын төлеудің қажеті жоқ. Бұл ақылға қонымсыз, өйткені модеміңіз Comcast-қа берген жалдау ақысымен төленеді. Бұған қоса, сіз Интернетті әлдеқайда көбірек басқара аласыз және пакеттерді манипуляциялау сияқты нәрселердің алдын аласыз (егер ол орын алса). Xfinity-Nest комбинациясы үшін ең жақсы модемді ұсынамын: Netgear CM1000 (Amazon-та) .
Google Nest Wi-Fi желісін Xfinity интернетімен орнату таңқаларлық қарапайым және оны орындауға болады. бірнеше минут ішінде.
1-қадам: Xfinity жүйесіне кіріңізШлюз
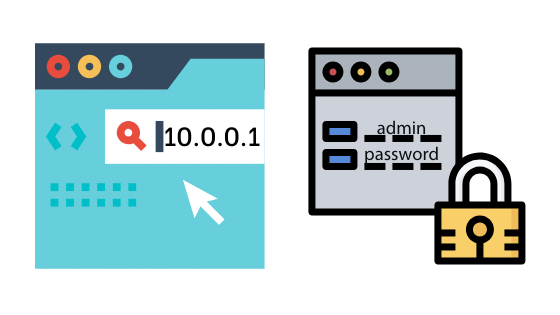
Xfinity Gateway модем-маршрутизаторын Ethernet кабелі арқылы компьютерге қосыңыз және URL мекенжайына 10.0.0.1 енгізіңіз.
Бұл сізді Xfinity Gateway экранына апарады.
Кіру үшін пайдаланушы аты мен құпия сөзді енгізіңіз.
Егер құпия сөзді бұрын өзгертпеген болсаңыз, пайдаланушы аты ретінде ' admin ' және ' құпия сөз<4 енгізіңіз>' құпия сөз ретінде.
Бұл жұмыс істемесе, пайдаланушы аты мен құпия сөзді құрылғыдан іздеп көріңіз.
2-қадам: Шлюзді бір көзқараспен басыңыз
Жүйеге кіргеннен кейін сол жақ бүйірлік тақтадағы Шлюз түймесін, содан кейін бір қарағанда Шлюз түймесін басыңыз.
3-қадам: Көпір режимін қосу
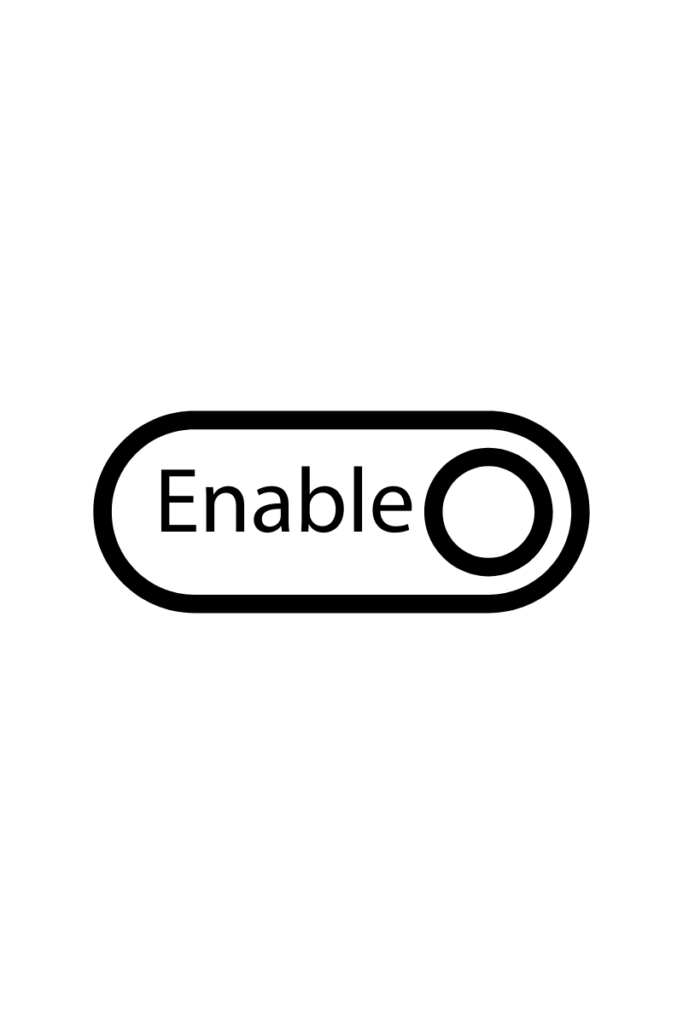
Енді көпір режимін қосу опциясын көресіз. Оны қосыңыз.
Бұл Xfinity Gateway модем-маршрутизаторындағы жеке Wi-Fi мүмкіндігін өшіреді, бірақ алаңдайтын ештеңе жоқ, себебі Wi-Fi Google Nest Wifi арқылы қамтамасыз етіледі.
Көпір режимін қосу кезінде қандай да бір мәселеге тап болсаңыз, осы жердегі қадамдарды орындап жатқаныңызды тексеріңіз.
Сондай-ақ_қараңыз: Google Nest HomeKit-пен жұмыс істей ме? Қалай қосылуға болады4-қадам: Растау түймесін басыңыз
Жаңа параметрлер сақталуы үшін өзгертулерді растаңыз.
5-қадам: Xfinity Gateway модем-маршрутизаторын Google Nest Wifi желісіне қосыңыз
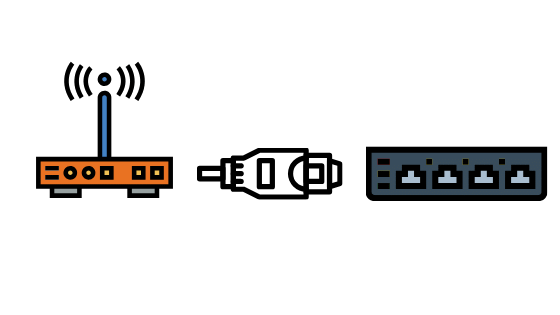
Осыдан кейін Xfinity Gateway модем-маршрутизаторының бір портынан Ethernet кабелін WAN портына жалғаңыз. Google Nest Wi-Fi. WAN порты сол жақта глобус белгісімен бейнеленген порт болып табылады.
6-қадам: Барлық құрылғыларды қайта іске қосу
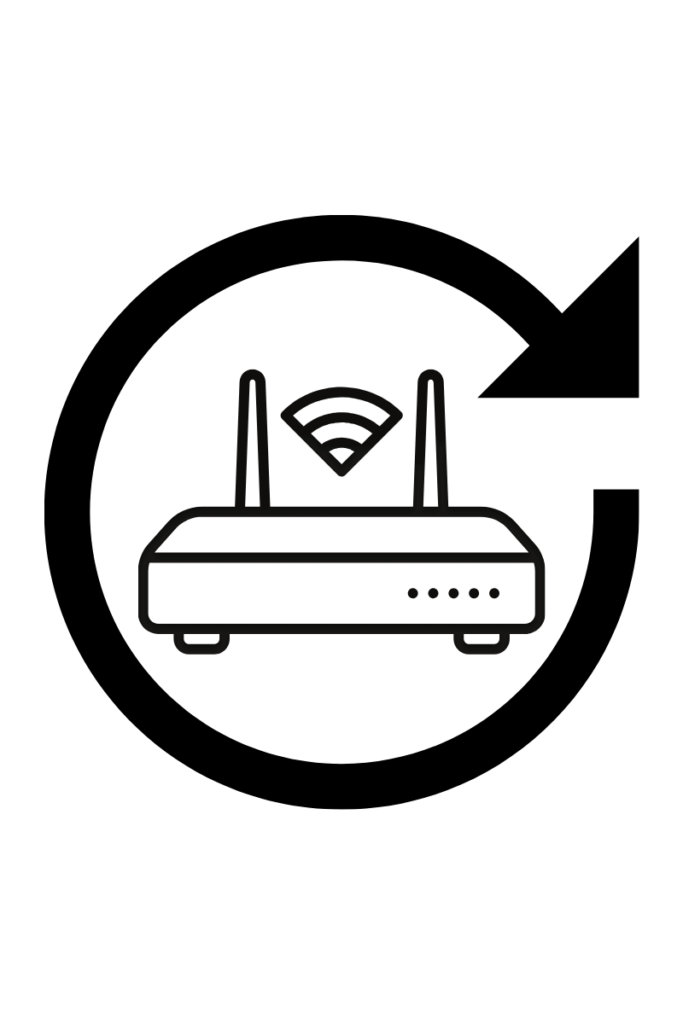
Екеуін де қалпына келтіргеніңізге көз жеткізіңіз.Xfinity Gateway және Google Nest Wifi соңында және интернет тұрақтанғанша бірнеше минут күтіңіз.
Xfinity модем-Google Nest Wifi орнату ақаулықтарын қалай жоюға болады
Тіпті барлық қадамдарды орындағаннан кейін сіз әлі де Google Nest Wifi құрылғысымен байланысқа немесе жылдамдыққа қатысты мәселелерге кезігесіз.
Мұнда пайдаланушылар кездесетін екі жалпы мәселе және оларды жою қадамдары берілген.
Баяу Wi-Fi Nest Wifi желісіндегі жылдамдық
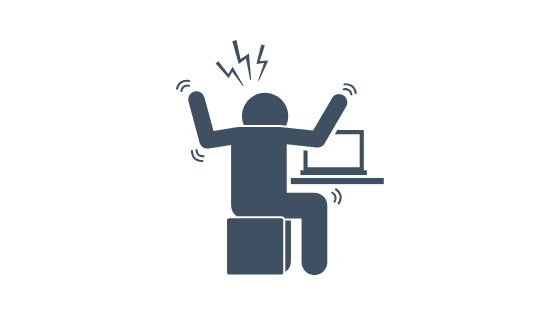
Google Nest Wifi жүйесіндегі интернет жылдамдығының баяулауының ең көп тараған себебі құрылғының құрылғының басымдық режимінде тұрып қалуы болып табылады.
Бұл параметр 80%-ды бөледі. белгілі бір уақыт аралығында бір құрылғыға интернет өткізу қабілеті. Бұны болдырмау үшін төмендегі қадамдарды орындаңыз.
- Телефоныңызда Google Wifi қолданбасын ашыңыз.
- "Параметрлер" бөліміне өтіп, "Желі параметрлері" түймесін түртіп, "Құпиялылық" опциясын таңдаңыз. .
- Бұлтты қызметтерді шамамен 10-15 секундқа өшіріп, оны қайта қосыңыз.
- "Параметрлер" бөліміне оралыңыз.
- "Басымдық құрылғы" бөліміне өтіңіз.
- Бұрыннан көрсетілгеннен басқа жаңа басым құрылғыны таңдап, параметрлерді сақтаңыз. Уақыт шеңберін таңдаған кезде кез келген уақыт аралығын таңдаңыз.
- "Басымдылықтағы құрылғы" қойындысында "Аяқтау басымдылығын" таңдап, параметрлерді сақтаңыз.
Nest Wi жүйесінде қос NAT -Fi
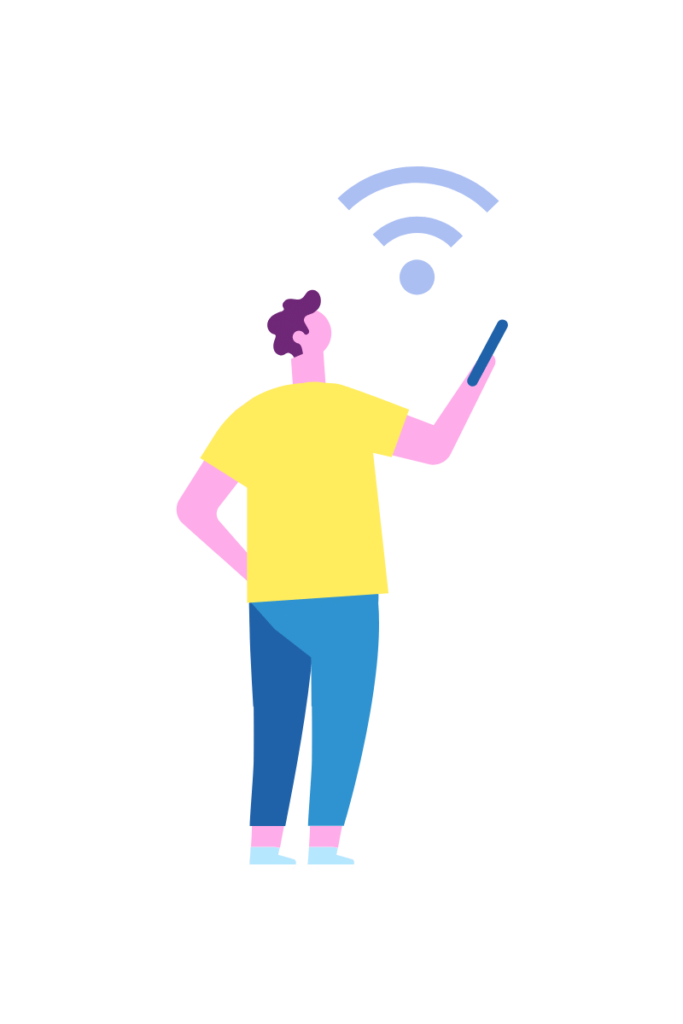
Xfinity Gateway модем-маршрутизаторын Google Nest Wifi-мен біріктірген кезде қос желілік мекенжай мүмкіндігі бар.аударма (NAT), себебі екі құрылғы да бағыттай алады.
Бұл әдетте тұрақты қосылымды орнатуға кедергі келтіретін брандмауэр болғандықтан орын алады.
Xfinity Gateway жүйесінде брандмауэрді келесі әрекеттерді орындау арқылы өшіріп көріңіз. мәселені шешу үшін төмендегі қадамдарды орындаңыз.
- Мекенжай жолағына //10.0.0.1 енгізу арқылы әкімші құралына (Xfinity xFi) өтіңіз. Құпия сөзді бұрын өзгертпеген болсаңыз, “admin” пайдаланушы атын және “password” паролін енгізу арқылы жүйеге кіріңіз.
- Ол жақ бүйірлік тақтадағы “Шлюз” түймесін басыңыз. экранда.
- Ашылмалы мәзірден "Брандмауэр" тармағын таңдаңыз.
- "Пайдаланушы қауіпсіздік" түймесін басыңыз.
- "Брандмауэрді толығымен өшіру" опциясын таңдаңыз.
- Параметрлерді сақтаңыз.
Қорытынды ойлар
Біздің топ Xfinity Gateway модем-маршрутизаторынан Google Nest Wifi-ға ауысу жылдамдықты айтарлықтай арттыру арқылы шынымен жақсы нәтиже беретінін анықтады. және бүкіл үйге қосылу мүмкіндігі, әсіресе бірнеше қабаттан тұратын үйіңіз болса.
Сонымен қатар, жабдықты пайдаланудан алатын қосымша бақылау Xfinity Gateway модем-маршрутизаторына қарағанда айтарлықтай артықшылығы болып табылады.
Қандай да бір сұрақтарыңыз болса, бізге түсініктемелерде хабарлаңыз.
Сондай-ақ_қараңыз: ADT дабылы себепсіз өшеді: минуттарда қалай түзетуге боладыСізге де оқу ұнайды
- Xfinity Home Google Home-пен жұмыс істей ме? Қалай қосылуға болады
- Netgear Nighthawk Xfinity-пен жұмыс істей ме?
- Xfinity WiFi ажыратуды жалғастырады: қалайСекундтарда түзету
Жиі қойылатын сұрақтар
Көпір режиміне қойылғанда Xfinity xFi шлюз модем-маршрутизаторындағы қалған порттарды пайдалана аламын ба?
Көпір режимінде Xfinity xFi модем-маршрутизаторында маршрутизаторға қосылу үшін пайдаланылған порттан басқа ешбір портты пайдалана алмайсыз.
Дегенмен, ол ауыстырған маршрутизатордағы қалған порттарды пайдалана аласыз.
Google WIFI-ға қосымша порттарды қалай қосуға болады?
Google Nest Wifi-ға көбірек порттар қосу үшін порттардың жалпы санын көбейту үшін құрылғыңызға жалғанатын Ethernet қосқышын сатып алыңыз.
Осылайша әртүрлі құрылғылар үшін қалағаныңызша сымды қосылымдар болуы мүмкін.
Мен Xfinity xFi арқылы өз маршрутизаторымды пайдалана аламын ба?
Сіз Xfinity xFi арқылы өз маршрутизаторыңызды пайдалана аласыз. . Xfinity xFi арқылы жеке маршрутизаторды орнату үшін Xfinity Gateway жүйесінде көпір режимін қосыңыз және Ethernet кабелін пайдаланып өзіңіздің маршрутизаторыңызды Xfinity xFi желісіне қосыңыз.
Google WIFI Comcast-ты алмастыра ма?
Google Nest Wifi Comcast-ты алмастырмайды. Интернет байланысын Comcast қамтамасыз етеді, бірақ маршруттауды Google Nest Wifi орындайды.