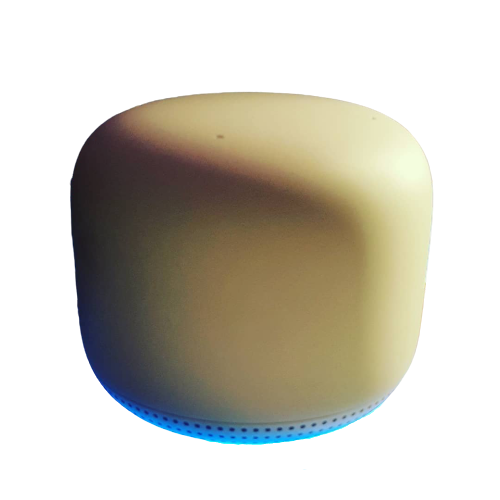Работи ли Google Nest WiFi с Xfinity? Как да настроите
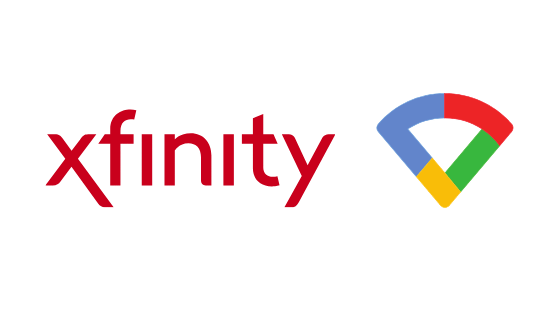
Съдържание
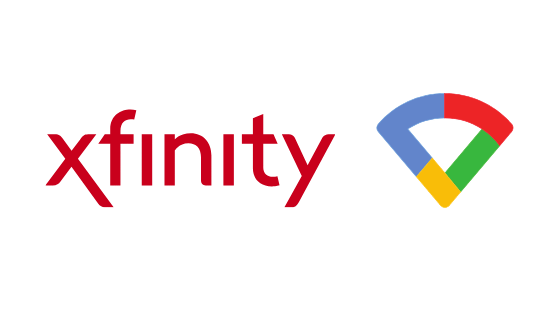
Xfinity на Comcast е един от най-популярните доставчици на интернет услуги в САЩ.
Въпреки че Xfinity предлага наистина бърз гигабитов интернет, нейният безжичен шлюз, известен като xFi, не заслужава похвала.
Това устройство, което съчетава маршрутизатор и модем, не ви позволява да се възползвате истински от възможностите на високоскоростната интернет връзка, дори ако имате гласов модем.
Тук мрежовият маршрутизатор като Google Nest Wifi може напълно да промени играта, като предложи превъзходна скорост и свързаност на практически всеки доставчик на интернет услуги като Verizon, Spectrum, AT&T или CenturyLink.
Да, Google Nest Wifi работи с интернет Xfinity.
За да настроите Google Nest Wifi с Xfinity, разрешете режима на мост във вашия безжичен шлюз xFi, като влезете в инструмента за администратори на адрес //10.0.0.1 и свържете модема Xfinity към вашия Google Nest Wifi. с помощта на кабел Ethernet.
| Google Nest Wifi | |
|---|---|
| Дизайн |
|
| Обхват на честотната лента | 2200 Mbps |
| RAM | 1 GB |
| Процесор | Четириядрен 64-битов процесор ARM 1,4 GHz |
| Гигабитов интернет | Да, поддържа гигабитов интернет |
| Wi-Fi стандарт | Wifi 5 (802.11ac) |
| Брой ленти | Двойна честотна лента (2,4GHz и 5GHz) |
| Приоритет на устройството | Да |
| Качество на услугата | Не |
| MU-MIMO | 4×4 MU-MIMO |
| Портове Ethernet | 1 |
| Обхват (С една допълнителна Wi-Fi точка) | 3800 квадратни фута (2353 кв. м) |
| Брой устройства (С една допълнителна Wi-Fi точка) | 200 |
| Опит в играта | Без забавяния, прекъсвания или загуби при кабелен интернет с други потребители в мрежата. |
| Купете | Проверете цената в Amazon |

Какви са предимствата на използването на Google Nest Wifi вместо Xfinity Modem-Router?
Google Nest Wifi е един от най-простите и интуитивни рутери, които можете да намерите.
В сравнение с xFi на Xfinity използването на собствен рутер предлага няколко предимства, които не се ограничават само до подобряване на скоростта на интернет.
- Google Nest Wifi се представя много по-добре от рутера Xfinity, когато става въпрос за свързаност. Въпреки че Google Nest Wifi предлага повече от достатъчна свързаност за нормална къща, можете да настроите няколко wifi точки, за да създадете мрежа в дома.
- Той е изключително лесен за настройване и използване, което решава голяма болка, която обикновено се свързва с обикновените рутери.
- Това ви дава значително по-голям контрол върху вашия интернет, който преди това беше в зависимост от капризите на Comcast. Това ниво на персонализация ще ви позволи да оптимизирате интернет за игри.
- Google Nest Wifi е много популярно устройство, произведено от Google, което улеснява получаването на поддръжка за всякакви потенциални проблеми, с които може да се сблъскате.
- Вече не е необходимо да плащате месечен наем за вашия рутер Comcast Xfinity.
Какви са недостатъците на използването на Google Nest Wifi вместо Xfinity Gateway
- Поддръжката на Xfinity може да не ви помогне, когато се обърнете към тях за помощ, защото използвате собствено оборудване, върху което те нямат контрол.
- Ще имате две устройства, които ще заемат повече място.
- За да свържете двете устройства, трябва да разполагате с електрически контакти.
Как да настроите Google Nest Wifi с Xfinity Internet
Това ръководство предполага, че разполагате с комбинация от модем и маршрутизатор на Xfinity (xFi). Като експерт по домашните мрежи винаги бих ви посъветвал да използвате свой собствен модем и маршрутизатор. По този начин не се налага да плащате наем на Comcast за използването на техния модем. Това е безсмислено, защото модемът ви ще бъде изплатен от наема, който иначе бихте дали на Comcast.интернет и може да предотврати неща като манипулиране на пакети (ако се случи). Моята препоръка за най-добрия модем за комбинацията Xfinity-Nest е Netgear CM1000 (в Amazon) .
Настройката на Google Nest Wifi с интернет Xfinity е изненадващо проста и може да се извърши за няколко минути.
Стъпка 1: Влезте във вашия шлюз Xfinity
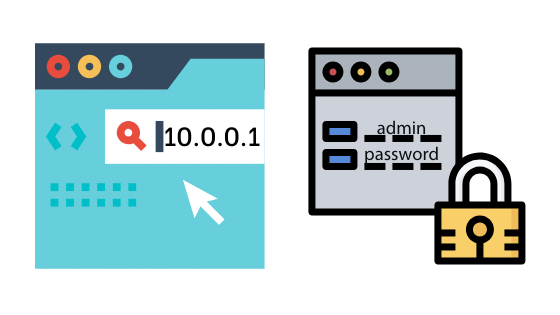
Свържете своя Xfinity Gateway Modem-Router към компютъра си с помощта на Ethernet кабел и въведете 10.0.0.1 в URL адреса.
Това ще ви отведе до екрана на Xfinity Gateway.
Въведете потребителското си име и парола, за да влезете в системата.
Ако не сте променяли паролата преди, въведете ' Администратор ' като потребителско име и ' парола ' като парола.
Ако това не се получи, опитайте да потърсите потребителско име и парола в устройството.
Вижте също: Какъв канал има Paramount в Xfinity? Направихме проучванеСтъпка 2: Щракнете върху Gateway At a Glance
След като влезете в системата, щракнете върху Gateway в лявата странична лента и след това върху Gateway накратко.
Стъпка 3: Активиране на режим Bridge
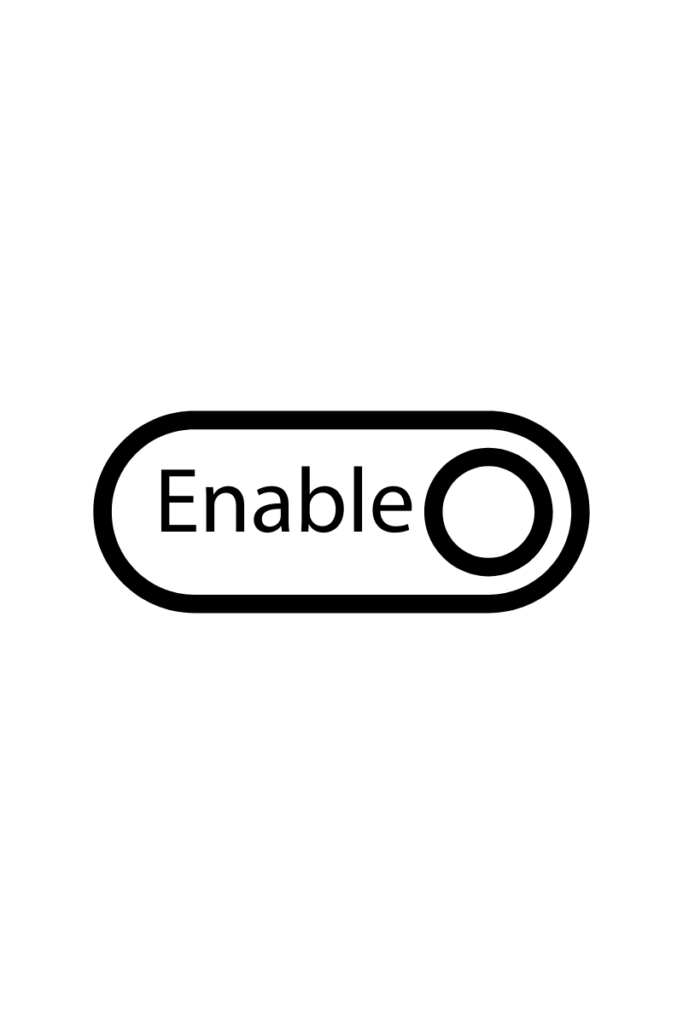
Сега ще видите опция за активиране на режима на мост. Разрешете я.
Това ще деактивира частната Wi-Fi връзка на вашия Xfinity Gateway Modem-Router, но няма за какво да се притеснявате, тъй като Wi-Fi връзката ще бъде осигурена от Google Nest Wifi.
Ако се сблъскате с проблеми при активирането на режима на мост, проверете дали следвате стъпките тук.
Стъпка 4: Натиснете Потвърждаване
Потвърдете промените, за да се запазят новите настройки.
Стъпка 5: Свързване на вашия Xfinity Gateway Modem-Router към Google Nest Wifi
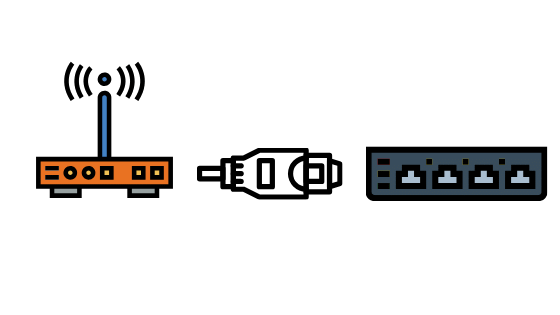
След като това стане, свържете кабел Ethernet от единия порт на Xfinity Gateway Modem-Router към порта WAN на вашия Google Nest Wi-Fi. Портът WAN е този вляво, символизиран със знака на земното кълбо.
Вижте също: Невъзможност за свързване със сървъра на Samsung 189: как да го поправите за няколко минутиСтъпка 6: Рестартиране на всички устройства
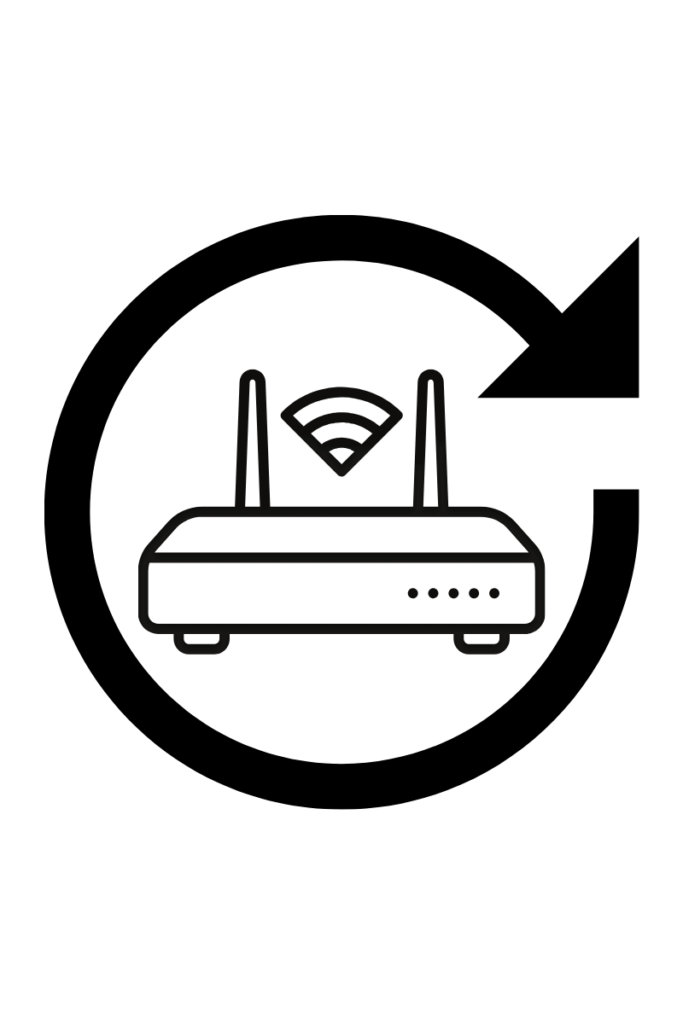
Уверете се, че сте нулирали както шлюза Xfinity, така и Google Nest Wifi накрая и изчакайте няколко минути, за да се стабилизира интернетът.
Как да отстраним неизправностите при настройката на Xfinity Modem-Google Nest Wifi
Има вероятност дори след като сте изпълнили всички стъпки, да продължавате да имате проблеми със свързаността или скоростта на вашия Google Nest Wifi.
Ето два често срещани проблема, с които се сблъскват потребителите, и стъпките за отстраняването им.
Бавна скорост на Wi-Fi в Nest Wifi
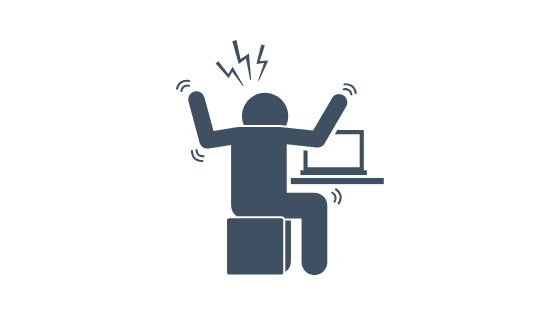
Най-честата причина за бавната скорост на интернет в Google Nest Wifi е, че дадено устройство е заседнало в режим на приоритет на устройството.
Тази настройка разпределя 80% от вашата интернет честотна лента за едно устройство за определен период от време. Следвайте стъпките по-долу, за да отмените тази настройка.
- Отворете приложението Google Wifi в телефона си.
- Отидете в "Настройки", докоснете "Настройки на мрежата" и изберете "Поверителност".
- Деактивирайте облачните услуги за около 10-15 секунди, след което ги включете отново.
- Върнете се към "Настройки".
- Отидете на "Приоритетно устройство".
- Изберете ново приоритетно устройство, различно от вече зададеното, и запазете настройките. Когато избирате времева рамка, изберете произволен период от време.
- В раздела "Приоритетно устройство" изберете "Краен приоритет" и запазете настройките.
Двоен NAT на Nest Wi-Fi
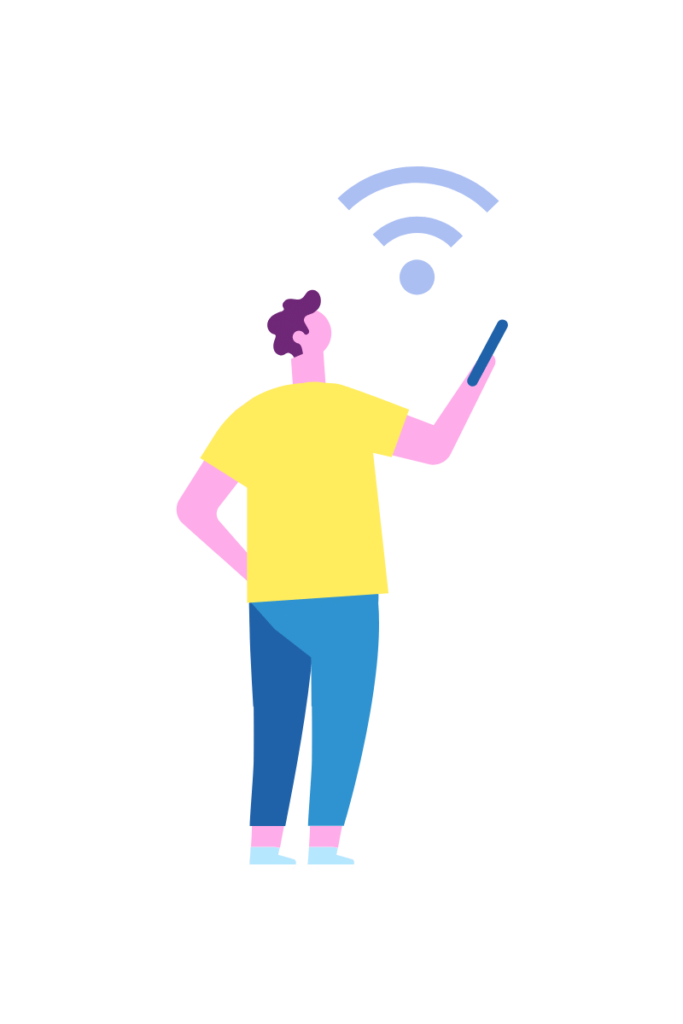
При комбиниране на модема-маршрутизатор Xfinity Gateway с устройството Google Nest Wifi има възможност за двойно превеждане на мрежови адреси (NAT), тъй като и двете устройства могат да маршрутизират.
Обикновено това се случва поради защитна стена, която не позволява установяването на стабилна връзка.
Опитайте да деактивирате защитната стена на Xfinity Gateway, като следвате стъпките по-долу, за да разрешите проблема.
- Отидете в инструмента за администриране (Xfinity xFi), като въведете //10.0.0.1 в адресната лента. Освен ако не сте променили паролата си преди, влезте в системата, като въведете потребителското име "Администратор" и парола "парола" .
- Кликнете върху "Gateway" в лявата странична лента на екрана.
- Изберете "Защитна стена" от падащото меню.
- Кликнете върху "Персонализирана сигурност".
- Изберете "Деактивиране на цялата защитна стена".
- Запазване на настройките.
Заключителни мисли
Нашият екип установи, че преминаването от модем-рутер Xfinity Gateway към Google Nest Wifi дава наистина добри резултати със значително увеличение на скоростта и свързаността в цялата къща, особено ако имате къща на няколко етажа.
Освен това допълнителният контрол, който получавате от използването на вашето оборудване, също е забележително предимство пред Xfinity Gateway Modem-Router.
Споделете с нас в коментарите, ако имате въпроси.
Може да ви хареса да четете
- Работи ли Xfinity Home с Google Home? Как да се свържете
- Работи ли Netgear Nighthawk с Xfinity?
- Xfinity WiFi продължава да прекъсва връзката: как да поправите за секунди
Често задавани въпроси
Мога ли да използвам останалите портове на Xfinity xFi Gateway Modem-Router, когато е поставен в режим на мост?
В режим на мост не можете да използвате друг порт на вашия Xfinity xFi Modem-Router, освен този, който се използва за свързване с вашия маршрутизатор.
Въпреки това можете да използвате останалите портове на маршрутизатора, който той замени.
Как мога да добавя повече портове към моята Google WIFI?
За да добавите повече портове към вашия Google Nest Wifi, закупете Ethernet комутатор, който се прикрепя към устройството, за да увеличите общия брой на портовете.
По този начин можете да имате толкова кабелни връзки, колкото искате за различни устройства.
Мога ли да използвам собствен маршрутизатор с Xfinity xFi?
Можете да използвате собствен маршрутизатор с Xfinity xFi. За да настроите собствен маршрутизатор с Xfinity xFi, активирайте режима на мост на шлюза Xfinity и свържете собствения си маршрутизатор към Xfinity xFi с помощта на кабел за Ethernet.
Заменя ли Google WIFI Comcast?
Google Nest Wifi не замества Comcast. Интернет връзката се осигурява от Comcast, но маршрутизирането се извършва от Google Nest Wifi.