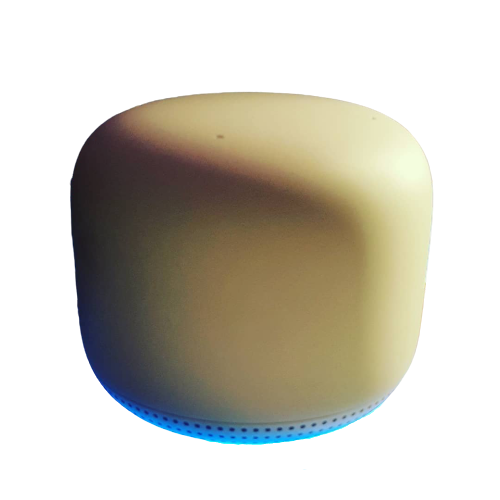Google Nest WiFi Xfinityతో పని చేస్తుందా? ఎలా సెటప్ చేయాలి
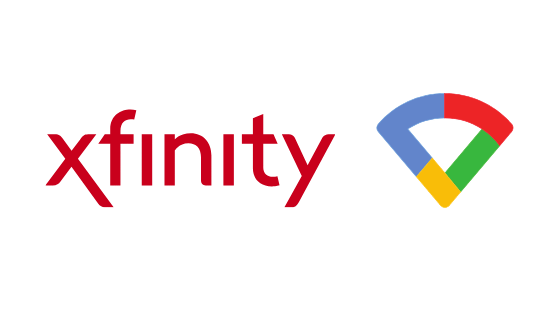
విషయ సూచిక
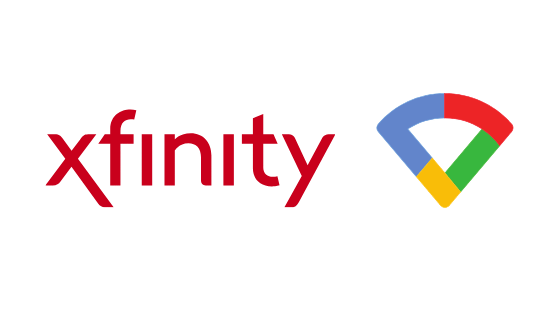
Comcast ద్వారా Xfinity USAలో అత్యంత ప్రజాదరణ పొందిన ఇంటర్నెట్ సర్వీస్ ప్రొవైడర్లలో ఒకటి.
Xfinity నిజంగా వేగవంతమైన గిగాబిట్ ఇంటర్నెట్ను అందిస్తున్నప్పటికీ, xFi అని పిలవబడే దాని వైర్లెస్ గేట్వే ప్రశంసించదగినది కాదు.
1>రూటర్ మరియు మోడెమ్ను మిళితం చేసే ఈ పరికరం మీరు వాయిస్ మోడెమ్ని కలిగి ఉన్నప్పటికీ, హై-స్పీడ్ ఇంటర్నెట్ కనెక్షన్ అందించే అవకాశాలను నిజంగా ఉపయోగించుకోవడానికి మిమ్మల్ని అనుమతించదు.
Google వంటి మెష్ రూటర్ ఇక్కడే ఉంది. Verizon, Spectrum, AT&T, లేదా CenturyLink వంటి ఏదైనా ISPలో ఆచరణాత్మకంగా అత్యుత్తమ వేగం మరియు కనెక్టివిటీని అందించడం ద్వారా Nest Wifi గేమ్ను పూర్తిగా మార్చగలదు.
అవును, Google Nest Wifi Xfinity ఇంటర్నెట్తో పని చేస్తుంది.
Xfinityతో Google Nest Wifiని సెటప్ చేయడానికి, //10.0.0.1 వద్ద అడ్మిన్ టూల్కి లాగిన్ చేయడం ద్వారా మీ xFi వైర్లెస్ గేట్వేలో బ్రిడ్జ్ మోడ్ను ప్రారంభించండి మరియు Xfinity మోడెమ్ని మీ Google Nest Wifiకి కనెక్ట్ చేయండి ఈథర్నెట్ కేబుల్ని ఉపయోగించడం.
| Google Nest Wifi | |
|---|---|
| డిజైన్ | |
| బ్యాండ్విడ్త్ పరిధి | 2200 Mbps |
| RAM | 1 GB |
| ప్రాసెసర్ | క్వాడ్-కోర్ 64-బిట్ ARM CPU 1.4 GHz |
| Gigabit Internet | అవును, ఇది గిగాబిట్ ఇంటర్నెట్కు మద్దతు ఇస్తుంది |
| Wi-Fi స్టాండర్డ్ | Wifi 5 (802.11ac) |
| బ్యాండ్ల సంఖ్య | డ్యూయల్ బ్యాండ్ (2.4 GHz మరియు 5GHz) |
| పరికర ప్రాధాన్యత | అవును |
| సేవా నాణ్యత | లేదు |
| MU-MIMO | 4×4 MU-MIMO |
| ఈథర్నెట్ పోర్ట్లు | 1 |
| రేంజ్ (ఒక అదనపు Wi-Fi పాయింట్తో) | 3800 చదరపు అడుగులు (2353 చదరపు మీటర్) |
| పరికరాల సంఖ్య (ఒక అదనపు Wi-Fi పాయింట్తో) | 200 |
| గేమ్ప్లే అనుభవం | కేబుల్ ఇంటర్నెట్లో లాగ్లు, చౌక్లు లేదా నష్టాలు లేవు నెట్వర్క్లోని ఇతర వినియోగదారులతో |
| కొనుగోలు | Amazonలో ధరను తనిఖీ చేయండి |

Xfinity Modem-Routerకి బదులుగా Google Nest Wifiని ఉపయోగించడం వల్ల కలిగే ప్రయోజనాలు ఏమిటి?
Google Nest Wifi అనేది మీరు కనుగొనగలిగే అత్యంత సులభమైన మరియు సహజమైన రూటర్లలో ఒకటి.
Xfinity యొక్క xFiతో పోలిస్తే, మీ స్వంత రూటర్ని ఉపయోగించడం వలన మీ మెరుగుపరచడానికి మాత్రమే పరిమితం కాకుండా అనేక ప్రయోజనాలను అందిస్తుంది. ఇంటర్నెట్ వేగం.
- కనెక్టివిటీ విషయానికి వస్తే Google Nest Wifi Xfinity రూటర్ కంటే మెరుగ్గా పని చేస్తుంది. Google Nest Wifi సాధారణ ఇంటికి తగినంత కంటే ఎక్కువ కనెక్టివిటీని అందిస్తున్నప్పటికీ, ఇంట్లో మెష్ నెట్వర్క్ని సృష్టించడానికి మీరు బహుళ వైఫై పాయింట్లను సెటప్ చేయవచ్చు.
- పెద్ద నొప్పిని పరిష్కరించే సెటప్ చేయడం మరియు ఉపయోగించడం చాలా సులభం సాధారణంగా సాధారణ రూటర్లతో అనుబంధించబడిన పాయింట్.
- ఇది మీ అవసరాలకు అనుగుణంగా అనుకూలీకరించబడుతుంది. ఇది ఇంతకుముందు Comcast యొక్క ఇష్టానుసారం ఉన్న మీ ఇంటర్నెట్పై మీకు మరింత నియంత్రణను ఇస్తుంది. ఈ స్థాయి అనుకూలీకరణ మీ ఇంటర్నెట్ని గేమింగ్ కోసం ఆప్టిమైజ్ చేయడానికి మిమ్మల్ని అనుమతిస్తుంది.
- Google Nest Wifi అనేది చాలా ప్రజాదరణ పొందిన పరికరంGoogle ద్వారా తయారు చేయబడింది, ఇది మీరు ఎదుర్కొనే ఏవైనా సంభావ్య సమస్యలకు మద్దతు పొందడం అనంతంగా సులభం చేస్తుంది.
- మీరు ఇకపై మీ Comcast Xfinity రూటర్ కోసం నెలవారీ అద్దె చెల్లించాల్సిన అవసరం లేదు.
- మీరు వారి వద్ద ఉన్న మీ స్వంత పరికరాలను ఉపయోగిస్తున్నందున మీరు మద్దతు కోసం వారిని సంప్రదించినప్పుడు Xfinity మద్దతు సహాయపడకపోవచ్చు నియంత్రణ లేదు.
- మీరు రెండు పరికరాలను కలిగి ఉంటారు, అవి ఎక్కువ స్థలాన్ని తీసుకుంటాయి.
- రెండు పరికరాలను కనెక్ట్ చేయడానికి మీరు పవర్ అవుట్లెట్లను కలిగి ఉండాలి.
ఎలా చేయాలి. Xfinity ఇంటర్నెట్తో Google Nest Wifiని సెటప్ చేయండి
ఈ గైడ్ మీకు Xfinity మోడెమ్-రౌటర్ కలయిక (xFi) ఉందని ఊహిస్తుంది. హోమ్ నెట్వర్కింగ్ నిపుణుడిగా, మీ స్వంత మోడెమ్ మరియు రూటర్ని ఉపయోగించమని నేను ఎల్లప్పుడూ మీకు సలహా ఇస్తాను. ఈ విధంగా మీరు Comcast వారి మోడెమ్ని ఉపయోగించడం కోసం అద్దె చెల్లించాల్సిన అవసరం లేదు. మీరు కామ్కాస్ట్కు ఇవ్వాల్సిన అద్దెతో మీ మోడెమ్ చెల్లించబడుతుంది కాబట్టి ఇది ఏమీ అర్థంకాదు. అదనంగా, మీరు మీ ఇంటర్నెట్పై చాలా ఎక్కువ నియంత్రణను పొందుతారు మరియు ప్యాకెట్ మానిప్యులేషన్ (అది జరిగితే) వంటి వాటిని నిరోధించవచ్చు. Xfinity-Nest కాంబో కోసం ఉత్తమ మోడెమ్ కోసం నా సిఫార్సు Netgear CM1000 (Amazonలో) .
Xfinity ఇంటర్నెట్తో Google Nest Wifiని సెటప్ చేయడం ఆశ్చర్యకరంగా సులభం మరియు ఇది చేయవచ్చు నిమిషాల వ్యవధిలో.
దశ 1: మీ Xfinityకి లాగిన్ చేయండిగేట్వే
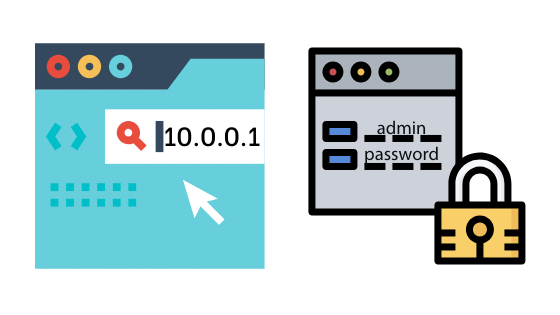
ఈథర్నెట్ కేబుల్ని ఉపయోగించి మీ Xfinity గేట్వే మోడెమ్-రూటర్ని మీ కంప్యూటర్కి కనెక్ట్ చేయండి మరియు URLలో 10.0.0.1ని నమోదు చేయండి.
ఇది మిమ్మల్ని Xfinity గేట్వే స్క్రీన్కి తీసుకెళుతుంది.
లాగిన్ చేయడానికి మీ వినియోగదారు పేరు మరియు పాస్వర్డ్ను నమోదు చేయండి.
మీరు ఇంతకు ముందు పాస్వర్డ్ను మార్చకుంటే, ' అడ్మిన్ 'ని వినియోగదారు పేరుగా మరియు ' పాస్వర్డ్<4ని నమోదు చేయండి>' పాస్వర్డ్గా.
ఇది పని చేయకపోతే, వినియోగదారు పేరు మరియు పాస్వర్డ్ కోసం పరికరంలో వెతకడానికి ప్రయత్నించండి.
దశ 2: గేట్వే ఎట్ ఎ గ్లాన్స్పై క్లిక్ చేయండి
లాగిన్ అయిన తర్వాత, ఎడమవైపు సైడ్బార్పై గేట్వేపై క్లిక్ చేసి ఆపై గేట్వేపై క్లిక్ చేయండి.
స్టెప్ 3: బ్రిడ్జ్ మోడ్ని ప్రారంభించండి
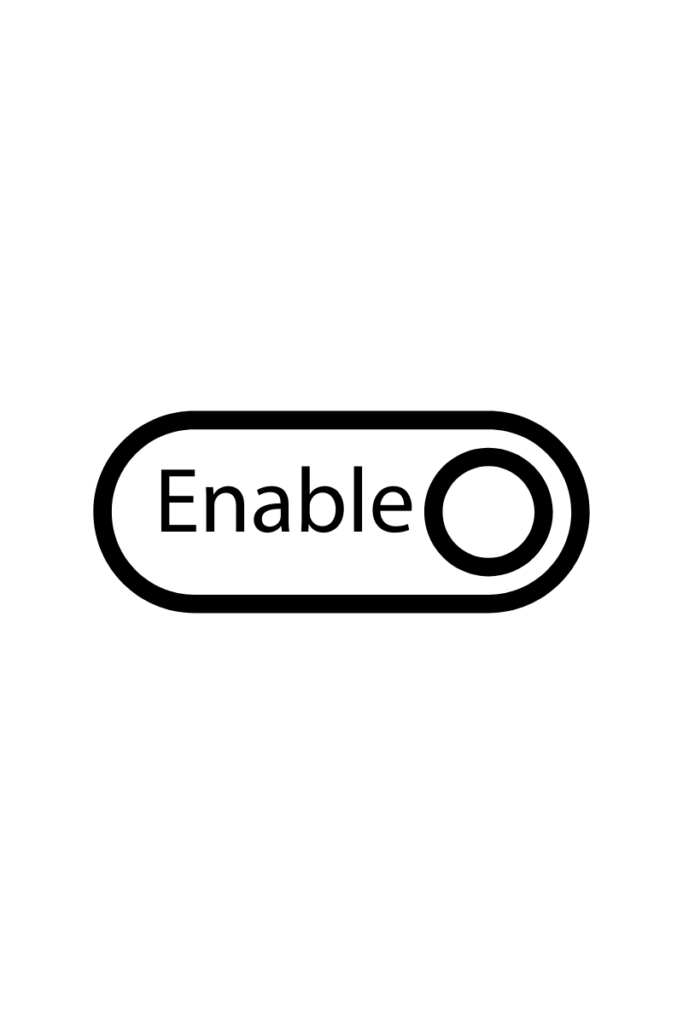
మీకు ఇప్పుడు బ్రిడ్జ్ మోడ్ను ప్రారంభించే ఎంపిక కనిపిస్తుంది. దీన్ని ప్రారంభించండి.
ఇది మీ Xfinity Gateway Modem-Routerలో ప్రైవేట్ Wi-Fiని నిలిపివేస్తుంది కానీ Google Nest Wifi ద్వారా Wi-Fi అందించబడుతుంది కాబట్టి చింతించాల్సిన పని లేదు.
బ్రిడ్జ్ మోడ్ను ప్రారంభించేటప్పుడు మీరు ఏవైనా సమస్యలను ఎదుర్కొంటే, మీరు ఇక్కడ ఉన్న దశలను అనుసరిస్తున్నారో లేదో తనిఖీ చేయండి.
దశ 4: నిర్ధారించు నొక్కండి
మార్పులను నిర్ధారించండి, తద్వారా కొత్త సెట్టింగ్లు సేవ్ చేయబడతాయి.
దశ 5: మీ Xfinity Gateway Modem-Routerని Google Nest Wifiకి కనెక్ట్ చేయండి
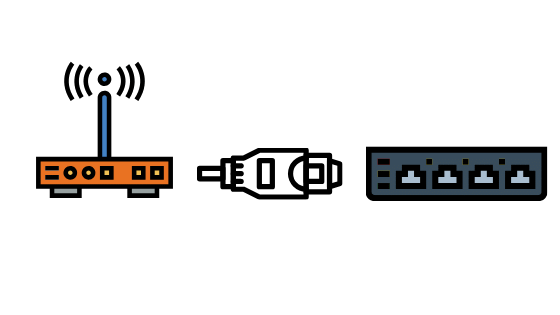
అది పూర్తయిన తర్వాత, Xfinity Gateway Modem-Router నుండి ఒక పోర్ట్ నుండి మీ WAN పోర్ట్కి ఈథర్నెట్ కేబుల్ని కనెక్ట్ చేయండి Google Nest Wi-Fi. WAN పోర్ట్ అనేది ఎడమవైపు గ్లోబ్ గుర్తుతో సూచించబడుతుంది.
స్టెప్ 6: అన్ని పరికరాలను రీస్టార్ట్ చేయండి
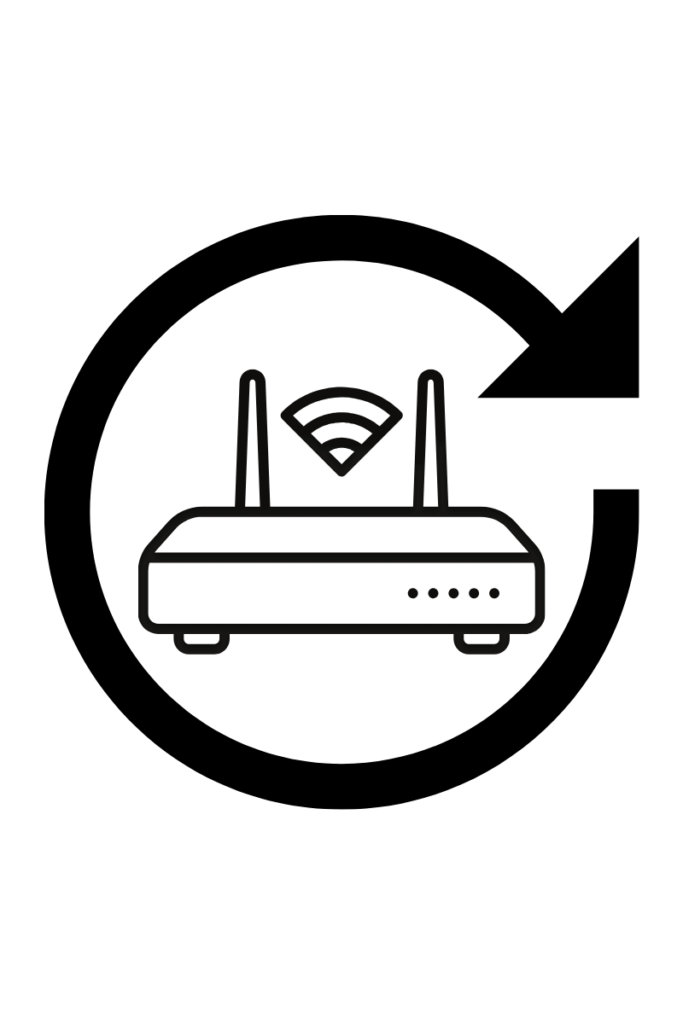
మీరు రెండింటినీ రీసెట్ చేసినట్లు నిర్ధారించుకోండిచివరిలో Xfinity గేట్వే మరియు Google Nest Wifi మరియు ఇంటర్నెట్ స్థిరీకరణ కోసం కొన్ని నిమిషాలు వేచి ఉండండి.
Xfinity Modem-Google Nest Wifi సెటప్ని ఎలా పరిష్కరించాలి
అందులో కూడా అవకాశం ఉంది. అన్ని దశలను అనుసరించిన తర్వాత మీరు ఇప్పటికీ మీ Google Nest Wifiతో కనెక్టివిటీ లేదా స్పీడ్ సమస్యలను ఎదుర్కొంటున్నారు.
వినియోగదారులు ఎదుర్కొనే రెండు సాధారణ సమస్యలు మరియు వాటిని పరిష్కరించే దశలు ఇక్కడ ఉన్నాయి.
స్లో Wi-Fi Nest Wifiలో వేగం
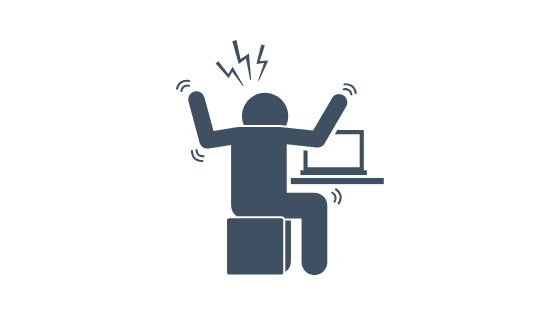
Google Nest Wifiలో ఇంటర్నెట్ వేగం నెమ్మదిగా ఉండటానికి అత్యంత సాధారణ కారణం పరికరం ప్రాధాన్యత మోడ్లో చిక్కుకుపోవడం.
ఇది కూడ చూడు: యూనికాస్ట్ మెయింటెనెన్స్ ప్రారంభించబడింది ఎటువంటి ప్రతిస్పందన రాలేదు: ఎలా పరిష్కరించాలిఈ సెట్టింగ్ మీలో 80% కేటాయిస్తుంది నిర్దిష్ట సమయం కోసం ఒకే పరికరానికి ఇంటర్నెట్ బ్యాండ్విడ్త్. దీన్ని చర్యరద్దు చేయడానికి దిగువ దశలను అనుసరించండి.
- మీ ఫోన్లో Google Wifi యాప్ని తెరవండి.
- “సెట్టింగ్లు”కి వెళ్లి, “నెట్వర్క్ సెట్టింగ్లు”పై నొక్కండి మరియు “గోప్యత”ని ఎంచుకోండి. .
- క్లౌడ్ సేవలను దాదాపు 10-15 సెకన్ల పాటు నిలిపివేసి, ఆపై దాన్ని తిరిగి ఆన్ చేయండి.
- “సెట్టింగ్లు”కి తిరిగి రండి.
- “ప్రాధాన్యత పరికరం”కి వెళ్లండి.
- ఇప్పటికే పేర్కొన్న దానికంటే భిన్నమైన కొత్త ప్రాధాన్యత పరికరాన్ని ఎంచుకుని, సెట్టింగ్లను సేవ్ చేయండి. టైమ్ ఫ్రేమ్ను ఎంచుకున్నప్పుడు, ఏదైనా వ్యవధిని ఎంచుకోండి.
- “ప్రాధాన్యత పరికరం” ట్యాబ్లో, “ప్రాధాన్యత ముగింపు”ని ఎంచుకుని, సెట్టింగ్లను సేవ్ చేయండి.
Nest Wiలో డబుల్ NAT -Fi
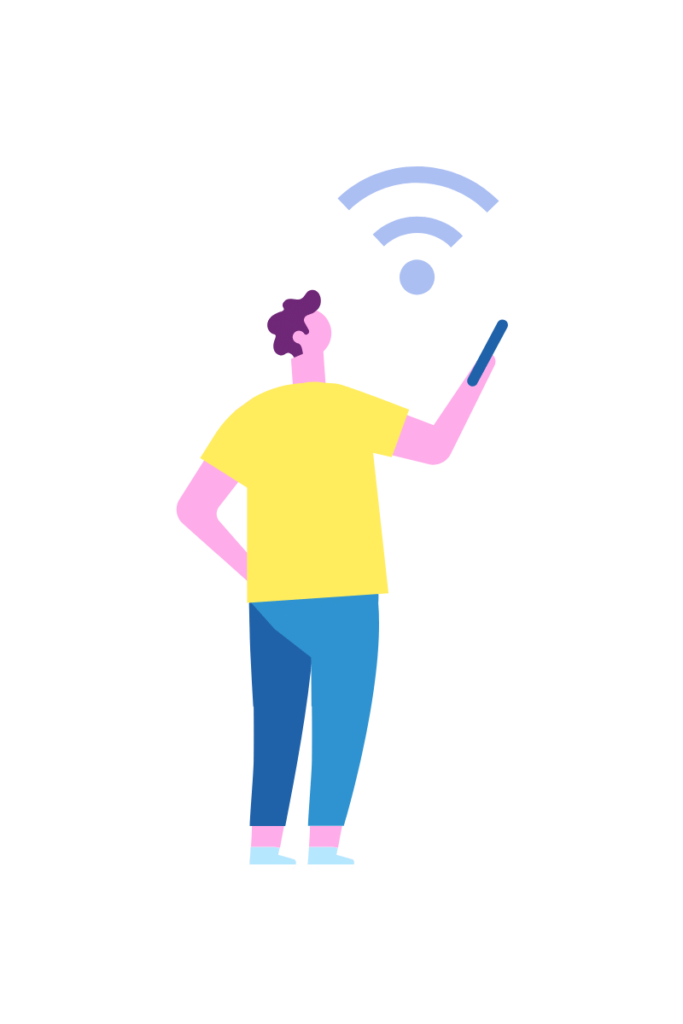
Xfinity Gateway Modem-Routerని Google Nest Wifiతో కలిపినప్పుడు, డబుల్ నెట్వర్క్ చిరునామా వచ్చే అవకాశం ఉందిఅనువాదం (NAT) ఎందుకంటే రెండు పరికరాలు రూటింగ్ చేయగలవు.
ఇది సాధారణంగా ఫైర్వాల్ కారణంగా స్థిరమైన కనెక్షన్ని ఏర్పాటు చేయకుండా నిరోధిస్తుంది.
అనుసరించడం ద్వారా Xfinity గేట్వేపై ఫైర్వాల్ను నిలిపివేయడానికి ప్రయత్నించండి. సమస్యను పరిష్కరించడానికి దిగువ దశలు.
- అడ్రస్ బార్లో //10.0.0.1 నమోదు చేయడం ద్వారా నిర్వాహక సాధనం (Xfinity xFi)కి వెళ్లండి. మీరు ఇంతకు ముందు మీ పాస్వర్డ్ను మార్చకపోతే, వినియోగదారు పేరు “అడ్మిన్” మరియు పాస్వర్డ్ “పాస్వర్డ్” ఎంటర్ చేయడం ద్వారా లాగిన్ అవ్వండి.
- ఎడమవైపు సైడ్బార్లోని 'గేట్వే'పై క్లిక్ చేయండి స్క్రీన్.
- డ్రాప్-డౌన్ మెను నుండి 'ఫైర్వాల్'ని ఎంచుకోండి.
- 'కస్టమ్ సెక్యూరిటీ'పై క్లిక్ చేయండి.
- 'మొత్తం ఫైర్వాల్ను డిసేబుల్ చేయి'ని ఎంచుకోండి.
- సెట్టింగ్లను సేవ్ చేయండి.
చివరి ఆలోచనలు
Xfinity Gateway Modem-Router నుండి Google Nest Wifiకి మారడం వల్ల వేగం గణనీయంగా పెరగడంతో మంచి ఫలితాలు వచ్చాయి. మరియు ఇంటి అంతటా కనెక్టివిటీ, ప్రత్యేకించి మీకు బహుళ అంతస్తులు ఉన్న ఇల్లు ఉంటే.
అంతేకాకుండా, Xfinity Gateway Modem-Router కంటే మీ పరికరాలను ఉపయోగించడం ద్వారా మీరు పొందే అదనపు నియంత్రణ కూడా చెప్పుకోదగిన ప్రయోజనం.
మీకు ఏవైనా ప్రశ్నలు ఉంటే వ్యాఖ్యలలో మాకు తెలియజేయండి.
మీరు కూడా చదవడం ఆనందించండి
- Google హోమ్తో Xfinity హోమ్ పని చేస్తుందా? ఎలా కనెక్ట్ చేయాలి
- Netgear Nighthawk Xfinityతో పని చేస్తుందా?
- Xfinity WiFi డిస్కనెక్ట్ చేస్తూనే ఉంటుంది: ఎలా చేయాలిసెకన్లలో పరిష్కరించండి
తరచుగా అడిగే ప్రశ్నలు
నేను బ్రిడ్జ్ మోడ్లో ఉంచినప్పుడు Xfinity xFi గేట్వే మోడెమ్-రూటర్లో మిగిలిన పోర్ట్లను ఉపయోగించవచ్చా?
బ్రిడ్జ్ మోడ్లో, మీరు మీ రూటర్కి కనెక్ట్ చేయడానికి ఉపయోగించినది కాకుండా మీ Xfinity xFi Modem-Routerలో ఏ పోర్ట్ను ఉపయోగించలేరు.
అయితే, మీరు దానిని భర్తీ చేసిన రూటర్లో మిగిలిన పోర్ట్లను ఉపయోగించవచ్చు.
నేను నా Google WIFIకి మరిన్ని పోర్ట్లను ఎలా జోడించగలను?
మీ Google Nest Wifiకి మరిన్ని పోర్ట్లను జోడించడానికి, మొత్తం పోర్ట్ల సంఖ్యను పెంచడానికి మీ పరికరానికి జోడించే ఈథర్నెట్ స్విచ్ను కొనుగోలు చేయండి.
ఈ విధంగా మీరు వివిధ పరికరాల కోసం మీకు కావలసినన్ని వైర్డు కనెక్షన్లను కలిగి ఉండవచ్చు.
ఇది కూడ చూడు: ఐఫోన్ ఛార్జింగ్లో వేడెక్కుతోంది: సులభమైన పరిష్కారాలునేను Xfinity xFiతో నా స్వంత రూటర్ని ఉపయోగించవచ్చా?
మీరు Xfinity xFiతో మీ స్వంత రూటర్ని ఉపయోగించవచ్చు . Xfinity xFiతో మీ స్వంత రూటర్ని సెటప్ చేయడానికి, Xfinity గేట్వేలో బ్రిడ్జ్ మోడ్ని ప్రారంభించండి మరియు ఈథర్నెట్ కేబుల్ని ఉపయోగించి మీ స్వంత రూటర్ని Xfinity xFiకి కనెక్ట్ చేయండి.
Google WIFI Comcastని భర్తీ చేస్తుందా?
Google Nest Wifi Comcast స్థానంలో లేదు. ఇంటర్నెట్ కనెక్షన్ Comcast ద్వారా అందించబడింది కానీ రూటింగ్ Google Nest Wifi ద్వారా నిర్వహించబడుతుంది.