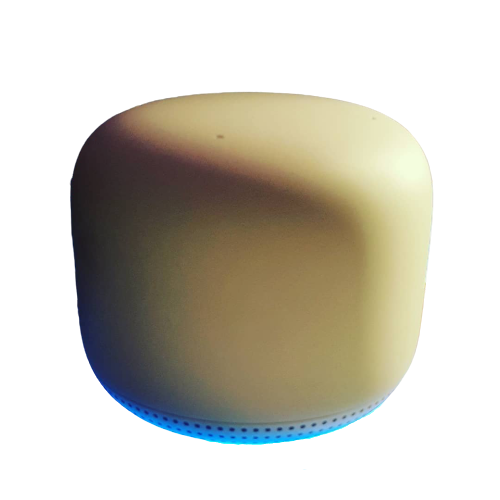Google Nest WiFi có hoạt động với Xfinity không? Làm thế nào để thiết lập
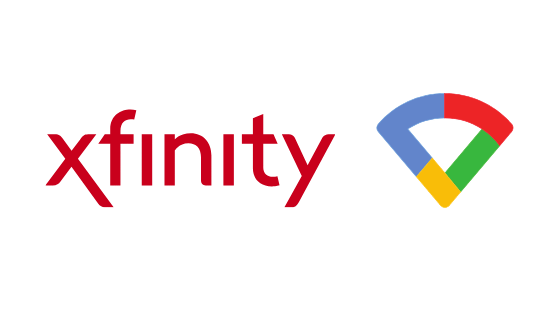
Mục lục
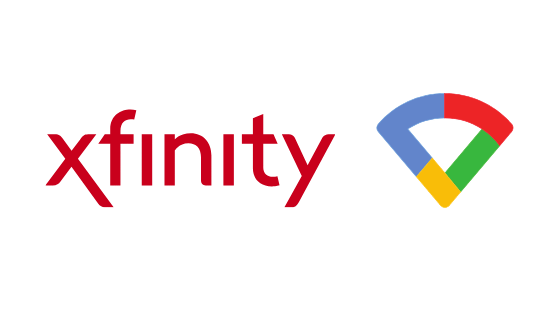
Xfinity của Comcast là một trong những nhà cung cấp dịch vụ internet phổ biến nhất ở Hoa Kỳ.
Mặc dù Xfinity cung cấp internet tốc độ gigabit thực sự nhanh, nhưng cổng không dây của nó được gọi là xFi hầu như không đáng khen ngợi.
Thiết bị kết hợp giữa bộ định tuyến và modem này không cho phép bạn thực sự tận dụng các khả năng do kết nối internet tốc độ cao mang lại ngay cả khi bạn có modem giọng nói.
Đây là nơi một bộ định tuyến dạng lưới như Google Nest Wifi hoàn toàn có thể thay đổi cuộc chơi bằng cách cung cấp tốc độ và khả năng kết nối vượt trội trên thực tế trên mọi ISP như Verizon, Spectrum, AT&T hoặc CenturyLink.
Có, Google Nest Wifi hoạt động với Internet Xfinity.
Để thiết lập Google Nest Wifi với Xfinity, hãy bật chế độ cầu nối trong cổng không dây xFi của bạn bằng cách đăng nhập vào Công cụ quản trị tại //10.0.0.1 và kết nối modem Xfinity với Google Nest Wifi của bạn sử dụng cáp ethernet.
| Google Nest Wifi | |
|---|---|
| Thiết kế | |
| Phạm vi băng thông | 2200 Mbps |
| RAM | 1 GB |
| Bộ xử lý | CPU ARM 64 bit lõi tứ 1,4 GHz |
| Internet Gigabit | Có, nó hỗ trợ Internet Gigabit |
| Chuẩn Wi-Fi | Wifi 5 (802.11ac) |
| Số băng tần | Băng tần kép (2.4 GHz và 5GHz) |
| Mức độ ưu tiên của thiết bị | Có |
| Chất lượng dịch vụ | Không |
| MU-MIMO | 4×4 MU-MIMO |
| Cổng Ethernet | 1 |
| Phạm vi (Với một điểm Wi-Fi bổ sung) | 3800 bộ vuông (2353 mét vuông) |
| Số lượng thiết bị (Với một điểm Wi-Fi bổ sung) | 200 |
| Trải nghiệm chơi trò chơi | Không bị trễ, giật hoặc mất kết nối Internet cáp với những người dùng khác trên mạng Xem thêm: Máy điều nhiệt Luxpro không hoạt động: Cách khắc phục sự cố |
| Mua | Kiểm tra giá trên Amazon |

Ưu điểm của việc sử dụng Google Nest Wifi thay vì Modem-Bộ định tuyến Xfinity là gì?
Google Nest Wifi là một trong những bộ định tuyến đơn giản và trực quan nhất mà bạn có thể tìm thấy.
So với xFi của Xfinity, việc sử dụng bộ định tuyến của riêng bạn mang lại một số lợi ích không chỉ giới hạn ở việc cải thiện tốc độ Internet.
- Google Nest Wifi hoạt động tốt hơn nhiều so với bộ định tuyến Xfinity về khả năng kết nối. Mặc dù Google Nest Wifi cung cấp nhiều khả năng kết nối hơn cho một ngôi nhà bình thường, nhưng bạn có thể thiết lập nhiều điểm phát wifi để tạo mạng lưới ở nhà.
- Việc thiết lập và sử dụng cực kỳ đơn giản, giúp giải quyết một vấn đề lớn điểm thường được kết hợp với các bộ định tuyến thông thường.
- Có thể tùy chỉnh điểm này để phù hợp với nhu cầu của bạn. Điều này cho phép bạn kiểm soát nhiều hơn đáng kể đối với internet của mình, điều mà trước đây chỉ có ở Comcast. Mức tùy chỉnh này sẽ cho phép bạn tối ưu hóa mạng Internet của mình để chơi trò chơi.
- Google Nest Wifi là một thiết bị rất phổ biếndo Google sản xuất, điều này giúp bạn dễ dàng nhận được hỗ trợ hơn cho bất kỳ sự cố tiềm ẩn nào mà bạn có thể gặp phải.
- Bạn không phải trả tiền thuê hàng tháng cho bộ định tuyến Comcast Xfinity của mình nữa.
Những nhược điểm của việc sử dụng Google Nest Wifi thay vì Cổng Xfinity là gì
- Bộ phận hỗ trợ của Xfinity có thể không hữu ích khi bạn liên hệ với họ để được hỗ trợ vì bạn đang sử dụng thiết bị của riêng mình mà họ có không kiểm soát được.
- Bạn sẽ có hai thiết bị và sẽ chiếm nhiều dung lượng hơn.
- Bạn cần có ổ cắm điện để kết nối cả hai thiết bị.
Cách để Thiết lập Google Nest Wifi với Internet Xfinity
Hướng dẫn này giả định rằng bạn có tổ hợp bộ định tuyến-modem Xfinity (xFi). Là một chuyên gia mạng gia đình, tôi luôn khuyên bạn nên sử dụng modem và bộ định tuyến của riêng mình. Bằng cách này, bạn không phải trả tiền thuê cho Comcast để sử dụng modem của họ. Không có gì phải đắn đo vì modem của bạn sẽ được thanh toán bằng tiền thuê mà lẽ ra bạn phải trả cho Comcast. Ngoài ra, bạn có nhiều quyền kiểm soát hơn đối với internet của mình và có thể ngăn chặn những thứ như thao túng gói tin (nếu điều đó xảy ra). Đề xuất của tôi về modem tốt nhất cho tổ hợp Xfinity-Nest là Netgear CM1000 (trên Amazon) .
Việc thiết lập Google Nest Wifi với Internet Xfinity rất đơn giản và có thể thực hiện được chỉ trong vài phút.
Bước 1: Đăng nhập vào Xfinity của bạnCổng
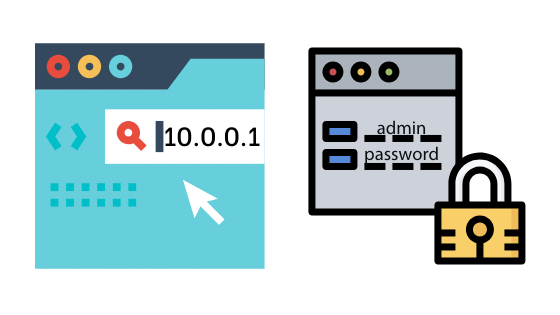
Kết nối Modem-Bộ định tuyến Cổng Xfinity với máy tính của bạn bằng cáp ethernet và nhập 10.0.0.1 vào URL.
Thao tác này sẽ đưa bạn đến màn hình Cổng Xfinity.
Nhập tên người dùng và mật khẩu của bạn để đăng nhập.
Nếu bạn chưa thay đổi mật khẩu trước đó, hãy nhập ' admin ' làm tên người dùng và ' mật khẩu ' làm mật khẩu.
Nếu cách này không hiệu quả, hãy thử tìm tên người dùng và mật khẩu trên thiết bị.
Bước 2: Nhấp vào Tổng quan về cổng
Sau khi đăng nhập, hãy nhấp vào Cổng trên thanh bên trái rồi nhấp vào Cổng trong nháy mắt.
Bước 3: Bật Chế độ cầu nối
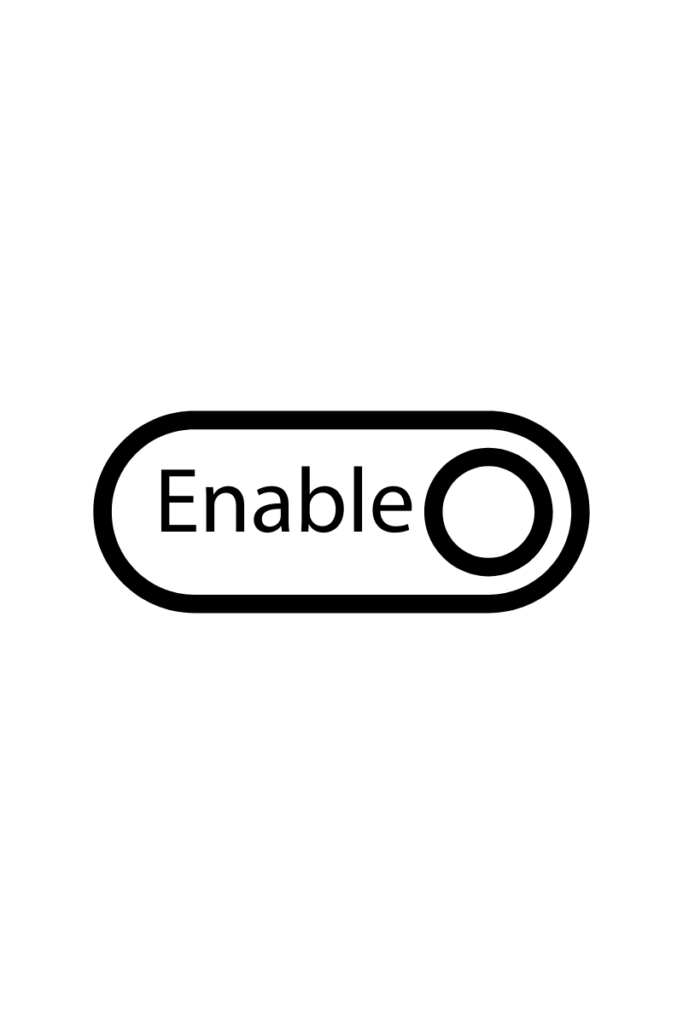
Bây giờ, bạn sẽ thấy tùy chọn bật chế độ cầu nối. Bật tính năng này.
Thao tác này sẽ tắt Wi-Fi riêng tư trên Bộ định tuyến-Modem cổng Xfinity của bạn nhưng bạn không cần lo lắng vì Wi-Fi sẽ được cung cấp bởi Google Nest Wifi.
Nếu bạn gặp phải bất kỳ sự cố nào khi bật chế độ cầu nối, hãy kiểm tra xem bạn có đang làm theo các bước tại đây không.
Bước 4: Nhấn Xác nhận
Xác nhận thay đổi để lưu cài đặt mới.
Bước 5: Kết nối Modem-Bộ định tuyến Xfinity Gateway của bạn với Google Nest Wifi
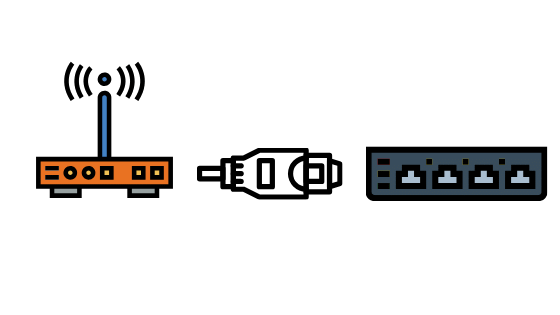
Sau khi hoàn tất, hãy kết nối cáp ethernet từ một cổng từ Modem-Bộ định tuyến Xfinity Gateway với cổng WAN của bạn Wi-Fi Google Nest. Cổng WAN là cổng bên trái được ký hiệu bằng hình quả địa cầu.
Bước 6: Khởi động lại tất cả thiết bị
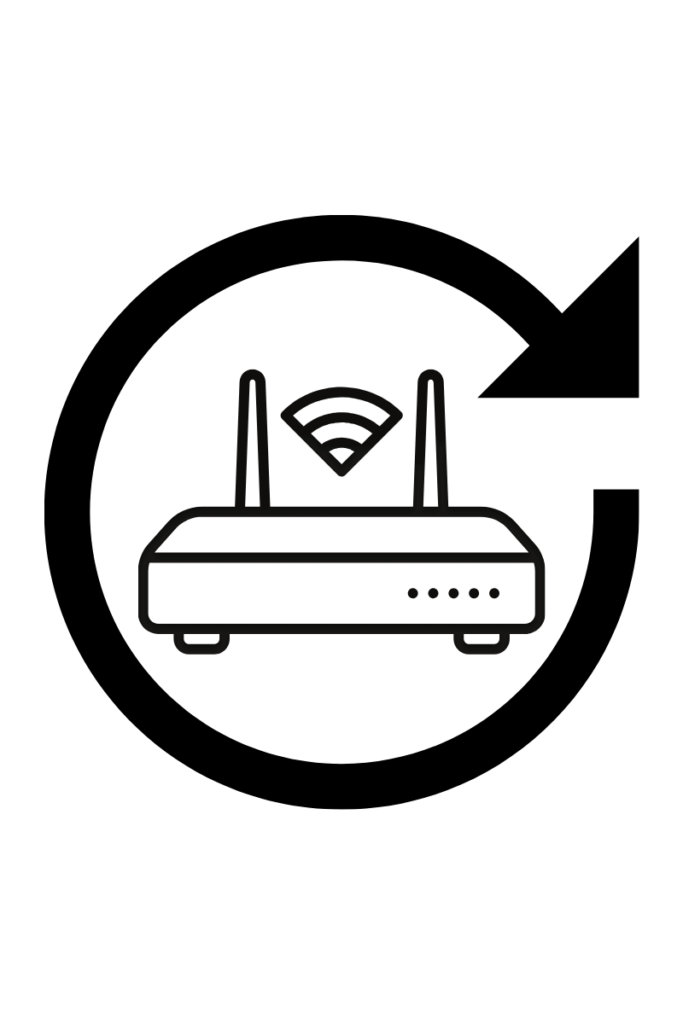
Đảm bảo bạn đặt lại cả hai cổngCổng Xfinity và Google Nest Wifi ở cuối và đợi vài phút để Internet ổn định.
Cách khắc phục sự cố với Modem Xfinity-Thiết lập Google Nest Wifi
Có khả năng thậm chí sau khi làm theo tất cả các bước, bạn vẫn gặp sự cố về kết nối hoặc tốc độ với Google Nest Wifi.
Dưới đây là hai sự cố phổ biến mà người dùng gặp phải và các bước khắc phục sự cố.
Wi-Fi chậm Tốc độ trên Nest Wifi
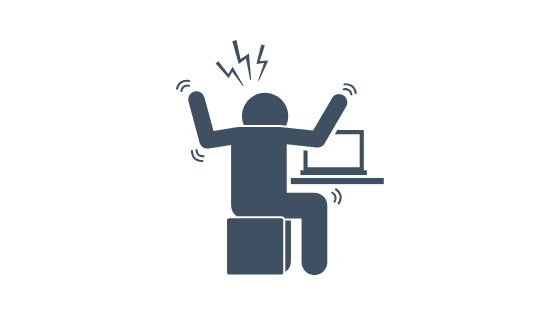
Nguyên nhân phổ biến nhất khiến tốc độ Internet chậm trên Google Nest Wifi là do thiết bị bị kẹt ở chế độ ưu tiên thiết bị.
Cài đặt này phân bổ 80% tốc độ của bạn băng thông internet cho một thiết bị duy nhất trong một khoảng thời gian xác định. Hãy làm theo các bước bên dưới để hoàn tác thao tác này.
- Mở ứng dụng Google Wifi trên điện thoại của bạn.
- Chuyển đến “Cài đặt”, nhấn vào “Cài đặt mạng” và chọn “Quyền riêng tư” .
- Tắt Dịch vụ đám mây trong khoảng 10-15 giây rồi bật lại.
- Quay lại “Cài đặt”.
- Chuyển đến “Thiết bị ưu tiên”.
- Chọn thiết bị ưu tiên mới khác với thiết bị đã được chỉ định và lưu cài đặt. Khi chọn khung thời gian, hãy chọn khoảng thời gian bất kỳ.
- Trong tab “Thiết bị ưu tiên”, hãy chọn “Mức độ ưu tiên cuối” rồi lưu cài đặt.
NAT kép trên Nest Wi -Fi
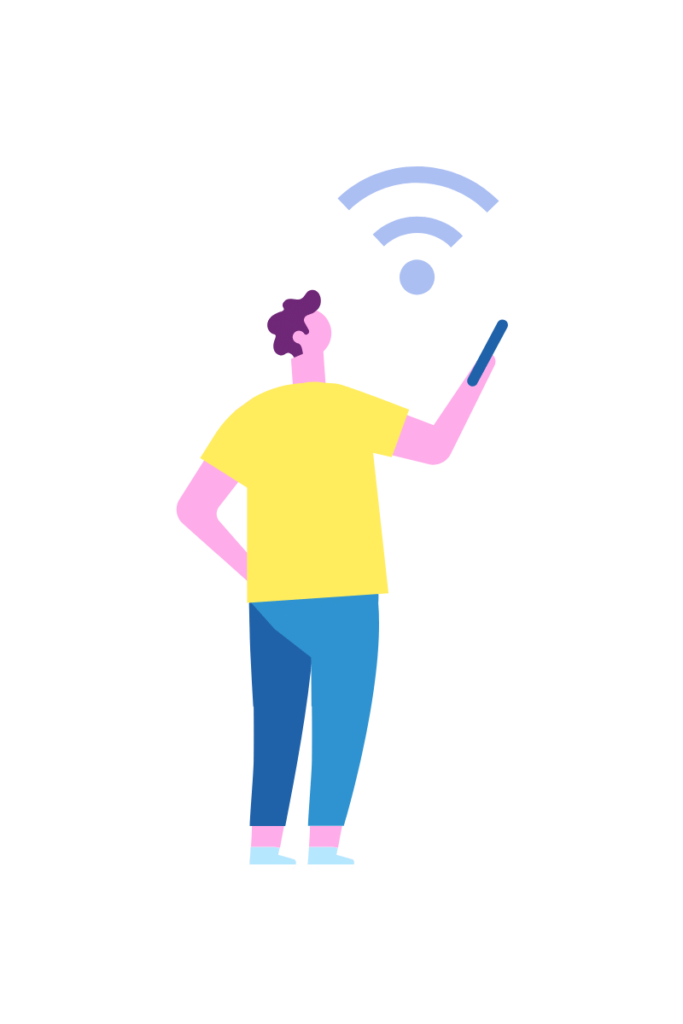
Khi kết hợp Modem-Router Xfinity Gateway với Google Nest Wifi, có khả năng xảy ra trường hợp địa chỉ mạng képdịch (NAT) vì cả hai thiết bị đều có khả năng định tuyến.
Điều này thường xảy ra do tường lửa ngăn thiết lập kết nối ổn định.
Hãy thử tắt tường lửa trên Cổng Xfinity bằng cách làm theo các bước bên dưới để giải quyết vấn đề.
- Truy cập công cụ quản trị (Xfinity xFi) bằng cách nhập //10.0.0.1 vào thanh địa chỉ. Trừ khi bạn đã thay đổi mật khẩu trước đó, hãy đăng nhập bằng cách nhập tên người dùng “quản trị viên” và mật khẩu “mật khẩu” .
- Nhấp vào 'Cổng' trên thanh bên trái của màn hình.
- Chọn 'Tường lửa' từ menu thả xuống.
- Nhấp vào 'Bảo mật tùy chỉnh'.
- Chọn 'Tắt toàn bộ tường lửa'.
- Lưu cài đặt.
Suy nghĩ cuối cùng
Nhóm của chúng tôi nhận thấy rằng việc chuyển từ Bộ định tuyến-Modem Xfinity Gateway sang Google Nest Wifi mang lại kết quả thực sự tốt với tốc độ tăng đáng kể và khả năng kết nối xuyên suốt ngôi nhà, đặc biệt nếu ngôi nhà của bạn có nhiều tầng.
Hơn nữa, khả năng kiểm soát bổ sung mà bạn có được khi sử dụng thiết bị cũng là một lợi thế đáng chú ý so với Bộ định tuyến-Modem Xfinity Gateway.
Hãy cho chúng tôi biết trong phần nhận xét nếu bạn có bất kỳ câu hỏi nào.
Bạn cũng có thể thích đọc sách
- Xfinity Home có hoạt động với Google Home không? Cách kết nối
- Netgear Nighthawk có hoạt động với Xfinity không?
- Xfinity WiFi liên tục ngắt kết nối: Cách thực hiệnKhắc phục trong vài giây
Các câu hỏi thường gặp
Tôi có thể sử dụng các cổng còn lại trên Modem-Bộ định tuyến cổng Xfinity xFi khi được đặt ở Chế độ cầu nối không?
Ở chế độ cầu nối, bạn không thể sử dụng bất kỳ cổng nào trên Modem-Bộ định tuyến xFi Xfinity của mình ngoài cổng được sử dụng để kết nối với bộ định tuyến của bạn.
Tuy nhiên, bạn có thể sử dụng các cổng còn lại trên bộ định tuyến mà nó đã thay thế.
Xem thêm: Tại sao Internet của Vizio TV của tôi lại chậm như vậy?: Cách khắc phục trong vài phútLàm cách nào để thêm nhiều cổng hơn vào Google WIFI của tôi?
Để thêm nhiều cổng hơn vào Google Nest Wifi, hãy mua một bộ chuyển đổi ethernet gắn vào thiết bị của bạn để tăng tổng số cổng.
Bằng cách này, bạn có thể có bao nhiêu kết nối có dây tùy ý cho các thiết bị khác nhau.
Tôi có thể sử dụng bộ định tuyến của riêng mình với Xfinity xFi không?
Bạn có thể sử dụng bộ định tuyến của riêng mình với Xfinity xFi . Để thiết lập bộ định tuyến của riêng bạn với Xfinity xFi, hãy bật chế độ cầu nối trên Cổng Xfinity và kết nối bộ định tuyến của riêng bạn với Xfinity xFi bằng cáp ethernet.
Google WIFI có thay thế Comcast không?
Google Nest Wifi không thay thế Comcast. Kết nối Internet do Comcast cung cấp nhưng việc định tuyến sẽ do Google Nest Wifi thực hiện.