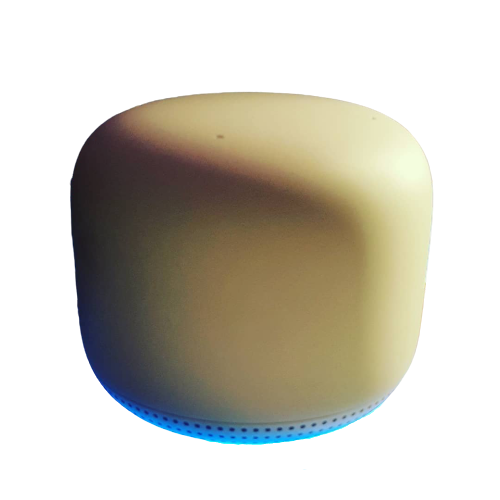Google Nest WiFi funziona con Xfinity? Come si configura?
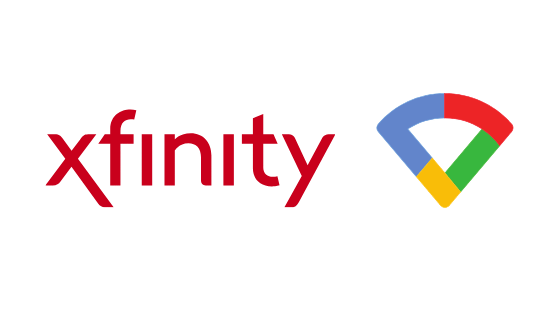
Sommario
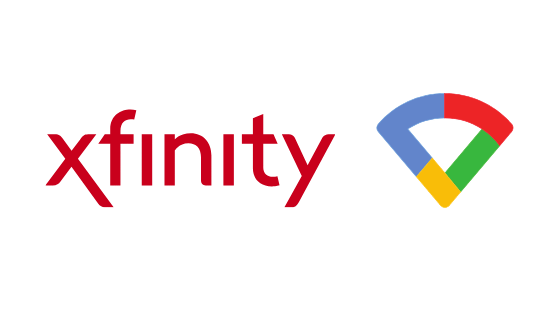
Xfinity di Comcast è uno dei fornitori di servizi Internet più popolari negli Stati Uniti.
Sebbene Xfinity offra una connessione Internet gigabit davvero veloce, il suo gateway wireless noto come xFi non è certo lodevole.
Questo dispositivo, che combina un router e un modem, non consente di sfruttare veramente le possibilità offerte da una connessione Internet ad alta velocità anche se si dispone di un modem vocale.
Guarda anche: Come rimuovere il campanello Ring senza strumenti in pochi secondiÈ qui che un router mesh come Google Nest Wifi può cambiare totalmente le carte in tavola, offrendo velocità e connettività superiori praticamente con qualsiasi ISP come Verizon, Spectrum, AT&T o CenturyLink.
Sì, Google Nest Wifi funziona con Internet Xfinity.
Per configurare il Google Nest Wifi con Xfinity, attivare la modalità bridge nel gateway wireless xFi accedendo all'Admin Tool all'indirizzo //10.0.0.1 e collegare il modem Xfinity al Google Nest Wifi. utilizzando un cavo Ethernet.
| Google Nest Wifi | |
|---|---|
| Design |
|
| Gamma di larghezza di banda | 2200 Mbps |
| RAM | 1 GB |
| Processore | CPU ARM quad-core a 64 bit da 1,4 GHz |
| Internet Gigabit | Sì, supporta Internet Gigabit |
| Wi-Fi Standard | Wifi 5 (802.11ac) |
| Numero di bande | Dual Band (2,4GHz e 5GHz) |
| Priorità del dispositivo | Sì |
| Qualità del servizio | No |
| MU-MIMO | 4×4 MU-MIMO |
| Porte Ethernet | 1 |
| Gamma (Con un punto Wi-Fi aggiuntivo) Guarda anche: Il tosaerba Briggs and Stratton non si avvia dopo un periodo di inattività: come risolverlo in pochi minuti | 3800 piedi quadrati (2353 metri quadrati) |
| Numero di dispositivi (Con un punto Wi-Fi aggiuntivo) | 200 |
| Esperienza di gioco | Nessun ritardo, strozzatura o perdita su Internet via cavo con altri utenti della rete |
| Acquista | Controlla il prezzo su Amazon |

Quali sono i vantaggi dell'utilizzo di Google Nest Wifi al posto del modem-router Xfinity?
Il Nest Wifi di Google è uno dei router più semplici e intuitivi che si possano trovare.
Rispetto all'xFi di Xfinity, l'uso del proprio router offre diversi vantaggi che non si limitano solo a migliorare la velocità di Internet.
- Il Google Nest Wifi si comporta molto meglio del router Xfinity per quanto riguarda la connettività. Sebbene il Google Nest Wifi offra una connettività più che sufficiente per una casa normale, è possibile impostare più punti wifi per creare una rete mesh a casa.
- È estremamente semplice da configurare e utilizzare, il che risolve un grosso problema associato ai normali router.
- Questo livello di personalizzazione vi permetterà di ottimizzare la vostra rete Internet per il gioco.
- Google Nest Wifi è un dispositivo molto popolare prodotto da Google, il che rende infinitamente più facile ottenere assistenza per qualsiasi potenziale problema in cui ci si possa imbattere.
- Non dovrete più pagare il canone mensile per il vostro router Comcast Xfinity.
Quali sono gli svantaggi dell'utilizzo del Nest Wifi di Google al posto del gateway Xfinity?
- L'assistenza Xfinity potrebbe non essere d'aiuto quando ci si rivolge a loro per ottenere supporto, perché si sta utilizzando la propria apparecchiatura sulla quale non hanno alcun controllo.
- Avrete due dispositivi che occuperanno più spazio.
- È necessario disporre di prese di corrente per collegare entrambi i dispositivi.
Come configurare Google Nest Wifi con Xfinity Internet
Questa guida presuppone che abbiate una combinazione modem-router Xfinity (xFi). In qualità di esperto di reti domestiche, vi consiglio sempre di utilizzare il vostro modem e router. In questo modo non dovrete pagare l'affitto a Comcast per utilizzare il loro modem. Non c'è dubbio, perché il vostro modem sarà ripagato dall'affitto che avreste altrimenti dato a Comcast. Inoltre, avrete un controllo molto più ampio sul vostroInternet e può prevenire cose come la manipolazione dei pacchetti (se accade). Il mio consiglio per il miglior modem per la combinazione Xfinity-Nest è Netgear CM1000 (su Amazon) .
La configurazione di Google Nest Wifi con Internet Xfinity è sorprendentemente semplice e può essere eseguita in pochi minuti.
Fase 1: accesso al gateway Xfinity
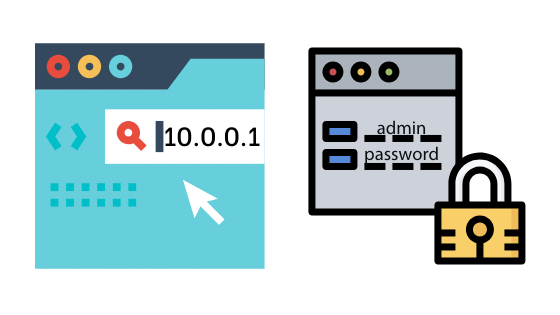
Collegare il modem-router Xfinity Gateway al computer con un cavo Ethernet e inserire 10.0.0.1 nell'URL.
Si accede così alla schermata Xfinity Gateway.
Inserire il nome utente e la password per accedere.
Se non si è mai cambiata la password, inserire ' amministratore ' come nome utente e ' password ' come password.
Se non funziona, provare a cercare sul dispositivo un nome utente e una password.
Fase 2: Cliccare su Gateway in sintesi
Una volta effettuato l'accesso, fare clic su Gateway nella barra laterale sinistra e poi su Gateway in sintesi.
Passo 3: Abilitare la modalità Bridge
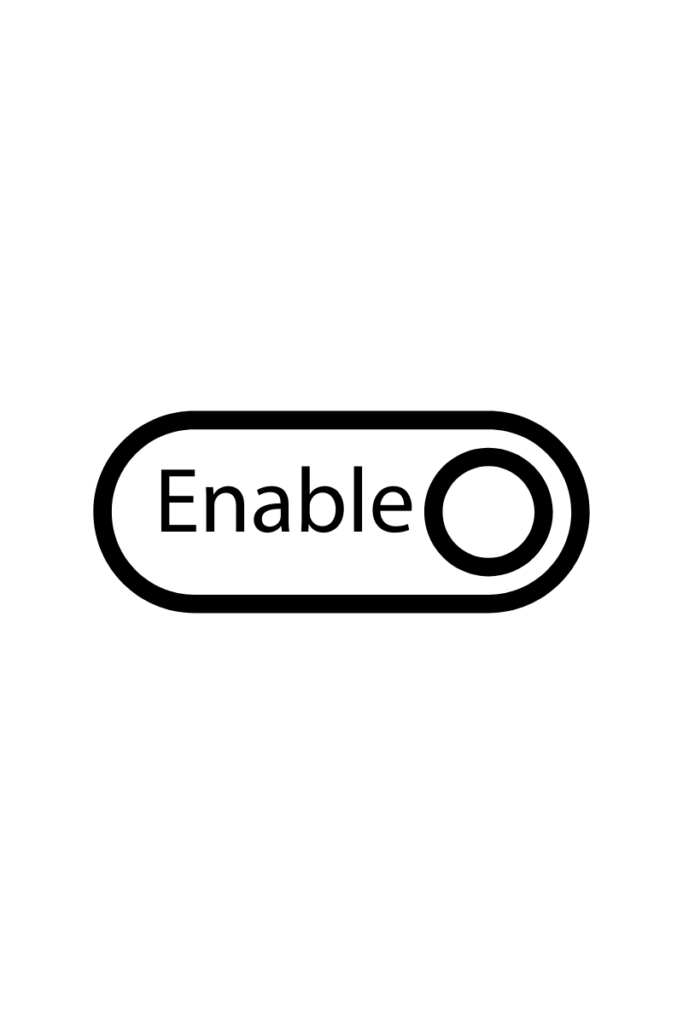
A questo punto viene visualizzata un'opzione per abilitare la modalità bridge. Abilitarla.
In questo modo si disattiva il Wi-Fi privato sul Modem-Router Xfinity Gateway, ma non c'è da preoccuparsi perché il Wi-Fi sarà fornito dal Nest Wifi di Google.
Se si riscontrano problemi durante l'abilitazione della modalità bridge, verificare se si stanno seguendo i passaggi indicati.
Passo 4: premere Conferma
Confermare le modifiche per salvare le nuove impostazioni.
Passo 5: collegare il modem-router Xfinity Gateway a Google Nest Wifi
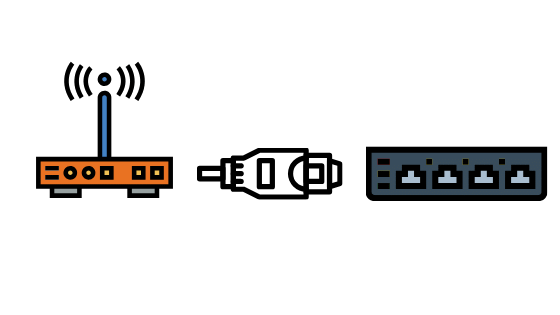
Una volta fatto ciò, collegate un cavo Ethernet da una porta del modem-router Xfinity Gateway alla porta WAN del vostro Google Nest Wi-Fi. La porta WAN è quella a sinistra, simboleggiata dal simbolo di un mappamondo.
Passo 6: Riavviare tutti i dispositivi
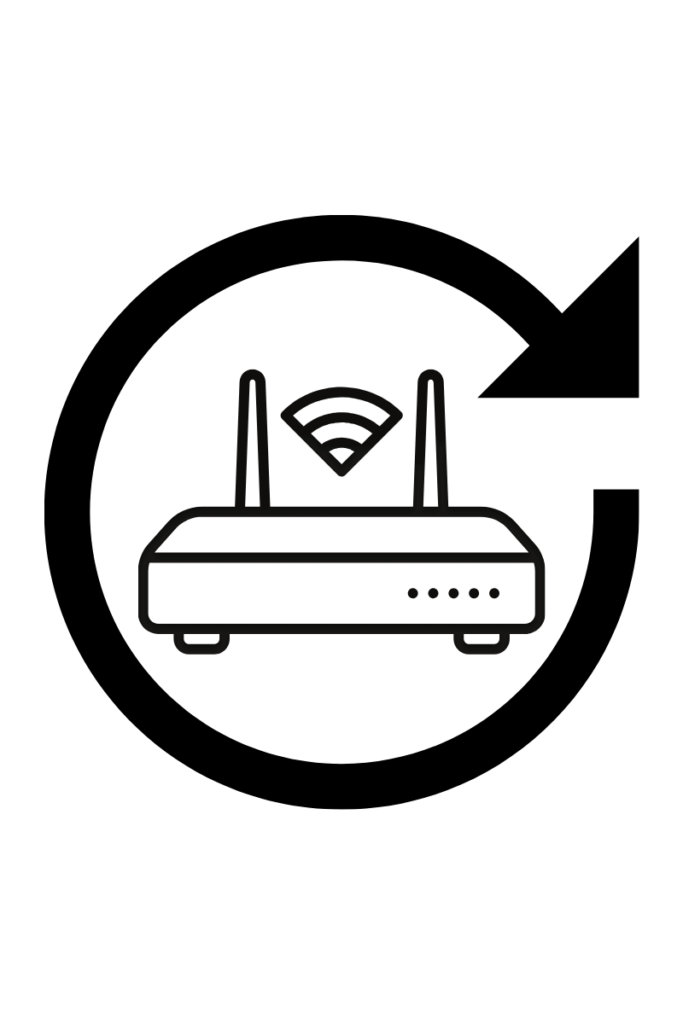
Assicuratevi di resettare sia il gateway Xfinity che il Google Nest Wifi alla fine e aspettate qualche minuto affinché Internet si stabilizzi.
Come risolvere i problemi di configurazione del modem Xfinity-Google Nest Wifi
È possibile che, anche dopo aver seguito tutti i passaggi, si verifichino ancora problemi di connettività o di velocità con il Wifi di Google Nest.
Ecco due problemi comuni riscontrati dagli utenti e i passaggi per risolverli.
Velocità Wi-Fi lenta su Nest Wifi
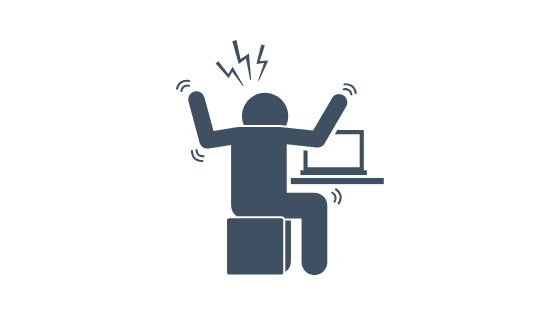
La causa più comune della lentezza della velocità di Internet su Google Nest Wifi è che un dispositivo si blocca nella modalità di priorità del dispositivo.
Questa impostazione assegna l'80% della larghezza di banda Internet a un singolo dispositivo per un determinato periodo di tempo. Per annullare questa impostazione, procedere come segue.
- Aprire l'app Google Wifi sul telefono.
- Andare su "Impostazioni", toccare "Impostazioni di rete" e selezionare "Privacy".
- Disattivare i servizi cloud per circa 10-15 secondi e riaccenderli.
- Tornare a "Impostazioni".
- Andare a "Dispositivo prioritario".
- Scegliere un nuovo dispositivo prioritario diverso da quello già specificato e salvare le impostazioni. Quando si sceglie un intervallo di tempo, scegliere un periodo di tempo qualsiasi.
- Nella scheda "Priorità dispositivo", selezionare "Priorità finale" e salvare le impostazioni.
Doppio NAT sul Wi-Fi Nest
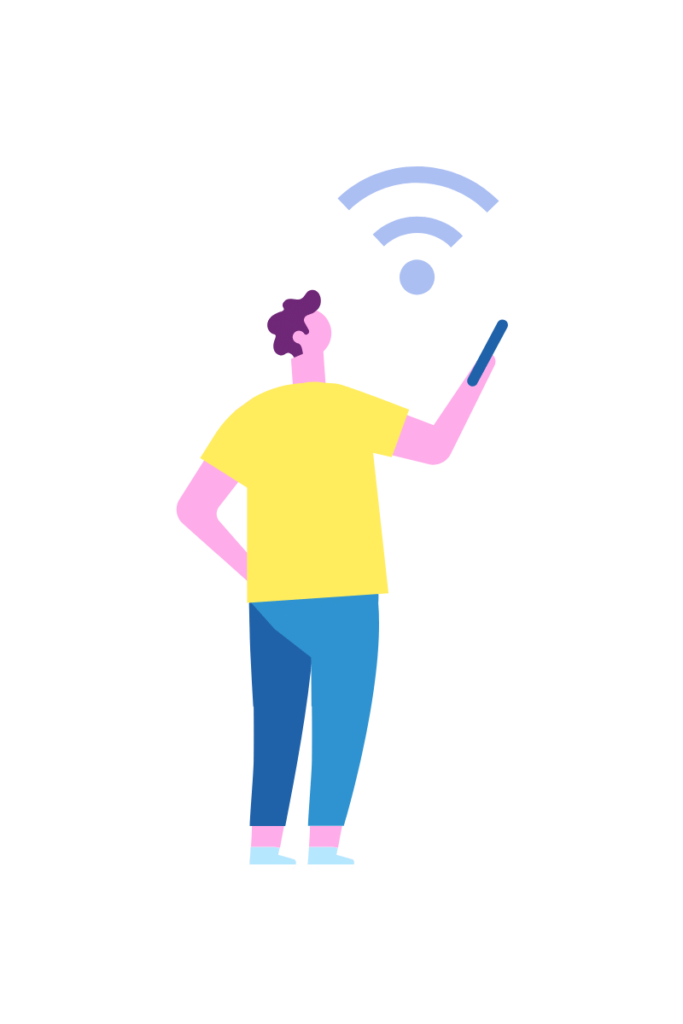
Quando si combina il modem-router Xfinity Gateway con il Google Nest Wifi, esiste la possibilità di una doppia traduzione degli indirizzi di rete (NAT) perché entrambi i dispositivi sono in grado di effettuare il routing.
Di solito questo accade a causa di un firewall che impedisce di stabilire una connessione stabile.
Per risolvere il problema, provare a disabilitare il firewall sul gateway Xfinity seguendo i passaggi indicati di seguito.
- Accedere allo strumento di amministrazione (Xfinity xFi) digitando //10.0.0.1 A meno che non si sia già cambiata la password, è necessario effettuare il login inserendo il nome utente "admin" e password "password" .
- Cliccate su "Gateway" nella barra laterale sinistra dello schermo.
- Selezionate "Firewall" dal menu a discesa.
- Fare clic su "Sicurezza personalizzata".
- Selezionare "Disattiva tutto il firewall".
- Salvare le impostazioni.
Pensieri finali
Il nostro team ha riscontrato che il passaggio dal modem-router Xfinity Gateway a un Google Nest Wifi ha prodotto ottimi risultati con un aumento significativo della velocità e della connettività in tutta la casa, soprattutto se si dispone di una casa a più piani.
Inoltre, il controllo aggiuntivo che si ottiene utilizzando la propria apparecchiatura è un vantaggio notevole rispetto al modem-router Xfinity Gateway.
Fateci sapere nei commenti se avete domande.
Potreste anche apprezzare la lettura di
- Xfinity Home funziona con Google Home? Come connettersi
- Netgear Nighthawk funziona con Xfinity?
- Xfinity WiFi continua a disconnettersi: come risolvere il problema in pochi secondi
Domande frequenti
È possibile utilizzare le porte rimanenti del modem-router Xfinity xFi Gateway in modalità bridge?
In modalità bridge, non è possibile utilizzare altre porte del modem-router Xfinity xFi oltre a quella utilizzata per il collegamento al router.
Tuttavia, è possibile utilizzare le porte rimanenti sul router che ha sostituito.
Come posso aggiungere altre porte al mio Google WIFI?
Per aggiungere altre porte al vostro Google Nest Wifi, acquistate uno switch Ethernet da collegare al dispositivo per aumentare il numero totale di porte.
In questo modo è possibile disporre di tutte le connessioni cablate desiderate per i diversi dispositivi.
Posso utilizzare il mio router con Xfinity xFi?
È possibile utilizzare il proprio router con Xfinity xFi. Per configurare il proprio router con Xfinity xFi, attivare la modalità bridge sul gateway Xfinity e collegare il proprio router a Xfinity xFi con un cavo Ethernet.
Google WIFI sostituisce Comcast?
Google Nest Wifi non sostituisce Comcast: la connessione a Internet è fornita da Comcast, ma l'instradamento viene eseguito da Google Nest Wifi.