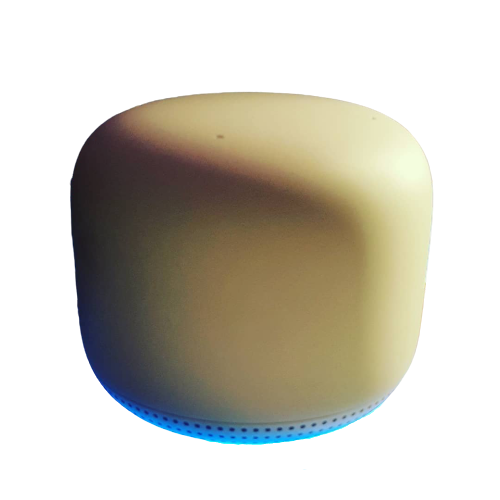តើ Google Nest WiFi ដំណើរការជាមួយ Xfinity ដែរឬទេ? របៀបតំឡើង
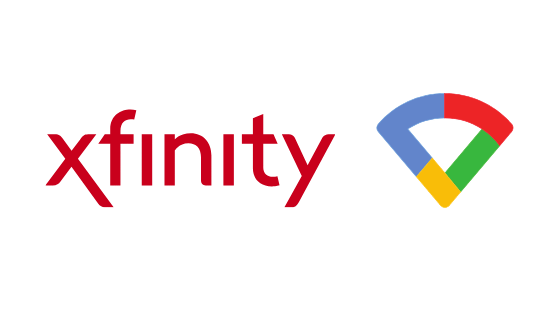
តារាងមាតិកា
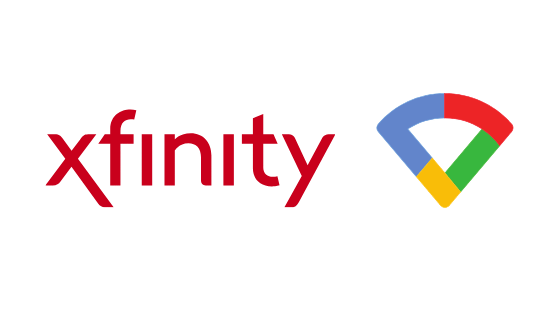
Xfinity by Comcast គឺជាអ្នកផ្តល់សេវាអ៊ីនធឺណិតដ៏ពេញនិយមបំផុតមួយនៅក្នុងសហរដ្ឋអាមេរិក។
ទោះបីជា Xfinity ផ្តល់អ៊ីនធឺណិតលឿនមែនទែនក៏ដោយ ច្រកឥតខ្សែរបស់វាដែលគេស្គាល់ថា xFi គឺស្ទើរតែមិនគួរឱ្យសរសើរ។
ឧបករណ៍នេះដែលរួមបញ្ចូលគ្នារវាងរ៉ោតទ័រ និងម៉ូដឹមមិនអនុញ្ញាតឱ្យអ្នកប្រើប្រាស់លទ្ធភាពដែលផ្តល់ដោយការភ្ជាប់អ៊ីនធឺណិតល្បឿនលឿននោះទេ ទោះបីជាអ្នកមានម៉ូដឹមសំឡេងក៏ដោយ។
នេះគឺជាកន្លែងដែលរ៉ោតទ័រសំណាញ់ដូចជា Google Nest Wifi អាចផ្លាស់ប្តូរហ្គេមទាំងស្រុងដោយផ្តល់នូវល្បឿន និងការតភ្ជាប់ដ៏ល្អឥតខ្ចោះនៅលើ ISP ណាមួយដូចជា Verizon, Spectrum, AT&T ឬ CenturyLink។
បាទ Google Nest Wifi ដំណើរការជាមួយអ៊ីនធឺណិត Xfinity។
ដើម្បីដំឡើង Google Nest Wifi ជាមួយ Xfinity សូមបើកមុខងារស្ពាននៅក្នុងច្រកផ្លូវឥតខ្សែ xFi របស់អ្នកដោយចូលទៅក្នុងឧបករណ៍អ្នកគ្រប់គ្រងនៅ //10.0.0.1 ហើយភ្ជាប់ម៉ូដឹម Xfinity ទៅ Google Nest Wifi របស់អ្នក ដោយប្រើខ្សែអ៊ីសឺរណិត។
| Google Nest Wifi | |
|---|---|
| រចនា | |
| ជួរកម្រិតបញ្ជូន | 2200 Mbps |
| RAM | 1 GB | ឧបករណ៍ដំណើរការ | Quad-core 64-bit ARM CPU 1.4 GHz |
| Gigabit Internet | បាទ វាគាំទ្រ Gigabit internet |
| Wi-Fi Standard | Wifi 5 (802.11ac) |
| ចំនួន Bands | Dual Band (2.4 GHz និង 5GHz) |
| អាទិភាពឧបករណ៍ | បាទ/ចាស |
| គុណភាពសេវាកម្ម | ទេ |
| MU-MIMO | 4×4 MU-MIMO |
| ច្រកអ៊ីសឺរណិត | 1 |
| ជួរ (ជាមួយចំណុច Wi-Fi បន្ថែមមួយ) | 3800 ហ្វីតការ៉េ (2353 ម៉ែត្រការ៉េ) |
| ចំនួនឧបករណ៍ (ជាមួយនឹងចំណុច Wi-Fi បន្ថែមមួយ) | 200 |
| បទពិសោធន៍លេងហ្គេម | គ្មានភាពយឺតយ៉ាវ ឆក់ ឬបាត់បង់នៅលើអ៊ីនធឺណិតតាមខ្សែកាប ជាមួយអ្នកប្រើប្រាស់ផ្សេងទៀតនៅលើបណ្តាញ |
| ទិញ | ពិនិត្យមើលតម្លៃនៅលើ Amazon |

តើអត្ថប្រយោជន៍នៃការប្រើប្រាស់ Google Nest Wifi ជំនួសឱ្យ Xfinity Modem-Router មានអត្ថប្រយោជន៍អ្វីខ្លះ?
Google Nest Wifi គឺជារ៉ោតទ័រមួយក្នុងចំណោមរ៉ោតទ័រដ៏សាមញ្ញ និងវិចារណញាណបំផុតដែលអ្នកអាចរកបាន។
បើប្រៀបធៀបទៅនឹង xFi របស់ Xfinity ការប្រើប្រាស់រ៉ោតទ័រផ្ទាល់ខ្លួនរបស់អ្នកផ្តល់នូវអត្ថប្រយោជន៍ជាច្រើនដែលមិនគ្រាន់តែកំណត់ចំពោះការកែលម្អរបស់អ្នកប៉ុណ្ណោះទេ ល្បឿនអ៊ីនធឺណិត។
- Google Nest Wifi ដំណើរការបានល្អជាងរ៉ោតទ័រ Xfinity នៅពេលនិយាយអំពីការតភ្ជាប់។ ខណៈពេលដែល Google Nest Wifi ផ្តល់នូវការតភ្ជាប់ច្រើនជាងគ្រប់គ្រាន់សម្រាប់ផ្ទះធម្មតា អ្នកអាចរៀបចំចំណុច wifi ជាច្រើនដើម្បីបង្កើតបណ្តាញ mesh នៅផ្ទះ។
- វាគឺសាមញ្ញបំផុតក្នុងការដំឡើង និងប្រើប្រាស់ដែលជួយដោះស្រាយការឈឺចាប់ដ៏ធំ។ ចំណុចដែលជាធម្មតាត្រូវបានភ្ជាប់ជាមួយរ៉ោតទ័រធម្មតា។
- វាអាចត្រូវបានប្ដូរតាមបំណងដើម្បីបំពេញតម្រូវការរបស់អ្នក។ នេះផ្តល់ឱ្យអ្នកនូវការគ្រប់គ្រងកាន់តែច្រើនលើអ៊ីនធឺណិតរបស់អ្នកដែលកាលពីមុននៅក្នុងគំនិតនៃ Comcast ។ កម្រិតនៃការប្ដូរតាមបំណងនេះនឹងអនុញ្ញាតឱ្យអ្នកបង្កើនប្រសិទ្ធភាពអ៊ីនធឺណិតរបស់អ្នកសម្រាប់ការលេងហ្គេម។
- Google Nest Wifi គឺជាឧបករណ៍ដ៏ពេញនិយមមួយផលិតដោយ Google ដែលធ្វើឱ្យវាកាន់តែងាយស្រួលបំផុតក្នុងការទទួលបានការគាំទ្រសម្រាប់បញ្ហាសក្តានុពលណាមួយដែលអ្នកអាចជួបប្រទះ។
- អ្នកមិនចាំបាច់បង់ថ្លៃជួលប្រចាំខែសម្រាប់រ៉ោតទ័រ Comcast Xfinity របស់អ្នកទៀតទេ។
តើអ្វីជាគុណវិបត្តិនៃការប្រើប្រាស់ Google Nest Wifi ជំនួសឱ្យ Xfinity Gateway
- ជំនួយ Xfinity ប្រហែលជាមិនមានប្រយោជន៍ទេ នៅពេលអ្នកទាក់ទងពួកគេសម្រាប់ជំនួយ ដោយសារអ្នកកំពុងប្រើឧបករណ៍ផ្ទាល់ខ្លួនរបស់អ្នកដែលពួកគេមាន មិនអាចគ្រប់គ្រងបានទេ។
- អ្នកនឹងមានឧបករណ៍ពីរដែលនឹងយកទំហំផ្ទុកកាន់តែច្រើន។
- អ្នកត្រូវមានព្រីភ្លើងដើម្បីភ្ជាប់ឧបករណ៍ទាំងពីរ។
របៀប ដំឡើង Google Nest Wifi ជាមួយ Xfinity Internet
ការណែនាំនេះសន្មត់ថាអ្នកមានការរួមបញ្ចូលគ្នារវាងម៉ូឌឹម-រ៉ោតទ័រ Xfinity (xFi)។ ក្នុងនាមជាអ្នកជំនាញផ្នែកបណ្តាញតាមផ្ទះ ខ្ញុំនឹងណែនាំអ្នកឱ្យប្រើម៉ូដឹម និងរ៉ោតទ័រផ្ទាល់ខ្លួនរបស់អ្នក។ វិធីនេះអ្នកមិនចាំបាច់បង់ថ្លៃជួលទៅ Comcast សម្រាប់ការប្រើប្រាស់ម៉ូដឹមរបស់ពួកគេទេ។ វាមិនមែនជាការគិតពិចារណាទេ ព្រោះម៉ូដឹមរបស់អ្នកនឹងត្រូវបានបង់ដោយការជួលដែលអ្នកបានផ្តល់ឱ្យទៅ Comcast បើមិនដូច្នេះទេ លើសពីនេះទៀត អ្នកទទួលបានការគ្រប់គ្រងកាន់តែច្រើនលើអ៊ីនធឺណិតរបស់អ្នក ហើយអាចការពារអ្វីៗដូចជាការរៀបចំកញ្ចប់ព័ត៌មាន (ប្រសិនបើវាកើតឡើង)។ ការណែនាំរបស់ខ្ញុំសម្រាប់ម៉ូដឹមដ៏ល្អបំផុតសម្រាប់បន្សំ Xfinity-Nest គឺ Netgear CM1000 (នៅលើ Amazon) ។
ការដំឡើង Google Nest Wifi ជាមួយអ៊ីនធឺណិត Xfinity គឺសាមញ្ញគួរឱ្យភ្ញាក់ផ្អើល ហើយអាចធ្វើបាន ក្នុងរយៈពេលប៉ុន្មាននាទី។
ជំហានទី 1៖ ចូលទៅកាន់ Xfinity របស់អ្នក។Gateway
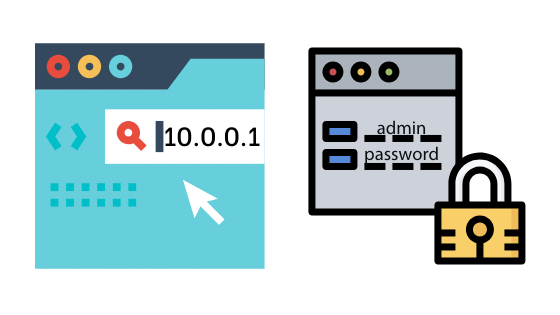
ភ្ជាប់ Xfinity Gateway Modem-Router របស់អ្នកទៅកុំព្យូទ័ររបស់អ្នកដោយប្រើខ្សែអ៊ីសឺរណិត ហើយបញ្ចូល 10.0.0.1 ក្នុង URL។
វានឹងនាំអ្នកទៅកាន់អេក្រង់ Xfinity Gateway។
បញ្ចូលឈ្មោះអ្នកប្រើប្រាស់ និងពាក្យសម្ងាត់របស់អ្នកដើម្បីចូល។
ប្រសិនបើអ្នកមិនបានប្តូរពាក្យសម្ងាត់ពីមុនទេ សូមបញ្ចូល ' admin ' ជាឈ្មោះអ្នកប្រើប្រាស់ និង ' ពាក្យសម្ងាត់ ' ជាពាក្យសម្ងាត់។
ប្រសិនបើវាមិនដំណើរការទេ សូមព្យាយាមរកមើលឈ្មោះអ្នកប្រើប្រាស់ និងពាក្យសម្ងាត់នៅលើឧបករណ៍។
ជំហានទី 2៖ ចុចលើ Gateway At a Glance
ពេលចូលហើយ ចុចលើ Gateway នៅលើរបារចំហៀងខាងឆ្វេង ហើយបន្ទាប់មក Gateway មួយភ្លែត។
ជំហានទី 3៖ បើករបៀបស្ពាន
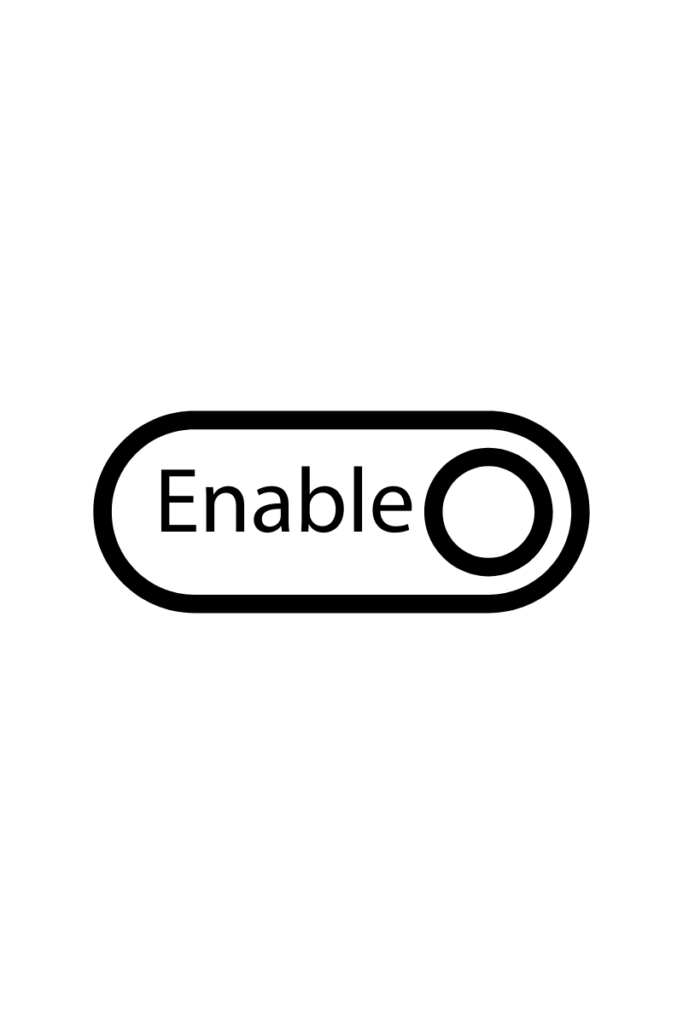
ឥឡូវនេះអ្នកនឹងឃើញជម្រើសមួយដើម្បីបើករបៀបស្ពាន។ បើកដំណើរការវា។
វានឹងបិទ Wi-Fi ឯកជននៅលើ Xfinity Gateway Modem-Router របស់អ្នក ប៉ុន្តែមិនមានអ្វីដែលត្រូវព្រួយបារម្ភនោះទេ ព្រោះ Wi-Fi នឹងត្រូវបានផ្តល់ដោយ Google Nest Wifi។
សូមមើលផងដែរ: របៀបកំណត់ទូរទស្សន៍ Vizio ឡើងវិញយ៉ាងលំបាកក្នុងវិនាទីប្រសិនបើអ្នកប្រឈមមុខនឹងបញ្ហាណាមួយ ខណៈពេលបើករបៀបស្ពាន សូមពិនិត្យមើលថាតើអ្នកកំពុងធ្វើតាមជំហាននៅទីនេះឬអត់។
ជំហានទី 4៖ ចុចបញ្ជាក់
បញ្ជាក់ការផ្លាស់ប្តូរ ដូច្នេះការកំណត់ថ្មីត្រូវបានរក្សាទុក។
ជំហានទី 5៖ ភ្ជាប់ Xfinity Gateway Modem-Router របស់អ្នកទៅ Google Nest Wifi
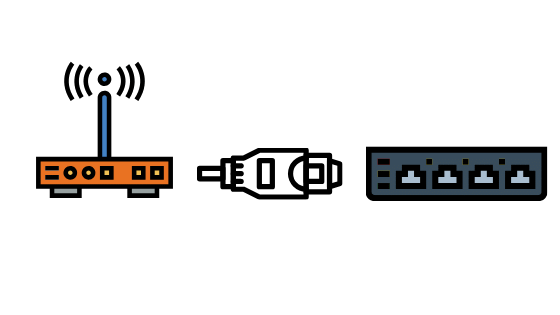
នៅពេលនោះរួចរាល់ សូមភ្ជាប់ខ្សែអ៊ីសឺរណិតមួយពីច្រកមួយពី Xfinity Gateway Modem-Router ទៅច្រក WAN របស់អ្នក Google Nest Wi-Fi ។ ច្រក WAN គឺជាច្រកមួយនៅខាងឆ្វេងដែលតំណាងដោយសញ្ញាពិភពលោក។
ជំហានទី 6៖ ចាប់ផ្តើមឧបករណ៍ទាំងអស់ឡើងវិញ
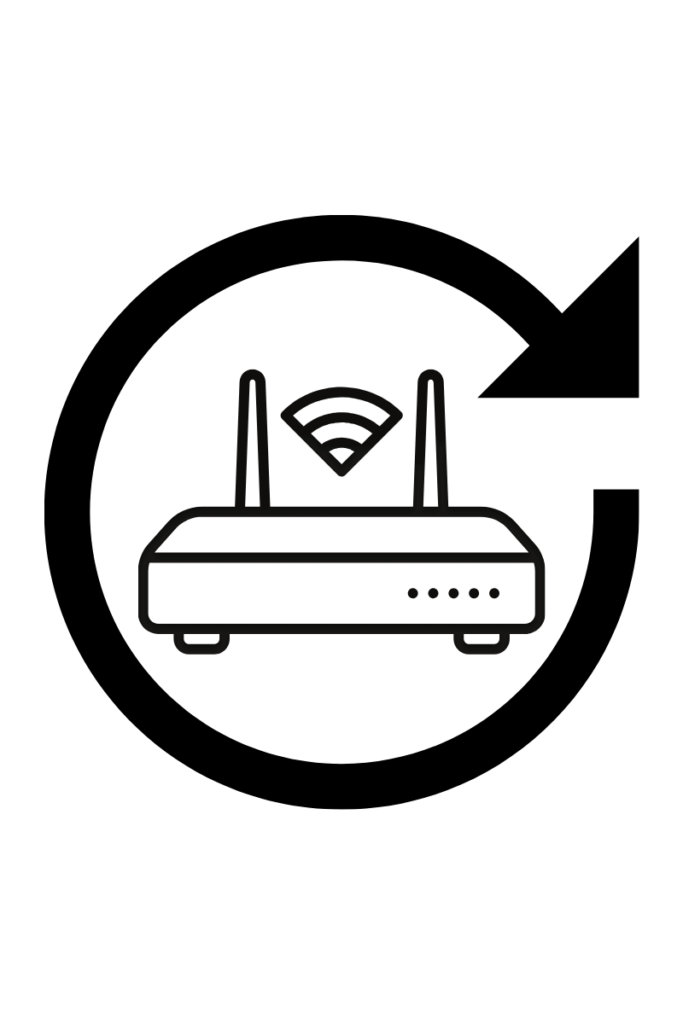
ត្រូវប្រាកដថាអ្នកបានកំណត់ឡើងវិញទាំងXfinity Gateway និង Google Nest Wifi នៅចុងបញ្ចប់ ហើយរង់ចាំពីរបីនាទីដើម្បីឱ្យអ៊ីនធឺណិតមានស្ថេរភាព។
របៀបដោះស្រាយបញ្ហា Xfinity Modem-Google Nest Wifi Setup
មានឱកាសសូម្បីតែ បន្ទាប់ពីធ្វើតាមជំហានទាំងអស់ អ្នកនៅតែប្រឈមមុខនឹងបញ្ហាការតភ្ជាប់ ឬល្បឿនជាមួយ Google Nest Wifi របស់អ្នក។
នេះគឺជាបញ្ហាទូទៅចំនួនពីរដែលអ្នកប្រើប្រាស់ប្រឈមមុខ និងជំហានដើម្បីដោះស្រាយបញ្ហាពួកគេ។
Slow Wi-Fi ល្បឿននៅលើ Nest Wifi
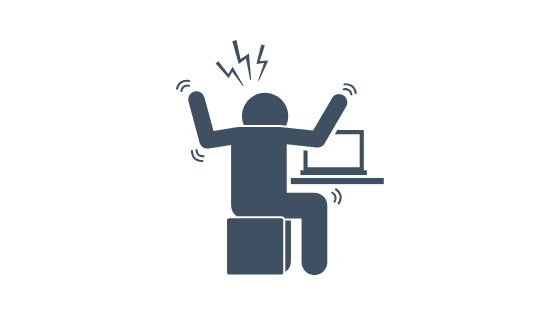
មូលហេតុទូទៅបំផុតនៃល្បឿនអ៊ីនធឺណិតយឺតនៅលើ Google Nest Wifi គឺដោយសារតែឧបករណ៍មួយជាប់គាំងនៅក្នុងរបៀបអាទិភាពឧបករណ៍។
ការកំណត់នេះបែងចែក 80% នៃអ្នក កម្រិតបញ្ជូនអ៊ីនធឺណិតទៅឧបករណ៍តែមួយសម្រាប់រយៈពេលជាក់លាក់មួយ។ អនុវត្តតាមជំហានខាងក្រោមដើម្បីមិនធ្វើវិញ។
- បើកកម្មវិធី Google Wifi នៅលើទូរសព្ទរបស់អ្នក។
- ចូលទៅកាន់ “ការកំណត់” ចុចលើ “ការកំណត់បណ្តាញ” ហើយជ្រើសរើស “ឯកជនភាព” ។
- បិទសេវាកម្ម Cloud ប្រហែល 10-15 វិនាទី រួចបើកវាវិញ។
- ត្រលប់មក “ការកំណត់”។
- ចូលទៅកាន់ “ឧបករណ៍អាទិភាព”។
- ជ្រើសរើសឧបករណ៍អាទិភាពថ្មីខុសពីឧបករណ៍ដែលបានបញ្ជាក់រួចហើយ ហើយរក្សាទុកការកំណត់។ នៅពេលជ្រើសរើសស៊ុមពេលវេលា សូមជ្រើសរើសរយៈពេលណាមួយ។
- នៅក្នុងផ្ទាំង "ឧបករណ៍អាទិភាព" សូមជ្រើសរើស "បញ្ចប់អាទិភាព" ហើយរក្សាទុកការកំណត់។
ពីរដង NAT នៅលើ Nest Wi -Fi
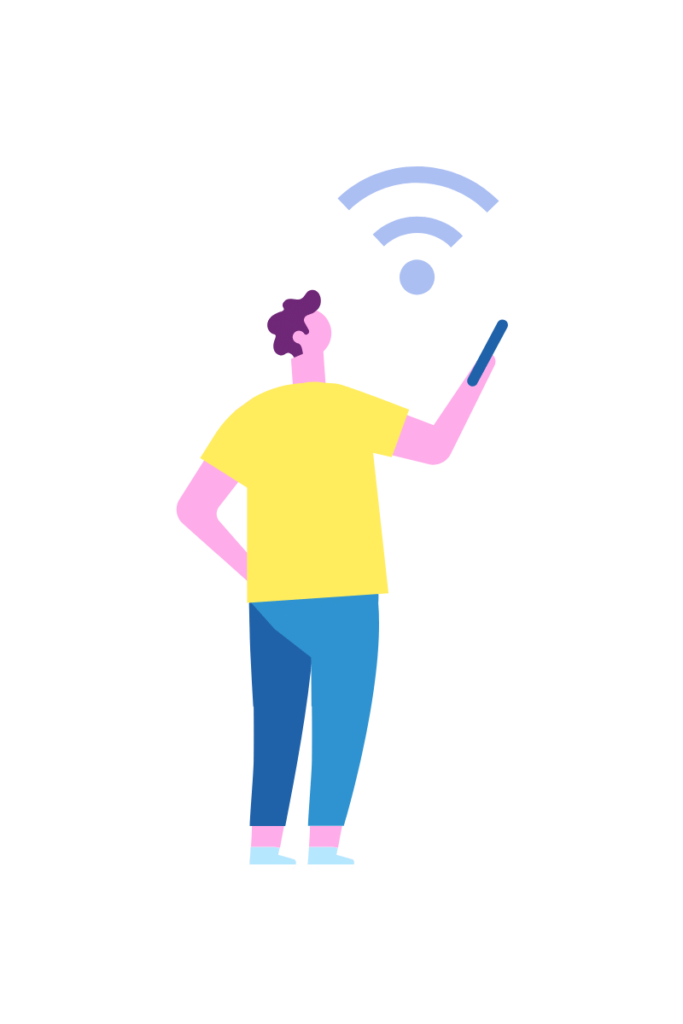
នៅពេលរួមបញ្ចូល Xfinity Gateway Modem-Router ជាមួយ Google Nest Wifi នោះ វាមានលទ្ធភាពនៃអាសយដ្ឋានបណ្តាញពីរដងការបកប្រែ (NAT) ដោយសារតែឧបករណ៍ទាំងពីរអាចកំណត់ផ្លូវបាន។
វាជាធម្មតាកើតឡើងដោយសារតែជញ្ជាំងភ្លើងដែលរារាំងការតភ្ជាប់ដែលមានស្ថេរភាពពីការបង្កើតឡើង។
សាកល្បងបិទជញ្ជាំងភ្លើងនៅលើ Xfinity Gateway ដោយធ្វើតាម ជំហានខាងក្រោមដើម្បីដោះស្រាយបញ្ហា។
- ចូលទៅកាន់ឧបករណ៍គ្រប់គ្រង (Xfinity xFi) ដោយបញ្ចូល //10.0.0.1 នៅក្នុងរបារអាសយដ្ឋាន។ លុះត្រាតែអ្នកមិនបានផ្លាស់ប្តូរពាក្យសម្ងាត់របស់អ្នកពីមុនទេ ចូលដោយបញ្ចូលឈ្មោះអ្នកប្រើប្រាស់ “admin” និងពាក្យសម្ងាត់ “ពាក្យសម្ងាត់” ។
- ចុចលើ 'ច្រកផ្លូវ' នៅលើរបារចំហៀងខាងឆ្វេងនៃ អេក្រង់។
- ជ្រើសរើស 'ជញ្ជាំងភ្លើង' ពីម៉ឺនុយទម្លាក់ចុះ។
- ចុចលើ 'សុវត្ថិភាពផ្ទាល់ខ្លួន'។
- ជ្រើសរើស 'បិទជញ្ជាំងភ្លើងទាំងមូល'។
- រក្សាទុកការកំណត់។
ការគិតចុងក្រោយ
ក្រុមការងាររបស់យើងបានរកឃើញថាការប្តូរពី Xfinity Gateway Modem-Router ទៅ Google Nest Wifi បានបង្កើតលទ្ធផលល្អជាមួយនឹងល្បឿនកើនឡើងគួរឱ្យកត់សម្គាល់។ និងការតភ្ជាប់ទូទាំងផ្ទះ ជាពិសេសប្រសិនបើអ្នកមានផ្ទះដែលមានច្រើនជាន់។
លើសពីនេះទៅទៀត ការគ្រប់គ្រងបន្ថែមដែលអ្នកទទួលបានពីការប្រើប្រាស់ឧបករណ៍របស់អ្នកក៏ជាអត្ថប្រយោជន៍គួរឱ្យកត់សម្គាល់ផងដែរលើ Xfinity Gateway Modem-Router។
អនុញ្ញាតឱ្យពួកយើងដឹងនៅក្នុងមតិយោបល់ ប្រសិនបើអ្នកមានសំណួរណាមួយ។
អ្នកក៏អាចរីករាយក្នុងការអាន
- តើ Xfinity Home ដំណើរការជាមួយ Google Home ដែរឬទេ? របៀបភ្ជាប់
- តើ Netgear Nighthawk ដំណើរការជាមួយ Xfinity ដែរឬទេ?
- Xfinity WiFi បន្តផ្តាច់៖ របៀបជួសជុលជាវិនាទី
សំណួរដែលសួរញឹកញាប់
តើខ្ញុំអាចប្រើច្រកដែលនៅសល់នៅលើ Xfinity xFi Gateway Modem-Router នៅពេលដែលដាក់ក្នុងរបៀបស្ពាន?
នៅក្នុងរបៀបស្ពាន អ្នកមិនអាចប្រើច្រកណាមួយនៅលើ Xfinity xFi Modem-Router របស់អ្នកក្រៅពីឧបករណ៍ដែលប្រើដើម្បីភ្ជាប់ទៅរ៉ោតទ័ររបស់អ្នក។
ទោះជាយ៉ាងណាក៏ដោយ អ្នកអាចប្រើច្រកដែលនៅសល់នៅលើរ៉ោតទ័រដែលវាបានជំនួស។
សូមមើលផងដែរ: តើខ្ញុំអាចមើល Fox News នៅលើម្ហូបបានទេ?: ការណែនាំពេញលេញតើខ្ញុំអាចបន្ថែមច្រកបន្ថែមទៀតទៅ Google WIFI របស់ខ្ញុំដោយរបៀបណា?
វិធីនេះអ្នកអាចមានការតភ្ជាប់ខ្សែច្រើនតាមដែលអ្នកចង់បានសម្រាប់ឧបករណ៍ផ្សេងៗ។
តើខ្ញុំអាចប្រើរ៉ោតទ័រផ្ទាល់ខ្លួនរបស់ខ្ញុំជាមួយ Xfinity xFi បានទេ?
អ្នកអាចប្រើរ៉ោតទ័រផ្ទាល់ខ្លួនរបស់អ្នកជាមួយ Xfinity xFi . ដើម្បីដំឡើងរ៉ោតទ័រផ្ទាល់ខ្លួនរបស់អ្នកជាមួយ Xfinity xFi សូមបើករបៀបស្ពាននៅលើ Xfinity Gateway ហើយភ្ជាប់រ៉ោតទ័រផ្ទាល់ខ្លួនរបស់អ្នកទៅ Xfinity xFi ដោយប្រើខ្សែអ៊ីសឺរណិត។
តើ Google WIFI ជំនួស Comcast ដែរឬទេ?
Google Nest Wifi មិនជំនួស Comcast ទេ។ ការភ្ជាប់អ៊ីនធឺណិតត្រូវបានផ្តល់ដោយ Comcast ប៉ុន្តែការនាំផ្លូវនឹងត្រូវបានអនុវត្តដោយ Google Nest Wifi។