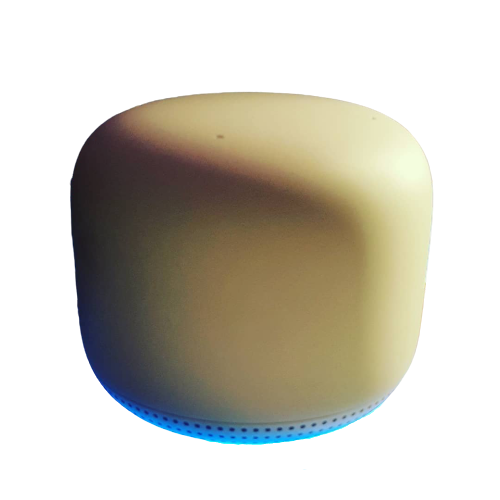Google Nest WiFi ทำงานร่วมกับ Xfinity ได้หรือไม่ วิธีการตั้งค่า
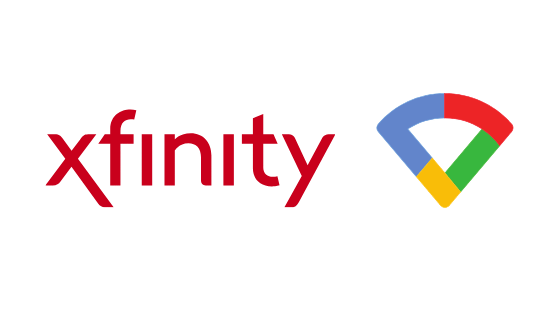
สารบัญ
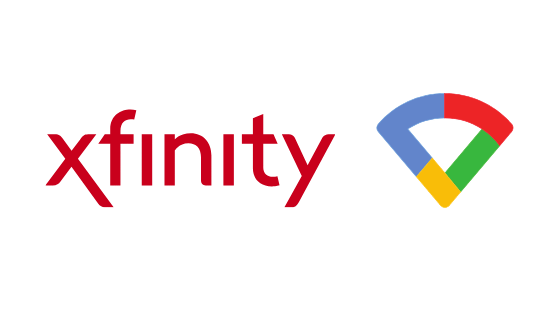
Xfinity by Comcast เป็นหนึ่งในผู้ให้บริการอินเทอร์เน็ตที่ได้รับความนิยมมากที่สุดในสหรัฐอเมริกา
แม้ว่า Xfinity จะให้บริการอินเทอร์เน็ตระดับกิกะบิตที่รวดเร็วมาก แต่เกตเวย์ไร้สายที่เรียกว่า xFi ก็ไม่น่ายกย่องเลย
อุปกรณ์นี้ซึ่งรวมเราเตอร์และโมเด็มเข้าด้วยกัน ไม่อนุญาตให้คุณใช้ประโยชน์จากการเชื่อมต่ออินเทอร์เน็ตความเร็วสูงอย่างแท้จริง แม้ว่าคุณจะมีโมเด็มเสียงก็ตาม
นี่คือที่มาของเราเตอร์แบบเมชอย่าง Google Nest Wifi สามารถเปลี่ยนเกมโดยสิ้นเชิงโดยให้ความเร็วที่เหนือกว่าและการเชื่อมต่อกับ ISP แทบทุกราย เช่น Verizon, Spectrum, AT&T หรือ CenturyLink
ใช่ Google Nest Wifi ทำงานร่วมกับอินเทอร์เน็ต Xfinity ได้
หากต้องการตั้งค่า Google Nest Wifi ด้วย Xfinity ให้เปิดใช้งานโหมดบริดจ์ในเกตเวย์ไร้สาย xFi โดยลงชื่อเข้าใช้เครื่องมือการดูแลระบบที่ //10.0.0.1 และเชื่อมต่อโมเด็ม Xfinity กับ Google Nest Wifi โดยใช้สายอีเธอร์เน็ต
| Google Nest Wifi | |
|---|---|
| การออกแบบ | |
| ช่วงแบนด์วิธ | 2200 Mbps |
| RAM | 1 GB |
| โปรเซสเซอร์ | Quad-core 64-bit ARM CPU 1.4 GHz |
| Gigabit Internet | ใช่ รองรับอินเทอร์เน็ต Gigabit |
| มาตรฐาน Wi-Fi | Wifi 5 (802.11ac) |
| จำนวนแบนด์ | ดูอัลแบนด์ (2.4 GHz และ 5GHz) |
| ลำดับความสำคัญของอุปกรณ์ | ใช่ |
| คุณภาพของบริการ | ไม่ใช่ |
| MU-MIMO | 4×4 MU-MIMO |
| พอร์ตอีเทอร์เน็ต | 1 |
| ช่วง (พร้อมจุด Wi-Fi เพิ่มเติมหนึ่งจุด) | 3800 ตารางฟุต (2353 ตร.ม.) |
| จำนวนอุปกรณ์ (พร้อมจุด Wi-Fi เพิ่มเติม 1 จุด) | 200 |
| ประสบการณ์การเล่นเกม | ไม่มีอาการแลค สะดุด หรือขาดหายบนอินเทอร์เน็ตแบบเคเบิล กับผู้ใช้รายอื่นบนเครือข่าย |
| ซื้อ | ตรวจสอบราคาใน Amazon |

ข้อดีของการใช้ Google Nest Wifi แทน Xfinity Modem-Router คืออะไร
Google Nest Wifi เป็นหนึ่งในเราเตอร์ที่เรียบง่ายและใช้งานง่ายที่สุดที่คุณหาได้
เมื่อเปรียบเทียบกับ xFi ของ Xfinity การใช้เราเตอร์ของคุณมีประโยชน์หลายอย่างที่ไม่จำกัดเพียงการปรับปรุง ความเร็วอินเทอร์เน็ต
- Google Nest Wifi ทำงานได้ดีกว่าเราเตอร์ Xfinity มากในแง่ของการเชื่อมต่อ แม้ว่า Google Nest Wifi จะมีการเชื่อมต่อที่เพียงพอสำหรับบ้านทั่วไป แต่คุณก็ตั้งค่าจุด Wi-Fi หลายจุดเพื่อสร้างเครือข่ายแบบเมชที่บ้านได้
- การตั้งค่าและใช้งานนั้นง่ายมากซึ่งช่วยแก้ปัญหาใหญ่ จุดที่มักจะเชื่อมโยงกับเราเตอร์ทั่วไป
- สามารถปรับแต่งให้เหมาะกับความต้องการของคุณ สิ่งนี้ช่วยให้คุณควบคุมอินเทอร์เน็ตได้มากขึ้นซึ่งก่อนหน้านี้ Comcast ตั้งใจ การปรับแต่งในระดับนี้จะช่วยให้คุณสามารถเพิ่มประสิทธิภาพอินเทอร์เน็ตสำหรับการเล่นเกม
- Google Nest Wifi เป็นอุปกรณ์ยอดนิยมผลิตโดย Google ซึ่งทำให้การขอรับการสนับสนุนสำหรับปัญหาที่อาจเกิดขึ้นเป็นไปได้ง่ายขึ้นอย่างไม่สิ้นสุด
- คุณไม่ต้องจ่ายค่าเช่ารายเดือนสำหรับเราเตอร์ Comcast Xfinity ของคุณอีกต่อไป
ข้อเสียของการใช้ Google Nest Wifi แทน Xfinity Gateway คืออะไร
- การสนับสนุน Xfinity อาจไม่มีประโยชน์เมื่อคุณติดต่อขอความช่วยเหลือเนื่องจากคุณใช้อุปกรณ์ของคุณเองที่มี ไม่มีการควบคุม
- คุณจะมีอุปกรณ์สองเครื่องที่จะใช้พื้นที่มากขึ้น
- คุณต้องมีปลั๊กไฟเพื่อเชื่อมต่ออุปกรณ์ทั้งสองเครื่อง
วิธีการ ตั้งค่า Google Nest Wifi ด้วย Xfinity Internet
คำแนะนำนี้จะถือว่าคุณมีโมเด็ม-เราเตอร์ Xfinity (xFi) ในฐานะผู้เชี่ยวชาญด้านระบบเครือข่ายในบ้าน ฉันมักจะแนะนำให้คุณใช้โมเด็มและเราเตอร์ของคุณเอง ด้วยวิธีนี้คุณไม่ต้องจ่ายค่าเช่า Comcast สำหรับการใช้โมเด็ม ไม่ต้องคิดอะไรมากเพราะโมเด็มของคุณจะได้รับค่าตอบแทนจากค่าเช่าที่คุณต้องจ่ายให้กับ Comcast นอกจากนี้ คุณสามารถควบคุมอินเทอร์เน็ตได้มากขึ้นและสามารถป้องกันสิ่งต่างๆ เช่น การจัดการแพ็กเก็ต (หากเกิดขึ้น) คำแนะนำของฉันเกี่ยวกับโมเด็มที่ดีที่สุดสำหรับคอมโบ Xfinity-Nest คือ Netgear CM1000 (ใน Amazon)
การตั้งค่า Google Nest Wifi ด้วยอินเทอร์เน็ต Xfinity นั้นเรียบง่ายอย่างน่าประหลาดใจและสามารถทำได้ ภายในไม่กี่นาที
ขั้นตอนที่ 1: เข้าสู่ระบบ Xfinity ของคุณเกตเวย์
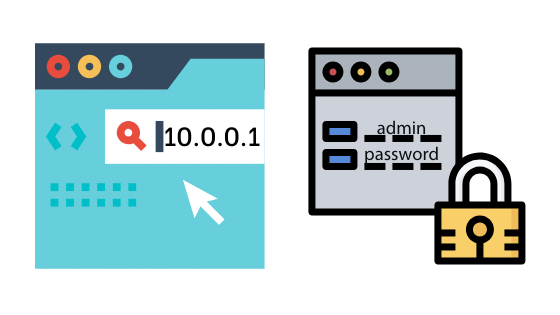
เชื่อมต่อโมเด็มเราเตอร์ Xfinity Gateway กับคอมพิวเตอร์ของคุณโดยใช้สายอีเทอร์เน็ต และป้อน 10.0.0.1 ใน URL
การดำเนินการนี้จะนำคุณไปยังหน้าจอ Xfinity Gateway
ป้อนชื่อผู้ใช้และรหัสผ่านเพื่อเข้าสู่ระบบ
หากคุณยังไม่เคยเปลี่ยนรหัสผ่านมาก่อน ให้ป้อน ' admin ' เป็นชื่อผู้ใช้และ ' รหัสผ่าน ' เป็นรหัสผ่าน
หากไม่ได้ผล ให้ลองค้นหาชื่อผู้ใช้และรหัสผ่านบนอุปกรณ์
ขั้นตอนที่ 2: คลิกที่เกตเวย์โดยย่อ
เมื่อลงชื่อเข้าใช้แล้ว ให้คลิกเกตเวย์ที่แถบด้านข้างซ้าย จากนั้นคลิกเกตเวย์โดยสังเขป
ขั้นตอนที่ 3: เปิดใช้งานโหมดบริดจ์
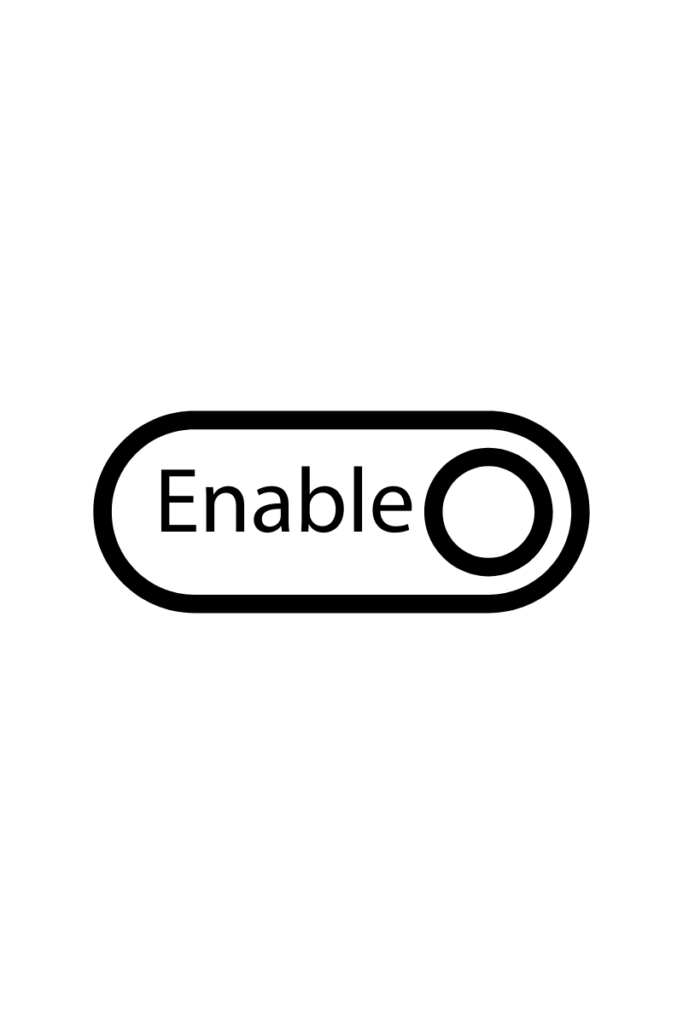
ตอนนี้คุณจะเห็นตัวเลือกเพื่อเปิดใช้งานโหมดบริดจ์ เปิดใช้
การดำเนินการนี้จะปิดใช้ Wi-Fi ส่วนตัวบนโมเด็มเราเตอร์ Xfinity Gateway แต่ไม่ต้องกังวลเพราะ Google Nest Wifi จะให้บริการ Wi-Fi
หากคุณพบปัญหาใดๆ ขณะเปิดใช้งานโหมดบริดจ์ ให้ตรวจสอบว่าคุณได้ทำตามขั้นตอนต่อไปนี้หรือไม่
ขั้นตอนที่ 4: กดยืนยัน
ยืนยันการเปลี่ยนแปลงเพื่อบันทึกการตั้งค่าใหม่
ขั้นตอนที่ 5: เชื่อมต่อโมเด็มเราเตอร์ Xfinity Gateway กับ Google Nest Wifi
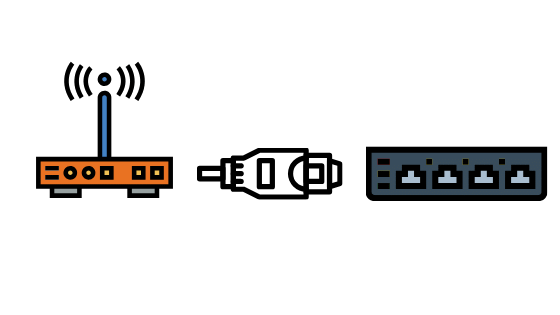
เมื่อเสร็จแล้ว ให้ต่อสายอีเทอร์เน็ตจากพอร์ตหนึ่งจากโมเด็มเราเตอร์ Xfinity Gateway เข้ากับพอร์ต WAN ของคุณ Google Nest Wi-Fi พอร์ต WAN คือพอร์ตทางด้านซ้ายที่มีสัญลักษณ์รูปโลกเป็นสัญลักษณ์
ขั้นตอนที่ 6: รีสตาร์ทอุปกรณ์ทั้งหมด
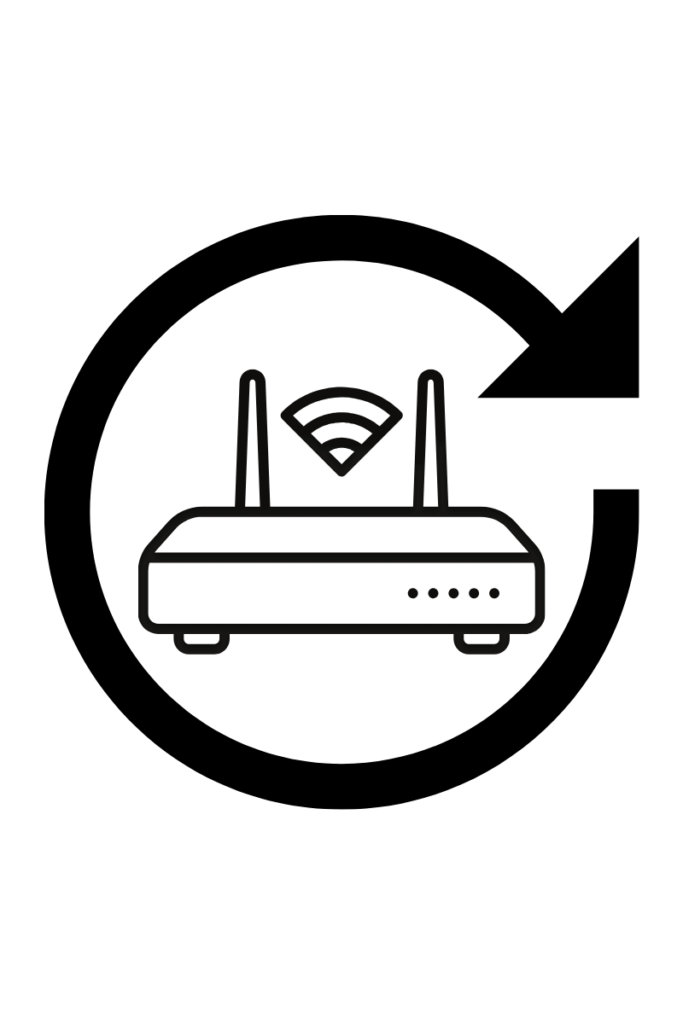
ตรวจสอบให้แน่ใจว่าคุณได้รีเซ็ตทั้งXfinity Gateway และ Google Nest Wifi ในตอนท้าย และรอสักครู่เพื่อให้อินเทอร์เน็ตมีความเสถียร
วิธีแก้ปัญหาการตั้งค่าโมเด็ม Xfinity-Google Nest Wifi
มีโอกาสที่แม้แต่ หลังจากทำตามขั้นตอนทั้งหมดแล้ว คุณยังคงประสบปัญหาการเชื่อมต่อหรือความเร็วกับ Google Nest Wifi
ต่อไปนี้คือปัญหาทั่วไป 2 ประการที่ผู้ใช้พบและขั้นตอนในการแก้ปัญหา
Wi-Fi ช้า ความเร็วของ Nest Wifi
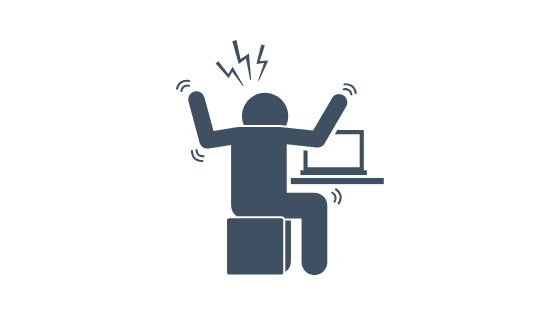
สาเหตุที่พบบ่อยที่สุดของความเร็วอินเทอร์เน็ตที่ช้าใน Google Nest Wifi เป็นเพราะอุปกรณ์ติดอยู่ในโหมดลำดับความสำคัญของอุปกรณ์
การตั้งค่านี้จะจัดสรร 80% ของ แบนด์วิดท์อินเทอร์เน็ตไปยังอุปกรณ์เดียวตามระยะเวลาที่กำหนด ทำตามขั้นตอนด้านล่างเพื่อเลิกทำสิ่งนี้
- เปิดแอป Google Wifi บนโทรศัพท์ของคุณ
- ไปที่ "การตั้งค่า" แตะ "การตั้งค่าเครือข่าย" และเลือก "ความเป็นส่วนตัว" .
- ปิดใช้งาน Cloud Services ประมาณ 10-15 วินาที แล้วเปิดใหม่อีกครั้ง
- กลับมาที่ "การตั้งค่า"
- ไปที่ "อุปกรณ์สำคัญ"
- เลือกอุปกรณ์ที่มีลำดับความสำคัญใหม่ซึ่งแตกต่างจากอุปกรณ์ที่ระบุไว้แล้วและบันทึกการตั้งค่า เมื่อเลือกกรอบเวลา ให้เลือกช่วงเวลาใดก็ได้
- ในแท็บ "อุปกรณ์สำคัญ" เลือก "สิ้นสุดลำดับความสำคัญ" และบันทึกการตั้งค่า
NAT สองเท่าใน Nest Wi -Fi
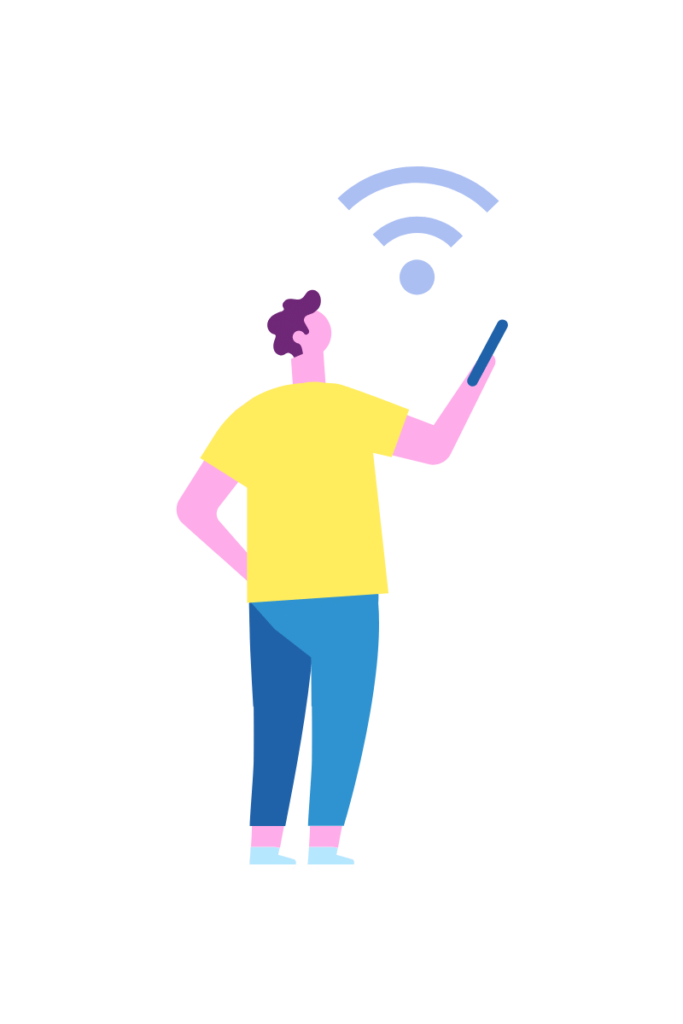
เมื่อรวม Xfinity Gateway Modem-Router กับ Google Nest Wifi มีความเป็นไปได้ที่จะมีที่อยู่เครือข่ายคู่การแปล (NAT) เนื่องจากอุปกรณ์ทั้งสองสามารถกำหนดเส้นทางได้
สิ่งนี้มักเกิดขึ้นเนื่องจากไฟร์วอลล์ที่ป้องกันไม่ให้สร้างการเชื่อมต่อที่เสถียร
ลองปิดใช้งานไฟร์วอลล์บน Xfinity Gateway โดยทำตามขั้นตอนต่อไปนี้ ขั้นตอนด้านล่างเพื่อแก้ไขปัญหา
- ไปที่เครื่องมือการดูแลระบบ (Xfinity xFi) โดยป้อน //10.0.0.1 ในแถบที่อยู่ เว้นแต่คุณจะเคยเปลี่ยนรหัสผ่านมาก่อน ให้เข้าสู่ระบบโดยป้อนชื่อผู้ใช้ “admin” และรหัสผ่าน “รหัสผ่าน”
- คลิกที่ 'เกตเวย์' ที่แถบด้านข้างด้านซ้ายของ หน้าจอ
- เลือก 'ไฟร์วอลล์' จากเมนูแบบเลื่อนลง
- คลิกที่ 'การรักษาความปลอดภัยแบบกำหนดเอง'
- เลือก 'ปิดใช้งานไฟร์วอลล์ทั้งหมด'
- บันทึกการตั้งค่า
ข้อคิดสุดท้าย
ทีมของเราพบว่าการเปลี่ยนจากโมเด็มเราเตอร์ Xfinity Gateway ไปเป็น Google Nest Wifi ให้ผลลัพธ์ที่ดีมากพร้อมความเร็วที่เพิ่มขึ้นอย่างมาก และการเชื่อมต่อทั่วทั้งบ้าน โดยเฉพาะอย่างยิ่งถ้าคุณมีบ้านที่มีหลายชั้น
ยิ่งไปกว่านั้น การควบคุมเพิ่มเติมที่คุณได้รับจากการใช้อุปกรณ์ของคุณยังเป็นข้อได้เปรียบที่โดดเด่นเหนือ Xfinity Gateway Modem-Router
แจ้งให้เราทราบในความคิดเห็นหากคุณมีคำถามใด ๆ
ดูสิ่งนี้ด้วย: ประเภทเครือข่ายที่ต้องการของ Verizon: คุณควรเลือกอะไรคุณอาจสนุกกับการอ่าน
- Xfinity Home ทำงานร่วมกับ Google Home ได้หรือไม่ วิธีเชื่อมต่อ
- Netgear Nighthawk ทำงานร่วมกับ Xfinity ได้หรือไม่
- Xfinity WiFi ตัดการเชื่อมต่อ: วิธีการแก้ไขได้ในไม่กี่วินาที
คำถามที่พบบ่อย
ฉันสามารถใช้พอร์ตที่เหลือบน Xfinity xFi Gateway Modem-Router เมื่อวางในโหมดบริดจ์ได้หรือไม่
ในโหมดบริดจ์ คุณไม่สามารถใช้พอร์ตใดๆ บนโมเด็มเราเตอร์ Xfinity xFi ของคุณ นอกจากพอร์ตที่ใช้เชื่อมต่อกับเราเตอร์ของคุณ
อย่างไรก็ตาม คุณสามารถใช้พอร์ตที่เหลือบนเราเตอร์ที่เปลี่ยนแทนได้
ฉันจะเพิ่มพอร์ตไปยัง Google WIFI ของฉันได้อย่างไร
หากต้องการเพิ่มพอร์ตให้กับ Google Nest Wifi ให้ซื้อสวิตช์อีเทอร์เน็ตที่ต่อกับอุปกรณ์ของคุณเพื่อเพิ่มจำนวนพอร์ตทั้งหมด
วิธีนี้ทำให้คุณสามารถเชื่อมต่อผ่านสายได้มากเท่าที่คุณต้องการสำหรับอุปกรณ์ต่างๆ
ฉันสามารถใช้เราเตอร์ของตัวเองกับ Xfinity xFi ได้หรือไม่
คุณสามารถใช้เราเตอร์ของคุณเองกับ Xfinity xFi . หากต้องการตั้งค่าเราเตอร์ของคุณเองด้วย Xfinity xFi ให้เปิดใช้งานโหมดบริดจ์บน Xfinity Gateway และเชื่อมต่อเราเตอร์ของคุณกับ Xfinity xFi โดยใช้สายอีเธอร์เน็ต
Google WIFI แทนที่ Comcast หรือไม่
Google Nest Wifi ไม่ได้แทนที่ Comcast การเชื่อมต่ออินเทอร์เน็ตให้บริการโดย Comcast แต่การกำหนดเส้นทางจะดำเนินการโดย Google Nest Wifi
ดูสิ่งนี้ด้วย: เราเตอร์ Cox กะพริบเป็นสีส้ม: วิธีแก้ไขในไม่กี่วินาที