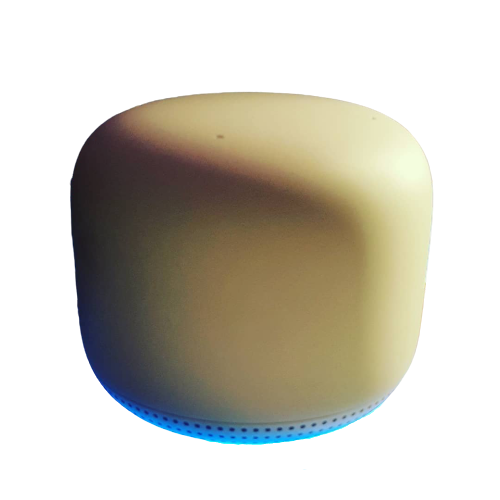Google Nest WiFi-ն աշխատում է Xfinity-ի հետ: Ինչպես կարգավորել
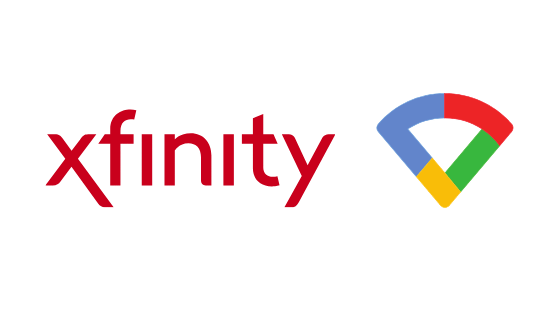
Բովանդակություն
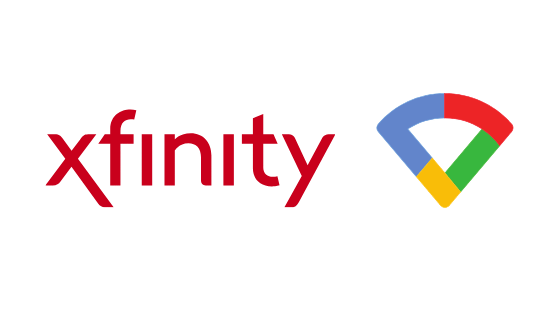
Xfinity by Comcast-ը ԱՄՆ-ի ամենահայտնի ինտերնետ ծառայություններ մատուցողներից մեկն է:
Չնայած Xfinity-ն առաջարկում է իսկապես արագ գիգաբիթ ինտերնետ, նրա անլար դարպասը, որը հայտնի է որպես xFi, հազիվ թե գովելի լինի:
1>Այս սարքը, որը համատեղում է երթուղիչն ու մոդեմը, թույլ չի տալիս ձեզ իսկապես օգտագործել գերարագ ինտերնետ կապի ընձեռած հնարավորությունները, նույնիսկ եթե դուք ունեք ձայնային մոդեմ:
Այստեղ է Google-ի նման ցանցային երթուղիչը: Nest Wifi-ն կարող է ամբողջությամբ փոխել խաղը՝ առաջարկելով գերազանց արագություն և կապ գրեթե ցանկացած ինտերնետ մատակարարի, օրինակ՝ Verizon, Spectrum, AT&T կամ CenturyLink:
Այո, Google Nest Wifi-ն աշխատում է Xfinity ինտերնետի հետ:
Google Nest Wifi-ը Xfinity-ով կարգավորելու համար միացրեք կամուրջ ռեժիմը ձեր xFi անլար դարպասում՝ մուտք գործելով Admin Tool //10.0.0.1 հասցեով և միացրեք Xfinity մոդեմը ձեր Google Nest Wifi-ին օգտագործելով Ethernet մալուխ:
| Google Nest Wifi | |
|---|---|
| Դիզայն | |
| Թողունակության միջակայք | 2200 Մբիթ/վրկ |
| RAM | 1 ԳԲ |
| Պրոցեսոր | Քառամիջուկ 64-բիթանոց ARM պրոցեսոր 1.4 ԳՀց |
| Գիգաբիթ ինտերնետ | Այո, այն աջակցում է Գիգաբիթ ինտերնետ |
| Wi-Fi ստանդարտ | Wifi 5 (802.11ac) |
| Շղթաների քանակը | Երկակի ժապավեն (2.4 ԳՀց և 5 ԳՀց) |
| Սարքի առաջնահերթություն | Այո |
| Ծառայության որակ | Ոչ |
| MU-MIMO | 4×4 MU-MIMO |
| Ethernet պորտեր | 1 |
| միջակայք (մեկ լրացուցիչ Wi-Fi կետով) | 3800 քառակուսի ոտնաչափ (2353 քառ. մետր) |
| Սարքերի քանակը (մեկ լրացուցիչ Wi-Fi կետով) | 200 |
| Խաղի փորձ | Ոչ մի ուշացում, խեղդում կամ կորուստ մալուխային ինտերնետում ցանցում այլ օգտվողների հետ Տես նաեւ: Ինչպես մուտք գործել Hulu Disney Plus փաթեթով |
| Գնել | Ստուգեք գինը Amazon-ում |

Որո՞նք են Google Nest Wifi-ի օգտագործման առավելությունները Xfinity մոդեմ-երթուղիչի փոխարեն:
Google Nest Wifi-ն ամենապարզ և ինտուիտիվ երթուղիչներից մեկն է, որը դուք կարող եք գտնել:
Xfinity-ի xFi-ի համեմատ՝ ձեր սեփական երթուղիչի օգտագործումն առաջարկում է մի քանի առավելություններ, որոնք չեն սահմանափակվում միայն ձեր բարելավմամբ: ինտերնետի արագություն:
- Google Nest Wifi-ն ավելի լավ է աշխատում, քան Xfinity երթուղիչը, երբ խոսքը վերաբերում է միացմանը: Թեև Google Nest Wifi-ն առաջարկում է ավելի քան բավարար կապ սովորական տան համար, դուք կարող եք մի քանի Wi-Fi կետեր կարգավորել տանը ցանցային ցանց ստեղծելու համար:
- Այն չափազանց պարզ է կարգավորելը և օգտագործելը, որը վերացնում է մեծ ցավը: կետ, որը սովորաբար կապված է սովորական երթուղիչների հետ:
- Այն կարող է հարմարեցվել ձեր կարիքներին համապատասխան: Սա ձեզ զգալիորեն ավելի մեծ վերահսկողություն է տալիս ձեր ինտերնետի վրա, որը նախկինում Comcast-ի քմահաճույքով էր: Անհատականացման այս մակարդակը թույլ կտա օպտիմիզացնել ձեր ինտերնետը խաղերի համար:
- Google Nest Wifi-ը շատ հայտնի սարք էարտադրված է Google-ի կողմից, ինչը անսահմանորեն հեշտացնում է աջակցություն ստանալը հնարավոր խնդիրների համար, որոնց կարող եք հանդիպել:
- Դուք այլևս ստիպված չեք լինի վճարել ձեր Comcast Xfinity երթուղիչի ամսական վարձավճարը:
Որո՞նք են Google Nest Wifi-ի օգտագործման թերությունները Xfinity Gateway-ի փոխարեն
- Xfinity-ի աջակցությունը կարող է օգտակար չլինել, երբ դիմեք նրանց օգնության համար, քանի որ օգտագործում եք ձեր սեփական սարքավորումները, որոնք նրանք ունեն: ոչ մի վերահսկում:
- Դուք կունենաք երկու սարք, որոնք ավելի շատ տեղ կզբաղեցնեն:
- Երկու սարքերը միացնելու համար պետք է ունենաք հոսանքի վարդակներ:
Ինչպես Կարգավորեք Google Nest Wifi-ը Xfinity Internet-ի միջոցով
Այս ուղեցույցը ենթադրում է, որ դուք ունեք Xfinity մոդեմ-երթուղիչի համակցություն (xFi): Որպես տնային ցանցերի մասնագետ, ես միշտ ձեզ խորհուրդ կտամ օգտագործել ձեր սեփական մոդեմը և երթուղիչը: Այս կերպ դուք ստիպված չեք լինի վարձավճար վճարել Comcast-ին՝ իր մոդեմն օգտագործելու համար: Դա անիմաստ է, քանի որ ձեր մոդեմը կվճարվի այն վարձավճարով, որը դուք այլ կերպ կտայիք Comcast-ին: Բացի այդ, դուք ավելի շատ վերահսկում եք ձեր ինտերնետը և կարող եք կանխել այնպիսի բաներ, ինչպիսիք են փաթեթների մանիպուլյացիան (եթե դա տեղի ունենա): Xfinity-Nest կոմբինատի լավագույն մոդեմի իմ առաջարկությունն է Netgear CM1000 (Amazon-ում) :
Google Nest Wifi-ի կարգավորումը Xfinity ինտերնետով զարմանալիորեն պարզ է և հնարավոր է անել: հաշված րոպեների ընթացքում:
Քայլ 1. Մուտք գործեք ձեր XfinityGateway
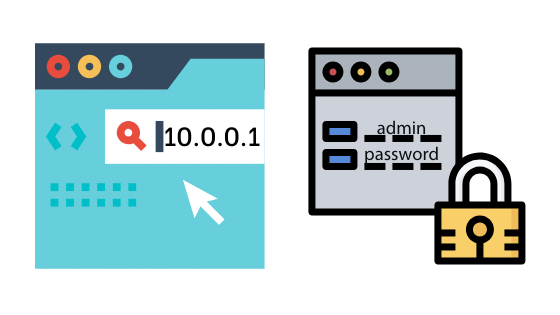
Միացրեք ձեր Xfinity Gateway մոդեմ-երթուղիչը ձեր համակարգչին Ethernet մալուխի միջոցով և URL-ում մուտքագրեք 10.0.0.1:
Սա ձեզ կտանի դեպի Xfinity Gateway էկրան:
Մուտքագրեք ձեր օգտանունը և գաղտնաբառը՝ մուտք գործելու համար:
Եթե նախկինում չեք փոխել գաղտնաբառը, մուտքագրեք « admin » որպես օգտվողի անուն և « գաղտնաբառ<4»:>' որպես գաղտնաբառ:
Եթե դա չի աշխատում, փորձեք սարքում փնտրել օգտվողի անուն և գաղտնաբառ:
Քայլ 2. Սեղմեք Gateway At a Glance
Մուտք գործելուց հետո կտտացրեք Gateway-ի վրա ձախ կողագոտում և այնուհետև Gateway-ի վրա մի հայացքով:
Քայլ 3. Միացնել Bridge Mode-ը
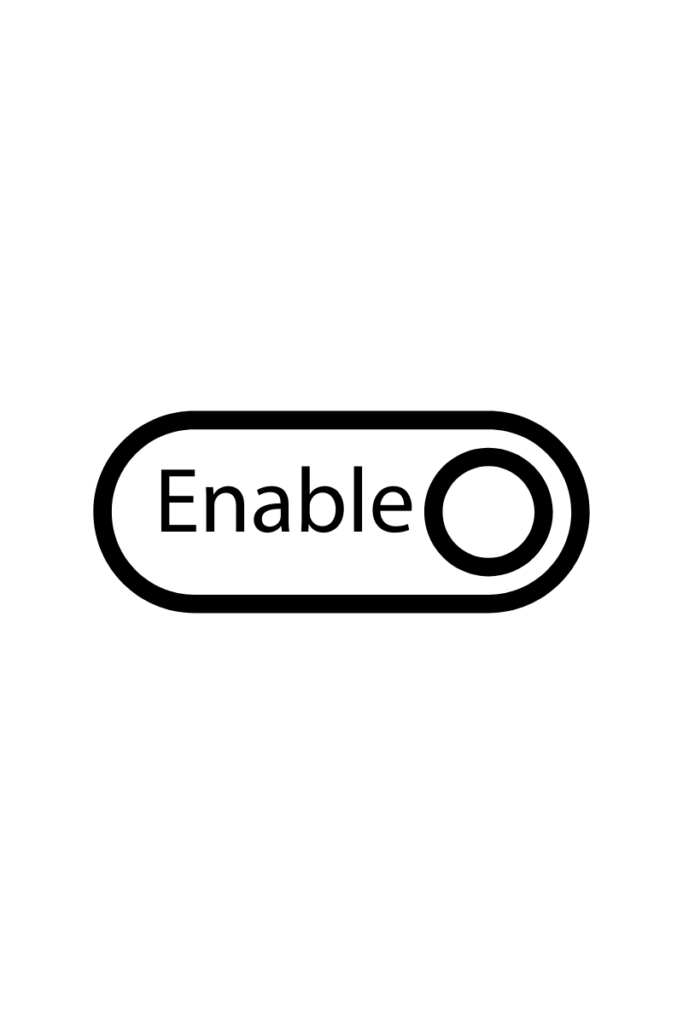
Այժմ կտեսնեք կամրջի ռեժիմը միացնելու տարբերակ: Միացրեք այն:
Սա կանջատի մասնավոր Wi-Fi-ը ձեր Xfinity Gateway մոդեմ-երթուղիչում, սակայն անհանգստանալու ոչինչ չկա, քանի որ Wi-Fi-ը կտրամադրվի Google Nest Wifi-ի կողմից:
Եթե կամրջի ռեժիմը միացնելու ժամանակ որևէ խնդրի բախվում եք, ստուգեք, արդյոք հետևում եք այս քայլերին:
Քայլ 4. Սեղմեք Հաստատել
Հաստատեք փոփոխությունները, որպեսզի նոր կարգավորումները պահպանվեն:
Տես նաեւ: Ձեր հեռուստացույցի էկրանը թարթում է. ինչպես շտկել րոպեների ընթացքումՔայլ 5. միացրեք ձեր Xfinity Gateway մոդեմ-երթուղիչը Google Nest Wifi-ին
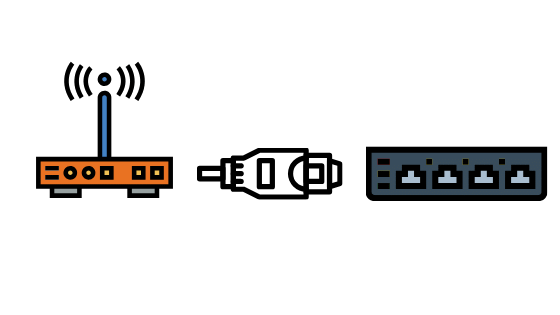
Ավարտելուց հետո միացրեք Ethernet մալուխը մեկ պորտից Xfinity Gateway մոդեմ-երթուղիչից ձեր WAN պորտին: Google Nest Wi-Fi: WAN միացքը ձախ կողմում է, որը խորհրդանշվում է գլոբուսի նշանով:
Քայլ 6. Վերագործարկեք բոլոր սարքերը
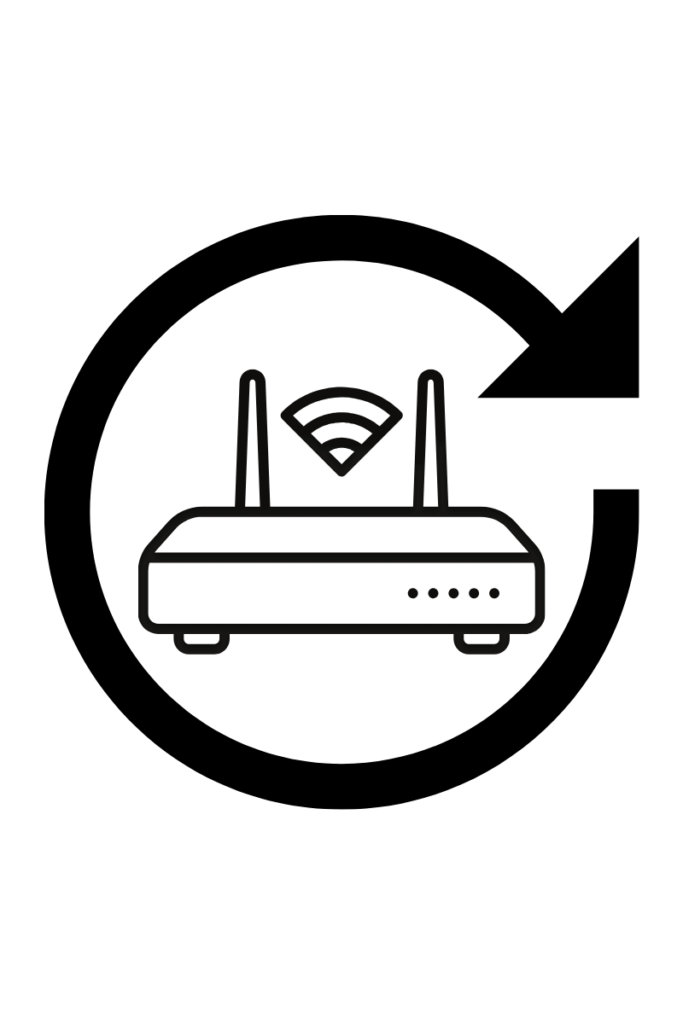
Համոզվեք, որ վերակայել եք երկուսն էլXfinity Gateway-ը և Google Nest Wifi-ը վերջում և սպասեք մի քանի րոպե, մինչև ինտերնետը կայունանա:
Ինչպես շտկել Xfinity մոդեմը-Google Nest Wifi-ի կարգավորումը
Հնարավորություն կա, որ նույնիսկ Բոլոր քայլերը կատարելուց հետո դուք դեռևս բախվում եք կապի կամ արագության հետ կապված ձեր Google Nest Wifi-ի հետ:
Ահա երկու ընդհանուր խնդիրներ, որոնց հետ բախվում են օգտատերերը և դրանք վերացնելու քայլերը:
Դանդաղ Wi-Fi-ը Արագություն Nest Wifi-ում
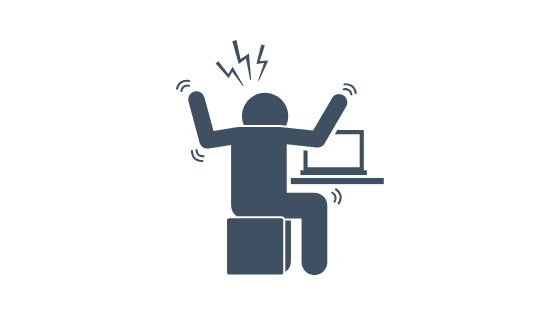
Google Nest Wifi-ում ինտերնետի դանդաղ արագության ամենատարածված պատճառն այն է, որ սարքը խրվում է սարքի առաջնահերթության ռեժիմում:
Այս կարգավորումը հատկացնում է ձեր 80%-ը ինտերնետի թողունակությունը մեկ սարքի համար՝ որոշակի ժամանակահատվածում: Սա հետարկելու համար հետևեք ստորև նշված քայլերին:
- Բացեք Google Wifi հավելվածը ձեր հեռախոսում:
- Գնացեք «Կարգավորումներ», հպեք «Ցանցի կարգավորումներ» և ընտրեք «Գաղտնիություն» .
- Անջատեք Cloud Services-ը մոտ 10-15 վայրկյան, այնուհետև նորից միացրեք այն:
- Վերադարձեք «Կարգավորումներ»:
- Գնացեք «Առաջնահերթ սարք»:
- Ընտրեք նոր առաջնահերթ սարք, որը տարբերվում է արդեն նշվածից և պահպանեք կարգավորումները: Ժամանակային շրջանակ ընտրելիս ընտրեք ցանկացած ժամանակահատված:
- «Գերակայության սարք» ներդիրում ընտրեք «Ավարտել առաջնահերթությունը» և պահեք կարգավորումները:
Կրկնակի NAT-ը Nest Wi-ում -Fi
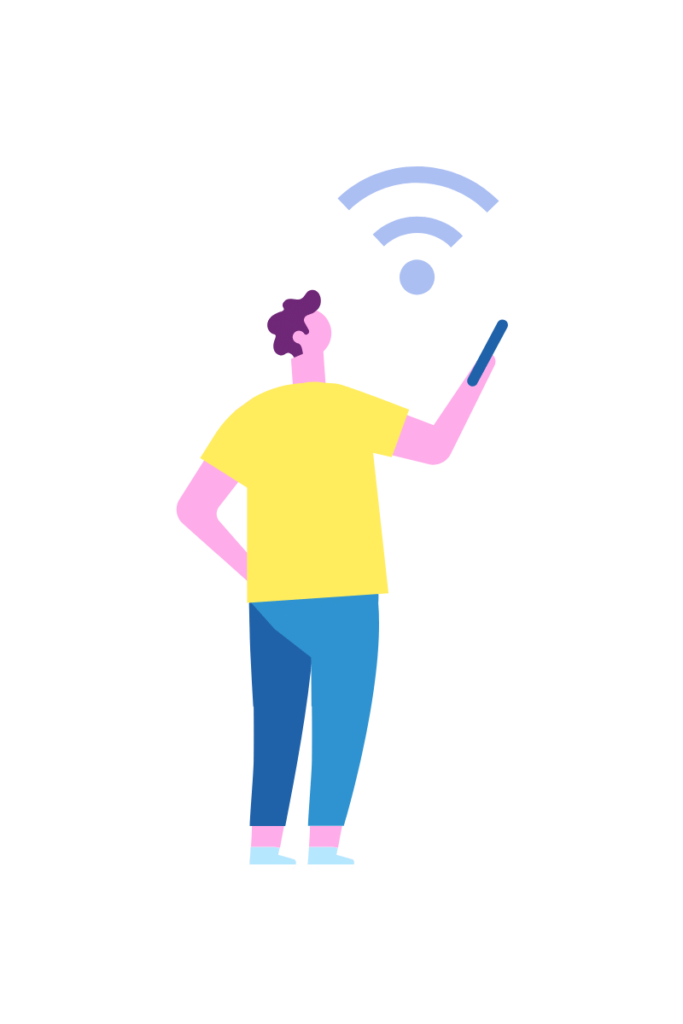
Xfinity Gateway մոդեմ-երթուղիչը Google Nest Wifi-ի հետ համատեղելիս կա ցանցի կրկնակի հասցեի հնարավորություն:թարգմանություն (NAT), քանի որ երկու սարքերն էլ կարող են երթուղի անցնել:
Սա սովորաբար տեղի է ունենում firewall-ի պատճառով, որը խոչընդոտում է կայուն կապի հաստատմանը:
Փորձեք անջատել Firewall-ը Xfinity Gateway-ում՝ հետևելով Ստորև բերված քայլերը՝ խնդիրը լուծելու համար:
- Գնացեք ադմինիստրատորի գործիք (Xfinity xFi)՝ մուտքագրելով //10.0.0.1 հասցեի տողում: Եթե նախկինում չեք փոխել ձեր գաղտնաբառը, մուտք գործեք՝ մուտքագրելով օգտվողի անունը «admin» և գաղտնաբառը «գաղտնաբառ» :
- Սեղմեք «Gateway»-ի ձախ կողագոտում: էկրանին:
- Բացվող ընտրացանկից ընտրեք «Firewall»:
- Սեղմեք «Custom Security»-ի վրա:
- Ընտրեք «Անջատել ամբողջ Firewall»-ը:
- Պահպանեք կարգավորումները:
Վերջնական մտքեր
Մեր թիմը պարզել է, որ Xfinity Gateway մոդեմ-երթուղիչից Google Nest Wifi-ի անցնելը իսկապես լավ արդյունքներ է տվել արագության զգալի աճով: և ամբողջ տան կապի հնարավորությունը, հատկապես, եթե դուք ունեք մի քանի հարկ ունեցող տուն:
Ավելին, լրացուցիչ հսկողությունը, որը դուք ստանում եք ձեր սարքավորումն օգտագործելուց, նույնպես նկատելի առավելություն է Xfinity Gateway մոդեմ-երթուղիչի նկատմամբ:
1> Տեղեկացրեք մեզ մեկնաբանություններում, եթե ունեք հարցեր:
Դուք կարող եք նաև վայելել ընթերցանությունը
- Արդյո՞ք Xfinity Home-ն աշխատում է Google Home-ի հետ: Ինչպե՞ս միանալ
- Արդյո՞ք Netgear Nighthawk-ն աշխատում է Xfinity-ի հետ:
- Xfinity WiFi-ը շարունակում է անջատվել. Ինչպե՞սՈւղղել վայրկյանների ընթացքում
Հաճախակի տրվող հարցեր
Կարո՞ղ եմ օգտագործել մնացած պորտերը Xfinity xFi Gateway մոդեմ-երթուղիչի վրա, երբ տեղադրվում է Bridge ռեժիմում:
Բրիջ ռեժիմում դուք չեք կարող օգտագործել ձեր Xfinity xFi մոդեմ-երթուղիչի որևէ միացք, բացի այն, որն օգտագործվում է ձեր երթուղիչին միանալու համար:
Սակայն կարող եք օգտագործել մնացած պորտերը այն երթուղիչի վրա, որը փոխարինել է:
Ինչպե՞ս կարող եմ ավելի շատ նավահանգիստներ ավելացնել իմ Google WIFI-ին:
Ձեր Google Nest Wifi-ին ավելի շատ նավահանգիստներ ավելացնելու համար գնեք Ethernet անջատիչ, որը միանում է ձեր սարքին՝ միացքների ընդհանուր թիվը մեծացնելու համար:
Այս կերպ դուք կարող եք ունենալ այնքան լարային կապեր, որքան ցանկանում եք տարբեր սարքերի համար:
Կարո՞ղ եմ օգտագործել իմ սեփական երթուղիչը Xfinity xFi-ով:
Դուք կարող եք օգտագործել ձեր սեփական երթուղիչը Xfinity xFi-ի հետ: . Xfinity xFi-ով ձեր սեփական երթուղիչը կարգավորելու համար միացրեք կամրջի ռեժիմը Xfinity Gateway-ում և միացրեք ձեր սեփական երթուղիչը Xfinity xFi-ին Ethernet մալուխի միջոցով:
Google WIFI-ն փոխարինո՞ւմ է Comcast-ին:
Google Nest Wifi-ը չի փոխարինում Comcast-ին: Ինտերնետ կապը տրամադրվում է Comcast-ի կողմից, սակայն երթուղավորումը կիրականացվի Google Nest Wifi-ի միջոցով: