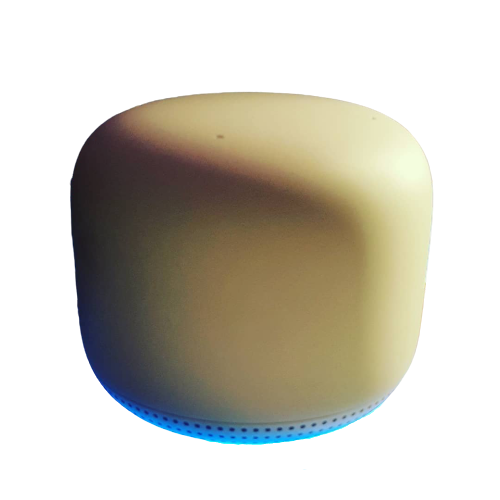Google Nest WiFi သည် Xfinity နှင့် အလုပ်လုပ်ပါသလား။ ဘယ်လို Setup လုပ်မလဲ။
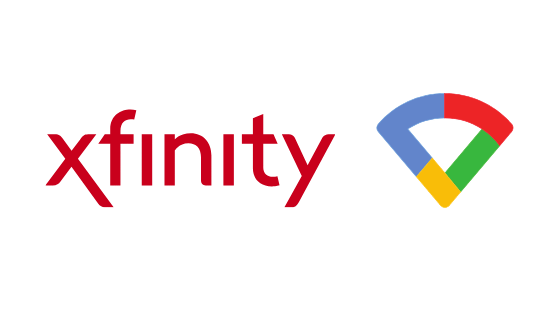
မာတိကာ
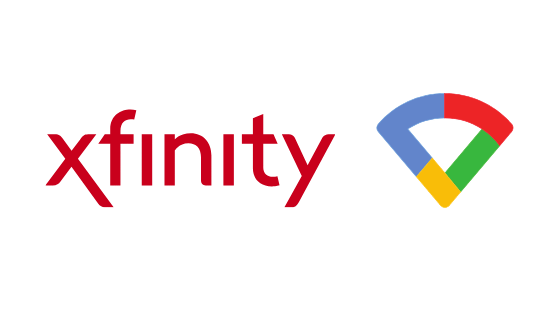
Xfinity by Comcast သည် USA တွင် ရေပန်းအစားဆုံး အင်တာနက် ဝန်ဆောင်မှုပေးသူများထဲမှ တစ်ခုဖြစ်သည်။
Xfinity သည် အမှန်တကယ် လျှင်မြန်သော ဂစ်ဂါဘစ်အင်တာနက်ကို ပေးစွမ်းသော်လည်း xFi ဟုသိကြသော ၎င်း၏ကြိုးမဲ့တံခါးပေါက်သည် ချီးမွမ်းထိုက်ပါသည်။
Router နှင့် modem တို့ကို ပေါင်းစပ်ထားသည့် ဤစက်ပစ္စည်းသည် သင့်တွင် အသံ modem တစ်ခုရှိလျှင်ပင် မြန်နှုန်းမြင့်အင်တာနက်ချိတ်ဆက်မှုမှ ပေးဆောင်နိုင်သည့် ဖြစ်နိုင်ခြေများကို အမှန်တကယ် အသုံးချခွင့်မပြုပါ။
ဤနေရာတွင် Google ကဲ့သို့ mesh router တစ်ခုဖြစ်သည်။ Nest Wifi သည် Verizon၊ Spectrum၊ AT&T သို့မဟုတ် CenturyLink ကဲ့သို့သော မည်သည့် ISP တွင်မဆို သာလွန်သောအမြန်နှုန်းနှင့် ချိတ်ဆက်နိုင်မှုကို ပေးဆောင်ခြင်းဖြင့် ဂိမ်းကို လုံးဝပြောင်းလဲနိုင်သည်။
ဟုတ်ကဲ့၊ Google Nest Wifi သည် Xfinity အင်တာနက်နှင့် အလုပ်လုပ်ပါသည်။
Xfinity ဖြင့် Google Nest Wifi ကို စနစ်ထည့်သွင်းရန် //10.0.0.1 တွင် Admin Tool သို့ဝင်ရောက်ပြီး Xfinity modem ကို သင်၏ Google Nest Wifi<သို့ချိတ်ဆက်ခြင်းဖြင့် သင်၏ xFi ကြိုးမဲ့တံခါးပေါက်တွင် တံတားမုဒ်ကိုဖွင့်ပါ 4> အီသာနက်ကြိုးကို အသုံးပြုခြင်း။
| Google Nest Wifi | |
|---|---|
| ဒီဇိုင်း | |
| Bandwidth Range | 2200 Mbps |
| RAM | 1 GB | ပရိုဆက်ဆာ | Quad-core 64-bit ARM CPU 1.4 GHz |
| Gigabit အင်တာနက် | ဟုတ်ကဲ့၊ ၎င်းသည် Gigabit အင်တာနက်ကို ပံ့ပိုးပေးသည် |
| Wi-Fi Standard | Wifi 5 (802.11ac) |
| Bands အရေအတွက် | Dual Band (2.4) GHz နှင့် 5GHz) |
| စက်ပစ္စည်းဦးစားပေး | ဟုတ် |
| ဝန်ဆောင်မှုအရည်အသွေး | မဟုတ် |
| MU-MIMO | 4×4 MU-MIMO |
| Ethernet Ports | 1 |
| Range (နောက်ထပ် Wi-Fi ပွိုင့်တစ်ခုနှင့်) | 3800 စတုရန်းပေ (2353 စတုရန်းမီတာ) |
| စက်ပစ္စည်းအရေအတွက် (နောက်ထပ် Wi-Fi ပွိုင့်တစ်ခုနှင့်) | 200 |
| ဂိမ်းကစားခြင်းအတွေ့အကြုံ | ကေဘယ်လ်အင်တာနက်ပေါ်တွင် ပြတ်တောက်မှုများ၊ လေဖြတ်ခြင်း သို့မဟုတ် ဆုံးရှုံးမှုမရှိပါ ကွန်ရက်ပေါ်ရှိ အခြားအသုံးပြုသူများ |
| ဝယ် | Amazon တွင်စျေးနှုန်းစစ်ဆေးပါ |

Xfinity Modem-Router အစား Google Nest Wifi ကိုအသုံးပြုခြင်း၏ အားသာချက်များကား အဘယ်နည်း။
Google Nest Wifi သည် သင်ရှာတွေ့နိုင်သည့် အရိုးရှင်းဆုံးနှင့် အလိုလိုသိမြင်နိုင်သော router များထဲမှ တစ်ခုဖြစ်သည်။
ကြည့်ပါ။: xFi Modem Router မှိတ်တုတ်မှိတ်တုတ်အစိမ်းရောင်- စက္ကန့်ပိုင်းအတွင်း ပြဿနာဖြေရှင်းနည်းXfinity ၏ xFi နှင့် နှိုင်းယှဉ်ပါက သင့်ကိုယ်ပိုင် router ကိုအသုံးပြုခြင်းဖြင့် သင့်အား တိုးတက်စေရုံမျှမက အကျိုးကျေးဇူးများစွာကို ပေးဆောင်ပါသည်။ အင်တာနက် မြန်နှုန်း။
- Google Nest Wifi သည် ချိတ်ဆက်မှုနှင့်ပတ်သက်၍ Xfinity router ထက် များစွာသာလွန်ကောင်းမွန်ပါသည်။ Google Nest Wifi သည် သာမန်အိမ်တစ်ခုအတွက် လုံလောက်သောချိတ်ဆက်မှုထက် ပိုမိုပေးစွမ်းသော်လည်း၊ အိမ်တွင် mesh ကွန်ရက်တစ်ခုဖန်တီးရန် wifi ပွိုင့်များစွာကို စနစ်ထည့်သွင်းနိုင်ပါသည်။
- ကြီးမားသောနာကျင်မှုကိုဖြေရှင်းပေးသည့်စနစ်ထည့်သွင်းအသုံးပြုရန် အလွန်ရိုးရှင်းပါသည်။ ပုံမှန် router များနှင့် ဆက်စပ်နေသည့် အမှတ်။
- ၎င်းကို သင့်လိုအပ်ချက်များနှင့် ကိုက်ညီစေရန် စိတ်ကြိုက်ပြင်ဆင်နိုင်ပါသည်။ ၎င်းသည် သင့်အား ယခင်က Comcast ၏ဆန္ဒဖြင့် လုပ်ဆောင်ခဲ့သည့် သင့်အင်တာနက်ကို သိသိသာသာ ပိုမိုထိန်းချုပ်နိုင်စေပါသည်။ ဤစိတ်ကြိုက်ပြင်ဆင်မှုအဆင့်သည် သင့်အား ဂိမ်းဆော့ရန်အတွက် သင့်အင်တာနက်ကို ပိုကောင်းအောင်ပြုလုပ်နိုင်စေမည်ဖြစ်သည်။
- Google Nest Wifi သည် အလွန်နာမည်ကြီးသောစက်ပစ္စည်းတစ်ခုဖြစ်သည်။Google မှထုတ်လုပ်ထားသောကြောင့် သင်ကြုံတွေ့ရနိုင်သည့် ဖြစ်နိုင်ခြေရှိသော ပြဿနာများအတွက် ပံ့ပိုးမှုရရန် အကန့်အသတ်မရှိ ပိုမိုလွယ်ကူစေသည်။
- သင်၏ Comcast Xfinity router အတွက် လစဉ်ငှားရမ်းခကို သင် ပေးဆောင်ရန် မလိုအပ်တော့ပါ။
Xfinity Gateway အစား Google Nest Wifi ကိုအသုံးပြုခြင်း၏ အားနည်းချက်များကား အဘယ်နည်း
- သင်၏ကိုယ်ပိုင်စက်ပစ္စည်းကိုအသုံးပြုနေသောကြောင့် Xfinity ပံ့ပိုးကူညီမှုသည် ၎င်းတို့ထံဆက်သွယ်သောအခါတွင် အထောက်အကူမဖြစ်နိုင်ပါ။ ထိန်းချုပ်မှု မရှိပါ။
- သင့်တွင် နေရာပိုယူမည့် စက်နှစ်လုံးရှိပါမည်။
- စက်ပစ္စည်းနှစ်ခုလုံးကို ချိတ်ဆက်ရန်အတွက် ပါဝါပလပ်ပေါက်များ ရှိရန် လိုအပ်ပါသည်။
လုပ်နည်း Xfinity Internet ဖြင့် Google Nest Wifi ကို စနစ်ထည့်သွင်းပါ
ဤလမ်းညွှန်ချက်တွင် သင့်တွင် Xfinity modem-router ပေါင်းစပ်မှု (xFi) ရှိသည်ဟု ယူဆပါသည်။ အိမ်သုံးကွန်ရက်ချိတ်ဆက်ကျွမ်းကျင်သူတစ်ဦးအနေဖြင့်၊ သင်၏ကိုယ်ပိုင် modem နှင့် router ကိုအသုံးပြုရန် အမြဲအကြံပြုလိုပါသည်။ ဤနည်းအားဖြင့် ၎င်းတို့၏ မိုဒမ်ကို အသုံးပြုရန်အတွက် Comcast သို့ ငှားရမ်းခပေးရန် မလိုအပ်ပါ။ Comcast အား သင်ပေးဆောင်ခဲ့သော ငှားရမ်းခဖြင့် သင့်မိုဒမ်အား ပေးချေရမည်ဖြစ်ပြီး အဘယ်ကြောင့်ဆိုသော် ၎င်းမှာ ဉာဏ်ရည်ထက်မြက်မှု မရှိပါ။ ထို့အပြင်၊ သင်သည် သင်၏အင်တာနက်ပေါ်တွင် ထိန်းချုပ်မှုများစွာရရှိပြီး ပက်ကက်ကို ခြယ်လှယ်ခြင်းကဲ့သို့သော အရာများကို ဟန့်တားနိုင်သည် (ဖြစ်လျှင်)။ Xfinity-Nest ပေါင်းစပ်မှုအတွက် အကောင်းဆုံးမိုဒမ်အတွက် ကျွန်ုပ်၏အကြံပြုချက်မှာ Netgear CM1000 (Amazon တွင်) ။
Xfinity အင်တာနက်ဖြင့် Google Nest Wifi စနစ်ထည့်သွင်းခြင်းသည် အံ့သြစရာကောင်းလောက်အောင် ရိုးရှင်းပြီး လုပ်ဆောင်နိုင်သည် မိနစ်ပိုင်းအတွင်း။
အဆင့် 1- သင်၏ Xfinity သို့ အကောင့်ဝင်ပါ။Gateway
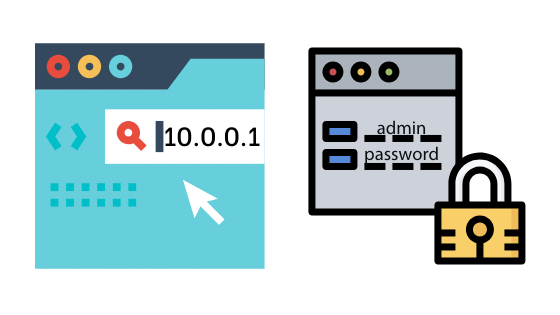
သင်၏ Xfinity Gateway Modem-Router ကို Ethernet ကြိုးဖြင့် သင့်ကွန်ပျူတာသို့ ချိတ်ဆက်ပြီး URL တွင် 10.0.0.1 ကို ရိုက်ထည့်ပါ။
၎င်းက သင့်အား Xfinity Gateway မျက်နှာပြင်သို့ ခေါ်ဆောင်သွားပါမည်။
ဝင်ရောက်ရန် သင်၏အသုံးပြုသူအမည်နှင့် စကားဝှက်ကို ထည့်ပါ။
စကားဝှက်ကို ယခင်က မပြောင်းရသေးပါက၊ အသုံးပြုသူအမည်အဖြစ် ' admin ' နှင့် ' စကားဝှက်<4' ကို ထည့်သွင်းပါ။ စကားဝှက်အဖြစ်>'။
၎င်းသည် အလုပ်မဖြစ်ပါက၊ အသုံးပြုသူအမည်နှင့် စကားဝှက်ကို စက်ပစ္စည်းပေါ်တွင် ရှာဖွေကြည့်ပါ။
ကြည့်ပါ။: Chromecast ကို Fire Stick ဖြင့်အသုံးပြုနည်း- ကျွန်ုပ်တို့ သုတေသနပြုခဲ့သည်။အဆင့် 2- Gateway ကို တစ်ချက်နှိပ်ပါ
အကောင့်ဝင်ပြီးသည်နှင့် ဘယ်ဘက်ဘေးဘားရှိ Gateway ကိုနှိပ်ပြီး Gateway ကို တစ်ချက်ကြည့်လိုက်ပါ။
အဆင့် 3- တံတားမုဒ်ကိုဖွင့်ပါ
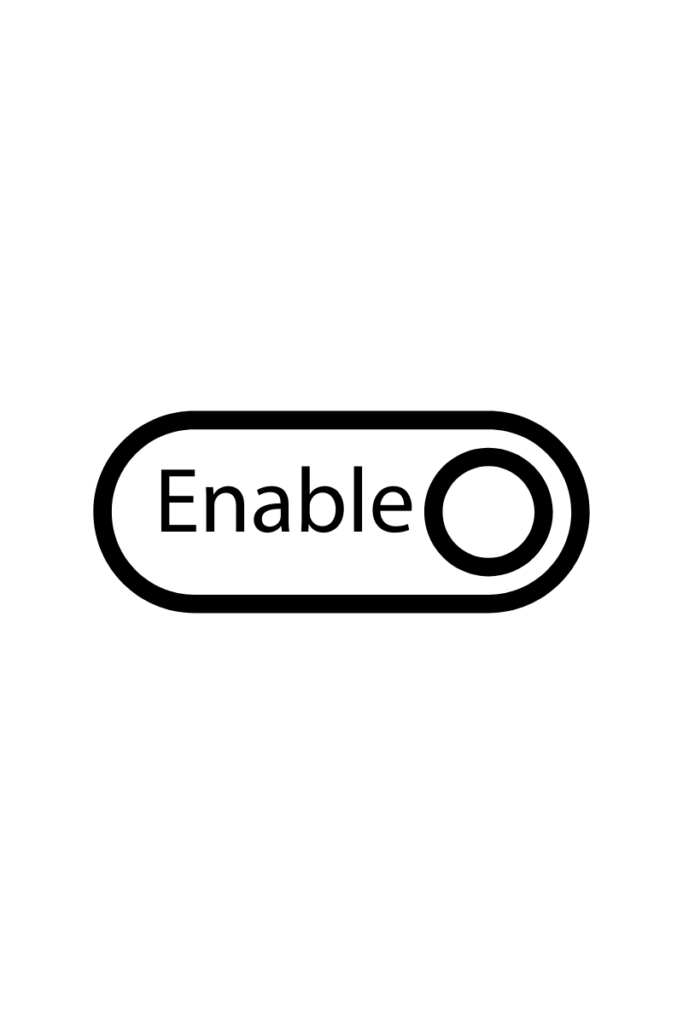
ယခုသင်တံတားမုဒ်ကိုဖွင့်ရန် ရွေးချယ်စရာတစ်ခုတွေ့ရပါမည်။ ၎င်းကိုဖွင့်ပါ။
၎င်းသည် သင်၏ Xfinity Gateway Modem-Router တွင် သီးသန့် Wi-Fi ကို ပိတ်လိမ့်မည်ဖြစ်သော်လည်း Wi-Fi ကို Google Nest Wifi မှ ပံ့ပိုးပေးမည်ဖြစ်သောကြောင့် စိုးရိမ်စရာမရှိပါ။
တံတားမုဒ်ကို ဖွင့်ထားစဉ် ပြဿနာတစ်စုံတစ်ရာ ကြုံတွေ့နေရပါက ဤနေရာတွင် အဆင့်များကို လိုက်နာခြင်း ရှိ၊ မရှိ စစ်ဆေးပါ။
အဆင့် 4- အတည်ပြုရန်
ဆက်တင်အသစ်များကို သိမ်းဆည်းနိုင်ရန် အပြောင်းအလဲများကို အတည်ပြုပါ။
အဆင့် 5- သင်၏ Xfinity Gateway Modem-Router ကို Google Nest Wifi သို့ ချိတ်ဆက်ပါ
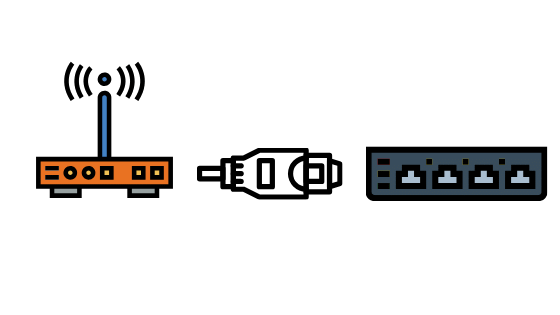
ပြီးသည်နှင့်၊ Xfinity Gateway Modem-Router မှ ဆိပ်ကမ်းတစ်ခုမှ Ethernet ကြိုးကို သင်၏ WAN အပေါက်သို့ ချိတ်ဆက်ပါ။ Google Nest Wi-Fi WAN အပေါက်သည် ဘယ်ဘက်ရှိ ကမ္ဘာလုံးဆိုင်ရာ သင်္ကေတဖြင့် သင်္ကေတပြုထားသည့် တစ်ခုဖြစ်သည်။
အဆင့် 6- စက်အားလုံးကို ပြန်လည်စတင်ပါ
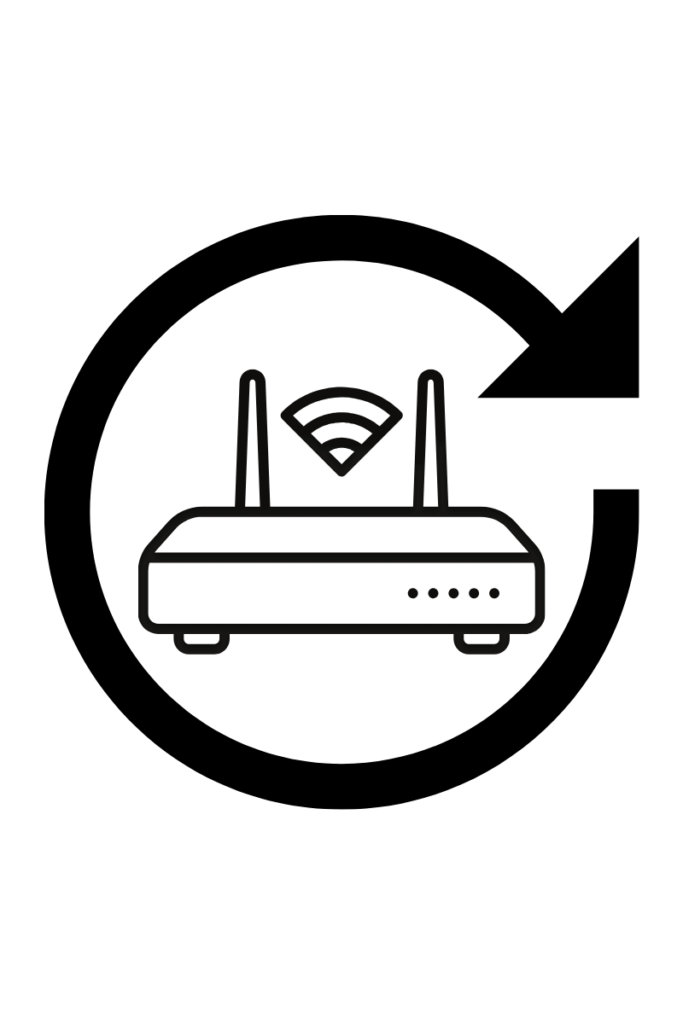
နှစ်ခုလုံးကို ပြန်လည်သတ်မှတ်ကြောင်း သေချာပါစေ။အဆုံးတွင် Xfinity Gateway နှင့် Google Nest Wifi သည် အင်တာနက်တည်ငြိမ်စေရန် မိနစ်အနည်းငယ်စောင့်ပါ။
Xfinity Modem-Google Nest Wifi စနစ်ထည့်သွင်းမှုကို ပြဿနာဖြေရှင်းနည်း
ထို့ထက်ပင် အခွင့်အရေးရှိပါသည် အဆင့်အားလုံးကို လိုက်နာပြီးနောက် သင်သည် သင်၏ Google Nest Wifi တွင် ချိတ်ဆက်မှု သို့မဟုတ် မြန်နှုန်းပြဿနာများ ရင်ဆိုင်နေရဆဲဖြစ်သည်။
ဤသည်မှာ အသုံးပြုသူများ ကြုံတွေ့ရလေ့ရှိသည့် ပြဿနာနှစ်ခုနှင့် ၎င်းတို့ကို ဖြေရှင်းရန် အဆင့်များဖြစ်သည်။
Slow Wi-Fi Nest Wifi ပေါ်ရှိ မြန်နှုန်း
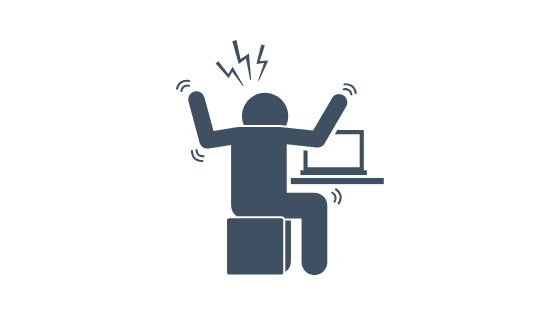
Google Nest Wifi တွင် နှေးကွေးသောအင်တာနက်မြန်နှုန်း၏ အဖြစ်အများဆုံးအကြောင်းရင်းမှာ စက်ပစ္စည်းတစ်ခု၏ ဦးစားပေးမုဒ်တွင် ပိတ်မိသွားခြင်းကြောင့်ဖြစ်သည်။
ဤဆက်တင်သည် သင့်၏ 80% ကို ခွဲဝေပေးသည် သတ်မှတ်ထားသော အချိန်ကာလတစ်ခုအတွက် စက်တစ်ခုတည်းသို့ အင်တာနက် လှိုင်းနှုန်း။ ၎င်းကို ပြန်ဖျက်ရန် အောက်ပါအဆင့်များကို လိုက်နာပါ။
- သင့်ဖုန်းပေါ်ရှိ Google Wifi အက်ပ်ကိုဖွင့်ပါ။
- “ဆက်တင်များ” သို့သွားကာ “ကွန်ရက်ဆက်တင်များ” ကိုနှိပ်ပြီး “ကိုယ်ရေးကိုယ်တာ” ကိုရွေးချယ်ပါ .
- Cloud ဝန်ဆောင်မှုများကို 10-15 စက္ကန့်ခန့်ပိတ်ထားပြီးနောက် ၎င်းကိုပြန်ဖွင့်ပါ။
- “ဆက်တင်များ” သို့ပြန်သွားပါ။
- “ဦးစားပေးကိရိယာ” သို့သွားပါ။
- သတ်မှတ်ထားပြီးသားနှင့်မတူသော ဦးစားပေးစက်ပစ္စည်းအသစ်ကို ရွေးချယ်ပြီး ဆက်တင်များကို သိမ်းဆည်းပါ။ အချိန်ဘောင်ကို ရွေးချယ်သည့်အခါ မည်သည့်အချိန်ကာလကိုမဆို ရွေးချယ်ပါ။
- “ဦးစားပေးစက်ပစ္စည်း” တက်ဘ်တွင်၊ “ဦးစားပေးမှုအဆုံးသတ်” ကိုရွေးချယ်ပြီး ဆက်တင်များကို သိမ်းဆည်းပါ။
Nest Wi တွင် NAT နှစ်ချက် -Fi
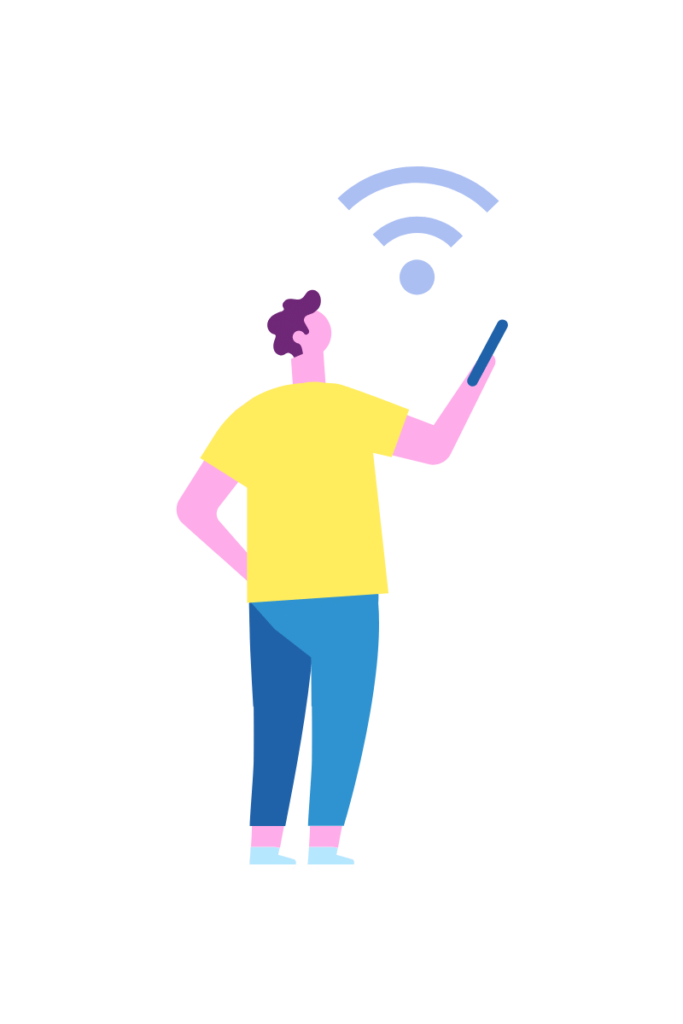
Xfinity Gateway Modem-Router ကို Google Nest Wifi နှင့် ပေါင်းစပ်သောအခါ၊ ကွန်ရက်လိပ်စာနှစ်ခု ဖြစ်နိုင်သည်ဘာသာပြန်ဆိုခြင်း (NAT) စက်ပစ္စည်းနှစ်ခုလုံးသည် လမ်းကြောင်းပြောင်းနိုင်စွမ်းရှိသောကြောင့်ဖြစ်သည်။
၎င်းသည် ပုံမှန်အားဖြင့် တည်ငြိမ်သောချိတ်ဆက်မှုကိုတည်ဆောက်ခြင်းမှကာကွယ်ပေးသည့် firewall ကြောင့်ဖြစ်တတ်ပါသည်။
အောက်ပါအတိုင်းလုပ်ဆောင်ခြင်းဖြင့် Xfinity Gateway ရှိ firewall ကိုပိတ်ကြည့်ပါ။ ပြဿနာကိုဖြေရှင်းရန် အောက်ပါအဆင့်များ။
- လိပ်စာဘားတွင် //10.0.0.1 ကိုရိုက်ထည့်ခြင်းဖြင့် စီမံခန့်ခွဲသူကိရိယာ (Xfinity xFi) သို့သွားပါ။ သင့်စကားဝှက်ကို ယခင်က မပြောင်းထားပါက၊ အသုံးပြုသူအမည် “admin” နှင့် စကားဝှက် “စကားဝှက်” ကို ရိုက်ထည့်ခြင်းဖြင့် ဝင်ရောက်ပါ။
- ဘယ်ဘက်ဘေးဘားရှိ 'Gateway' ကို နှိပ်ပါ။ မျက်နှာပြင်။
- drop-down menu မှ 'Firewall' ကို ရွေးပါ။
- 'Custom Security' ကို နှိပ်ပါ။
- 'Disable Endire Firewall' ကို ရွေးပါ။
- ဆက်တင်များကို သိမ်းဆည်းပါ။
နောက်ဆုံး အတွေးများ
ကျွန်ုပ်တို့၏အဖွဲ့သည် Xfinity Gateway Modem-Router မှ Google Nest Wifi သို့ပြောင်းခြင်းဖြင့် အမှန်တကယ် ရလဒ်ကောင်းများကို အရှိန်အဟုန်ဖြင့် သိသိသာသာ တိုးမြှင့်ပေးသည်ကို တွေ့ရှိခဲ့ပါသည်။ အထူးသဖြင့် သင့်တွင် အထပ်များစွာရှိသော အိမ်တစ်အိမ်ရှိလျှင် အိမ်တစ်အိမ်လုံးနှင့် ချိတ်ဆက်နိုင်မှု။
ထို့ပြင်၊ သင့်စက်ပစ္စည်းကို အသုံးပြုခြင်းမှ သင်ရနိုင်သော အပိုထိန်းချုပ်မှုသည် Xfinity Gateway Modem-Router ၏ ထင်ရှားသောအားသာချက်တစ်ခုလည်းဖြစ်သည်။
သင့်တွင် မေးခွန်းများရှိပါက မှတ်ချက်များတွင် ကျွန်ုပ်တို့အား အသိပေးပါ။
သင်လည်း စာဖတ်ခြင်းကို နှစ်သက်နိုင်သည်
- Xfinity Home သည် Google Home ဖြင့် အလုပ်လုပ်ပါသလား။ ချိတ်ဆက်နည်း
- Netgear Nighthawk သည် Xfinity ဖြင့်အလုပ်လုပ်ပါသလား။
- Xfinity WiFi သည် ချိတ်ဆက်မှုပြတ်တောက်နေသည်- လုပ်နည်းစက္ကန့်ပိုင်းအတွင်း ပြုပြင်ပါ
အမေးများသောမေးခွန်းများ
Bridge Mode တွင် ထည့်သွင်းသည့်အခါ ကျန်ရှိသော port များကို ကျွန်ုပ်အသုံးပြုနိုင်ပါသလား။
တံတားမုဒ်တွင်၊ သင်၏ Router သို့ ချိတ်ဆက်ရန် အသုံးပြုသည့် တစ်ခုမှလွဲ၍ အခြား သင်၏ Xfinity xFi Modem-Router ပေါ်ရှိ မည်သည့် port ကိုမဆို သင် အသုံးမပြုနိုင်ပါ။
သို့သော်၊ ၎င်းအစားထိုးထားသော router ပေါ်ရှိ ကျန် port များကို သင်အသုံးပြုနိုင်ပါသည်။
ကျွန်ုပ်၏ Google WIFI တွင် နောက်ထပ် port များကို မည်သို့ထည့်ရမည်နည်း။
သင်၏ Google Nest Wifi သို့ နောက်ထပ် port များထည့်ရန်၊ စုစုပေါင်း port အရေအတွက်ကို တိုးမြှင့်ရန်အတွက် သင့်စက်တွင် ပူးတွဲပါရှိသော အီသာနက်ခလုတ်ကို ဝယ်ယူပါ။
ဤနည်းဖြင့် သင်သည် မတူညီသော စက်ပစ္စည်းများအတွက် သင်အလိုရှိသလောက် ကြိုးတပ်ချိတ်ဆက်မှုများ ပြုလုပ်နိုင်ပါသည်။
ကျွန်ုပ်၏ကိုယ်ပိုင် Router ကို Xfinity xFi ဖြင့် သုံးနိုင်ပါသလား။
သင် Xfinity xFi ဖြင့် သင့်ကိုယ်ပိုင် router ကို အသုံးပြုနိုင်ပါသည်။ . သင့်ကိုယ်ပိုင် Router ကို Xfinity xFi ဖြင့် စနစ်ထည့်သွင်းရန်၊ Xfinity Gateway တွင် တံတားမုဒ်ကိုဖွင့်ပြီး အီသာနက်ကြိုးကို အသုံးပြု၍ သင့်ကိုယ်ပိုင် router ကို Xfinity xFi သို့ ချိတ်ဆက်ပါ။
Google WIFI သည် Comcast ကို အစားထိုးပါသလား။
Google Nest Wifi သည် Comcast ကို အစားမထိုးပါ။ အင်တာနက်ချိတ်ဆက်မှုကို Comcast မှ ပံ့ပိုးပေးသော်လည်း လမ်းကြောင်းကို Google Nest Wifi မှ လုပ်ဆောင်ပေးမည်ဖြစ်သည်။