Xfinity Wi-Fi ချိတ်ဆက်ထားသော်လည်း အင်တာနက်အသုံးပြုခွင့်မရှိပါ- ပြင်ဆင်နည်း

မာတိကာ
အလိုအပ်ဆုံးအချိန်မှာ သင့်အင်တာနက်ချိတ်ဆက်မှု ပျက်သွားတာထက် ပိုစိတ်ပျက်စရာ ဘာမှမရှိပါဘူး။
ကျွန်ုပ်ကိုယ်တိုင်က “ချိတ်ဆက်ထားတယ်၊ အင်တာနက်မရှိ” ဆိုတဲ့ အမှားအယွင်းကို လုပ်ဆောင်နေချိန်မှာ Xfinity Wi-Fi နဲ့ အကြိမ်ပေါင်း မရေမတွက်နိုင်အောင် ကြုံတွေ့ခဲ့ရပါတယ်။ အရေးတကြီး ပရောဂျက်တစ်ခု သို့မဟုတ် အစီရင်ခံစာတစ်ခု တင်ပြတော့မည် ဖြစ်သည်။
ဤပြဿနာအတွက် အဖြေကိုရှာဖွေရန်၊ အင်တာနက်ပေါ်ရှိ အမျိုးမျိုးသော ဆောင်းပါးများနှင့် ဗီဒီယိုများမှတစ်ဆင့် နာရီပေါင်းများစွာ ရှာဖွေကြည့်ရှုခဲ့သည်။
ထို အဆိုးဆုံးကတော့ ဒီပြဿနာအတွက် တစ်ခုတည်းသော ဖြေရှင်းချက်မရှိပါဘူး။ မတူညီသောအချက်များကြောင့် ဖြစ်တတ်ပါသည်။ ပြီးတော့ အခါသမယတိုင်းအတွက် အဖြေကိုရှာရတာ တော်တော်ဒုက္ခရောက်ပါတယ်။
သင်၏ Wi-Fi Router ကို ပြန်လည်စတင်ခြင်း၊ သင်၏ Xfinity ကျွန်ုပ်၏အကောင့်ကို စစ်ဆေးခြင်းနှင့် သင်၏ Cache ကိုရှင်းလင်းခြင်းတို့ဖြင့် Xfinity “ချိတ်ဆက်ထားသော်လည်း အင်တာနက်အသုံးပြုခွင့်မရှိ” အမှားကို သင်ပြင်ဆင်နိုင်သည်။
ကြည့်ပါ။: Verizon E-Gift Card ကို ဘယ်နေရာမှာ ဘယ်လိုသုံးမလဲ။ပြဿနာပြေလည်သွားခြင်း ရှိ၊ မရှိ စစ်ဆေးရန် လျှပ်စစ်ဓာတ်အား ပြတ်တောက်မှုကို စစ်ဆေးခြင်းနှင့် Ping စမ်းသပ်ခြင်း လုပ်ဆောင်ခြင်းအကြောင်း အသေးစိတ်ကို ကျွန်ုပ် ထပ်မံလေ့လာထားပါသည်။
သင်၏ Wi-Fi Router ကို ပြန်လည်စတင်ပါ

ထိုသို့ "Connected, No Internet" ပြဿနာကို ဖြေရှင်းရန် လူတိုင်းသွားရမည့် ပထမဆုံးနည်းလမ်းမှာ သင့် router ကို ပြန်လည်စတင်ခြင်းဖြစ်သည်။
စက္ကန့်အနည်းငယ်ကြာမျှ ပါဝါပိတ်ပြီး သင့် router ကို ပြန်လည်စတင်ရန် ၎င်းကိုဖွင့်ပြီးနောက် ၎င်းကိုဖွင့်ပါ။
သင်၏ Xfinity ကေဘယ်လ် အလုပ်လုပ်သော်လည်း Wi-Fi မဟုတ်ပါက သင့် router တွင် တစ်ခုခု မှားယွင်းနေပါက ဖြစ်နိုင်သည်၊ ထို့ကြောင့် ပြန်လည်စတင်ခြင်းဖြင့် ၎င်းကို ပြုပြင်သင့်ပါသည်။
အခြားရွေးချယ်စရာအနေဖြင့် Xfinity အက်ပ်ကို အသုံးပြု၍ သင့် router ကို ပြန်လည်သတ်မှတ်နိုင်ပါသည်။ အဆင့်များကို လိုက်နာပါ။အောက်တွင်ပေးထားသည့်-
- သင်၏ Xfinity My Account အက်ပ်ကိုဖွင့်ပါ။
- အင်တာနက် ရွေးစရာကို ရွေးပါ။
- မိုဒမ်ကို ရွေးပါ /Router။
- နောက်ဆုံးတွင်၊ ဤစက်ပစ္စည်းကို ပြန်လည်စတင်ရန် ရွေးချယ်ခွင့်ကို နှိပ်ပါ။
ပြန်လည်သတ်မှတ်ပြီးနောက်၊ Router ကို လုံးလုံးဖွင့်ရန် မိနစ်အနည်းငယ်ခန့် ခွင့်ပြုပါ။
ထို့နောက်၊ ယခင်က ကွန်ရက်သို့ မချိတ်ဆက်နိုင်သော စက်ပစ္စည်း (သို့မဟုတ်) စက်ပစ္စည်းများကို စစ်ဆေးပါ။ ၎င်းသည် ပိုမိုရှုပ်ထွေးသော ပြဿနာတစ်ခု၏ လက္ခဏာဖြစ်သောကြောင့် သင်၏ Xfinity သည် ဆက်လက်ပြတ်တောက်နေခြင်းရှိမရှိကိုလည်း စစ်ဆေးကြည့်ပါ။
သင့်စက်ပစ္စည်းများတွင် အင်တာနက်ချိတ်ဆက်နိုင်မှုရှိပါက ဟားရီ! မဟုတ်ပါက နောက်တစ်ဆင့်သို့ သွားရပါမည်။
Xfinity My Account ကိုစစ်ဆေးပါ
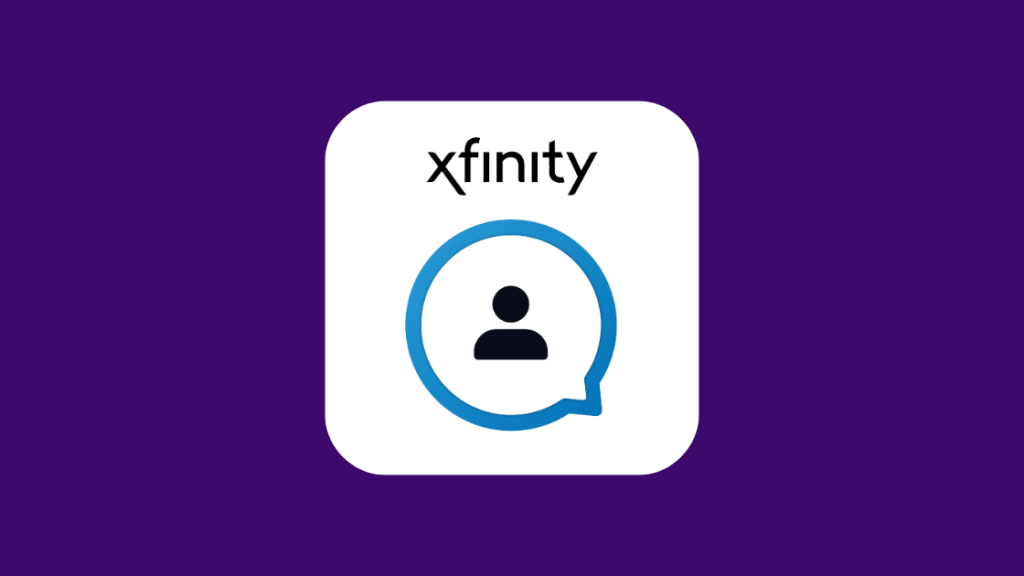
Xfinity သည် သင့်အင်တာနက်ပြဿနာများကိုဖြေရှင်းရန် အလွန်အသုံးဝင်သောကိရိယာတစ်ခုဖြစ်သည့် Xfinity My Account အက်ပ်ကို ပေးထားသည်။
ဥပမာ၊ သင်သည် ဤအက်ပ်ကိုအသုံးပြု၍ “အင်တာနက်မရှိပါ” ပြဿနာကို ဖြေရှင်းပေးနိုင်ပါသည်။
အက်ပ်ကို ဦးစွာဒေါင်းလုဒ်လုပ်ပြီး သင်၏အထောက်အထားများကို အသုံးပြု၍ လက်မှတ်ထိုးဝင်ရန် (သို့မဟုတ် သင့်တွင်အကောင့်တစ်ခုမရှိပါက အကောင့်တစ်ခုဖန်တီးပါ)။
ပြီးသည်နှင့်၊ ပေးထားသည့်အဆင့်များကို လိုက်နာပါ-
- အက်ပ်ကိုဖွင့်ပြီး အင်တာနက် ရွေးချယ်စရာကို ရွေးပါ။
- ပြဿနာကို ပြသနေသည့် စက်ပစ္စည်းကို ရွေးပါ။ .
- Android အသုံးပြုသူများအတွက်၊ ပြဿနာဖြေရှင်းရန် ရွေးချယ်မှုကို ရွေးချယ်ပါ။ Apple အသုံးပြုသူများအတွက်၊ စကင်န်စတင်ရန် ဤစက်ပစ္စည်းကို ပြန်လည်စတင်ရန် ရွေးချယ်စရာကို ရွေးချယ်ပါ။ ထို့နောက်၊ အက်ပ်သည် သင့်စက်ကို စကင်န်ဖတ်ရန်၊ သင့်စနစ်အား စကင်န်ဖတ်ပြီး ၎င်းကို တွက်ချက်ရန်အတွက် မိနစ်အနည်းငယ်စောင့်ပါ။စွမ်းဆောင်ရည်။
- စကင်န်ပြီးသည်နှင့်၊ စက်စခရင်တွင် အောက်ပါမက်ဆေ့ချ်ကို ပြသပါမည်- “သင့်စက်ပစ္စည်းကို ပြန်လည်စတင်ခြင်းသည် 10 မိနစ်ထက်နည်းသင့်သည်။ ၎င်းက သင့်ဆက်တင်များကို ဖျက်ပစ်မည်မဟုတ်ပါ သို့မဟုတ် သင်၏ Wi-Fi အမည် သို့မဟုတ် စကားဝှက်ကို ပြောင်းလဲမည်မဟုတ်ပါ။ သင့်တွင် Xfinity Voice ရှိပါက၊ လုပ်ဆောင်ဆဲခေါ်ဆိုမှုများ ပြီးဆုံးသည်အထိ ကျွန်ုပ်တို့ ပြန်လည်စတင်မည်မဟုတ်ပါ။” ယခု၊ စက်ပစ္စည်းကို ပြန်လည်စတင်ပါ ကိုနှိပ်ပါ။
- ပြန်လည်စတင်သည်နှင့်တစ်ပြိုင်နက် မိနစ်အနည်းငယ်စောင့်ပါ၊ ထို့နောက်အင်တာနက်ပြန်တက်လာခြင်းရှိမရှိစစ်ဆေးပါ။ ပြုပြင်ပြီးပါက Yes ကိုနှိပ်ပါ။ မဟုတ်ပါက၊ No ကိုနှိပ်ပါ။
- သင် Yes ကိုရွေးချယ်ပါက၊ “အားလုံးအဆင်ပြေသွားတယ်လို့ကြားရတာဝမ်းသာပါတယ်။ အစိမ်းရောင် checkmark နှင့်အတူပြသလိမ့်မည်။ No ကိုနှိပ်ပါက ပြဿနာကိုဖြေရှင်းရန်အတွက် နောက်ထပ်ရွေးချယ်စရာများကိုပြသပါမည်။
ဓာတ်အားပြတ်တောက်ခြင်းရှိမရှိစစ်ဆေးပါ

“ဖြစ်နိုင်သောနောက်ထပ်အကြောင်းရင်းတစ်ခု အင်တာနက်မရှိပါ” ပြဿနာသည် ကွန်ရက်ပြတ်တောက်မှုတစ်ခုဖြစ်သည်။
ဧရိယာကြီးတစ်ခုတွင် ကွန်ရက်ပြတ်တောက်မှုတစ်ခု ဖြစ်ပွားသောအခါ၊ ဧရိယာရှိ Wi-Fi ရောက်တာများအားလုံးသည် “ချိတ်ဆက်ထားပြီး၊ အင်တာနက်မရှိ” ပြဿနာကို ပြသမည်ဖြစ်သည်။
ပြုပြင်ထိန်းသိမ်းမှု၊ ဆိုးရွားသောရာသီဥတု သို့မဟုတ် ဟာ့ဒ်ဝဲချို့ယွင်းမှုစသည်တို့ကြောင့် ပြတ်တောက်သွားနိုင်သည်။
ပြုပြင်ထိန်းသိမ်းမှုကြောင့် ကွန်ရက်ပြတ်တောက်ခြင်းရှိ၊ မရှိ မဆုံးဖြတ်နိုင်သောကြောင့်၊ ပထမအဆင့်ကို တိုင်ကြားရန် လိုအပ်ပါသည်။ အဆိုပါကိစ္စအား Xfinity သို့ အကြောင်းကြားနိုင်ပါသည်။
သင့် Xfinity အကောင့်သို့ ဝင်ရောက်ပြီး ပြတ်တောက်မှုမြေပုံကို ရွေးချယ်ခြင်းဖြင့် Xfinity သို့ ပြတ်တောက်မှုအား တိုင်ကြားနိုင်ပါသည်။
ပြတ်တောက်မှုမြေပုံသည် သင့်အတွင်းရှိ မတူညီသော Xfinity Wi-Fi ရောက်တာများကို ပြသပေးပါသည်။ပြတ်တောက်မှုဒဏ်ကို ခံခဲ့ရသည့် နေရာ။
ကွဲပြားခြားနားသော ဧရိယာများကို သင်ဖော်ထုတ်ပြီးသည်နှင့် သင်သည် Xfinity သို့ အကြောင်းကြားနိုင်ပါသည်။
ထို့နောက် ၎င်းတို့သည် ကျန်အရာများကို လုပ်ဆောင်ပေးမည်ဖြစ်ပြီး ကွန်ရက်အခြေအနေအကြောင်း အချိန်နှင့်အမျှ သင့်အား အချိန်နှင့်အမျှ အပ်ဒိတ်လုပ်ထားမည်ဖြစ်သည်။ အချိန်။
သင့်ရဲ့ ဒေတာထုပ်ကို ဖြတ်ကျော်ပြီး သင့်အင်တာနက်ချိတ်ဆက်မှုကို လွန်လွန်ကဲကဲ အသုံးပြုပါက Comcast Xfinity သည် သင့်အင်တာနက်ကို အဟန့်အတားဖြစ်စေခြင်း ဖြစ်နိုင်သည်။
ပြတ်တောက်မှု၏ စိတ်အနှောင့်အယှက်ဖြစ်ရသည့် အစိတ်အပိုင်းမှာ သင်ဘာမျှမတတ်နိုင်ပါ။ အဲဒါကိုပြင်ဖို့လုပ်ပါ။ ပြဿနာကိုဖြေရှင်းရန် Xfinity ကိုစောင့်ရပါမည်။
ဝဘ်ပေါ်တွင် သင်ရှာဖွေရန်ကြိုးစားနေသည့် စက်ပစ္စည်းကို ပြဿနာဖြေရှင်းပါ
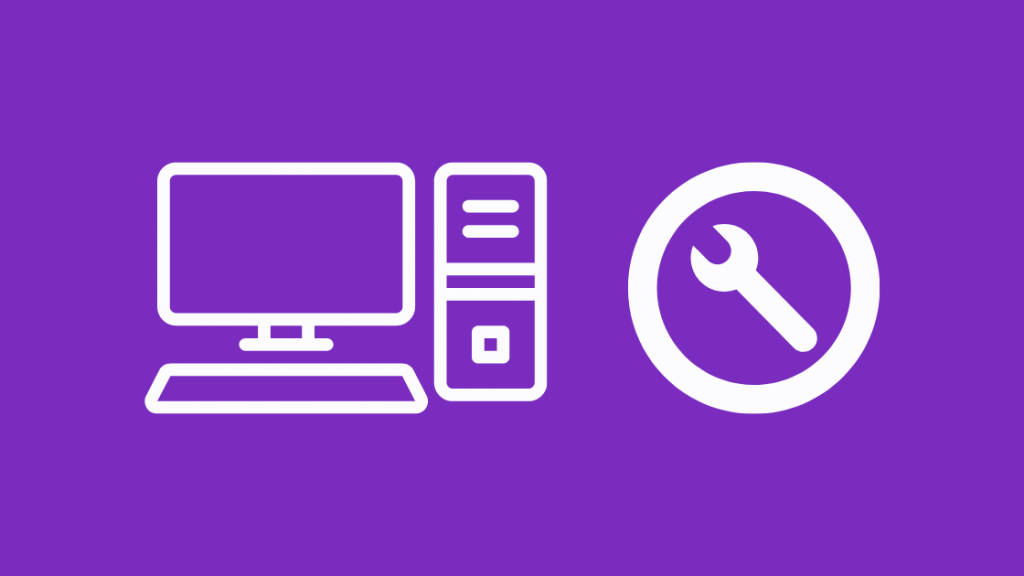
သင့်တွင် သီးခြားစက်ပစ္စည်းတစ်ခုပေါ်တွင် ချိတ်ဆက်မှုပြဿနာများရှိနေပါက၊ ၎င်းသည် လှည့်စားခြင်းရှိမရှိကို ကြည့်ရှုရန် သင့်စက်ပစ္စည်းကို ပြန်လည်စတင်နိုင်ပါသည်။
၎င်းသည် အလုပ်မဖြစ်ပါက၊ Xfinity xFi ကိုအသုံးပြု၍ သင့်စက်ပစ္စည်းကို ပြဿနာဖြေရှင်းရန် ရွေးချယ်ခွင့်ရှိသည်။
အဆင့်များ xFi ကို အသုံးပြု၍ ပြဿနာဖြေရှင်းခြင်းအတွက် မှာ-
- မိုဘိုင်းအက်ပ် သို့မဟုတ် ဝဘ်ဆိုက်ကို အသုံးပြု၍ xFi သို့ လော့ဂ်အင်ဝင်ပါ။
- ချိတ်ဆက်ပါ တက်ဘ်ကို ရွေးပါ။
- ပြသထားသည့် စက်ပစ္စည်းများစာရင်းမှ ပြဿနာများရှိသည့် စက်ပစ္စည်းကို ရွေးပါ။ သင်ပြဿနာဖြေရှင်းလိုသောစက်ပစ္စည်းသည် ကွန်ရက်နှင့်ချိတ်ဆက်ထားပြီး၊ စက်ပစ္စည်းသည် အိပ်ချိန် သို့မဟုတ် ပါဝါချွေတာသည့်မုဒ်များတွင် မရှိကြောင်း သေချာပါစေ။
- အောက်မှဆင်းပြီး စက်ပစ္စည်းကို ပြဿနာဖြေရှင်းပါ ကိုရွေးချယ်ပါ။
- သင်အခက်အခဲရှိနေသည့် လုပ်ဆောင်ချက်ကို ရွေးပါ။ ယခု၊ xFi သည် စက်ပစ္စည်းအတွက် ချိတ်ဆက်မှုကို စမ်းသပ်မည်ဖြစ်ပြီး သင်လုပ်ဆောင်နိုင်သည့် အဆင့်များကို အကြံပြုပါမည်။
- အဆင့်များကို အကောင်အထည်ဖော်ပြီးသည်နှင့် သင်လုပ်နိုင်သည် Retest Signal Strength ကိုရွေးချယ်ပါ သို့မဟုတ် လုပ်ဆောင်ချက်ကို ထပ်စမ်းကြည့်ပါ။ ကွန်ရက်ချိတ်ဆက်မှုပြဿနာကို ဖြေရှင်းမပြီးမချင်း ဤအဆင့်များကို ဆက်လုပ်ပါ။
စက်ပစ္စည်းများစွာသည် ပြဿနာကိုပြသပါက၊ သင့်စက်ပစ္စည်းများတွင် ပြဿနာမဟုတ်ကြောင်း သင်ယူဆနိုင်သည်။ ထို့နောက် အခြားဖြေရှင်းနည်းများဖြင့် သင်ဆက်လက်လုပ်ဆောင်နိုင်သည်။
Cache Cache
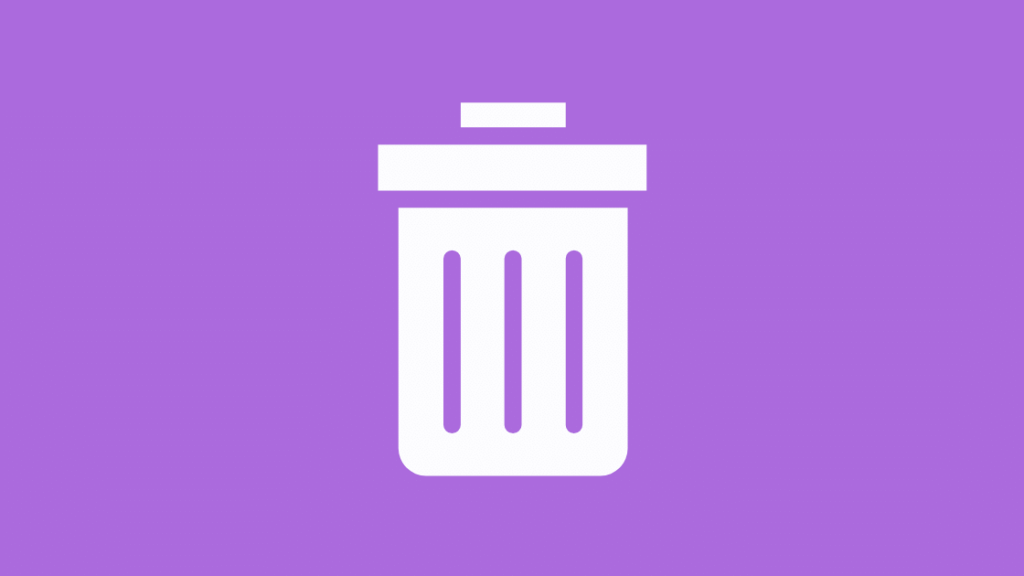
သင့်စက်ပေါ်ရှိ ကက်ရှ် အပြည့်အစုံသည် သင့်အင်တာနက်သို့ ချိတ်ဆက်ခြင်းမှ သင့်ကို အဟန့်အတားဖြစ်စေပါသည်။
၎င်း၏ပုံမှန်လည်ပတ်နေချိန်တွင် လည်ပတ်မှုစနစ်မှ Cache ဖိုင်များကို ထုတ်ပေးပါသည်။ လုပ်ငန်းဆောင်တာအတွက် လုံလောက်သော မန်မိုရီကို ခွဲဝေပေးခြင်းမရှိသည့်အခါ။
အင်တာနက်ပေါ်တွင် ရှာဖွေခြင်းသည် များသောအားဖြင့် သင့်စနစ်တွင် ကက်ရှ်ဒေတာများစွာကို ချန်ထားပေးပါသည်။
ဒေတာအမြောက်အမြားအသုံးပြုနေသော ပရိုဂရမ်များသည် သင့်စနစ်အတွင်းရှိ ကက်ရှ်များကို ဖြည့်ပေးပါသည်။
ကြည့်ပါ။: တီဗီက လိုင်းမရှိသော်လည်း Cable Box ဖွင့်ထားသည်- စက္ကန့်ပိုင်းအတွင်း ပြုပြင်နည်းထို့ကြောင့် "ချိတ်ဆက်ထားသော၊ အင်တာနက်မရှိ" ပြဿနာကို ဖြေရှင်းရန် သင့် cache ကို ရှင်းလင်းရန် ကြိုးစားနိုင်ပါသည်။
Ping Test ကိုလုပ်ဆောင်ပါ

အင်တာနက်ချိတ်ဆက်မှုပြဿနာကိုဖြေရှင်းရန် အခြားသောနည်းလမ်းမှာ ping စမ်းသပ်မှုတစ်ခုလုပ်ဆောင်နေမည်ဖြစ်သည်။
အောက်ပါအဆင့်များဖြင့် ping စမ်းသပ်မှုကို သင်လုပ်ဆောင်နိုင်ပါသည်။
Windows 7 သို့မဟုတ် နောက်ပိုင်းအတွက်-
- ကွန်မန်းအပေးအယူကိုဖွင့်ပါ။
- အမိန့်ကို ping -t www.comcast.net (ဒါက ဥပမာတစ်ခု။ ping စမ်းသပ်မှုအတွက် မည်သည့်ပြင်ပဝဘ်လိပ်စာကိုမဆို သင်ရွေးချယ်နိုင်သည်။
- တစ်မိနစ်စောင့်ပြီး “Ctrl + C” ကို နှိပ်ပါ။
Mac အတွက် OS X-
- အပလီကေးရှင်းများသို့ သွားပါ > အသုံးအဆောင်များ > Network Utility ကို နှိပ်ပြီး Ping တက်ဘ်ကို နှိပ်ပါ။
- လိပ်စာတစ်ခု ထည့်ပါ (ဥပမာ www.comcast.net) ကို ပြင်ဆင်ပါping အရေအတွက် 100 ဝန်းကျင်တွင် ping ကို စတင်ပါ။
အကောင်းဆုံး ping ရလဒ်များသည် ပျောက်ဆုံးသွားသော ပက်ကေ့ဂျ်များ အလွန်နည်းပါးသော (< 3%) ကို ပြသပါမည်။ သင်၏ ping စမ်းသပ်မှုတွင် “တောင်းဆိုမှု အချိန်ကုန်သွားသည်” ဟု ပြန်ကြားချက်များစွာ ပြသပါက သို့မဟုတ် နှောင့်နှေးချိန်သည် 100 ms သို့မဟုတ် ထို့ထက် ပိုသောအခါ၊ ၎င်းသည် ဒေတာ ဆုံးရှုံးမှုကို ညွှန်ပြသည်။
နောက်ဆုံး အတွေးများ
ပြဿနာ ဆက်ရှိနေပါက၊ စမ်းကြည့်ပါ-
- သင်၏ router ကို ပြန်လည်သတ်မှတ်ပါ။ ပြန်လည်သတ်မှတ်ခြင်းက သင့် router ကို စက်ရုံဆက်တင်များထံ ပြန်ပြောင်းပေးမည်ဖြစ်သောကြောင့် စကားဝှက်နှင့် အခြားဖွဲ့စည်းပုံများကို ထပ်မံသတ်မှတ်ရပါမည်။
- Xfinity Ethernet၊ Broadband နှင့် Xfinity MoCA ကေဘယ်ကြိုးများ နဂိုအတိုင်းရှိမရှိ သို့မဟုတ် ကွေးသွားခြင်းရှိမရှိကို စစ်ဆေးခြင်း ၊ ချောင်နေသောအဆုံးများ စသည်တို့။
- Traceroute စမ်းသပ်မှုပြုလုပ်ခြင်း။
ဤဖြေရှင်းချက်တစ်ခုစီကို သင်ရင်းနှီးပါက အလွန်အကျိုးရှိပါမည်။
ထိုအခါ၊ အင်တာနက် ပြတ်တောက်သွားသည်နှင့် တတ်နိုင်သမျှ အမြန်ဆုံး အကောင်ထည်ဖော်ရန် အကောင်းဆုံး လုပ်ဆောင်ချက်ကို အလိုအလျောက် ဆုံးဖြတ်နိုင်ပါသည်။
ဤပြဿနာကို ဖြတ်ကျော်ရန် ငြီးငွေ့နေပါက၊ အခြားမည်သည့်အရာများ ရှိနေသည်ကို သင်ကြည့်ရှုလိုပါက၊ ပယ်ဖျက်ခြင်းဆိုင်ရာ အခကြေးငွေများကို ရှောင်ရှားရန် Xfinity Early Termination Procedure ကို လိုက်နာရန် မမေ့ပါနှင့်။
သင်လည်း ဖြစ်နိုင်သည်။ ဖတ်ရှုခံစားပါ-
- Comcast Xfinity Router တွင် Firewall ဆက်တင်များကို ပြောင်းလဲနည်း
- Xfinity Cable Box နှင့် Internet ချိတ်ဆက်နည်း [2021]
- Xfinity Modem Red Light- စက္ကန့်ပိုင်းအတွင်း ပြဿနာဖြေရှင်းနည်း
- Xfinity Router White Light- စက္ကန့်ပိုင်းအတွင်း ပြဿနာဖြေရှင်းနည်း
- XFi Gateway အော့ဖ်လိုင်း[Solved]- စက္ကန့်ပိုင်းအတွင်း ဘယ်လိုပြင်ရမလဲ
အမေးများသောမေးခွန်းများ
ကျွန်ုပ်၏ Xfinity Wi-Fi သည် ချိတ်ဆက်ထားသော်လည်း အင်တာနက်မရှိဟု ဘာကြောင့်ပြောတာလဲ။
အကယ်၍ သင်၏ Xfinity Wi-Fi သည် “ချိတ်ဆက်ထားသော်လည်း အင်တာနက်မရှိ” ဟုဆိုသည်၊ ဆိုလိုသည်မှာ သင့်စက်ပစ္စည်းသည် သင့် router/modem နှင့် ချိတ်ဆက်ထားသော်လည်း router မှားယွင်းမှု၊ DNS ပြဿနာများ၊ IP လိပ်စာပြဿနာများ၊ သို့မဟုတ် ပြည့်စုံသော cache သိုလှောင်မှုတို့ကြောင့် အင်တာနက်ကို အသုံးပြု၍မရပါ။ သင့်စက်ပစ္စည်းပေါ်တွင်။
သင်ငွေမပေးပါက Comcast သည် သင့်အင်တာနက်ကို နှေးကွေးစေပါသလား။
ငွေတောင်းခံလွှာများကို အချိန်မီမပေးပါက၊ Comcast သည် သင့်နောက်ထပ်ငွေတောင်းခံလွှာအတွက် ဒဏ်ကြေးပေးဆောင်မည်ဖြစ်သည်။ သင့်အင်တာနက်အမြန်နှုန်းကို လျှော့ချခြင်းကြောင့်ဖြစ်သည်။
ပြစ်ဒဏ်မှာ များသောအားဖြင့် $10 ဝန်းကျင်ဖြစ်သည်။
သင့်ငွေတောင်းခံလွှာကို မပေးဘဲ Comcast က မည်မျှကြာကြာ ခွင့်ပြုမည်နည်း။
Comcast သည် ငွေပေးချေမှုရက်စွဲတစ်ခုပြီးနောက် 30-45 ရက်အထိ နောက်ကျငွေပေးချေမှုကို ခွင့်ပြုပါသည်။ ၎င်းနောက်၊ လာမည့်လအတွက် သင့်ငွေတောင်းခံလွှာတွင် ဒဏ်ကြေးငွေထည့်ပါမည်။

