Nest Camera မှိတ်တုတ်မှိတ်တုတ်ပြနေသော အပြာရောင်အလင်း- မိနစ်ပိုင်းအတွင်း ပြုပြင်နည်း
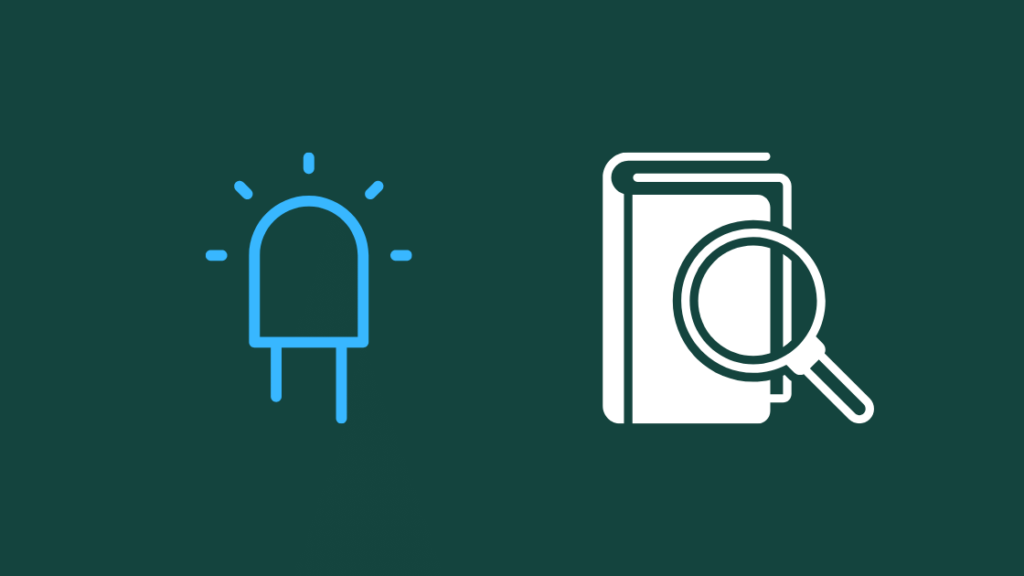
မာတိကာ
ကျွန်ုပ်၏အိမ်တစ်ဝိုက်တွင် Nest ကင်မရာအများအပြားတပ်ဆင်ထားပြီး ၎င်းတို့သည် ကျွန်ုပ်၏ပုံမှန်ကင်မရာစနစ်ဟောင်းသို့ အဆင့်မြှင့်တင်မှုတစ်ခုဖြစ်သည်။
သို့သော် ပြီးခဲ့သည့်သောကြာနေ့၊ ကျွန်ုပ်မီးဖိုချောင်ကို သန့်ရှင်းရေးလုပ်သောအခါတွင် ကင်မရာကို သတိပြုမိပါသည်။ ကျွန်ုပ်၏မီးဖိုချောင်သည် အပြာရောင်တောက်နေပြီး ၎င်းမှ သို့မဟုတ် Nest အက်ပ်မှ အစာကို မရနိုင်ပါ။
Blink နှင့် Nest ကင်မရာများ ရောနှောအသုံးပြုထားသောကြောင့် အပြာရောင်အလင်းတန်းများပွင့်နေသည်ကို သတိပြုမိပါသည်။ မှိတ်တုတ်မှိတ်တုတ်၊ သို့သော် Nest စက်ပစ္စည်းများနှင့် ပတ်သက်၍ ကျွန်ုပ် သိပ်မသေချာခဲ့ပါ။
ကျွန်ုပ်၏ ကင်မရာများထဲမှ တစ်ခုကို အသုံးပြုခွင့် မရတော့သောကြောင့် ဤအရာသည် ကြီးမားသော ပြဿနာဖြစ်သဖြင့် ဤအပြာရောင် အရာကို ရှာဖွေရန် အွန်လိုင်းသို့ သွားရန် ဆုံးဖြတ်လိုက်ပါသည်။ အလင်း၏ အဓိပ္ပါယ်။
Nest ၏ ပံ့ပိုးကူညီမှု စာမျက်နှာများနှင့် အသုံးပြုသူဖိုရမ် ပို့စ်များကို နာရီအတော်ကြာ စူးစမ်းလေ့လာပြီးနောက်၊ အလင်းသည် ဘာကိုဆိုလိုသနည်း နှင့် ၎င်းကို ပြုပြင်ရန် အလျင်မြန်ဆုံးနည်းလမ်းကို ကျွန်ုပ် ရှာဖွေတွေ့ရှိနိုင်ခဲ့ပါသည်။
ဤအရာ ဆောင်းပါးသည် ဤစာကိုဖတ်ပြီးသည်နှင့် သင့် Nest ကင်မရာရှိ အပြာရောင်အလင်းတန်းများအကြောင်း သိလိုသမျှကို သိရှိပြီး မိနစ်ပိုင်းအတွင်း ၎င်းကို ပြုပြင်နိုင်စေရန်အတွက် ကျွန်ုပ်လုပ်ဆောင်ခဲ့သော သုတေသန၏ရလဒ်ဖြစ်သည်။
Nest ကင်မရာတွင် မှိတ်တုတ်မှိတ်တုတ် မှိတ်တုတ်မှိတ်တုတ် အပြာရောင်အလင်းကို ပြုပြင်ရန် ပြဿနာများရှိနေသည့် ကင်မရာနှင့် ပိုနီးကပ်သော router ကို နေရာချထားကြည့်ပါ။ ပြဿနာဆက်ရှိနေပါက၊ သင်သည် ကင်မရာနှင့် router ကို ပြန်လည်စတင်ရန် ကြိုးစားနိုင်သည်။
အပြာရောင်အလင်းနှင့် ၎င်း၏ကွဲလွဲချက်များသည် အဓိပ္ပါယ်ရှိပြီး ၎င်းတွင်ဖြစ်ပေါ်နေသော ပြဿနာများကို သင်မည်ကဲ့သို့ လျင်မြန်စွာကိုင်တွယ်ဖြေရှင်းနိုင်ကြောင်းကို ဆက်လက်ဖတ်ရှုပါ။
အပြာရောင်အလင်းက ဘာကိုဆိုလိုသနည်း။
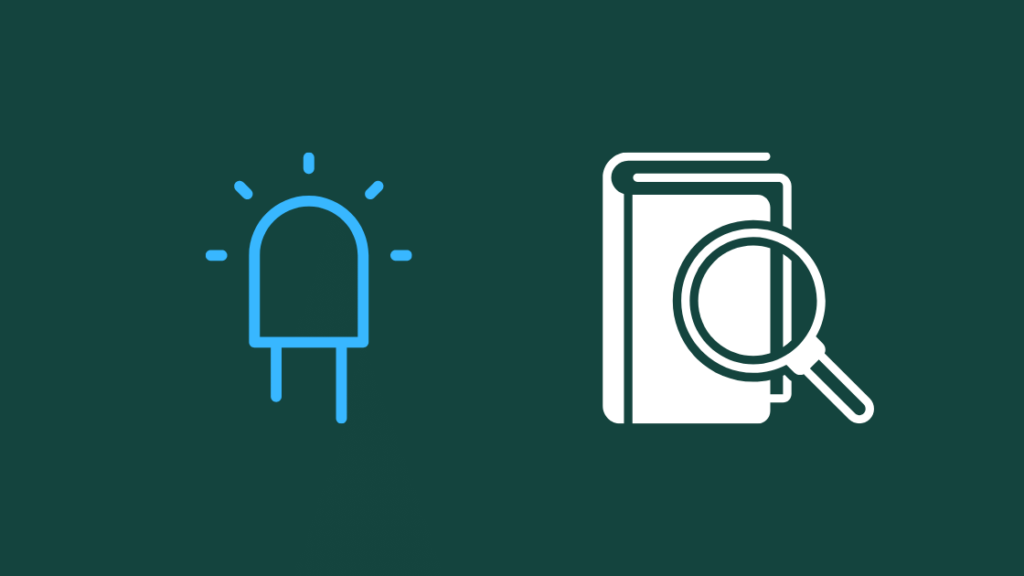
Nest ကင်မရာများတွင် သင့်အကြောင်းပြောပြရန် မျက်နှာပြင်မရှိသောကြောင့်သင့်ဖုန်းကို ထုတ်ရန်မလိုအပ်ဘဲ တစ်ချက်ကြည့်လိုက်ရုံဖြင့် မည်သည့်အမှားအယွင်းမဆို၊ ၎င်းတို့သည် ကင်မရာနှင့် ၎င်း၏လက်ရှိအခြေအနေများကို သင့်အား အသိပေးရန်အတွက် ရောင်စုံ LED မီးများကို အသုံးပြုပါသည်။
အပြာရောင်အလင်းတန်းကို ဖြည်းညင်းစွာ ခုန်နေသည်ဆိုပါက၊ ကင်မရာသည် သင်၏ Wi-Fi ကွန်ရက်သို့ ချိတ်ဆက်ရန် အဆင်သင့်ဖြစ်နေပြီဖြစ်ပြီး သင့်အကောင့်နှင့် Nest အက်ပ်ဖြင့် ကင်မရာကို စနစ်ထည့်သွင်းပါက ၎င်းကို မမြင်သင့်ပေ။
အပြာရောင်အလင်းသည် လျင်မြန်စွာ မှိတ်တုတ်မှိတ်တုတ်မှိတ်တုတ်၊ ကင်မရာသည် သင်၏ Wi-Fi သို့ ချိတ်ဆက်ရန် ကြိုးစားနေပြီး ၎င်းသည် ချိတ်ဆက်သည့်အခါ စက္ကန့်အနည်းငယ်အတွင်း ရပ်သွားသင့်သည်။
အလင်းရောင်သည် အချိန်အတော်ကြာ လျှင်မြန်စွာ မှိတ်တုတ်မှိတ်တုတ်မှိတ်တုတ်မှိတ်တုတ်မှိတ်တုတ်မှိတ်တုတ်မှိတ်တုတ်မှိတ်တုတ်မှိတ်တုတ်မှိတ်တုတ်မှိတ်တုတ်မှိတ်တုတ်မှိတ်တုတ်မှိတ်တုတ်ဖြစ်ရပါသည်။ ကင်မရာကို Wi-Fi နှင့် အောင်မြင်စွာချိတ်ဆက်ပြီးနောက် အလင်းပြန်တက်လာပါက ပြဿနာဖြစ်နိုင်သည်။
ကြည့်ပါ။: ၎င်းတို့မသိဘဲ Verizon Smart Family ကို သင်အသုံးပြုနိုင်ပါသလား။ကံကောင်းစွာဖြင့်၊ မိနစ်ပိုင်းအတွင်း Wi-Fi ပြဿနာကို ဖြေရှင်းပေးမည့် အသိုင်းအဝိုင်းနှင့် Nest မှ နည်းလမ်းများစွာရှိပါသည်။
သင့်အင်တာနက်ကို စစ်ဆေးပါ
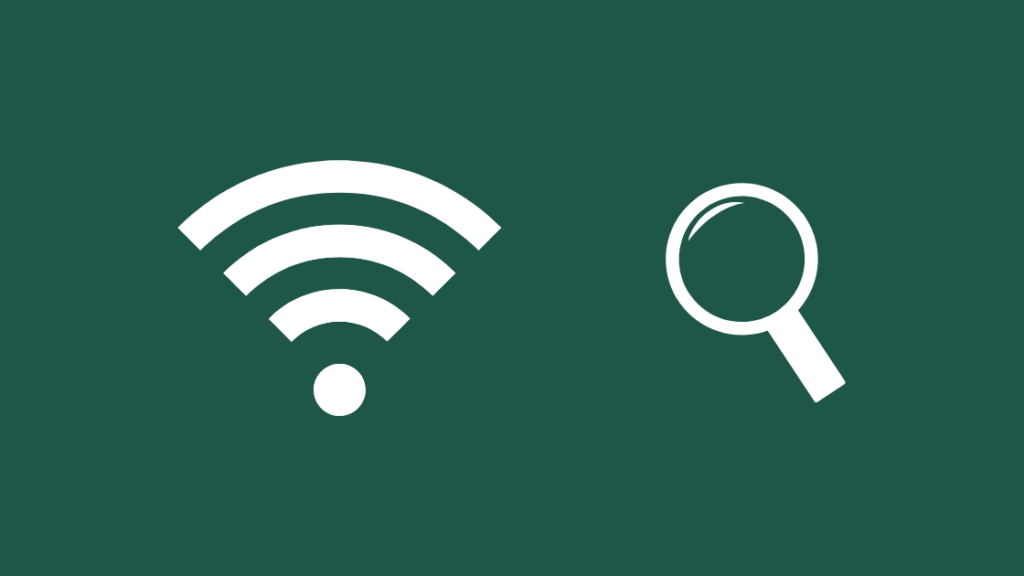
သင်၏ Nest ကင်မရာသည် အသံဖမ်းယူမှုများကို cloud သို့ အပ်လုဒ်လုပ်မည်ဖြစ်ပြီး အိမ်တွင်မရှိသည့်အခါတွင် ကင်မရာများ၏ တိုက်ရိုက်ဖိဒ်ကို ကြည့်ရှုနိုင်ရန် အင်တာနက်အသုံးပြုခွင့် လိုအပ်ပါသည်။
သင့်အင်တာနက်ချိတ်ဆက်မှု ကျသွားပါက၊ သင်၏ Nest ကင်မရာသည် Wi-Fi မှ ချိတ်ဆက်မှု ဖြတ်တောက်ပြီး အင်တာနက်အသုံးပြုခွင့်ရှိသော ကွန်ရက်တစ်ခုသို့ ချိတ်ဆက်ရန် စတင်ရှာဖွေနေပါမည်။
ဤသို့ဖြစ်သွားပါက၊ သင့်ရောက်တာအား စစ်ဆေးပြီး မီးလုံးများ ပွင့်သွားသည်ကို ကြည့်ရှုပါ။ ချိတ်ဆက်မှုပြဿနာများကို ရည်ညွှန်းသောကြောင့် ၎င်းတို့အနက်မှ အနီရောင် သို့မဟုတ် လိမ္မော်ရောင်မရှိပါ။
အနီရောင် သို့မဟုတ် လိမ္မော်ရောင်မီးများကို သင်တွေ့ပါက၊ router အနည်းငယ်ကို ပြန်လည်စတင်ကြည့်ပါ။အကြိမ်အနည်းငယ်နှင့် Nest ကင်မရာ၏ အပြာရောင်အလင်း ကွယ်သွားခြင်း ရှိ၊ မရှိ ကြည့်ရှုပါ။
အကြိမ်အနည်းငယ် ပြန်လည်စတင်ပြီးနောက် မီးများ ပျောက်သွားပါက သင့် ISP သို့ ဆက်သွယ်ပါ။
Nest ဝန်ဆောင်မှုများကို စစ်ဆေးပါ
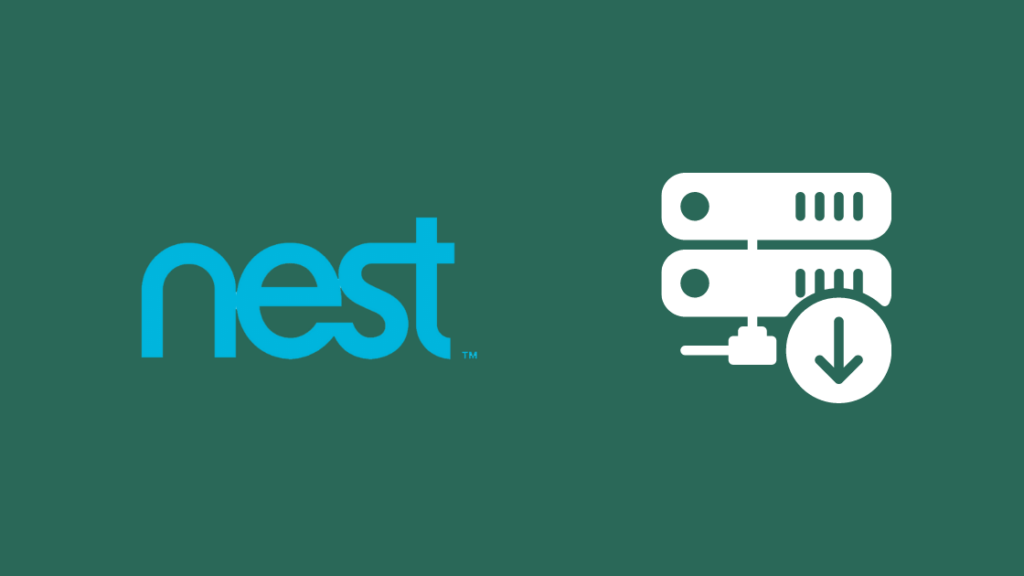
Nest ဆာဗာများသည် ပြုပြင်ထိန်းသိမ်းမှု သို့မဟုတ် ဝန်ဆောင်မှုပြတ်တောက်မှုအတွက် ကင်မရာအား Nest ဆာဗာများကို ဆက်သွယ်၍မရတော့ခြင်း ဖြစ်နိုင်သည်။
၎င်းသည် ကင်မရာအား အင်တာနက်အသုံးပြုခွင့် ဆုံးရှုံးသွားသည်ဟု ထင်စေကာ မှိတ်တုတ်မှိတ်တုတ်မှိတ်တုတ်ဖြစ်လိမ့်မည် Wi-Fi နှင့် ထပ်မံချိတ်ဆက်ရန် ကြိုးစားရန် အပြာရောင်အလင်းတန်း။
Nest သည် ၎င်းတို့၏ဝန်ဆောင်မှုများအွန်လိုင်းရှိမရှိ စစ်ဆေးနိုင်သည်၊ ထို့ကြောင့် ထိုစာမျက်နှာသို့သွား၍ Nest ကင်မရာဝန်ဆောင်မှုများ လည်ပတ်နေသည်ရှိမရှိ ကြည့်ရှုပါ။
မည်သည့်အရာမှ ပျက်သွားသည်ဟု ဆိုပါက၊ အပြာရောင်အလင်းမပါဘဲ Nest ကင်မရာကို စိတ်ချယုံကြည်စွာ အသုံးပြုနိုင်ရန် ဝန်ဆောင်မှုများ ပြန်လည်ရရှိသည်အထိ စောင့်ရပါမည်။
၎င်းတို့၏ ဆိုရှယ်မီဒီယာချန်နယ်များတွင် Nest ကို လိုက်ကြည့်နိုင်ပါသည်။ ၎င်းတို့သည် စီစဉ်ထားသော စက်ရပ်ချိန်ကို မည်သည့်နေရာတွင် ကြေညာမည် သို့မဟုတ် ပြုပြင်ရန် အချိန်မည်မျှ လိုအပ်မည်ကို ဖော်ပြပါမည်။
သင်၏ Router ကို ပြန်လည်နေရာချထားခြင်း
Nest ကင်မရာသည် ကောင်းမွန်စွာအလုပ်လုပ်ရန် ယုံကြည်စိတ်ချရသော အင်တာနက်ချိတ်ဆက်မှုတစ်ခု လိုအပ်သည်၊ ဆိုလိုသည်မှာ ၎င်းသည် အားကောင်းပြီး လိုအပ်သည်ဟု ဆိုလိုသည်။ တသမတ်တည်းဖြစ်သော Wi-Fi အချက်ပြမှု။
အချက်ပြမှု ပြတ်သွားပါက ကင်မရာသည် အပြာရောင်အလင်းတန်းကို အလင်းပြမည်ဖြစ်ပြီး Wi-Fi နှင့် ချိတ်ဆက်ရန် ကြိုးစားပါ။
သင့်ကင်မရာသည် အဝေးတွင်ရှိနေပါက သင့် router ကို နေရာချထားကြည့်ပါ။ Router မှ၊ ကြီးမားသော သို့မဟုတ် အခြားနည်းဖြင့် သတ္တုအရာဝတ္ထုများကို အတားအဆီးမရှိသည့် router ကို နေရာချပါ။
ပရိဘောဂများတွင် အချက်ပြမှု ပျံ့မသွားစေရန် router ကို အမြင့်တွင် နေရာချထားပါ။အခန်းအတွင်းရှိ အခြားအရာများ သို့မဟုတ် အခြားအရာများ။
သင့် router ကို ပြန်လည်နေရာချထားရန် မဖြစ်နိုင်ပါက ကင်မရာသည် ပြင်းထန်သောအချက်ပြမှုတစ်ခုရရှိစေရန်အတွက် Wi-Fi တိုးချဲ့ကိရိယာကိုလည်း သင်ရနိုင်သည်။
ကင်မရာကို ပြန်လည်စတင်ပါ။
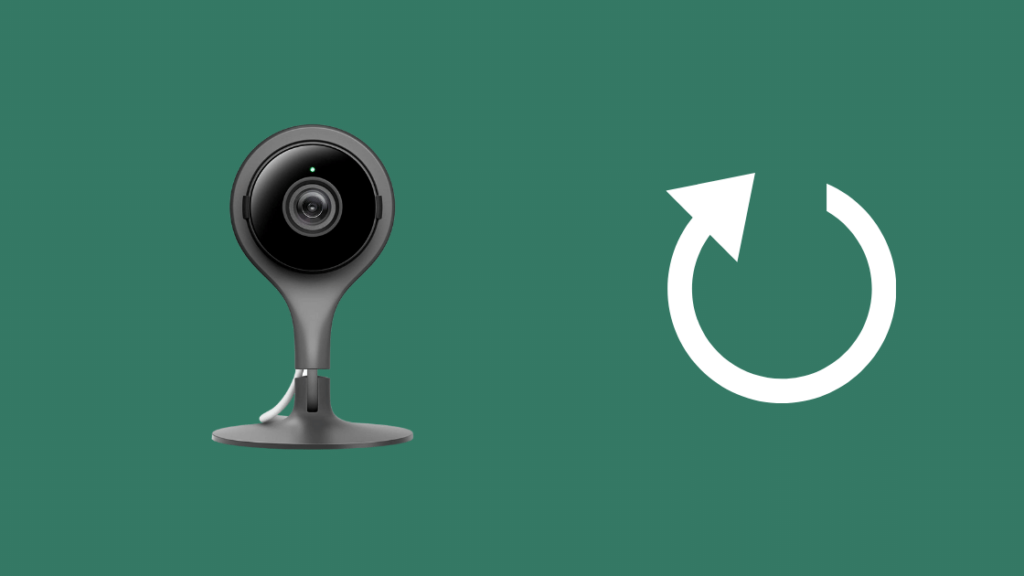
Wi-Fi router သည် ကင်မရာနှင့် နီးကပ်နေသော်လည်း အပြာရောင်အလင်းသည် ဆက်လက် မှိတ်တုတ်မှိတ်တုတ်နေပါက၊ ၎င်းကို ပျော့ပျောင်းစွာ ပြန်လည်သတ်မှတ်ရန် ကင်မရာကို ပြန်လည်စတင်ရန် ကြိုးစားနိုင်ပါသည်။
အောက်ပါနည်းလမ်းများကို လိုက်နာပါ။ သင့်ကင်မရာအသုံးပြုသည့် ပါဝါရင်းမြစ်။
ပလပ်ထိုးထားသော ကင်မရာများအတွက်-
- ကင်မရာကို နံရံအဒက်တာမှ ပလပ်ထိုးဖြုတ်ပါ။
- နောက်တွင် အဒက်တာအား ပြန်တပ်ပါ။ စက္ကန့် 20 ခန့် စောင့်ပါ။
ဘက်ထရီအားသုံးသည့် ကင်မရာများအတွက်-
- ကင်မရာနောက်ဘက်ရှိ ခလုတ်ကို ရှာပါ။
- ဤခလုတ်ကို နှိပ်ရုံသာဖြစ်သည်။ ကင်မရာကို ပြန်လည်စတင်ရန် တစ်ကြိမ်။
ပြန်လည်စတင်ပြီးနောက်၊ ကင်မရာသည် အပြာရောင်အလင်းပြန်တက်လာခြင်းရှိမရှိ စစ်ဆေးပါ။
Router ကို ပြန်လည်စတင်ပါ
ကင်မရာကို ပြန်လည်စတင်ပါက၊ မကူညီပါ၊ သင်သည် သင့်ကင်မရာဖြင့် ၎င်းကို ပျော့ပျောင်းစွာ ပြန်လည်သတ်မှတ်ရန် သင့် router ကို ပြန်လည်စတင်ရန် ကြိုးစားနိုင်သည်။
၎င်းသည် ကင်မရာကို အင်တာနက်အသုံးပြုခြင်းမှ ရပ်တန့်စေခြင်း သို့မဟုတ် ကွန်ရက်ချိတ်ဆက်ခြင်းမှ ရပ်တန့်သွားနိုင်သည့် မည်သည့်ဖွဲ့စည်းမှုဆိုင်ရာပြဿနာကိုမဆို ဖြေရှင်းပေးနိုင်ပါသည်။
၎င်းကိုလုပ်ဆောင်ရန်-
- သင်ပိတ်ပြီးသည်နှင့် router ကို နံရံမှ ပလပ်ဖြုတ်ပါ။
- ယခု၊ router ကို ပလပ်မသွင်းမီ 30-45 စက္ကန့်စောင့်ပါ။ ပြန်ဝင်ပါ။
- Router ကိုဖွင့်ပါ။
ရောက်တာဖွင့်ပြီးနောက်၊ Nest ကင်မရာသည် အပြာရောင်မှိတ်တုတ်မှိတ်တုတ်မှိတ်တုတ်မှိတ်တုတ်မှိတ်တုတ်မှိတ်တုတ်မှိတ်တုတ်မှိတ်တုတ်မှိတ်တုတ်မှိတ်တုတ်မှိတ်တုတ်မှိတ်တုတ်မှိတ်တုတ်မှိတ်တုတ်မှိတ်တုတ်မှိတ်တုတ်မှိတ်တုတ်မှိတ်တုတ်မှိတ်တုတ်မှိတ်တုတ်မှိတ်တုတ်မှိတ်တုတ်မှိတ်တုတ်မှိတ်တုတ်မှိတ်တုတ်မှိတ်တုတ်မှိတ်တုတ်မှိတ်တုတ်မှိတ်တုတ်မှိတ်တုတ်မှိတ်တုတ်မှိတ်တုတ်မှိတ်တုတ်လှုပ်ခတ်နေပါကတစ်မိနစ်အတွင်းရပ်တန့်သွားမည်ဖြစ်ပါသည်။အောင်မြင်စွာ။
ပထမအကြိမ်ကြိုးစားမှု အဆင်မပြေပါက နောက်ထပ်နှစ်ခါပြန်စကြည့်ပါ။
Contact Nest

ပြဿနာဖြေရှင်းခြင်းအဆင့်များ တစ်ခုမှအဆင်မပြေပါက၊ အကောင်းဆုံးအလောင်းအစားမှာ Nest ပံ့ပိုးကူညီမှုနှင့် ဆက်သွယ်ရန်ဖြစ်သည်။
သင့်တွင် သင့်တွင်ရှိသည့် မော်ဒယ်ကင်မရာနှင့် မည်ကဲ့သို့ ကင်မရာကို အခြေခံ၍ အပြာရောင်မှိတ်တုတ်မှိတ်တုတ်မှိတ်တုတ်မှိတ်တုတ်မှိတ်တုတ်မဖြစ်အောင် သင်လုပ်ဆောင်ရမည့်အရာများကို ၎င်းတို့က ပြောပြနိုင်မည်ဖြစ်သည်။ သင့်ကွန်ရက်ကို စီစဉ်သတ်မှတ်ထားပါသည်။
နောက်ဆုံးအတွေးများ
Wi-Fi ချိတ်ဆက်မှု ဆုံးရှုံးသွားပါက Nest ကင်မရာများသည်လည်း ကျပန်းပိတ်နိုင်ပြီး ပြန်လည်စတင်ခြင်းသည်လည်း ပြဿနာကို ဖြေရှင်းပေးမည်ဖြစ်သည်။
ကြည့်ပါ။: စာရင်းသွင်းခြင်းမရှိဘဲ အကောင်းဆုံး ဗီဒီယိုတံခါးခေါင်းလောင်း 4 ခုအကယ်၍ သင် Homebridge ကို သင်၏ Nest ကင်မရာဖြင့် အသုံးပြုနေပြီး၊ သင်၏ Homebridge လက်ခံဆောင်ရွက်ပေးသည့် ကိရိယာကို စစ်ဆေးပြီး အားလုံး အဆင်ပြေကြောင်း သေချာပါစေ။
Nest တွင် ၎င်းတို့၏ ကင်မရာများနှင့် အပူချိန်ထိန်းကိရိယာများတွင် ၎င်းတို့၏ လက်ထဲတွင် ကောင်းမွန်စွာ ဒီဇိုင်းထုတ်ထားသော စနစ် ရှိသည်။
၎င်းတို့ ကောင်းမွန်သောအင်္ဂါရပ်များဖြင့် ကောင်းမွန်သောစက်ပစ္စည်းများကို ဖန်တီးခြင်းနှင့် ၎င်းတို့၏ထုတ်ကုန်များဆိုင်ရာ ပြဿနာများကို ခြေရာခံရာတွင် သင့်အလုပ်ပိုမိုလွယ်ကူစေသည်။
သင်လည်း စာဖတ်ခြင်းကို နှစ်သက်နိုင်ပါသည်
- Nest Thermostat မီးမလင်းပါ ကျွန်ုပ်လမ်းလျှောက်သည့်အခါ [ပုံသေ]
- ကျွန်ုပ်၏ Nest ကင်မရာကို ဘာကြောင့်ပိတ်ပါသလဲ
- စာရင်းသွင်းစရာမလိုဘဲ အကောင်းဆုံး လုံခြုံရေးကင်မရာများ
- Nest တံခါးခေါင်းလောင်းသံအလုပ်မလုပ်ပါ- ပြဿနာဖြေရှင်းနည်း
- ယနေ့သင်ဝယ်နိုင်သောအကောင်းဆုံးတိုက်ခန်းလုံခြုံရေးကင်မရာများ
အမေးများသောမေးခွန်းများ
တစ်စုံတစ်ယောက်သည် Nest တွင် သင့်အား စောင့်ကြည့်နေခြင်းရှိမရှိ သင်မည်သို့သိနိုင်သနည်း။
တစ်စုံတစ်ဦးမှ ကြည့်ရှုနေခြင်းရှိမရှိ ကြည့်ရှုရန် အလွယ်ကူဆုံးနည်းလမ်းNest ကင်မရာသည် ကင်မရာပေါ်ရှိ မီးစိမ်းရောင်ကို ရှာရန်ဖြစ်သည်။
တစ်စုံတစ်ယောက်သည် ထိုအချိန်တွင် ထိုကင်မရာမှ feed ကို တက်ကြွစွာကြည့်ရှုနေသည်ဟု ဆိုလိုသည်။
Nest ကင်မရာများသည် မည်မျှလုံခြုံသနည်း။
Nest ကင်မရာများသည် အလွန်လုံခြုံပြီး ၎င်းတို့အား အတင်းဝင်ရောက်ရန် ဟက်ကာများအတွက် အက်ကွဲရန်ခက်ခဲပါသည်။
သင်၏ Nest အကောင့်ကို လုံခြုံနေသရွေ့ သင့်ကင်မရာများသည်လည်း လုံခြုံနေမည်ဖြစ်ပါသည်။
Nest ဘက်ထရီ မည်မျှကြာကြာခံသနည်း။
Nest ကင်မရာရှိ ဘက်ထရီများသည် အစားထိုးရန်မလိုအပ်မီ 2-3 နှစ်အထိ ကြာရှည်နိုင်သည်။
၎င်းသည် များသောအားဖြင့် အသုံးပြုမှုပုံစံများပေါ်တွင် မူတည်ပါသည်။ သင်၏ Nest ကင်မရာ။
Nest ကင်မရာကို သင်မည်ကဲ့သို့ ပိတ်ဆို့ထားသနည်း။
သင်၏ Nest ကင်မရာကို ယာယီပိတ်ဆို့ရန် Nest အက်ပ်ကို စတင်ပြီး သင်ပိတ်ဆို့လိုသော ကင်မရာကို ရွေးချယ်ပါ။
ဆက်တင်များကို နှိပ်ပြီး ကင်မရာကို သင်ကိုယ်တိုင်ပြန်မဖွင့်မချင်း ကင်မရာပိတ် ကိုရွေးချယ်ပါ။

