Nest Camera-ի թարթող կապույտ լույս. ինչպես շտկել րոպեների ընթացքում
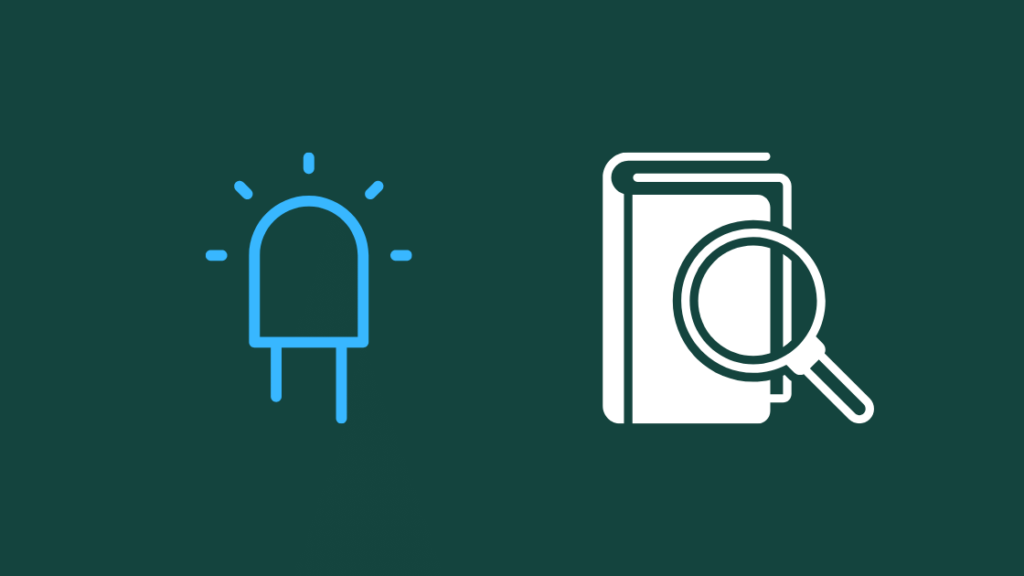
Բովանդակություն
Ես ունեմ մի քանի Nest տեսախցիկներ, որոնք տեղադրված են իմ տանը, և դրանք հիանալի թարմացում էին իմ հին սովորական տեսախցիկի համակարգի համար:
Սակայն անցյալ ուրբաթ, երբ ես մաքրում էի իմ խոհանոցը, ես նկատեցի, որ տեսախցիկը իմ խոհանոցը կապույտ էր թարթում, և ես չէի կարողանում լրահոս ստանալ դրանից կամ Nest հավելվածից:
Քանի որ ես օգտագործում եմ Blink և Nest տեսախցիկների խառնուրդը, ես տեղյակ էի, թե ինչ է վառվում կապույտ լույսը: Թարթել, բայց ես այնքան էլ վստահ չէի Nest սարքերի մասին:
Սա մեծ խնդիր էր, քանի որ ես այլևս չէի կարող մուտք ունենալ իմ տեսախցիկներից մեկին, ուստի որոշեցի միանալ առցանց՝ պարզելու, թե որն է այս կապույտը: լույսը նշանակում էր:
Մի քանի ժամ Nest-ի աջակցության էջերը և օգտատերերի ֆորումի գրառումները զննելուց հետո ես կարողացա պարզել, թե ինչ է նշանակում լույսը և որն էր այն շտկելու ամենաարագ ճանապարհը:
Սա Հոդվածն այն հետազոտության արդյունքն է, որը ես արել եմ, որպեսզի երբ ավարտեք սա կարդալը, կիմանաք այն ամենը, ինչ պետք է իմանաք ձեր Nest տեսախցիկի կապույտ լույսի մասին և կշտկեք այն րոպեների ընթացքում:
Nest տեսախցիկի վրա թարթող կապույտ լույսը շտկելու համար փորձեք երթուղիչն ավելի մոտ դնել խնդիրներ ունեցող տեսախցիկին: Եթե խնդիրը չվերանա, կարող եք նաև փորձել վերագործարկել տեսախցիկը և երթուղիչը:
Շարունակեք կարդալ՝ իմանալու համար, թե ինչ է նշանակում կապույտ լույսը և դրա տատանումները, և ինչպես կարող եք արագ հաղթահարել դրա առաջացրած խնդիրները:
Ի՞նչ է նշանակում Կապույտ լույսը:
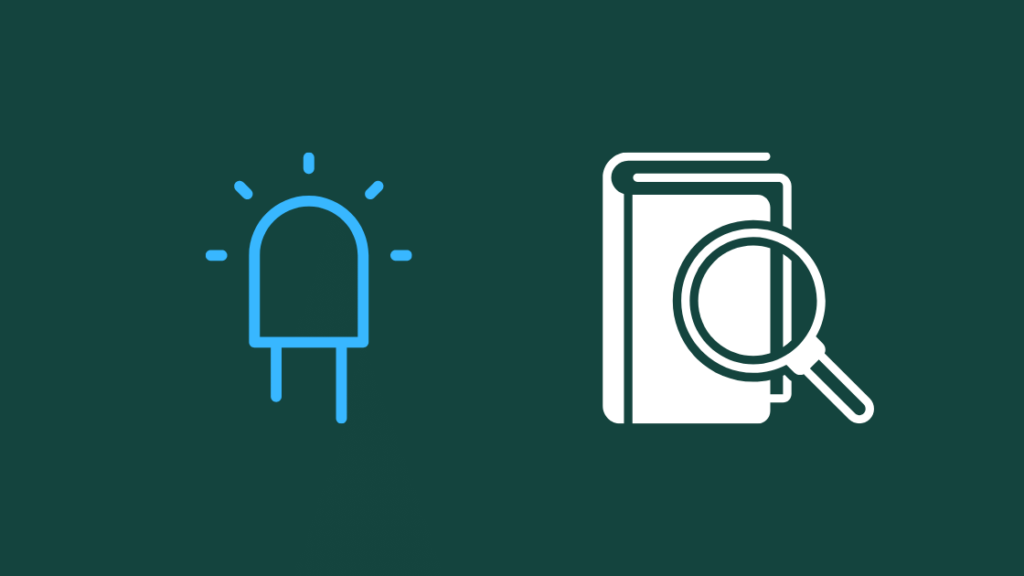
Քանի որ Nest տեսախցիկները չունեն էկրան՝ ձեզ տեղեկացնելու համարցանկացած սխալ մի հայացքով, առանց հեռախոսը հանելու անհրաժեշտության, նրանք օգտագործում են գունավոր LED լույսեր՝ ձեզ տեղեկացնելու տեսախցիկի կամ դրա ներկայիս կարգավիճակի հետ կապված խնդիրների մասին:
Տես նաեւ: Արժե՞ արդյոք Nest Hello-ն առանց բաժանորդագրության: Ավելի մոտիկ հայացքԵթե տեսնեք կապույտ լույս, որը դանդաղորեն պտտվում է, նշանակում է, որ տեսախցիկը պատրաստ է միանալու ձեր Wi-Fi ցանցին, և դուք դա չպետք է տեսնեք, եթե տեսախցիկը կարգավորել եք ձեր հաշվի և Nest հավելվածի միջոցով:
Երբ կապույտ լույսը արագ թարթում է, ապա տեսախցիկը փորձում է միանալ ձեր Wi-Fi-ին և պետք է դադարեցնի մի քանի վայրկյանից, երբ այն միանա:
Խնդիրն առաջանում է, երբ երկար ժամանակ լույսը շարունակում է արագ թարթել:
Այն կարող է նաև դժվար կլինի, եթե տեսախցիկը Wi-Fi-ին հաջողությամբ միացնելուց հետո լույսը նորից սկսի թարթել:
Բարեբախտաբար, համայնքից և Nest-ից կան մի քանի մեթոդներ, որոնք կօգնեն րոպեների ընթացքում լուծել Wi-Fi-ի ցանկացած խնդիր:
Ստուգեք ձեր ինտերնետը
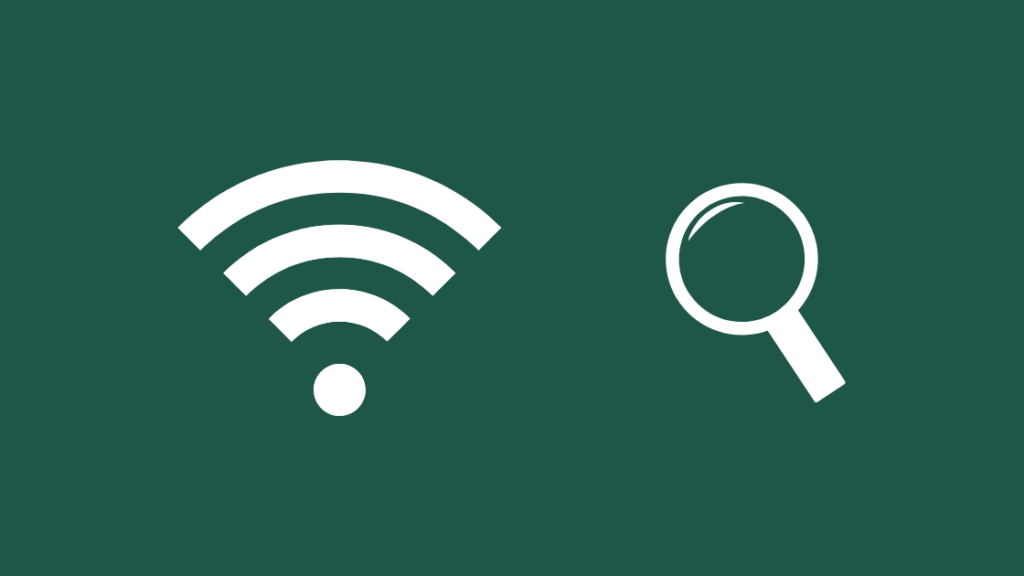
Ձեր Nest տեսախցիկը ձայնագրություններ է վերբեռնում ամպի մեջ և կարիք ունի ինտերնետ հասանելիության, որպեսզի կարողանաք դիտել տեսախցիկների ուղիղ եթերը, երբ տանը չեք:
Եթե ձեր ինտերնետ կապն անջատվի, ձեր Nest տեսախցիկը կանջատվի Wi-Fi-ից և կսկսի փնտրել ինտերնետ հասանելիությամբ ցանցին միանալու համար:
Տես նաեւ: Honeywell թերմոստատի էկրանի հետին լույսը չի աշխատում. հեշտ ուղղումԵթե դա պատահի, ստուգեք ձեր երթուղիչը և տեսեք՝ արդյոք բոլոր լույսերը միացված են: միացված է, և դրանցից ոչ մեկը կարմիր կամ նարնջագույն չէ, քանի որ այդ լույսերը վերաբերում են կապի խնդիրներին:
Եթե տեսնում եք կարմիր կամ նարնջագույն լույսեր, փորձեք մի քանի անգամ վերագործարկել երթուղիչըանգամ և տեսեք, թե արդյոք Nest տեսախցիկի կապույտ լույսն անհետանում է:
Կապվեք ձեր մատակարարի մատակարարի հետ, եթե մի քանի անգամ վերագործարկվելուց հետո լույսերը չանհետանան:
Ստուգեք Nest Services-ը
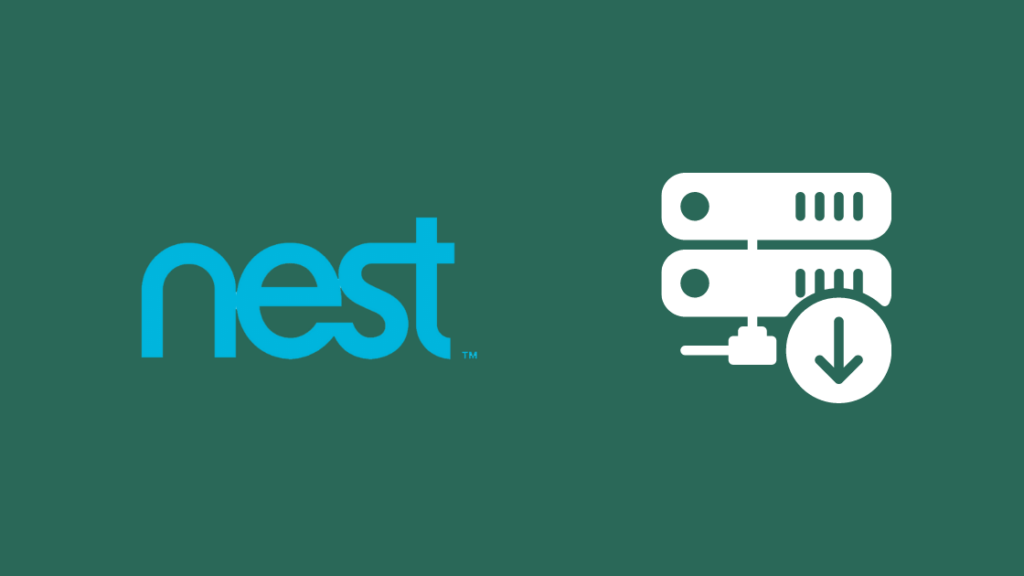
Nest-ի սերվերները կարող են անջատվել տեխնիկական սպասարկման կամ ծառայության ընդհատումների պատճառով, ինչը կարող է հանգեցնել նրան, որ տեսախցիկը չկարողանա կապվել Nest սերվերների հետ:
Դա կարող է ստիպել տեսախցիկը մտածել, որ կորցրել է ինտերնետ հասանելիությունը և կսկսի թարթել: Կապույտ լույսը՝ նորից փորձելով միանալ Wi-Fi-ին:
Nest-ը թույլ է տալիս ստուգել, թե արդյոք նրանց ծառայությունները առցանց են, այնպես որ գնացեք այդ էջ և տեսեք՝ արդյոք Nest տեսախցիկի ծառայությունները գործարկված են և գործարկված:
Եթե որևէ մեկը ասում է, որ անջատված է, դուք պետք է սպասեք մինչև ծառայությունները վերականգնվեն՝ Nest տեսախցիկը առանց կապույտ լույսի հուսալիորեն օգտագործելու համար:
Դուք կարող եք նաև հետևել Nest-ին նրա սոցիալական մեդիայի ալիքներում: որտեղ նրանք կհայտարարեն պլանավորված խափանումների մասին կամ կնշեն, թե որքան ժամանակ կպահանջվի շտկման համար:
Փոխադրեք ձեր երթուղիչը
Nest տեսախցիկը լավ աշխատելու համար պահանջում է հուսալի ինտերնետ կապ, ինչը նշանակում է, որ դրա համար անհրաժեշտ է ուժեղ և կայուն Wi-Fi ազդանշան:
Եթե ազդանշանն իջնի, տեսախցիկը կթողնի կապույտ լույսը և կփորձի միանալ Wi-Fi-ին:
Փորձեք փոխել ձեր երթուղիչը, եթե ձեր տեսախցիկը հեռու է: երթուղղիչից և տեղադրեք երթուղիչը այնտեղ, որտեղ մեծ կամ այլ մետաղական առարկաներ չեն խանգարում դրան:
Տեղադրեք երթուղիչը բարձրության վրա, որպեսզի ազդանշանը չփախչի կահույքի մեջ:կամ սենյակի այլ իրեր:
Դուք կարող եք նաև ստանալ Wi-Fi ընդլայնիչ, եթե հնարավոր չէ փոխել ձեր երթուղիչը այնպես, որ տեսախցիկը ուժեղ ազդանշան ստանա:
Վերագործարկեք տեսախցիկը:
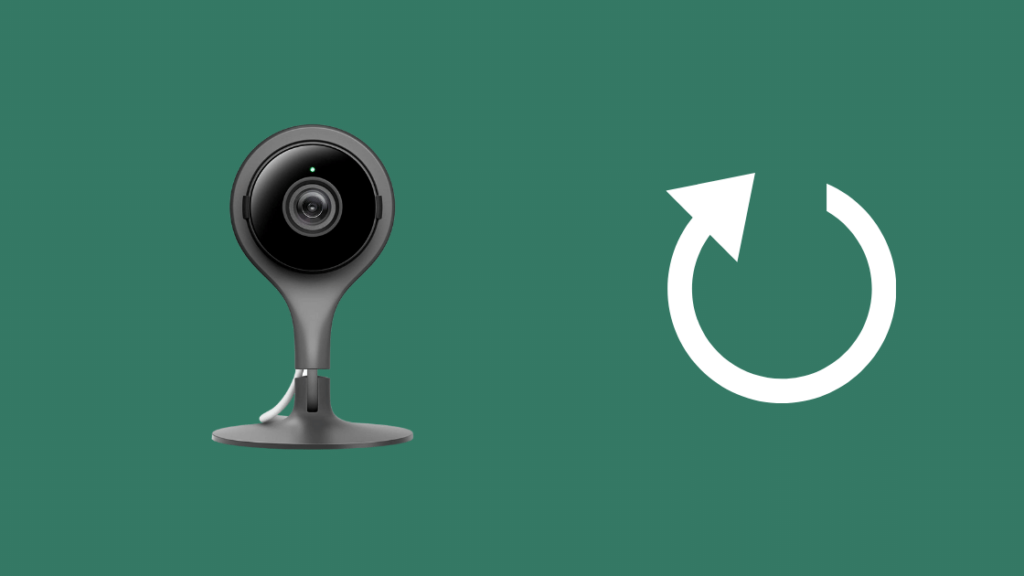
Եթե կապույտ լույսը շարունակում է թարթել, նույնիսկ եթե Wi-Fi երթուղիչը մոտ է տեսախցիկին, կարող եք փորձել վերագործարկել տեսախցիկը` այն մեղմորեն վերակայելու համար:
Հետևեք ստորև նշված մեթոդներին: էներգիայի աղբյուրը, որն օգտագործում է ձեր տեսախցիկը:
Միացված տեսախցիկների համար՝
- Անջատեք տեսախցիկը պատի ադապտերից:
- Հետևից միացրեք ադապտերը: սպասում է մոտ 20 վայրկյան:
Մարտկոցով աշխատող տեսախցիկների համար.
- Գտեք տեսախցիկի հետևի կոճակը:
- Սեղմեք միայն այս կոճակը մեկ անգամ՝ տեսախցիկը վերագործարկելու համար:
Վերագործարկելուց հետո տեսախցիկը ստուգեք, արդյոք կապույտ լույսը նորից միանում է:
Վերագործարկեք երթուղիչը
Եթե տեսախցիկը վերագործարկեց Չի օգնում, կարող եք նաև փորձել վերագործարկել ձեր երթուղիչը՝ այն մեղմորեն վերագործարկելու համար, ինչպես դա արեցիք ձեր տեսախցիկի դեպքում:
Սա կարող է շտկել կազմաձևման ցանկացած խնդիր, որը կարող է խանգարել տեսախցիկի մուտքը ինտերնետ կամ միանալ ցանցին:
Դա անելու համար.
- Անջատեք երթուղիչը պատից, երբ այն անջատեք:
- Այժմ սպասեք 30-45 վայրկյան, նախքան երթուղիչը միացնելը: նորից ներս։
- Միացրեք երթուղիչը։
Երթուղիչը միացնելուց հետո Nest տեսախցիկը կսկսի կապույտ թարթել և միանալու դեպքում կդադարի դա անել մեկ րոպեից պակաս ժամանակում։հաջողությամբ:
Փորձեք ևս մի քանի անգամ վերագործարկել, եթե առաջին փորձը չստացվեց:
Կապվեք Nest-ի հետ

Եթե անսարքությունների վերացման քայլերից ոչ մեկը չհաջողվի, ձեր Լավագույն խաղը Nest-ի աջակցման աջակցության հետ կապվելն է:
Նրանք կկարողանան ձեզ ասել, թե ինչ պետք է անեք, որպեսզի Nest տեսախցիկի կապույտ թարթումը դադարեցվի՝ անսարքությունների վերացման ևս մի քանի քայլերով՝ հիմնված ձեր մոդելի տեսախցիկի և ինչպես: ձեր ցանցը կազմաձևված է:
Final Thoughts
Nest տեսախցիկները կարող են նաև պատահականորեն անջատվել, եթե կորցնեք Wi-Fi կապը, և վերագործարկումը նույնպես կլուծի խնդիրը:
Եթե դուք Դուք օգտագործում եք Homebridge-ը ձեր Nest տեսախցիկով, ստուգեք ձեր Homebridge հյուրընկալող սարքը և համոզվեք, որ ամեն ինչ կարգին է:
Nest-ն իր տեսախցիկների և թերմոստատների վրա լավ նախագծված համակարգ ունի:
Նրանք լավ հնարավորություններով հիանալի սարքեր պատրաստելու և դրանց արտադրանքի հետ կապված խնդիրների հետագծման հարցում հեշտացնում են ձեր աշխատանքը:
Դուք կարող եք նաև վայելել ընթերցանությունը
- Nest Thermostat-ը չի լուսավորվում Երբ քայլում եմ [Ֆիքսված]
- Ինչու է իմ Nest տեսախցիկը անջատվում
- Անվտանգության լավագույն տեսախցիկները առանց բաժանորդագրության
- Nest Doorbell ազդանշանը չի աշխատում. ինչպես լուծել խնդիրները
- Բնակարանների անվտանգության լավագույն տեսախցիկները, որոնք կարող եք գնել այսօր
Հաճախակի տրվող հարցեր
Ինչպե՞ս գիտեք, որ ինչ-որ մեկը ձեզ հետևում է Nest-ում:
Ամենահեշտ ձևը պարզելու, թե արդյոք ինչ-որ մեկը նայում էNest տեսախցիկը տեսախցիկի վրա կանաչ լույս փնտրելու համար է:
Դա նշանակում է, որ ինչ-որ մեկը ակտիվորեն դիտում է այդ տեսախցիկի հոսքը տվյալ պահին:
Որքանո՞վ են ապահով Nest տեսախցիկները:
Nest տեսախցիկները բավականին անվտանգ են և դժվար է կոտրել հաքերների համար, ովքեր փորձում են կոպիտ ուժով ներթափանցել:
Ձեր տեսախցիկները նույնպես անվտանգ կմնան այնքան ժամանակ, քանի դեռ դուք անվտանգ եք պահում ձեր Nest հաշիվը:
Որքա՞ն է տևում Nest մարտկոցը:
Nest տեսախցիկի մարտկոցները կարող են աշխատել մինչև 2-3 տարի, մինչև փոխարինման կարիք լինի:
Սա սովորաբար կախված է օգտագործման օրինաչափություններից: ձեր Nest տեսախցիկը:
Ինչպե՞ս եք արգելափակում Nest տեսախցիկը:
Ձեր Nest տեսախցիկը ժամանակավորապես արգելափակելու համար գործարկեք Nest հավելվածը և ընտրեք այն տեսախցիկը, որը ցանկանում եք արգելափակել:
Հպեք Կարգավորումներ և ընտրեք Անջատված տեսախցիկը ՝ տեսախցիկը անջատելու համար, մինչև այն նորից միացնեք ձեռքով:

